Når du arbeider med store datamengder i Apple Numbers på din Mac, kan du støte på situasjoner der du har oppføringer som forekommer flere ganger. Dette kan være alt fra navn og e-postadresser til produktnavn, farger, eller andre typer informasjon.
Å identifisere og fjerne slike duplikater kan være en utfordring, særlig hvis regnearket inneholder betydelige mengder data. Numbers har dessverre ikke en direkte funksjon for å «fjerne duplikater».
I denne veiledningen vil vi vise deg flere metoder for å oppdage duplikater. Deretter kan du enten markere disse, eller fjerne dem fra regnearket, avhengig av hva du foretrekker.
Oppdag duplikater ved hjelp av sortering
Hvis du ikke har altfor mye data i regnearket, kan det være tilstrekkelig å sortere informasjonen for så å manuelt se etter duplikater. Dette er en raskere metode enn å gå gjennom hver celle enkeltvis, men egner seg best for mindre datasett.
Sorter etter en enkelt kolonne
Dersom du kun trenger å sortere dataen i en kolonne, følg disse stegene:
- Klikk hvor som helst i tabellen for å velge den.
- Beveg markøren over kolonnen du vil sortere.
- Klikk på pilen ved siden av kolonnebokstaven, og velg enten «Sorter stigende» eller «Sorter synkende» fra menyen som vises.
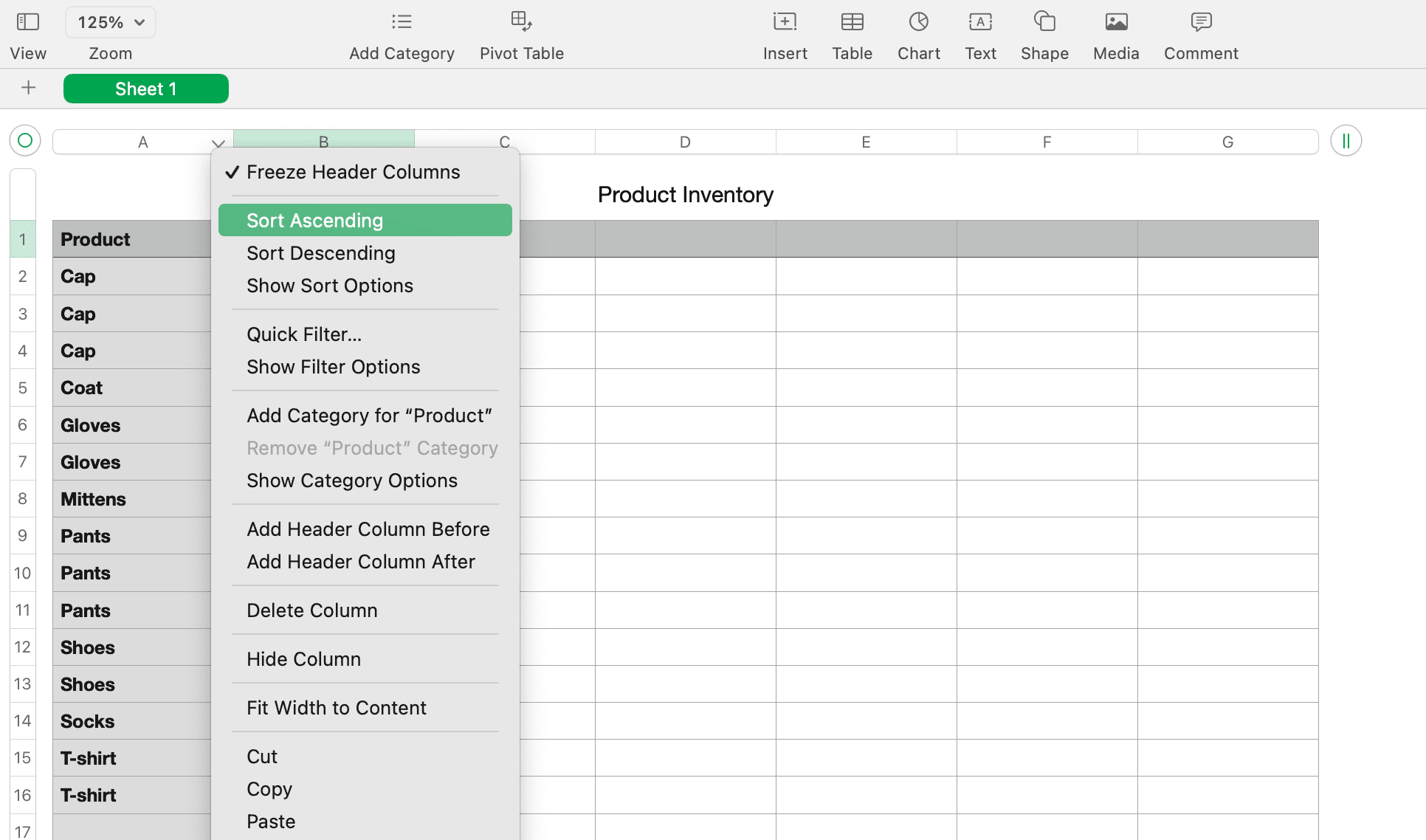
Sorter etter flere kolonner
Hvis du trenger å sortere basert på flere kolonner for å finne duplikater, kan du følge disse instruksjonene:
- Gjenta de samme stegene som ovenfor, men istedenfor å velge et sorteringsalternativ fra menyen, velger du «Vis sorteringsalternativer».
- En sidekolonne på høyre side av skjermen vil åpnes med «Sorter»-menyen.
- Kontroller at «Sorter hele tabellen» er valgt i den første nedtrekksmenyen.
- I nedtrekksmenyen «Legg til en kolonne», som befinner seg under overskriften «Sorter rader etter flere kolonner», velger du den første kolonnen du vil sortere etter. Velg deretter enten «Stigende» eller «Synkende».
- Overskriften «Sorter rader» vil nå endres til «Sorter etter», og en ny nedtrekksmeny, «Legg til en kolonne», vil vises under den første regelen du opprettet. Velg en ny kolonne fra nedtrekksmenyen og sorteringsrekkefølge.
- Dataene vil automatisk sorteres. Hvis ikke, trykker du på «Sorter nå»-knappen øverst i sidefeltet.
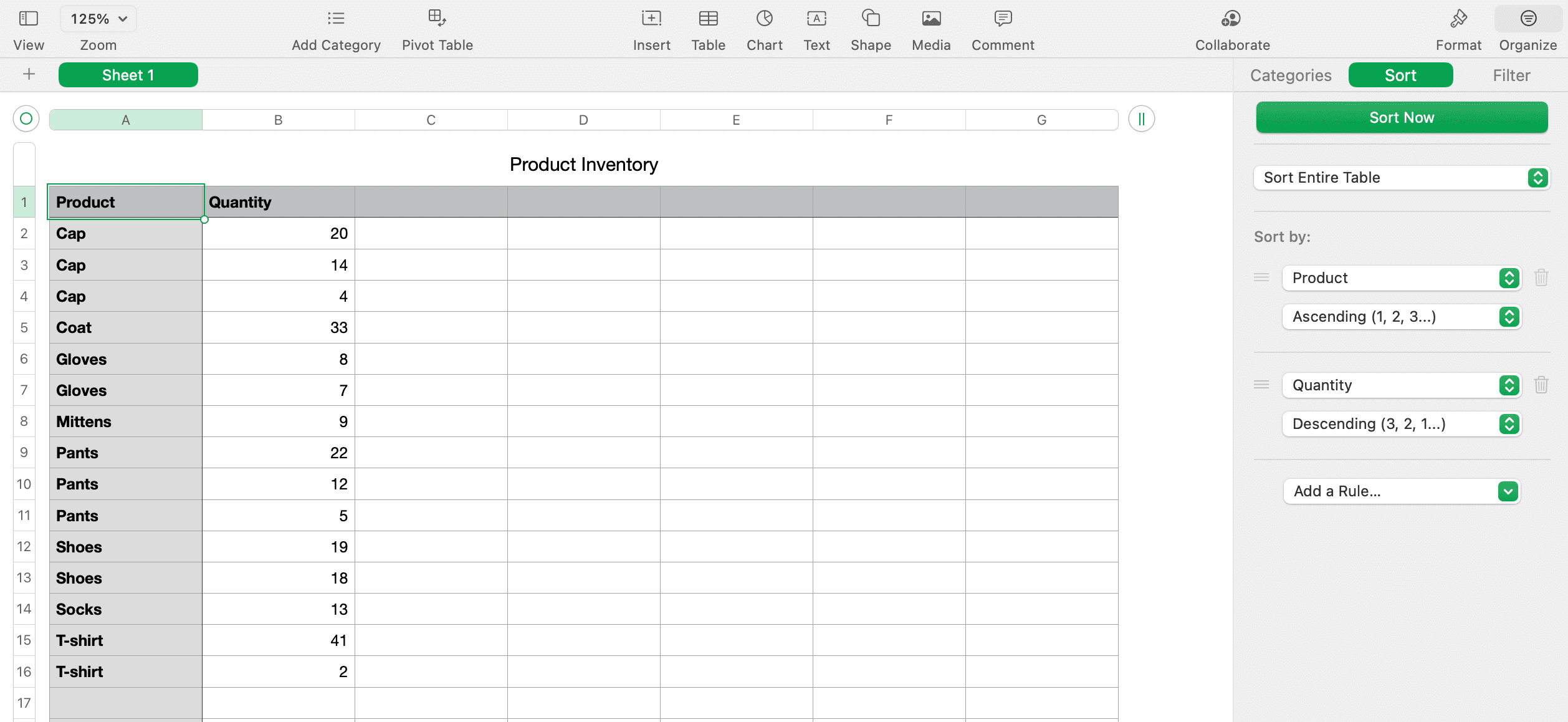
Når dataen er sortert, skal det være enklere å oppdage duplikater. Du kan deretter velge å markere eller fjerne dem.
Identifiser duplikater med funksjoner
Apple Numbers har to innebygde funksjoner som kan brukes for å finne duplikater: IF og COUNTIF. Disse funksjonene fungerer på samme måte som i Excel. IF kan vise duplikater som «Sant» eller «Usant» eller med et selvvalgt ord, mens COUNTIF viser antall forekomster av et element.
Finn duplikater med IF-funksjonen
For å demonstrere hvordan funksjonen fungerer, vil vi bruke et eksempel med produktnavn i kolonne A. Tabellen har kolonneoverskrifter i rad 1. Det er viktig at du har sortert dataen din på forhånd. Følg disse trinnene for ditt eget regneark:
- Legg til en ny kolonne, eller flytt til en tom kolonne i regnearket ditt der du ønsker å plassere indikatoren for duplikater.
- Klikk på cellen i andre rad i den nye eller tomme kolonnen, og åpne funksjonsredigeringen ved å skrive inn et likhetstegn (=).
- Skriv inn `IF(A2=A1, «Duplikat», » «)` i redigeringsprogrammet. Denne formelen sammenligner cellen med den over, og vil skrive «Duplikat» hvis det er en match. Hvis ikke, blir cellen stående tom. Du kan endre `A2` og `A1` til for eksempel `B2` og `B1` avhengig av hvilken kolonne du jobber i.
- Trykk på haken for å bruke formelen.
- Kopier formelen til de påfølgende cellene ved å klikke på cellen med formelen, og dra den nedover kolonnen ved hjelp av den gule sirkelen på kanten av cellen.
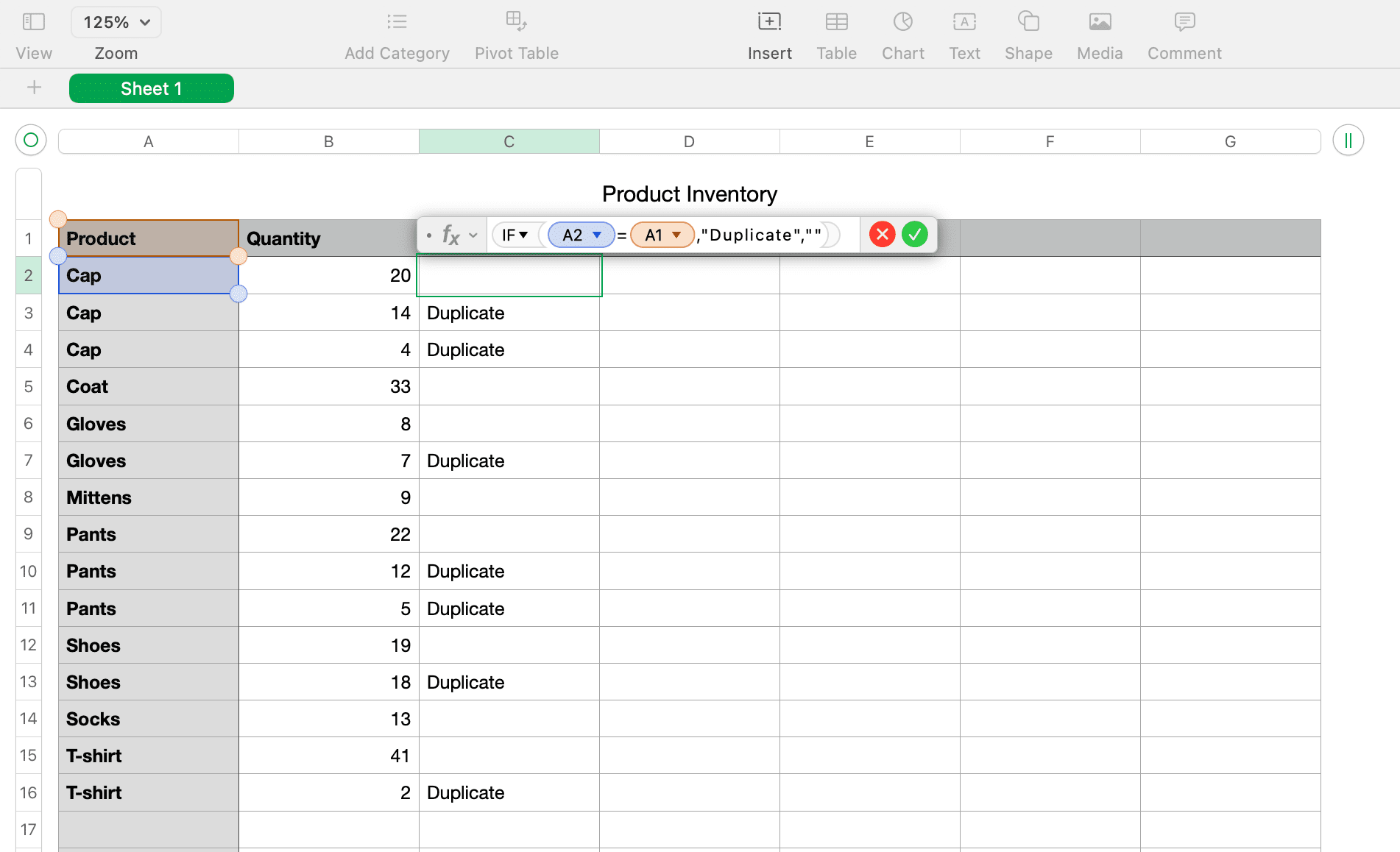
Ønsker du at «Duplikat»-cellene skal fremstå tydeligere? Prøv å tilpasse tabellens celler i Apple Numbers og gi dem en annen farge. På denne måten er det enkelt å se hvilke rader som skal slettes.
Hvis du foretrekker å ikke bruke et ord, men heller vil vise «Sant» for duplikater og «Usant» for ikke-duplikater, kan du ganske enkelt skrive `(A2=A1)` i redigeringsprogrammet. Dette fungerer uten å legge til «IF» foran.
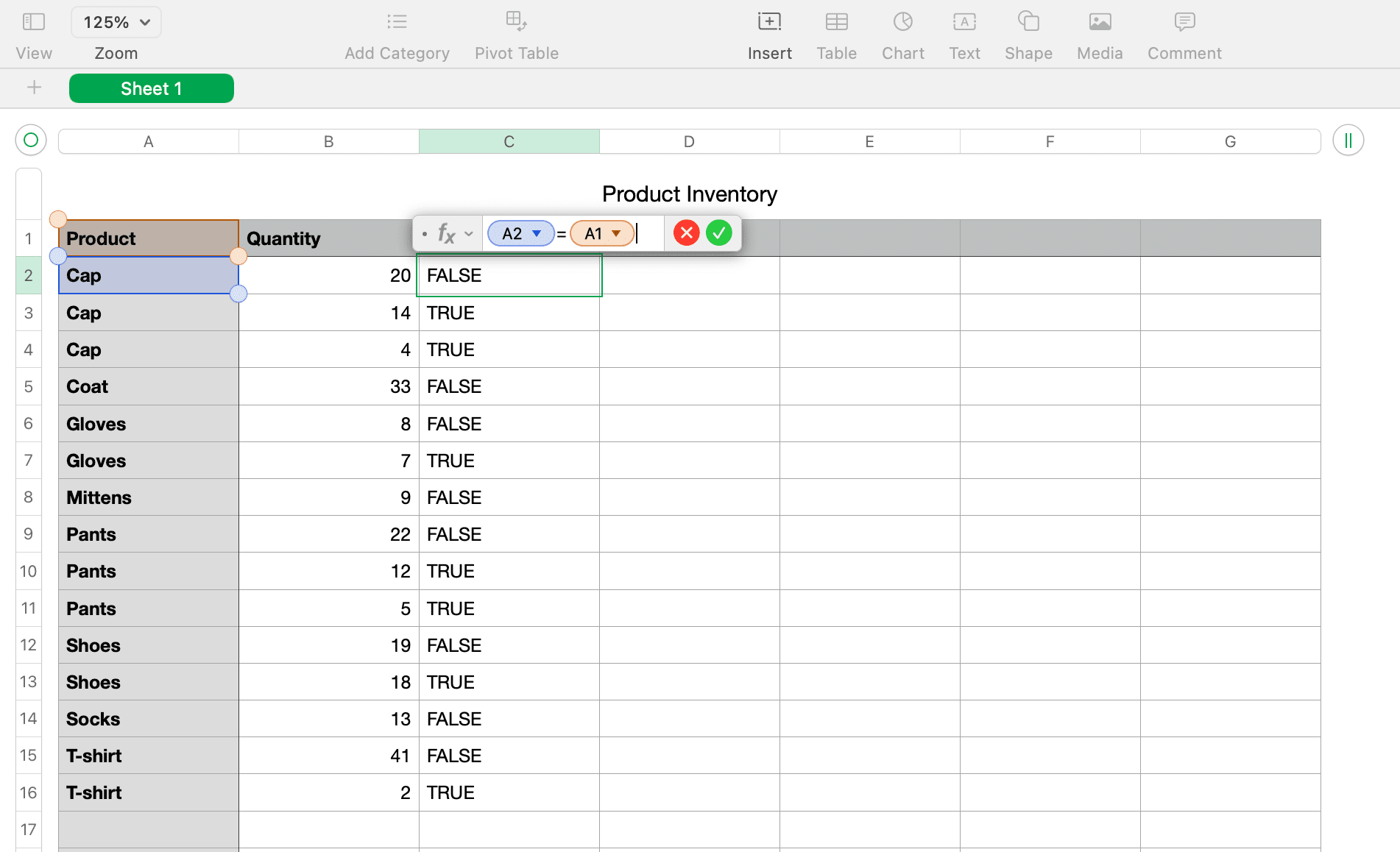
Finn duplikater med COUNTIF-funksjonen
Vi vil bruke de samme sorterte dataene som tidligere, og tar utgangspunkt i kolonne A og kolonneoverskriftene. Slik bruker du COUNTIF-funksjonen for å finne duplikater:
- Legg til en ny kolonne, eller flytt til en tom kolonne i regnearket der du vil ha duplikatindikatoren.
- Klikk på cellen i andre rad under overskriften i den nye eller tomme kolonnen, og åpne funksjonsredigereren ved å skrive inn et likhetstegn (=).
- Skriv inn `COUNTIF(A, A2)` i redigeringsprogrammet. A representerer kolonnen, og A2 representerer raden.
- Trykk på haken for å bruke formelen.
- Kopier formelen til de påfølgende cellene på samme måte som i steg 5 ovenfor.
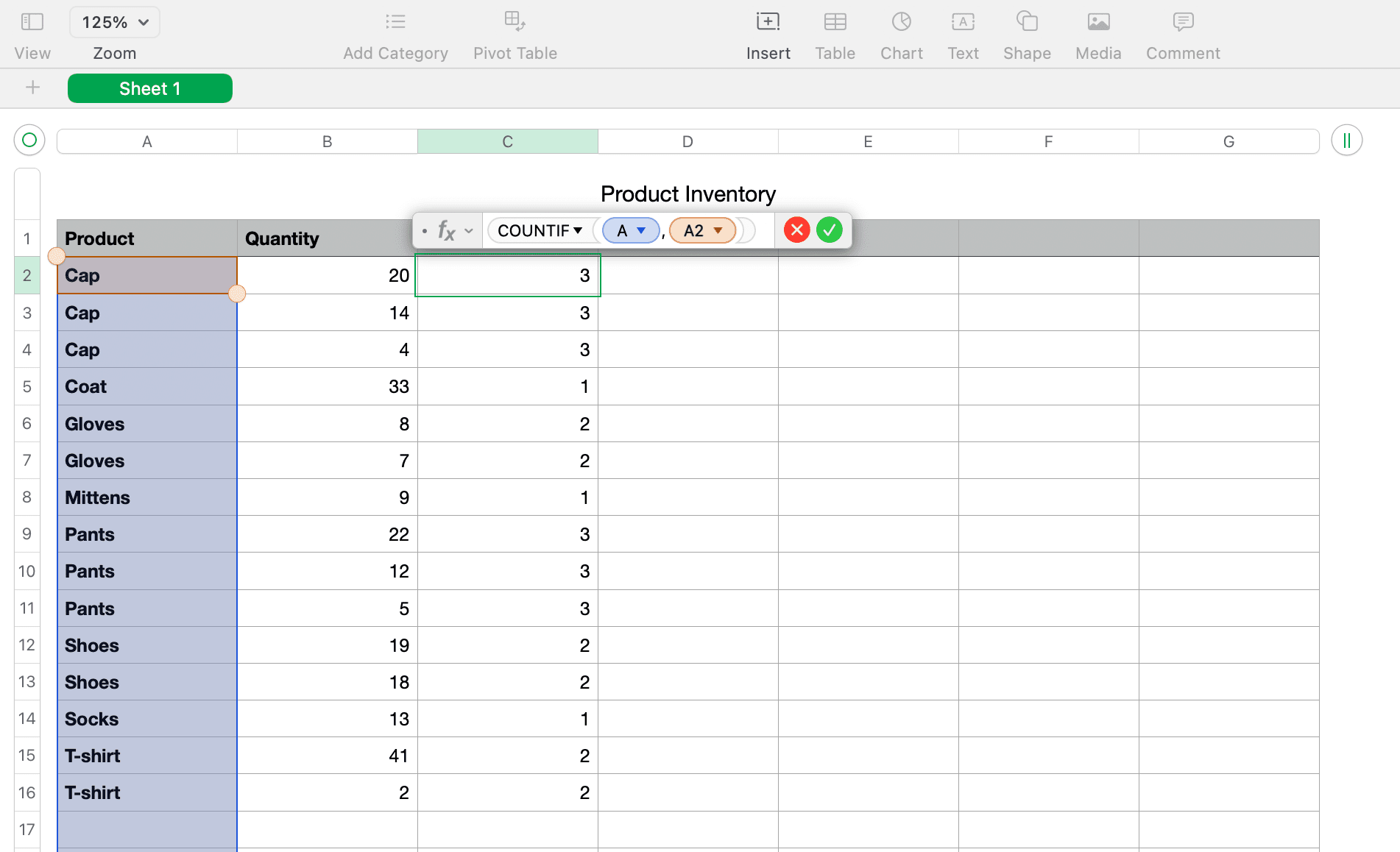
Du skal nå se tall i den nye kolonnen som viser hvor mange ganger elementet i duplikatkolonnen forekommer. For eksempelet vårt på skjermbildet ovenfor, kan du se at «Caps» forekommer tre ganger, «Coat» en gang, og «Gloves» to ganger.
Fjern duplikater fra Numbers
Du kan fjerne duplikater manuelt ved å bruke IF- eller COUNTIF-funksjonen, finne hver celle som viser «Duplicate», «True» eller et tall over 1, og slette dem én etter én. Sortering av formelkolonnen gjør det raskere å fjerne duplikater, men vær forsiktig så du ikke sletter originalene sammen med duplikatene.
Slå sammen og slett duplikater
Noen ganger vil du kanskje fjerne duplikater, men samtidig beholde alle data. Hvis du for eksempel har lagerdata for produkter, som i vårt eksempel, vil du kanskje summere disse beløpene før du sletter duplikatene. For å gjøre dette må du først slå sammen dataen. I denne oppgaven bruker du både en formel og en funksjon i Numbers for Mac.
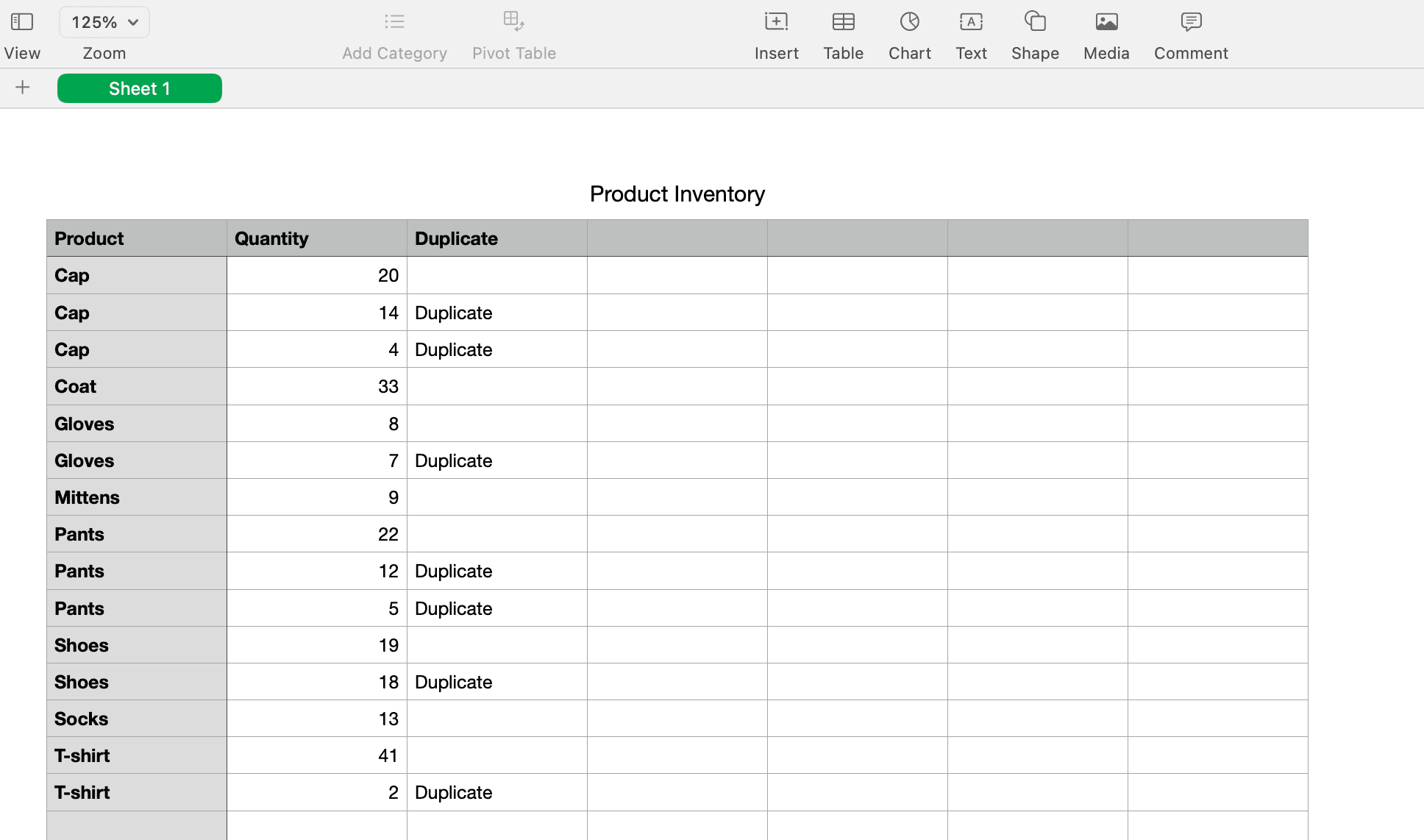
Slå sammen dataen
I eksempelet vårt beholder vi duplikat-indikatorkolonnen vi brukte sammen med IF-funksjonen, da vi trenger den senere. Deretter legger vi til en ny kolonne til høyre for summene våre.
- Klikk på cellen i andre rad i den nye kolonnen under overskriften, og åpne funksjonsredigereren ved å skrive inn et likhetstegn (=).
- Skriv inn `(B2) + IF(A2=A3, D3, 0)` i redigeringsprogrammet. (Du kan se en forklaring av disse formelelementene nedenfor.)
- Trykk på haken for å bruke formelen.
- Kopier formelen til de påfølgende cellene.
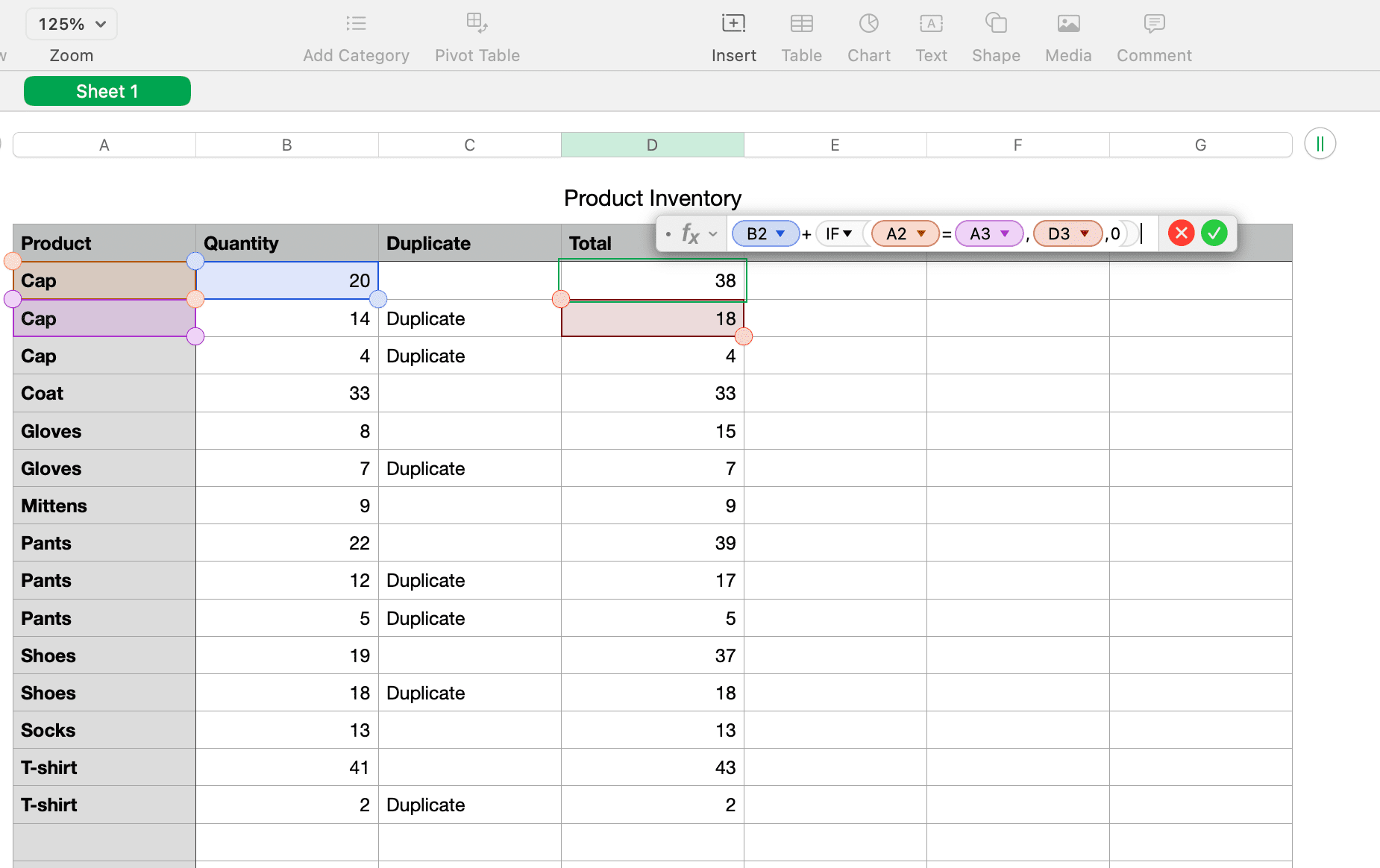
Her er formelen forklart:
- `(B2)` er cellen som inneholder vår første mengde.
- `+` vil legge den mengden til det som følger.
- `IF(A2=A3)` ser etter et duplikat mellom de to cellene.
- `D3` er der resultatet av totalmengden vises.
- `0` vil bli lagt til hvis det ikke finnes duplikater.
Når du er ferdig med å slå sammen dataen, er det viktig å dobbeltsjekke at alt stemmer.
Slett duplikatene
For å fjerne duplikater fra Mac Numbers-arket etter at du har slått sammen data, bruker du sorteringsfunksjonen igjen. Først må du imidlertid opprette nye kolonner for å kopiere og lime inn dataresultatene som verdier, slik at de ikke lenger er formler.
Vi bruker samme eksempel, og kopierer og limer inn kolonnene «Duplicate» og «Total»:
- Velg begge kolonnene, og klikk deretter «Rediger» > «Kopier» fra menylinjen i macOS.
- Velg de nye kolonnene der du vil lime dem inn, og klikk «Rediger» > «Lim inn formelresultater» fra menylinjen.
- Slett kolonnene med formlene ved å velge dem på nytt, og høyreklikk eller klikk på kolonneoverskriften og velg «Slett valgte kolonner».
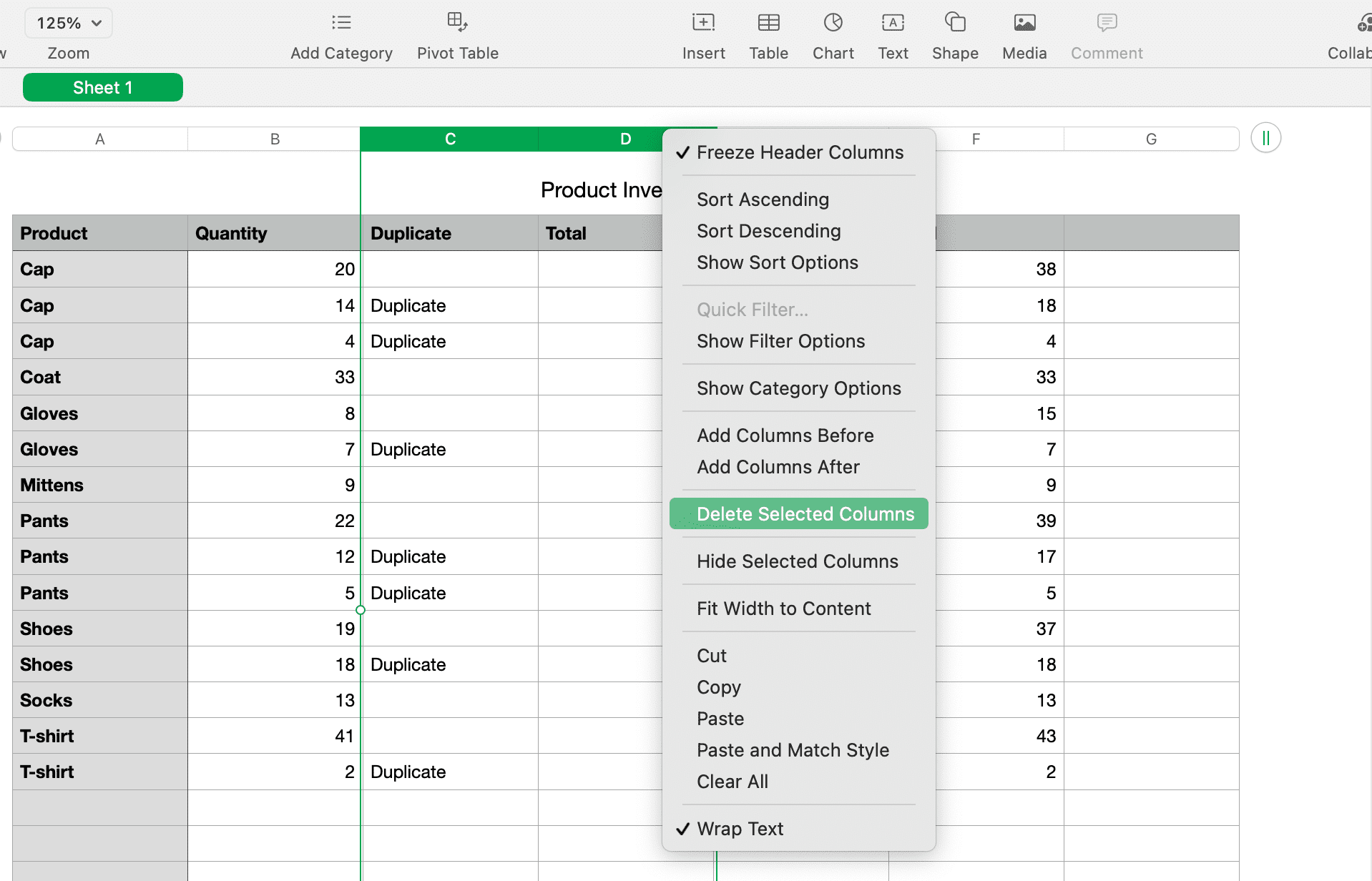
Nå kan du sortere etter den gjenværende duplikat-indikatorkolonnen ved hjelp av sorteringsinstruksjonene i begynnelsen av denne veiledningen. Da skal du se alle duplikatene gruppert sammen slik at du kan slette disse radene.
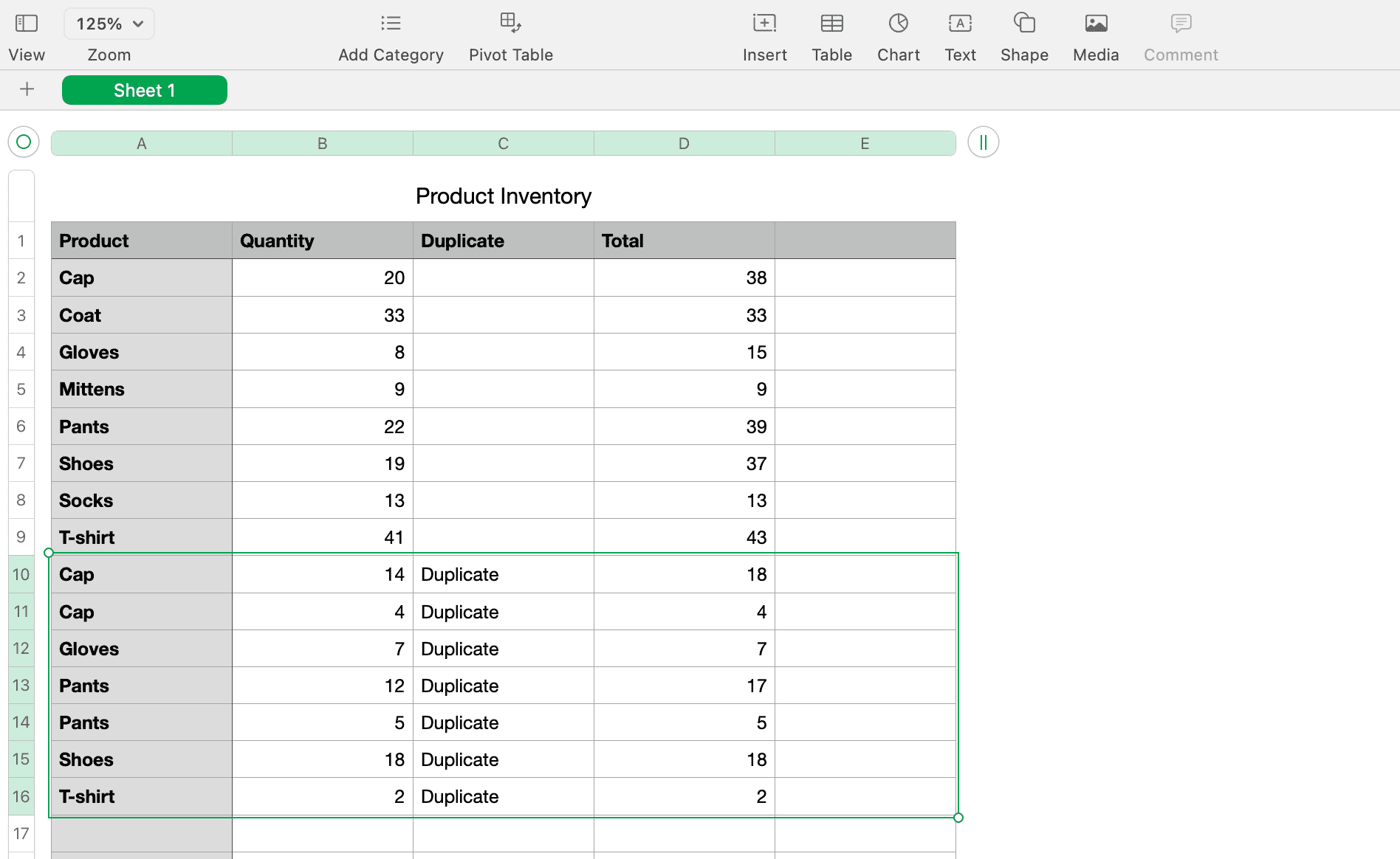
Du kan også fjerne de opprinnelige kolonnene «Antall» og «Duplikat» du brukte for funksjonene og formlene. Dette vil fjerne duplikater og slå sammen data.
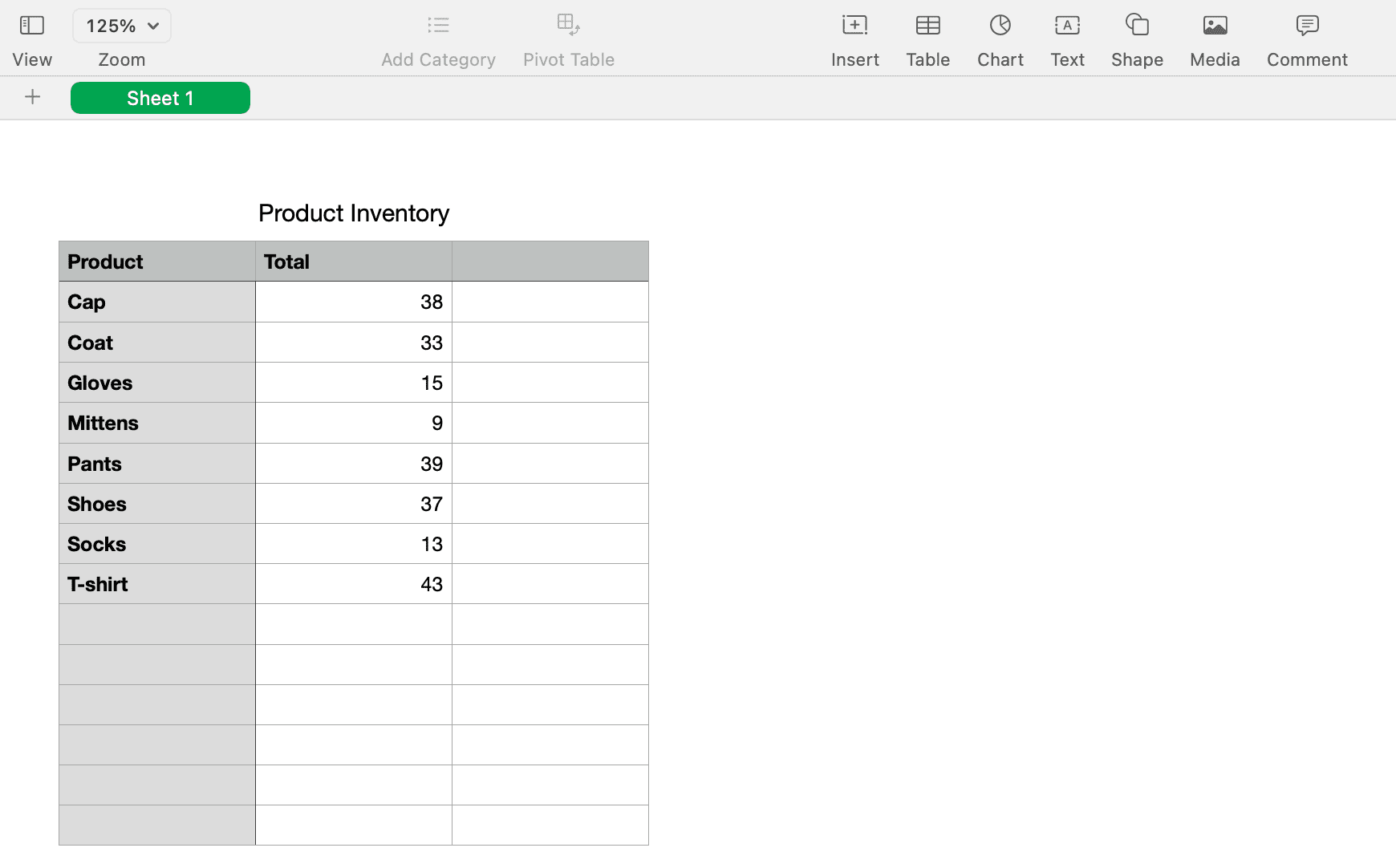
Du kan også filtrere duplikatkolonnen slik at du kun ser de ikke-dupliserte dataene dine uten å slette noe:
- Gå til «Organiser» > «Vis sorteringsalternativer», og klikk på fanen «Filter».
- Velg «Duplikater»-kolonnen i nedtrekksmenyen «Legg til et filter».
- I vinduet «Velg en regel» som vises, velg «Tekst» i menyen til venstre, og deretter «Er ikke» fra den høyre.
- En nedtrekksmeny «Tekst er ikke» vises. Skriv «Duplikat» i tekstboksen under den, og trykk på Retur (eller Enter).
- Tabellen din vil nå kun vise ikke-dupliserte oppføringer i regnearket ditt!
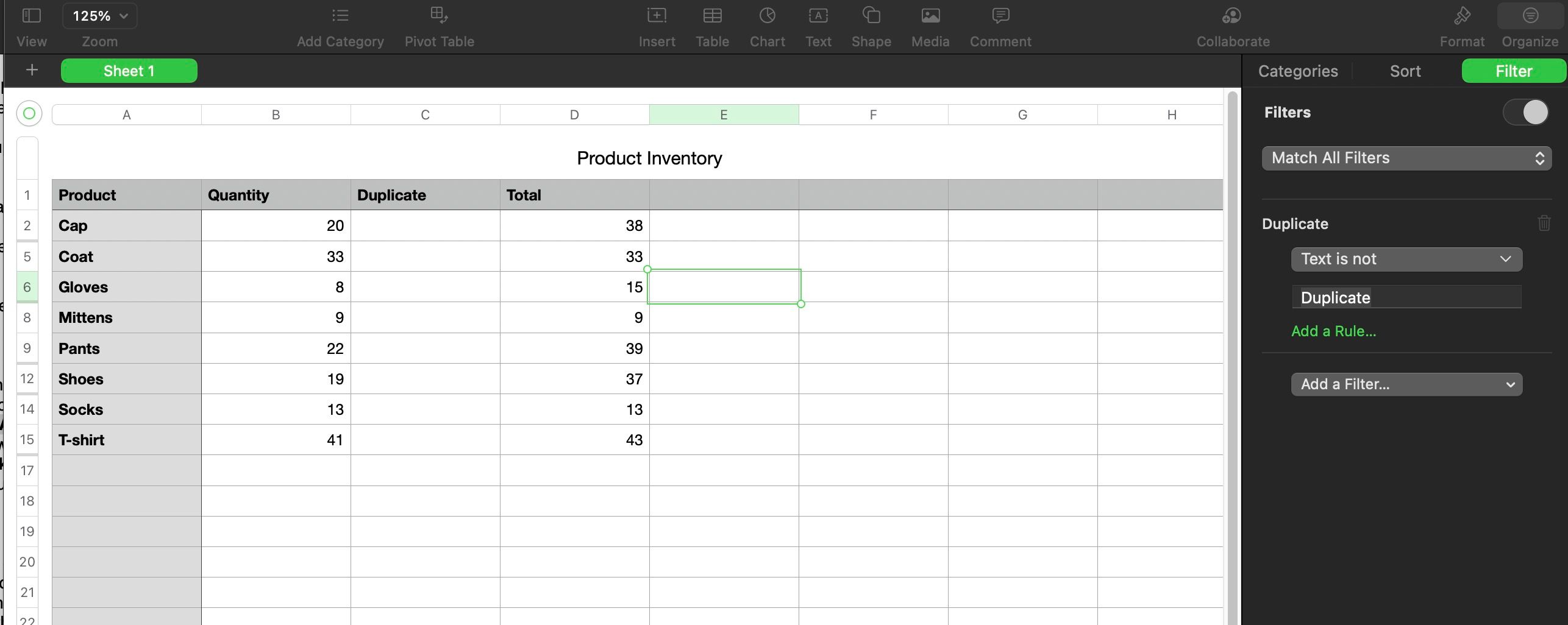
Husk at før du sletter kolonner, rader eller andre data fra Apple Numbers-regnearket, er det viktig å sjekke at alt stemmer, og at du ikke trenger informasjonen lenger.
Håndtering av duplikater i Numbers
Det er enkelt å oppleve at duplikater oppstår i Numbers-regnearkene dine. Forhåpentligvis vil trinnene vi har beskrevet ovenfor hjelpe deg med å raskt identifisere duplikater, slå sammen relevante data og fjerne dem for å få et ryddig regneark.
Vi håper også at denne kunnskapen vil oppmuntre deg til å bruke Numbers oftere. Det er en flott innebygd Mac-app som kan gjøre mye hvis du tar deg tid til å lære om den.