Outlook er en mye brukt programvarepakke for å håndtere arbeidsoppgaver og planlegge aktiviteter. Det hender likevel at brukere opplever å miste data, for eksempel at en fil eller mappe forsvinner fra Outlook. Mange sliter med å finne ut hvordan man kan spore opp en mappe som er blitt borte. Ofte skyldes problemet at mappen er skjult, av ulike årsaker. I noen tilfeller kan en ustabil internettforbindelse også være årsaken. Siden dette kan føre til at viktige filer forsvinner, er det mange som søker etter effektive måter å gjenopprette tapte mapper i Outlook, og å finne ut hvordan de kan lokaliseres. I denne veiledningen går vi gjennom mulige årsaker til at mapper forsvinner i Outlook, og gir deg metoder for å finne og gjenopprette dem. Hvis du lurer på hvordan du finner tilbake til en mappe i Outlook som er blitt borte, har du kommet til rett sted.
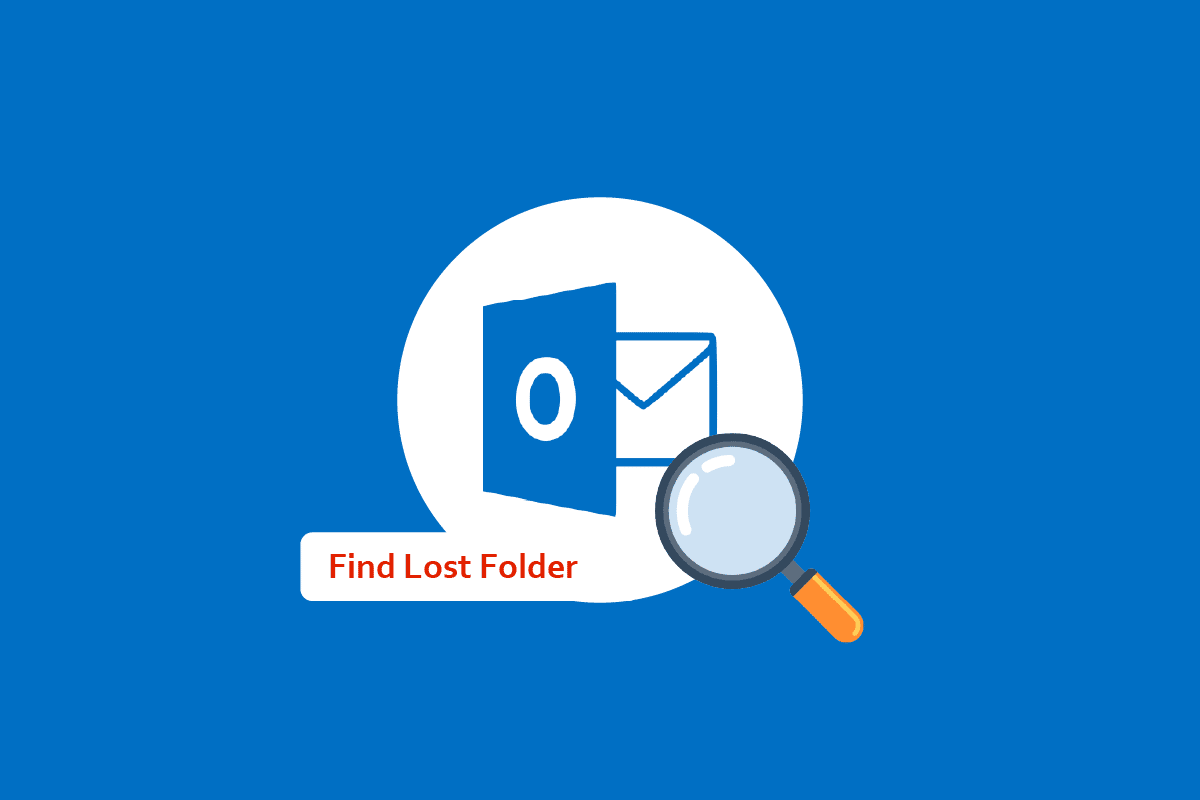
Slik finner du en tapt mappe i Outlook
Det kan være flere grunner til at mapper forsvinner i Outlook. Her er noen av de vanligste:
- Problemer med nettverksforbindelsen, eller ustabil ruterforbindelse, kan forårsake at mapper forsvinner i Outlook.
- Brukere kan ved en feil slette eller flytte mapper til papirkurven uten å være klar over det.
- Korrupte PST-filer i Outlook kan gi opphav til ulike feil, inkludert feilen der filer forsvinner.
- Ulike problemer og feilaktige innstillinger kan gjøre at en mappe blir skjult i Outlook.
I de neste avsnittene skal vi se nærmere på hvordan du kan finne og gjenopprette tapte mapper i Outlook.
Metode 1: Sjekk internettilkoblingen
En ustabil eller dårlig nettverksforbindelse er en vanlig årsak til at mapper forsvinner i Outlook. Hvis nettverket ditt er svakt eller ustabilt, kan det hende at Outlook ikke åpnes som den skal, og du kan oppleve at mapper er borte. Derfor bør du starte med å se om det er problemer med nettverket. Her er to vanlige metoder for å feilsøke nettverksproblemer. Først bør du sjekke om WiFi-ruteren din er ordentlig tilkoblet. Feil tilkobling av ruteren er en svært vanlig årsak til nettverksfeil. Sørg for at ruteren er koblet riktig til strømuttaket og til enheten din. Hvis du fortsatt ikke finner mappen du leter etter, kan du kontakte din internettleverandør for å sjekke om du mottar korrekte signaler. Du kan også se på veiledninger for feilsøking av nettverksproblemer i Windows 10 for å få en oversikt over vanlige årsaker til nettverksfeil og hvordan du kan fikse dem.
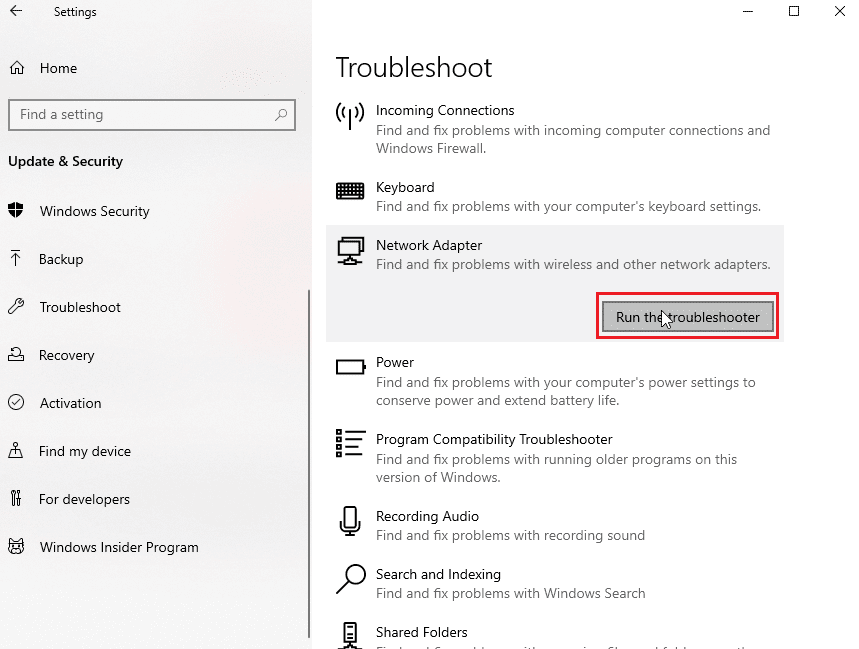
Metode 2: Finn tapt mappe via alternativ for mappestørrelse
Du kan prøve å finne en tapt mappe ved å søke etter den i dialogboksen for mappestørrelse. Her er trinnene du må følge for å finne en tapt mappe i Outlook:
1. Trykk på Windows-tasten, skriv inn Outlook og trykk på Åpne.
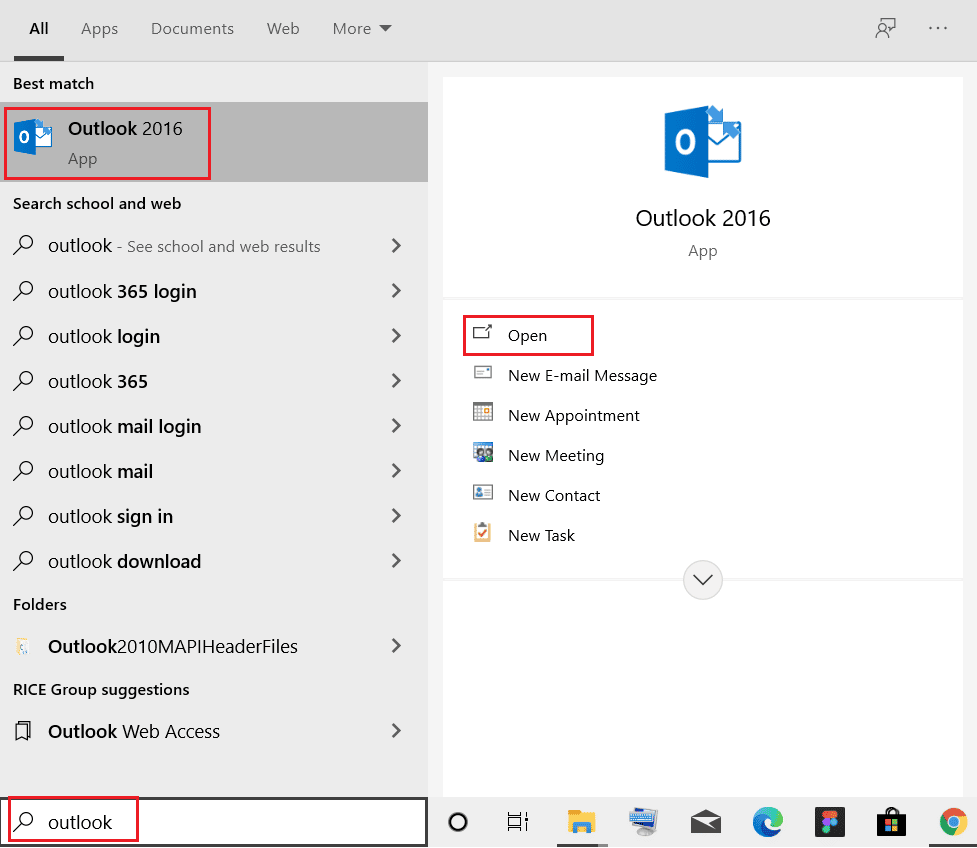
2. I Outlook-vinduet navigerer du til navigasjonsruten og trykker på alternativet for datafilegenskaper.
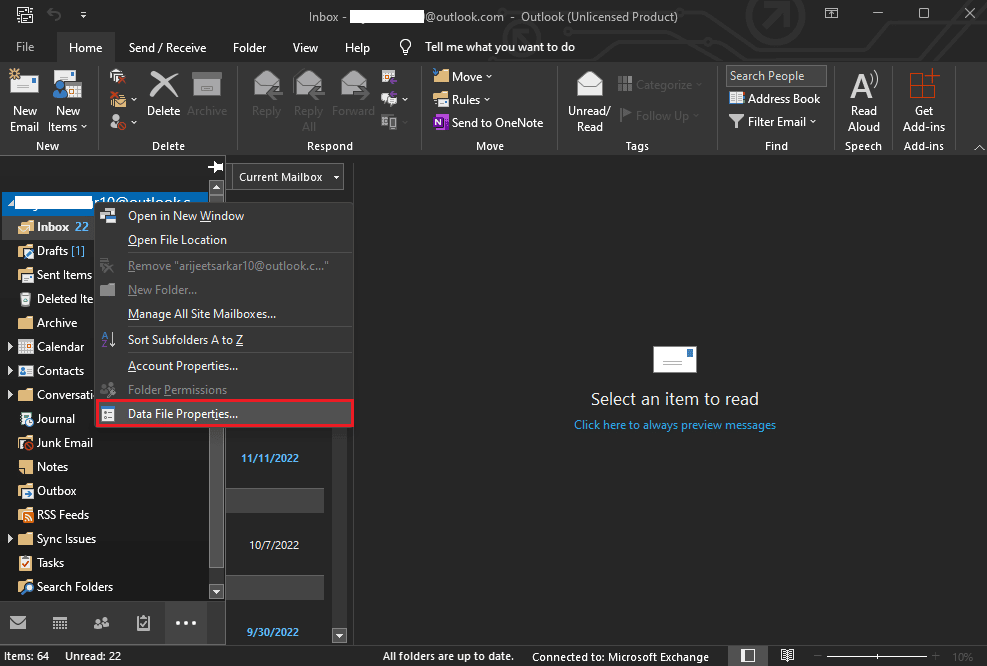
3. I dialogboksen «Outlook i dag» navigerer du til kategorien «Generelt» og trykker på knappen for mappestørrelse.
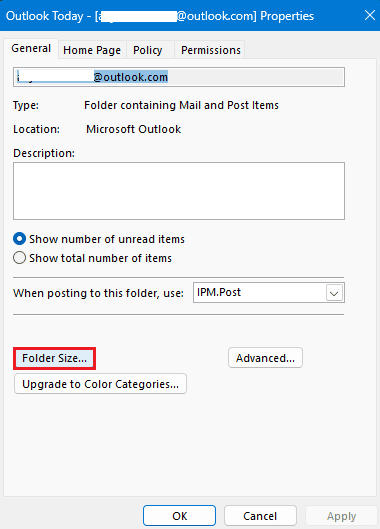
4. Gå tilbake til hovedsiden i Outlook og finn den savnede mappen fra mappebanen som vises.
5. Dra mappen tilbake til dens opprinnelige plassering.
Metode 3: Finn tapt mappe ved å søke og bla
Hvis den forrige metoden ikke fungerer, kan du prøve å finne den savnede mappen ved hjelp av søke- og bla-metoden. Hvis du husker tittelen på noen av e-postene i den savnede mappen, kan du søke etter denne tittelen i søkeboksen. Deretter kan du bla deg gjennom plasseringen av mappen i Outlook. Her er trinnene du kan følge:
1. Åpne Outlook fra Start-menyen og trykk på Søk.
2. Endre søkeomfanget til «Alle Outlook-elementer».
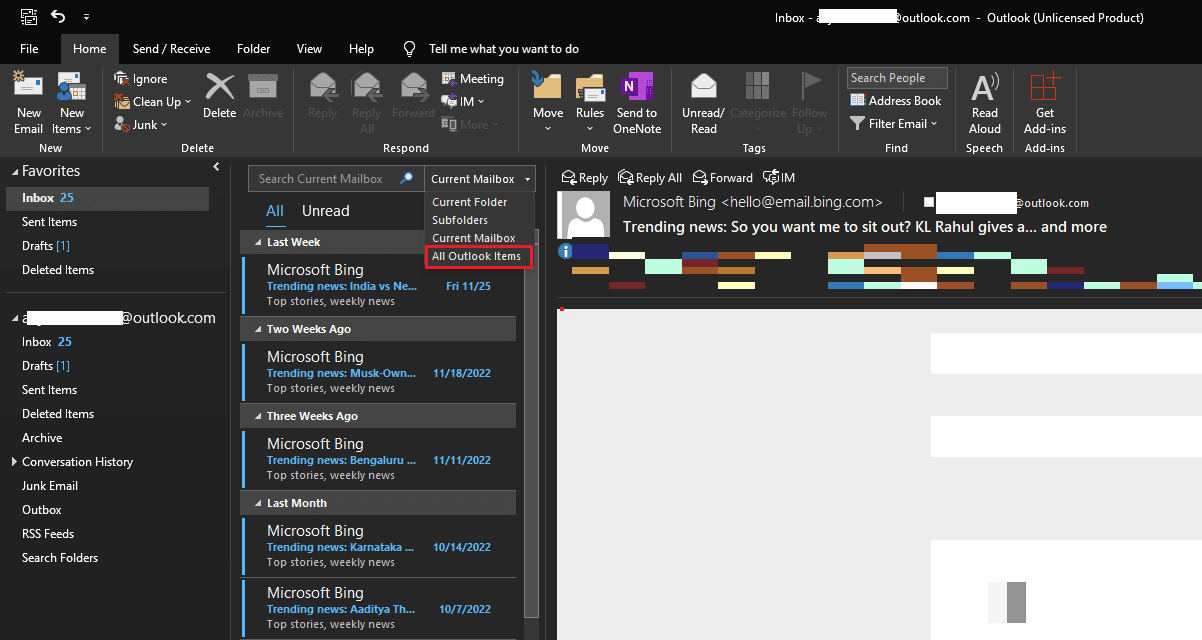
3. Skriv inn e-posttittelen i søkefeltet.
4. Finn e-posten i den resulterende listen, og dobbeltklikk på den.
5. Trykk Ctrl + Shift + F-tastene samtidig for å åpne dialogboksen for avansert søk. Finn mappen i innboksen, og trykk på Bla gjennom.
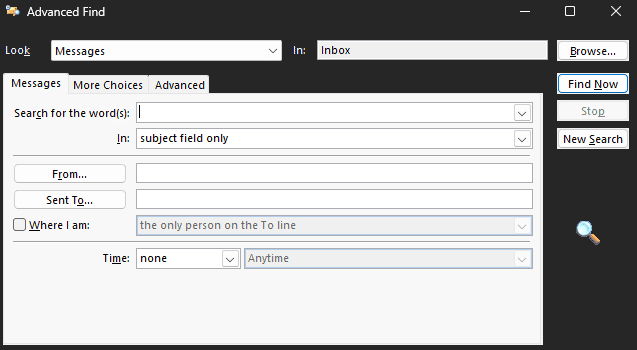
6. Legg merke til plasseringen for mappen, og trykk OK.
7. Gå tilbake til hovedvinduet i Outlook og finn mappen via banen som ble vist. Dra mappen tilbake til sin opprinnelige plassering.
Metode 4: Finn tapt mappe med VBA-kode
En annen metode for å finne en savnet mappe i Outlook er å bruke VBA-kode. Hvis du husker navnet på den tapte mappen, kan du lete etter den ved å skrive inn en VBA-kode.
1. Trykk Alt + F11-tastene samtidig for å åpne vinduet «Microsoft Visual Basic for Applications».
Merk: Du kan laste ned Oppdatering for Microsoft Visual Basic for applikasjoner hvis det ikke allerede er installert på din PC.
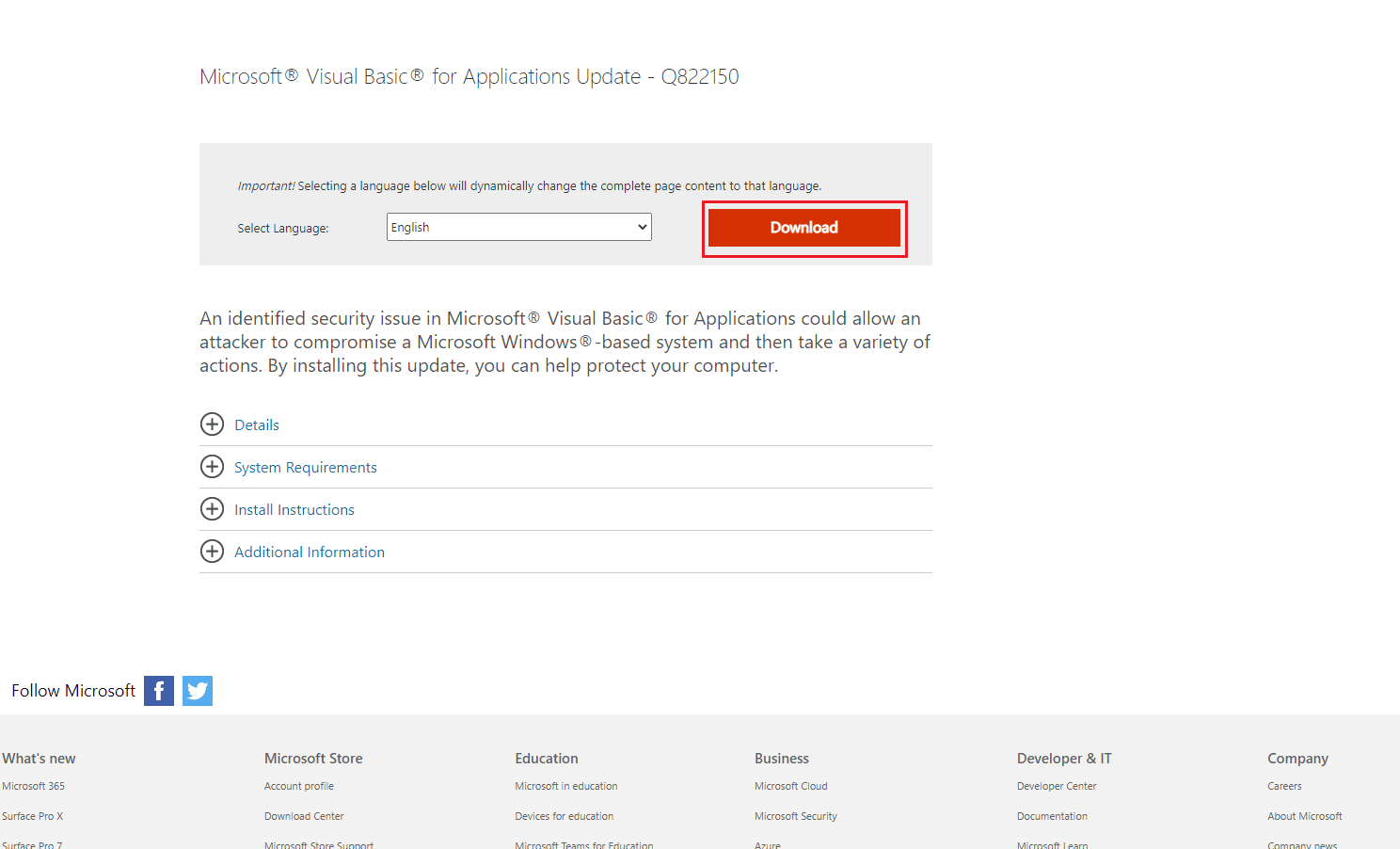
2. I «Microsoft Visual Basic for Applications» trykker du på «Sett inn», deretter «Modul», og skriver inn følgende kode:
Private g_Folder As Outlook.MAPIFolder
Private g_Find As String
Public Sub FindFolder()
Dim xFldName As String
Dim xFolders As Outlook.Folders
Dim xYesNo As Integer
On Error Resume Next
Set g_Folder = Nothing
g_Find = ""
xFldName = InputBox("Folder name:", "Kutools for Outlook")
If Trim(xFldName) = "" Then Exit Sub
g_Find = xFldName
g_Find = UCase(g_Find)
Set xFolders = Application.Session.Folders
LoopFolders xFolders
If Not g_Folder Is Nothing Then
xYesNo = MsgBox("Activate folder: " & vbCrLf & g_Folder.FolderPath, vbQuestion Or vbYesNo, "Kutools for Outlook")
If xYesNo = vbYes Then
Set Application.ActiveExplorer.CurrentFolder = g_Folder
End If
Else
MsgBox "Not found", vbInformation, "Kutools for Outlook"
End If
End Sub
Private Sub LoopFolders(Folders As Outlook.Folders)
Dim xFolder As Outlook.MAPIFolder
Dim xFound As Boolean
On Error Resume Next
xFound = False
For Each xFolder In Folders
If UCase(xFolder.Name) = g_Find Then xFound = True
If xFound Then
Set g_Folder = xFolder
Exit For
Else
LoopFolders xFolder.Folders
If Not g_Folder Is Nothing Then Exit For
End If
Next
End Sub
3. Trykk til slutt F5-tasten for å kjøre koden.
4. For å finne plasseringen til den savnede mappen, kan du installere et Outlook-tillegg. Her bruker vi Kutool for Outlook-tillegget.
5. I Kutool for Outlook skriver du inn navnet på den savnede mappen, og trykker på OK.
6. Trykk til slutt på Ja.
7. Den savnede mappen vil åpnes automatisk, og du kan dra den tilbake til sin opprinnelige plassering.
Hvis du fortsatt ikke finner ut av hvordan du kan gjenopprette tapte mapper i Outlook, kan du prøve neste metode.
Metode 5: Finn tapt mappe i papirkurven
Noen ganger sender vi ved en feil e-poster til papirkurven, og det kan være vanskelig å finne dem igjen senere. Derfor bør du sjekke papirkurven hvis du ikke finner mappen i Outlook, og ønsker å vite hvordan du kan finne tilbake til en mappe som er blitt borte.
1. Åpne Outlook fra Start-menyen.
2. Fra venstre panel velger du mappen «Slettede elementer».
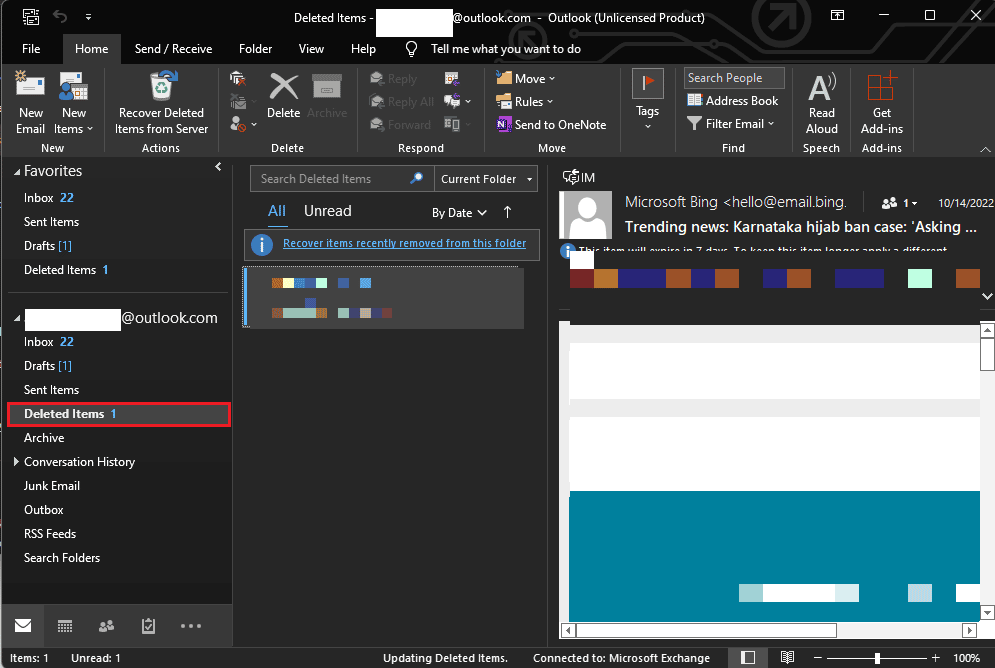
3. Finn den savnede mappen. Du vil få opp et alternativ for å gjenopprette mappen når du åpner den.
Metode 6: Reparer korrupt Outlook-fil
Problemet med savnede mapper i Outlook kan skyldes korrupte PST-filer. Outlook har et eget reparasjonsverktøy for å fikse slike problemer. For å få tilgang til dette verktøyet må du vite nøyaktig hvor den kjørbare filen for Outlook ligger. Her er de vanligste plasseringene for ulike Outlook-versjoner på Windows-maskiner:
- Plassering av kjørbar fil for Outlook 2007
C:Program FilesMicrosoft OfficeOffice12
- Plassering av kjørbar fil for Outlook 2010
C:Program FilesMicrosoft OfficeOffice14
- Plassering av kjørbar fil for Outlook 2013
C:Program FilesMicrosoft Office 15rootoffice15
- Plassering av kjørbar fil for Outlook 2016 og 2019
C:Program Files (x86)Microsoft OfficeOffice16
Følg disse trinnene for å bruke PST-reparasjonsverktøyet for Outlook:
1. Lukk Outlook-programmet og alle andre tilhørende prosesser.
2. Gå til plasseringen for den kjørbare filen, finn .exe-filen og dobbeltklikk på den.
3. Når programmet har startet, trykker du på «Bla gjennom» for å legge til PST-filen.
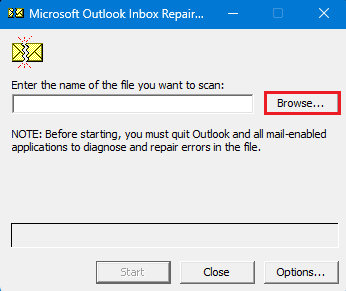
4. Trykk på Start-knappen for å starte skanningen.
5. Hvis skanningen finner et problem, trykker du på Reparer-knappen for å fikse det.
Metode 7: Bruk verktøy fra tredjepart
Hvis ingen av de tidligere nevnte metodene har fungert, og du fortsatt ikke finner den savnede mappen i Outlook, kan du vurdere å bruke et tredjeparts verktøy for datagjenoppretting. Det finnes flere verktøy, både online og offline, som kan hjelpe deg med å gjenopprette tapte data og finne savnede mapper i Outlook. Du kan også bruke ulike Outlook-tillegg til dette.
Ofte stilte spørsmål (FAQs)
Q1. Hvorfor finner jeg ikke en mappe i Outlook?
Svar. Det kan være ulike årsaker til at en mappe forsvinner i Outlook, for eksempel en ustabil internettilkobling eller feilaktige innstillinger.
Q2. Hvordan gjenoppretter jeg en savnet mappe i Outlook?
Svar. Hvis du ved en feil har slettet en mappe i Outlook, kan du gjenopprette den fra mappen Slettede elementer.
Q3. Hvordan fikser jeg Outlook-feil?
Svar. Du kan kjøre en PST-filskanning fra plasseringen for den kjørbare filen. Denne skanningen vil se etter eventuelle skadede filer i Outlook og fikse dem.
***
Vi håper denne veiledningen var nyttig, og at du nå har funnet ut av hvordan du kan finne tapte mapper i Outlook. Fortell oss gjerne hvilken metode som fungerte for deg. Hvis du har forslag eller spørsmål, kan du legge igjen en kommentar i kommentarfeltet.