Minecraft er et overlevelsespill hvor spilleren starter på et tomt landområde. Her kan de konstruere, utforske og kjempe for å overleve. Spillet tilbyr forskjellige moduser som utfordrer spillernes byggeferdigheter og strategiske tenkning. Siden lanseringen har Minecraft vært et av de mest populære overlevelsesspillene som fortsatt er aktivt spilt i dag. Selv om spillet i hovedsak handler om bygging og utforskning, er Minecraft ofte blokkert på arbeidsplasser og skoler på grunn av bekymringer rundt produktivitet. På skoler kan Minecraft distrahere elevene og føre til avhengighet. Likevel finnes det tilfeller der Minecraft ikke er blokkert, spesielt ved bruk av Minecraft Education Edition, som er en versjon designet for læring med begrensninger for elevene. Likevel er skoler ofte skeptiske til å tillate det i datalabene, og de fleste skoler blokkerer både spillet og nettsiden. Hvis elever ønsker å spille fullversjonen av Minecraft, finnes det metoder for å omgå blokkeringen. La oss se på hvordan man kan oppheve blokkeringen av Minecraft på skolen.
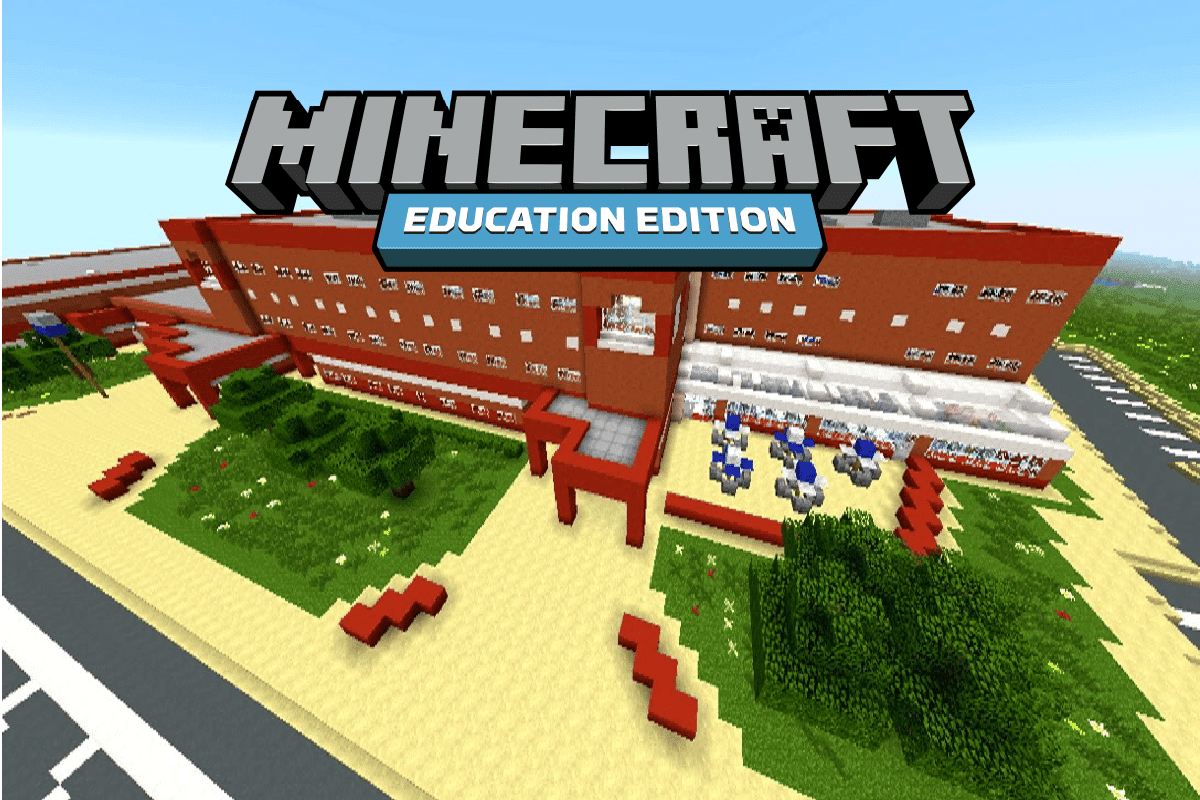
Hvordan omgå blokkeringen av Minecraft på skolen
Viktig: Før du leser videre, husk at selv om det finnes måter å spille Minecraft på skolen eller jobben, er det en grunn til at institusjonen har sperret tilgangen for ansatte eller elever. Å spille Minecraft eller andre spill kan føre til disiplinære tiltak fra institusjonen.
Metode 1: Last ned fra den offisielle nettsiden
Skoler blokkerer ofte appbutikker der man kan laste ned Minecraft. For å omgå dette kan man laste ned appen direkte fra den offisielle nettsiden.
1. Gå til Minecraft sin offisielle nettside.
2. Klikk på «GET MINECRAFT» for å laste ned appen.
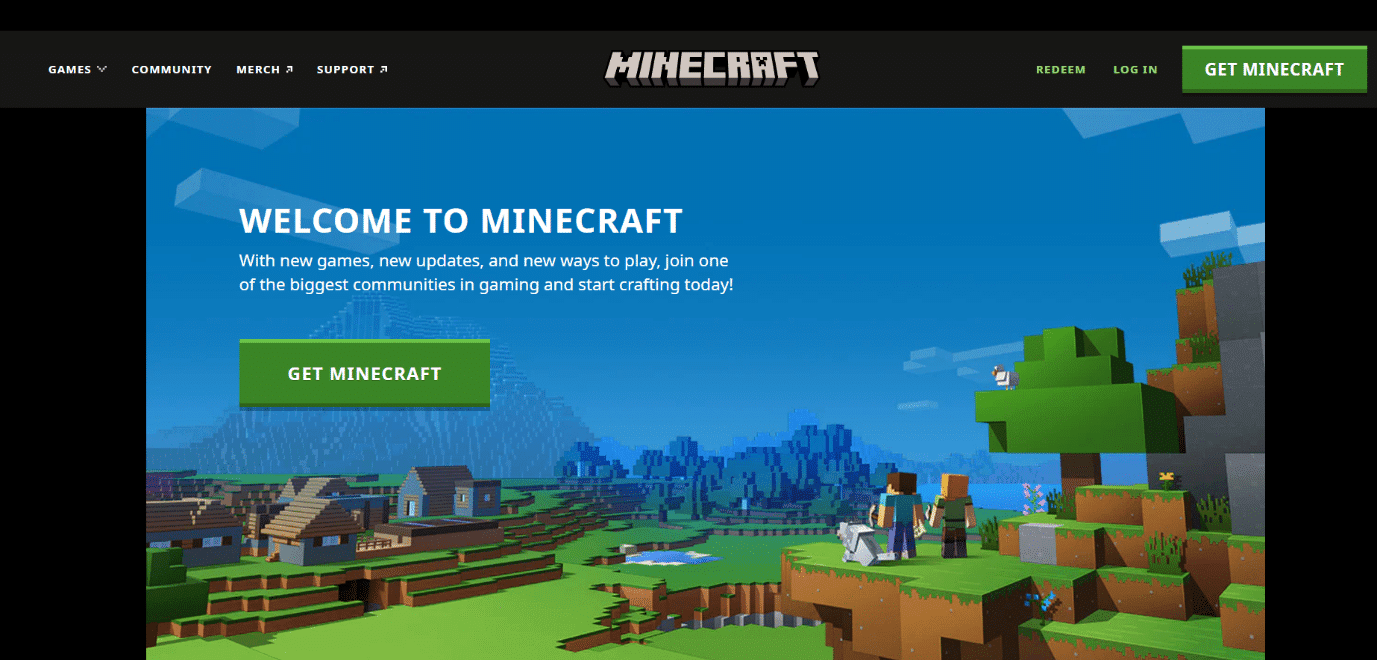
Metode 2: Bruk HTTPS i stedet for HTTP
Minecraft.net kan være blokkert via HTTP, men mange nettstedsblokkere skiller ikke mellom HTTPS og HTTP. Prøv å legge til en «S» i URL-en for å omgå blokkeringen.
1. Gå til Minecraft.net.
2. Hvis du ikke får tilgang, klikk i adressefeltet øverst i nettleseren, legg til en «S» i HTTP (blir HTTPS) og trykk Enter. 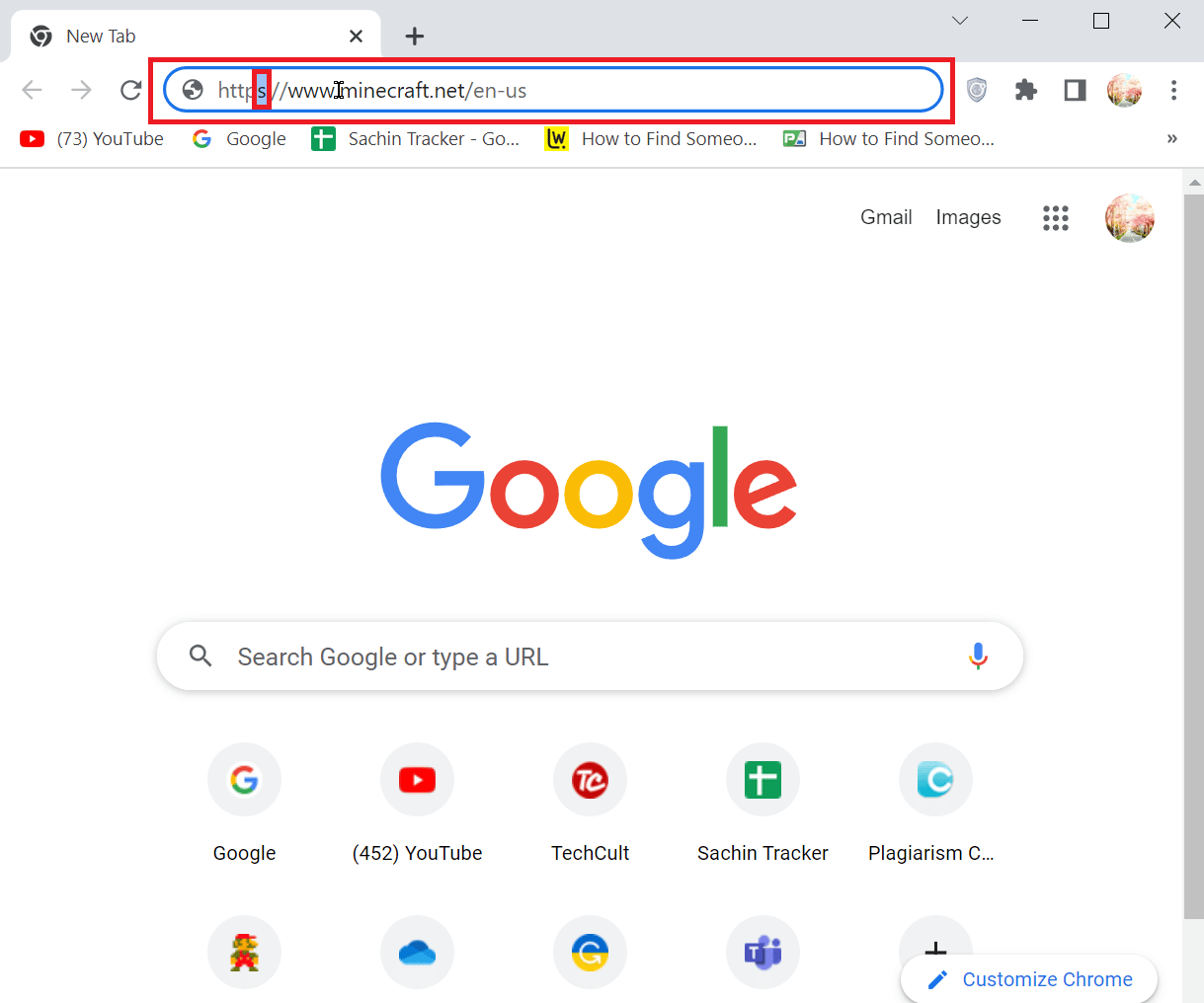
Metode 3: Bruk Tor-nettleseren
Hvis skolens datamaskiner tillater det, kan du laste ned Tor-nettleseren. Hvis ikke, kan du installere den på en USB-pinne og bruke den fra den.
1. Tor-nettleseren krypterer trafikken og forbindelsen, slik at informasjonen din ikke kan spores av eksterne kilder.
2. Installer Tor-nettleseren ved å klikke «Last ned for Windows» eller «Last ned Tor-nettleseren».
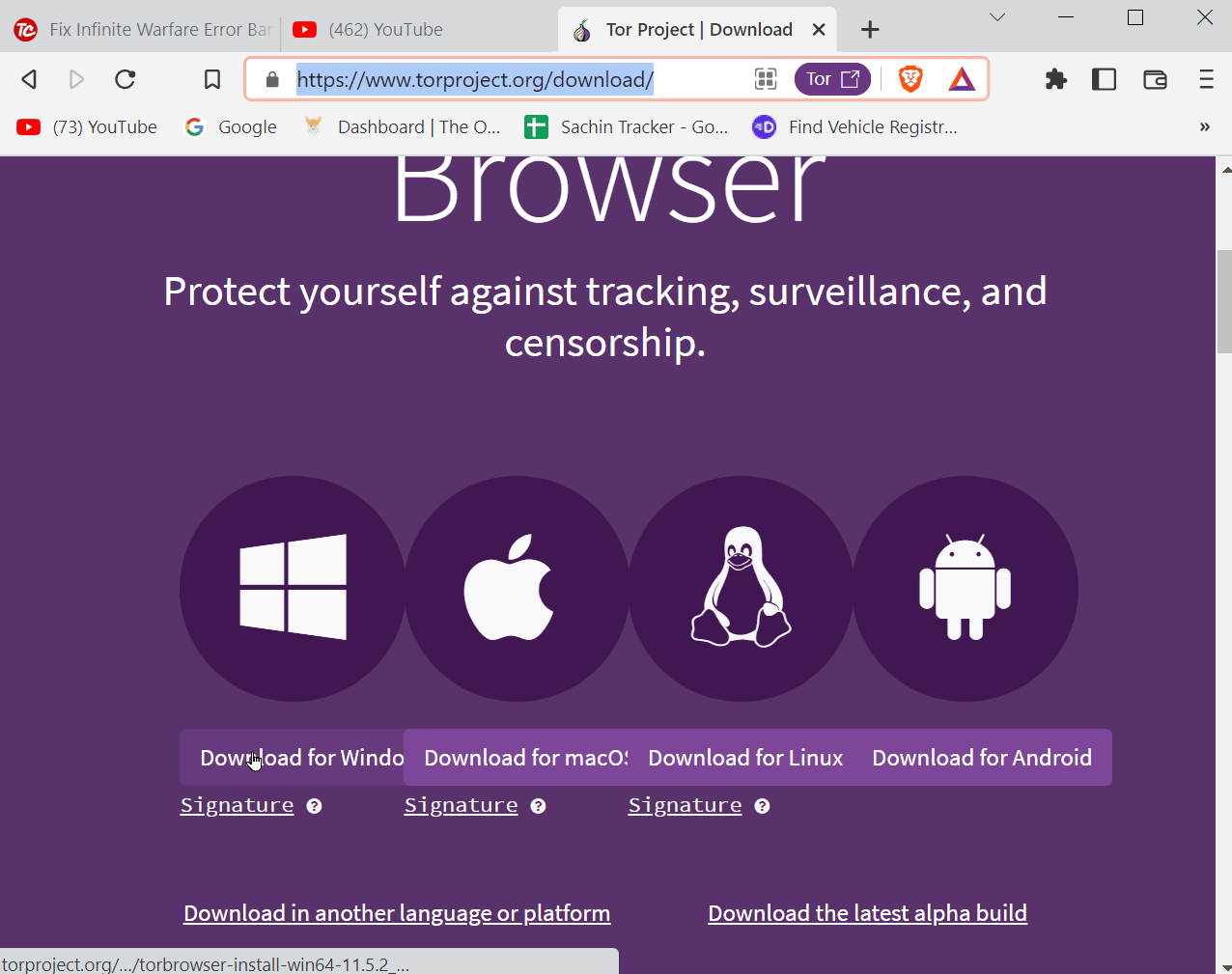
3. Hvis skolen tillater nedlastning, installer Tor-nettleseren.
4. Hvis ikke, kopier en installert versjon av Tor-nettleseren til en USB-enhet.
5. Standard installasjonsplassering er C:\Brukere\Brukernavn\Skrivebord\Tor Browser.
6. Sett inn USB-enheten i skolens datamaskin og åpne nettleseren.
7. Søk etter Minecraft i nettleseren og last ned spillet.
Metode 4: Prøv VPN
De fleste blokkeringer kan omgås ved hjelp av en VPN. VPN logger ikke aktiviteten din og endrer IP-adressen. Dette gjør det mulig å laste ned og spille Minecraft uten at det registreres. Du kan bruke en gratis VPN, men vær oppmerksom på at disse ofte er mindre sikre og mer utsatt for hacking. Det kan også være tregere tilkobling og serverproblemer.
Her er noen populære premium VPN-tjenester:
1. NordVPN
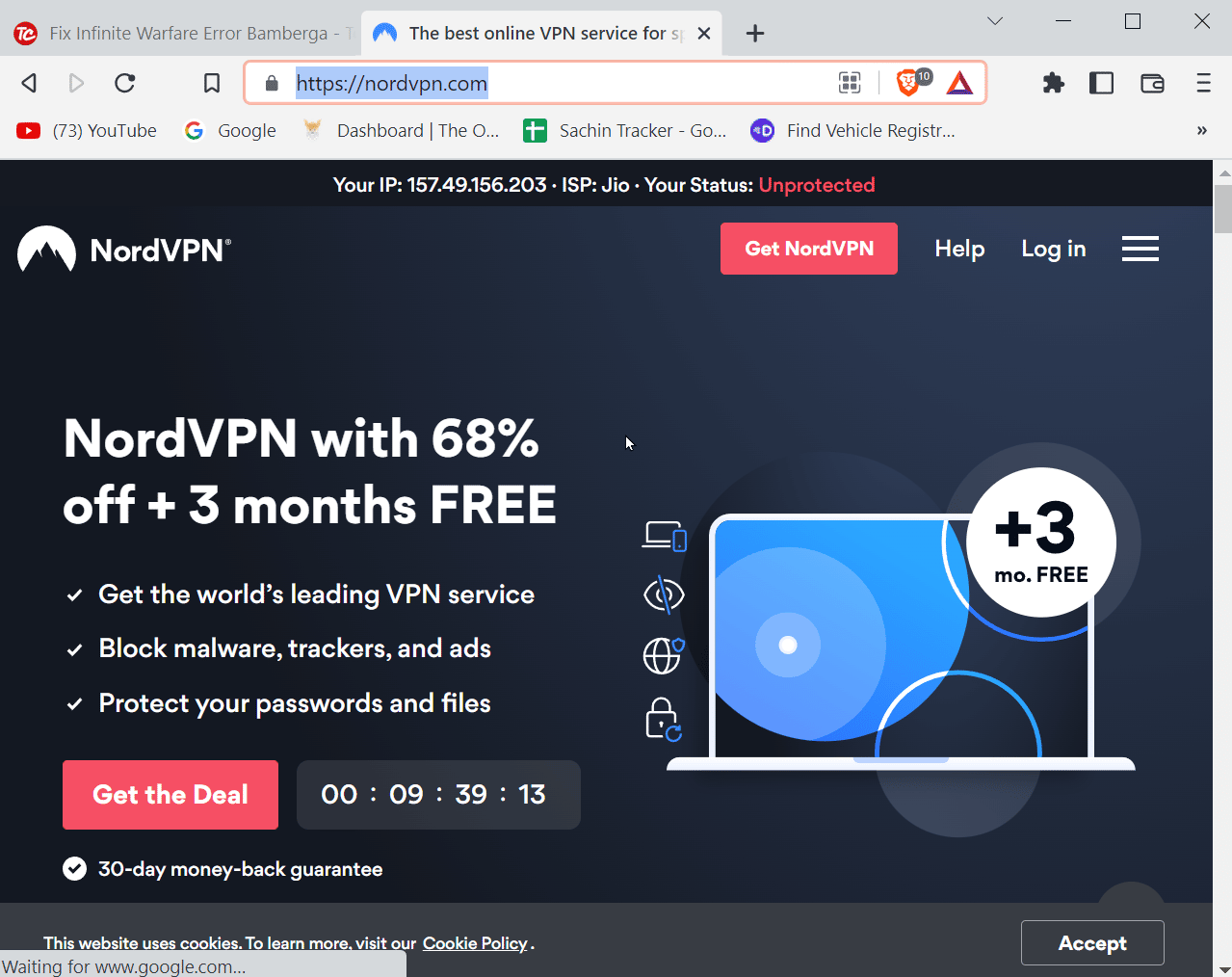
NordVPN er en premium VPN med mange fordeler, inkludert ubegrenset båndbredde, ingen begrensninger på P2P-trafikk og 256-bit AES-kryptering.
- Den logger ikke båndbredde eller unødvendig trafikk.
- Den er ideell for bruk på flere enheter.
- NordVPN tilbyr ofte rabatter ved abonnement.
2. Express VPN
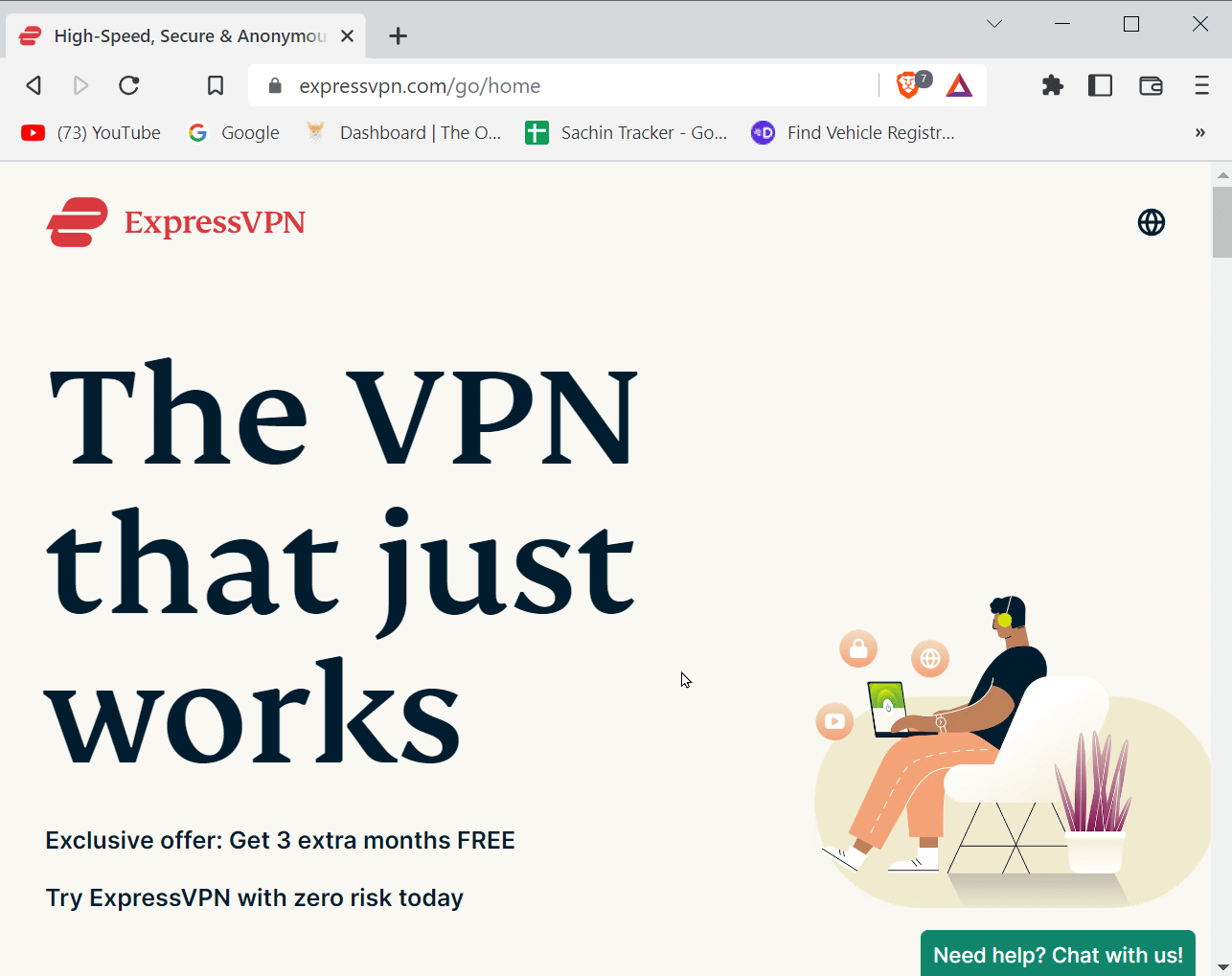
Express VPN er kjent for sin høye hastighet. Den er anerkjent som en pålitelig VPN på markedet i dag.
- Den har mer enn 2500 servere i 94 land.
- Den gir en rask og stabil VPN-opplevelse.
- Den bruker 256-bits kryptering for å beskytte deg mot overvåkning.
3. SurfShark
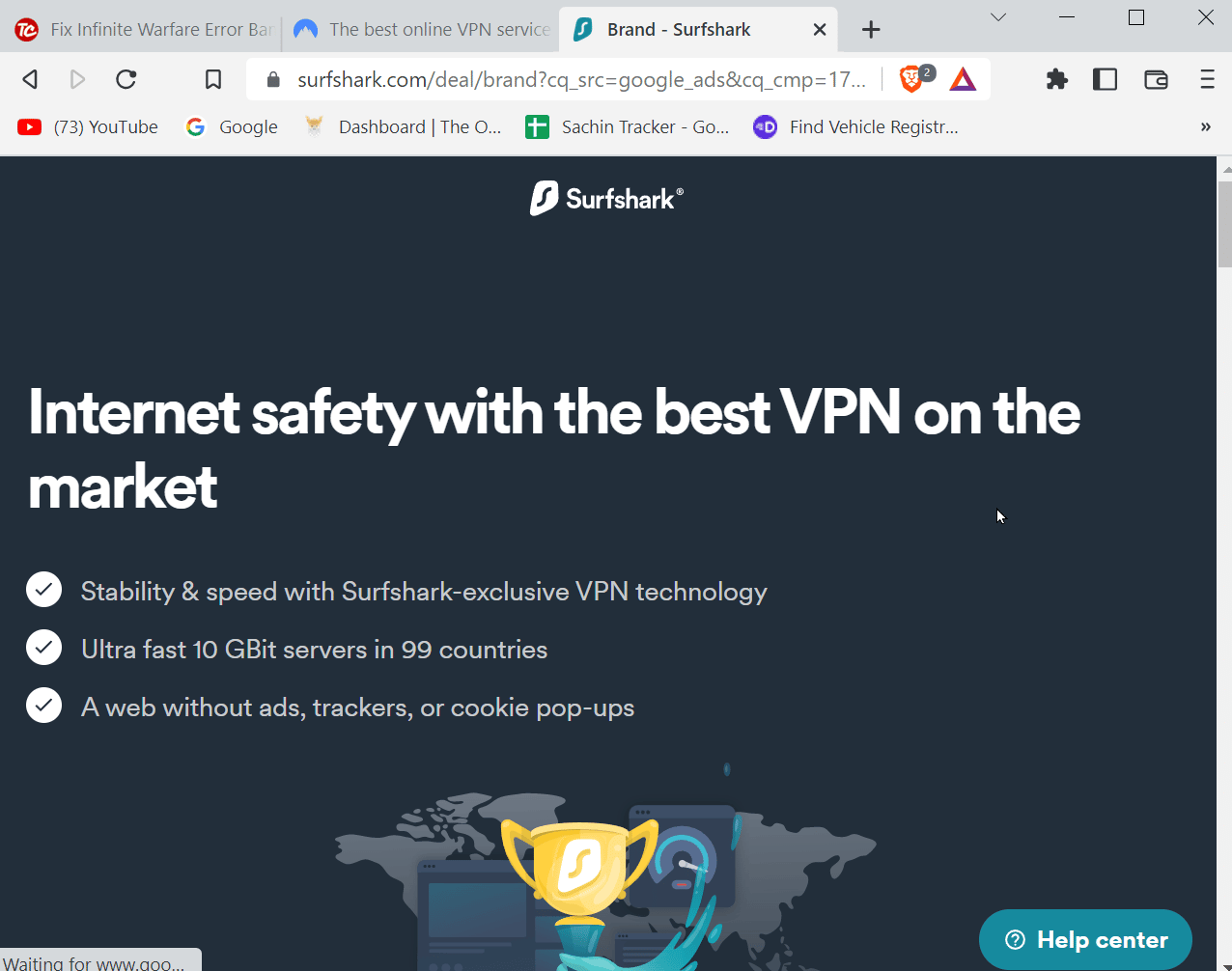
SurfShark er en VPN som er populær for gaming. Med over 3000 servere globalt og 256-bits kryptering, er det et godt alternativ.
- Den tilbyr konkurransedyktige priser.
- Med 10 Gigabit-servere i 99 land, sikrer den en stabil tilkobling.
Metode 5: Bruk nettstedet MCVersions.net
MCVersions.net er et eksternt nettsted der du kan laste ned forskjellige versjoner av Minecraft. Det er ikke et offisielt nettsted, men det er ofte ikke blokkert av vanlige nettstedsblokkere, og du kan laste ned Minecraft uten å gå via den offisielle nettsiden.
1. Gå til MCVersions.net.
2. Klikk «download» under «STABLE RELEASE» ved siden av «LATEST VERSION».
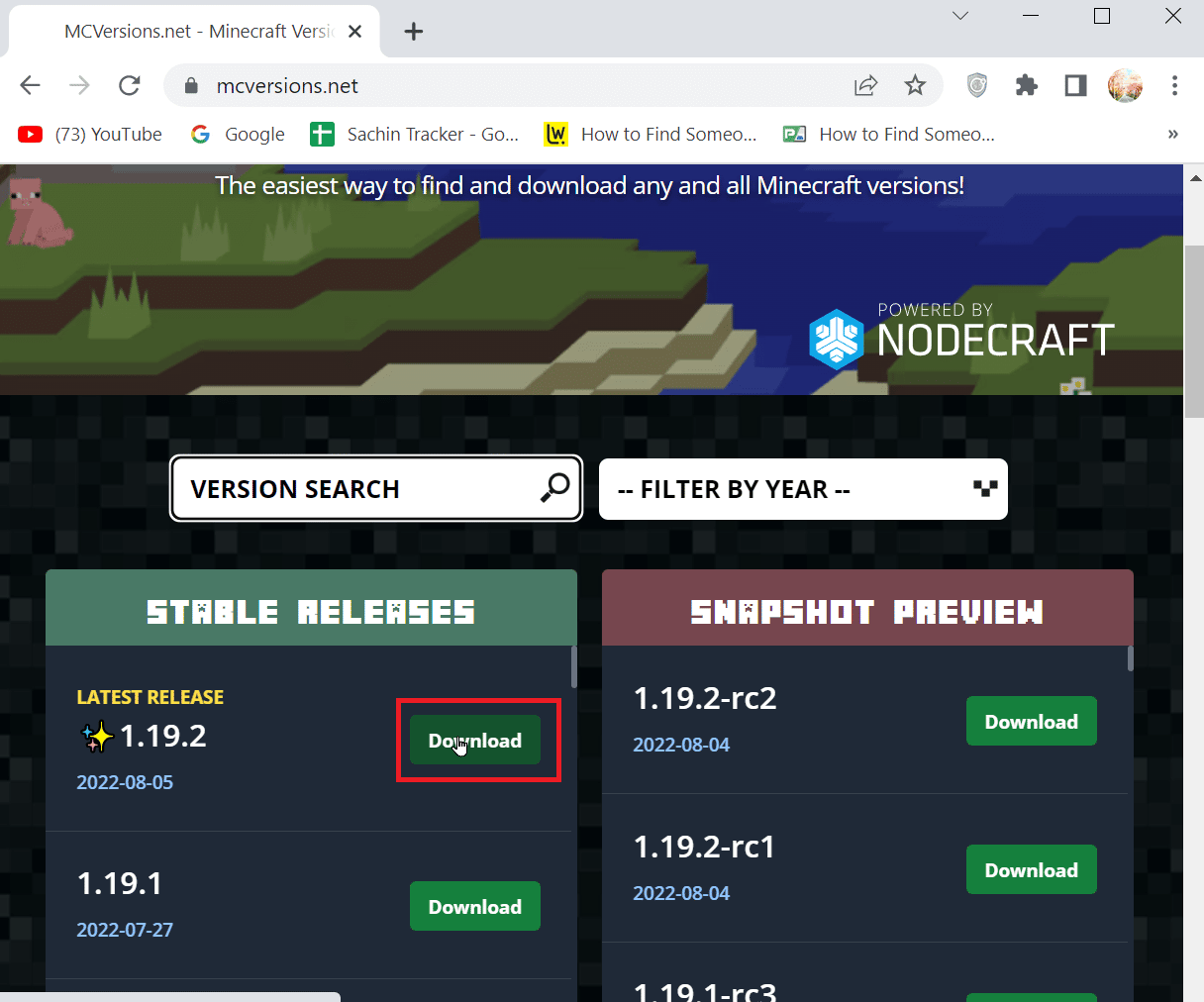
Metode 6: Kopier spillfiler til USB og spill
Denne metoden er nyttig hvis datamaskinen du bruker, har begrenset internettilgang, da nedlasting krever internett. I dette tilfellet kan du laste ned spillet til en USB-pinne og bruke den for å spille Minecraft på skolen uten å laste ned.
1. Finn spillfilene på datamaskinen. Standardplasseringen er C:\Brukere\Brukernavn\AppData\Minecraft.
2. Hvis du har problemer med å finne installasjonsmappen, bruk dialogboksen «Kjør».
2A. Trykk Windows-tasten + R samtidig, skriv %appdata% og trykk Enter.
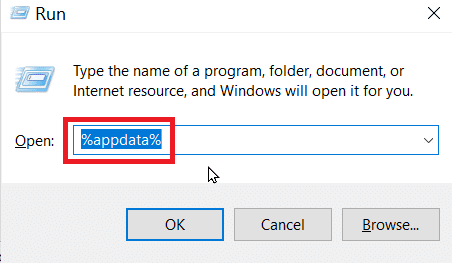
2B. Når du har funnet spillkatalogen, kopier den til USB-pinnen.
3. Koble USB-en til skolens datamaskin og spill fra USB-en.
Metode 7: Endre brannmurinnstillinger
Hvis du har mulighet til å endre brannmurinnstillingene, kan du potensielt omgå innholdsbegrensningene. Følg disse trinnene:
1. Trykk på Windows-tasten, skriv «Kontrollpanel» og klikk «Åpne».
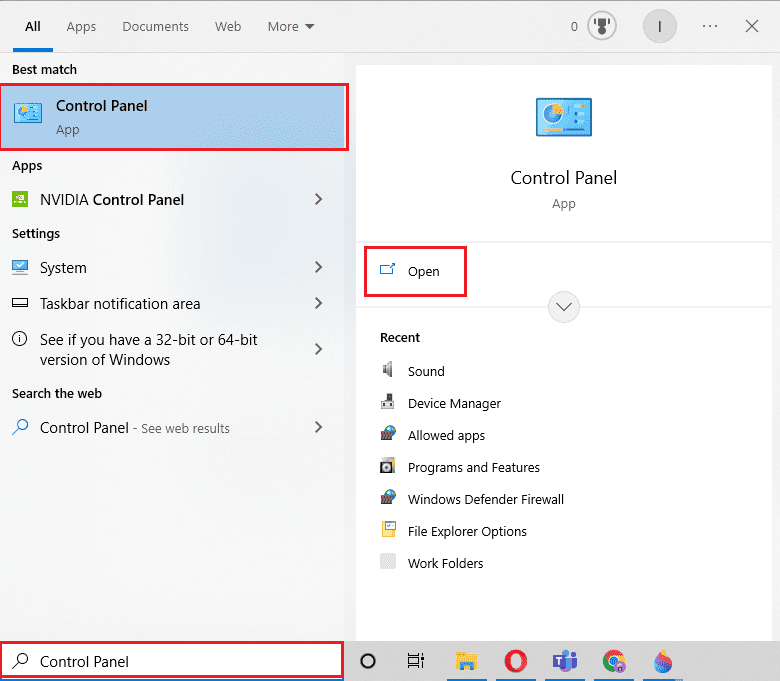
2. Velg «Vis etter» > «Kategori» og klikk «System og sikkerhet».
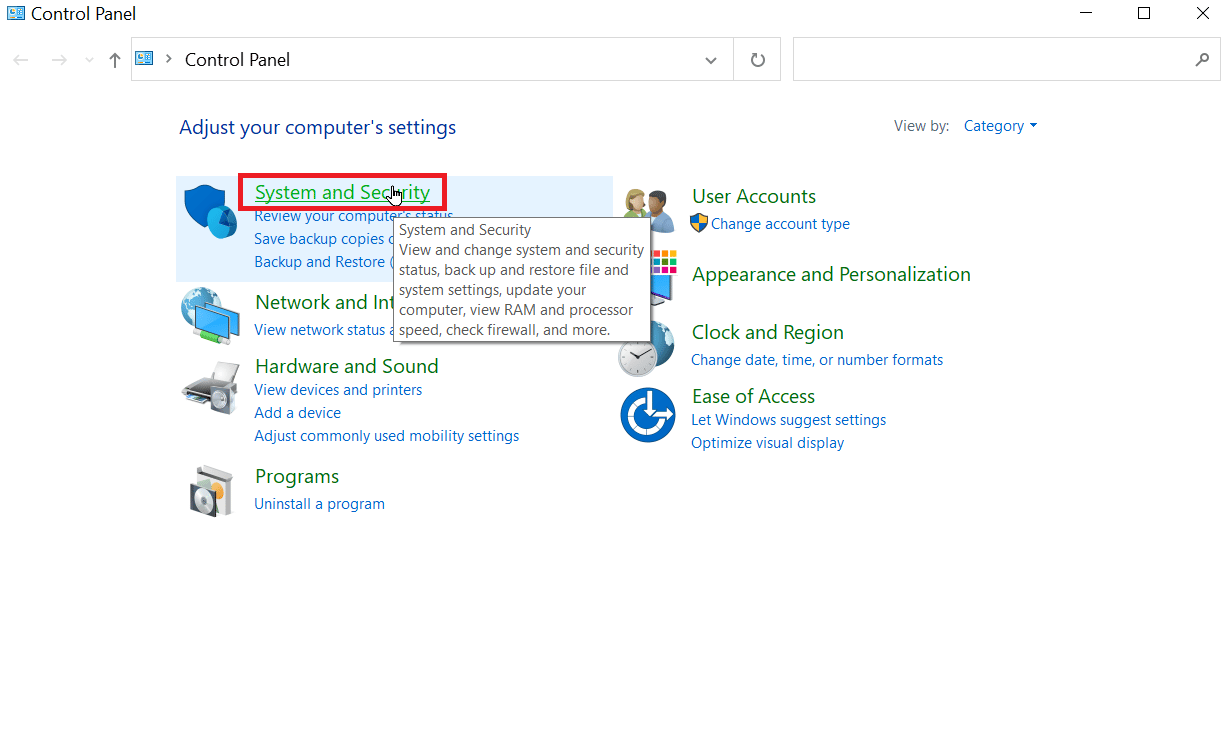
3. Klikk på «Windows Defender-brannmur».
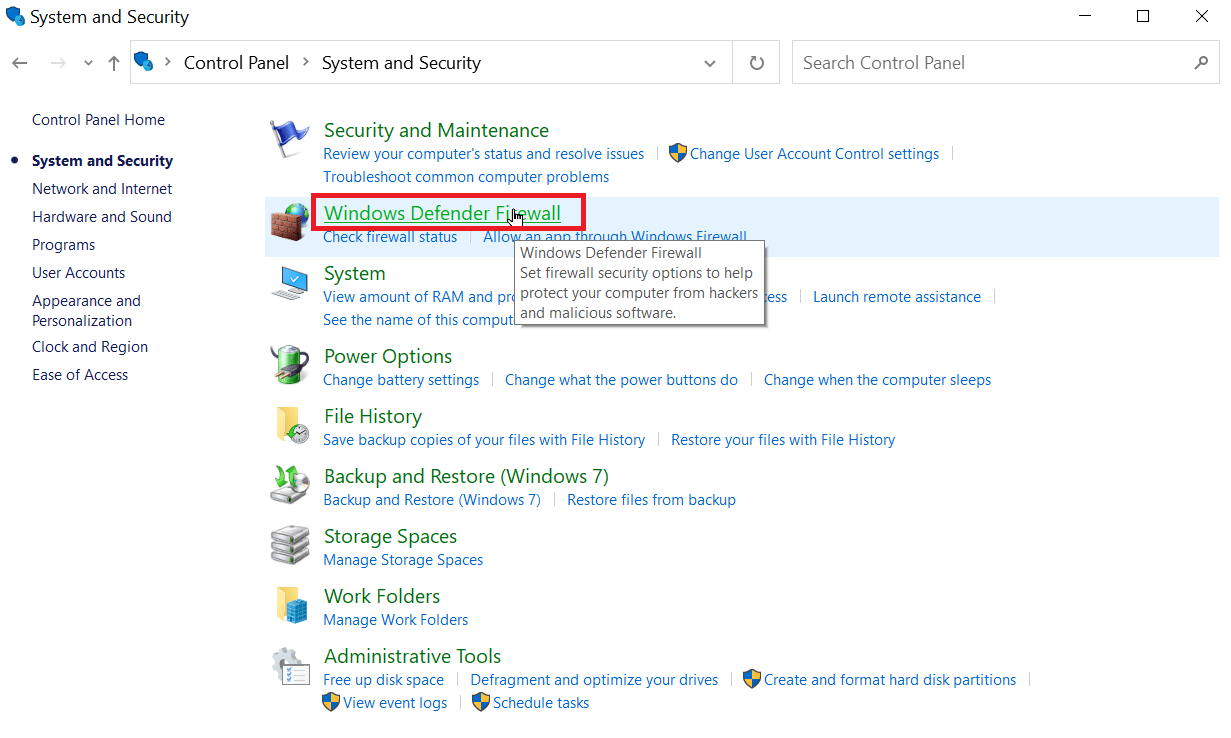
4. Klikk «Tillat en app eller funksjon gjennom Windows-brannmur» i venstre rute.
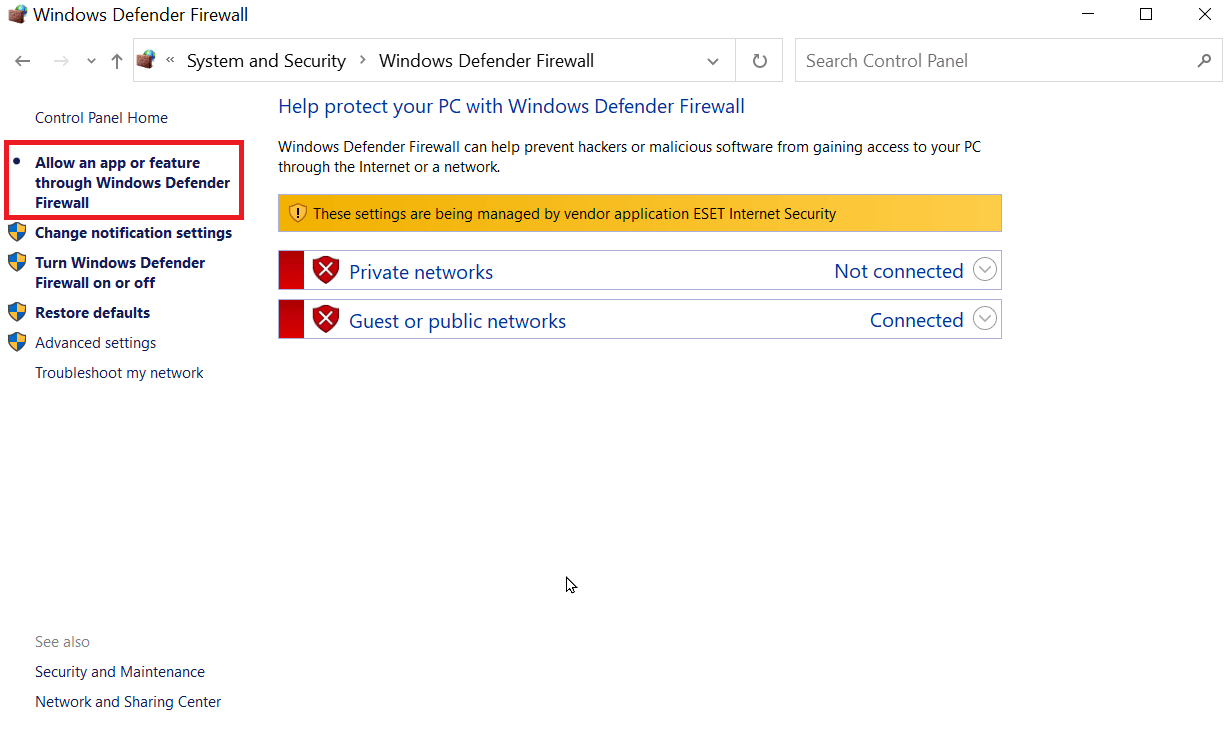
5. Klikk på «Endre innstillinger»-knappen.
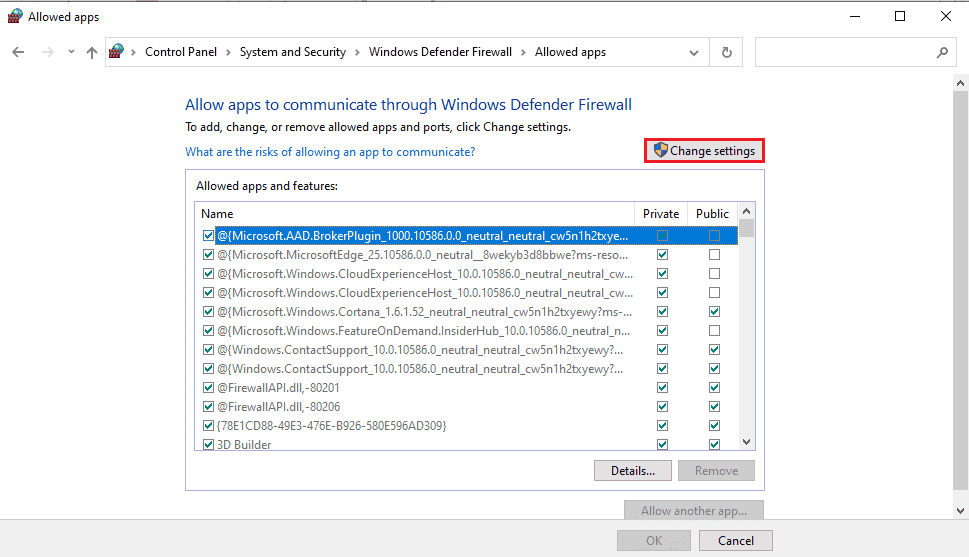
6. Finn «Minecraft-starteren» i listen over programmer. Fjern krysset i boksene til høyre for programmet.
7. Fjern krysset i både «Privat» og «Offentlig»-boksene, og klikk «OK» for å bekrefte.
Dette vil tillate Windows-tillatelse gjennom brannmuren. Vær klar over at blokkeringen kan bli tilbakestilt hver dag, så du må kanskje gjenta dette.
Metode 8: Utfør portvideresending
Hvis du ikke får tilgang til Minecraft-nettstedet, kan du prøve portvideresending for å omgå blokkeringen.
1. Trykk på Windows-tasten, skriv «Google Chrome», og klikk «Åpne».
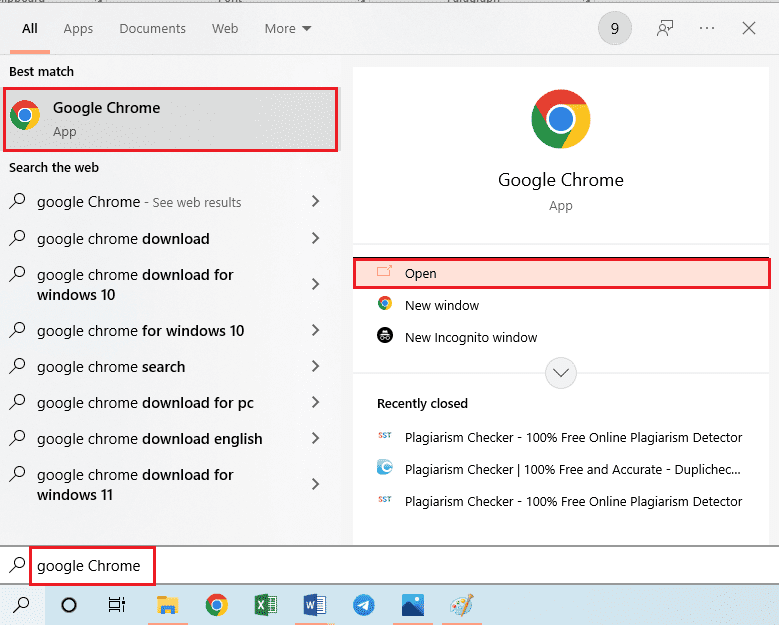
2. Skriv inn ruteren sin IP-adresse i adressefeltet.
3. Logg inn med brukernavn og passord.
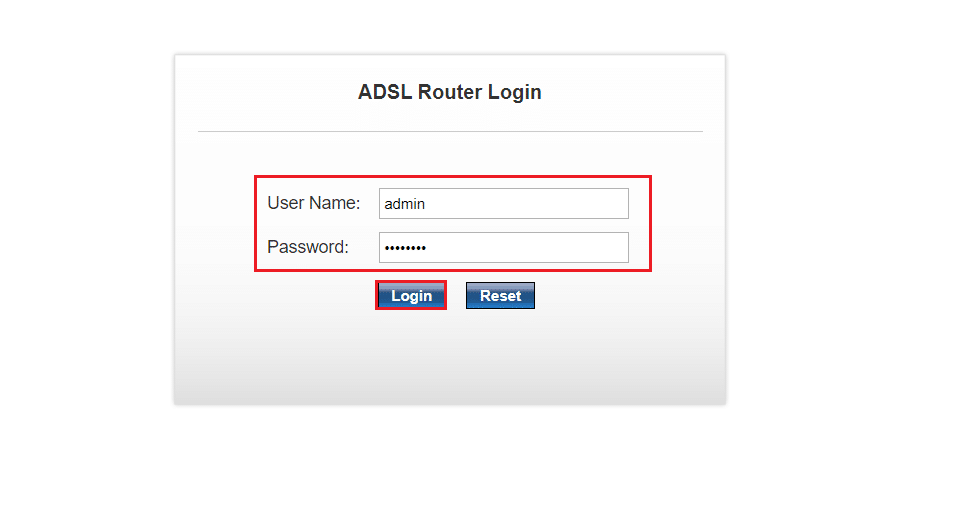
4. Endre porten i IP-innstillingene.
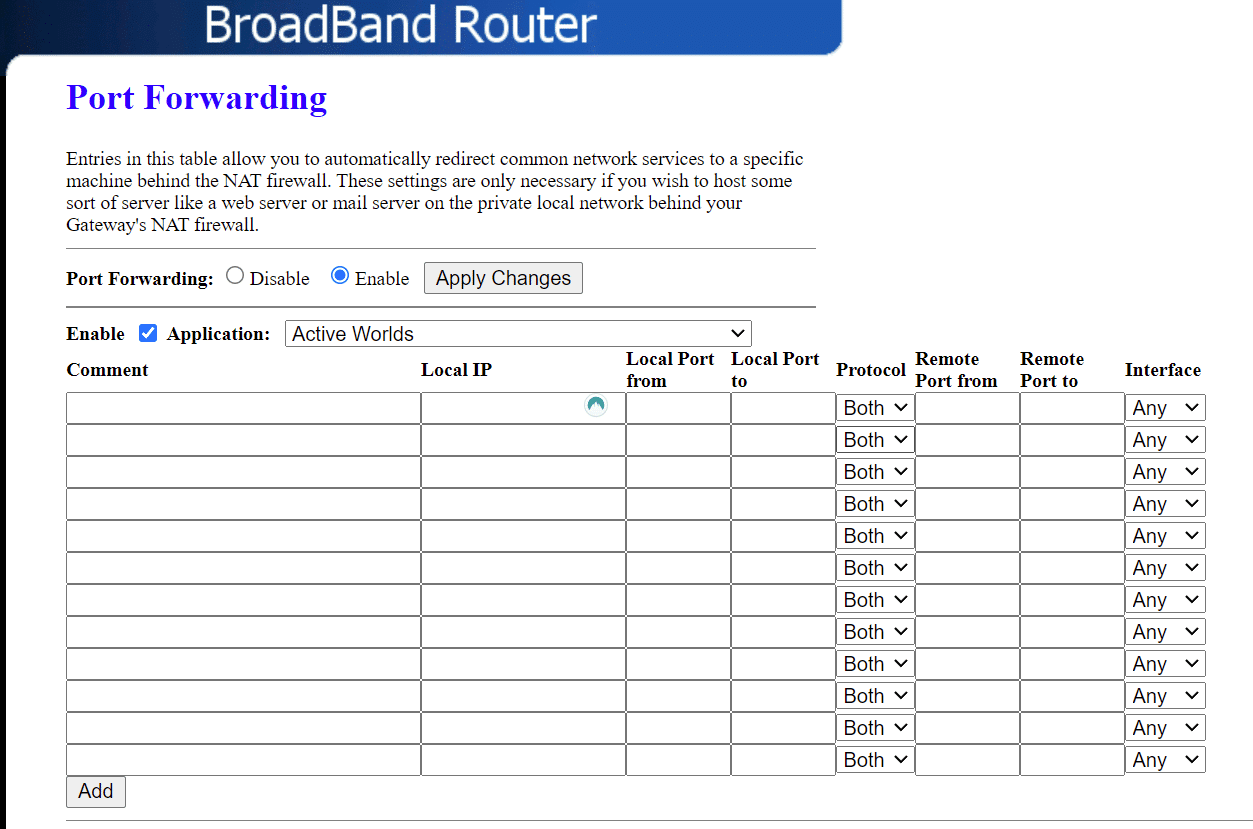
5. Minecraft bruker vanligvis port 25565. Skriv inn port 25565 i portvideresendingsdelen. Dette vil gi deg tilgang til Minecraft-nettstedet.
6. Lagre endringene i nettleseren.
7. Start PC-en på nytt og sjekk om Minecraft nå er tilgjengelig.
Ofte stilte spørsmål (FAQs)
Q1. Kan Minecraft spilles i en nettleser?
A. Ja, det er mulig å spille Minecraft i en nettleser, men det er en klassisk versjon med begrenset funksjonalitet og kan oppleves som treg.
Q2. Kan jeg lagre og spille Minecraft-verdener på datamaskinen?
A. Minecraft lagrer filer lokalt på datamaskinen. Hvis du spiller på skolen, kan lagring på harddisken være deaktivert. Du kan sette opp en server og koble til den fra din datamaskin.
Q3. Kan vi bruke en gratis VPN for å få tilgang til Minecraft?
A. Ja, du kan bruke en gratis VPN for å få tilgang til Minecraft. Men sikkerheten er lavere enn ved betalte VPN-tjenester, og det kan være problemer med ytelse og internetthastighet. Gratis VPN-er er også mer utsatt for hacking.
Q4. Hvordan kan jeg spille Minecraft på skolen?
A. Den enkleste måten er å bruke en pålitelig VPN. Den maskerer IP-adressen din og gir deg tilgang til Minecraft på skolens datamaskin.
Q5. Kan jeg bli utestengt fra Minecraft for å bruke en VPN?
A. Minecraft kan noen ganger utestenge spillere som bruker VPN-er på grunn av rapporter om misbruk, men dette kan unngås ved å bruke en VPN av høy kvalitet.
Q6. Hvordan bruker jeg en VPN trygt?
A. Den sikreste måten er å bruke en premium VPN. Disse er vanskeligere å oppdage og har lavere risiko for utestengelse.
***
Vi håper denne artikkelen har vært til hjelp, og at du nå kan spille Minecraft på skolens datamaskin. Hvis du har spørsmål eller forslag, kan du gjerne legge dem inn i kommentarfeltet.