Fjerning av medlemmer fra Slack: En komplett veiledning
I den moderne forretningsverden spiller samarbeids- og kommunikasjonsverktøy som Slack en avgjørende rolle. Slack fungerer som et virtuelt kontor, og akkurat som i et fysisk kontor, kan det oppstå situasjoner der det er nødvendig å fjerne noen fra et arbeidsmiljø. Heldigvis er det enkelt å fjerne brukere fra en Slack-kanal.
Denne artikkelen vil guide deg gjennom prosessen med å fjerne brukere fra en Slack-kanal og hvordan du deaktiverer kontoer i hele arbeidsområdet ditt.
Fjerne noen fra en Slack-kanal på web, Mac eller Windows
Slack tilbyr en brukervennlig måte å fjerne medlemmer fra et arbeidsområde ved hjelp av nettleseren, eller skrivebordsapplikasjonene for Mac og Windows. Det er viktig å merke seg at kun brukere med administratorrettigheter kan fjerne andre teammedlemmer. Hvis du er administrator eller oppretter av arbeidsområdet, kan du følge disse trinnene for å fjerne et medlem via skrivebordet:
- Start Slack-applikasjonen (web eller desktop) og gå til den kanalen der du ønsker å fjerne brukeren.
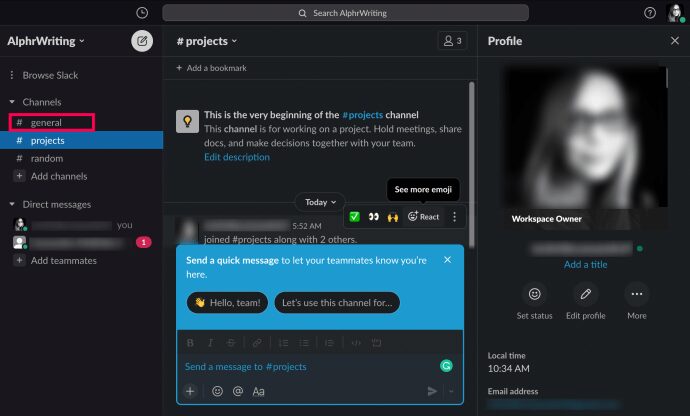
- Klikk på «Medlemmer»-ikonet, som vanligvis er plassert øverst til høyre i chatvinduet.
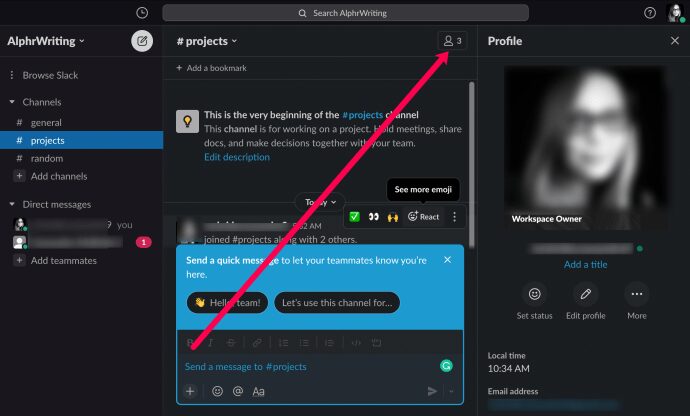
- Hold musepekeren over navnet til den personen du vil fjerne, og klikk deretter på «Fjern».
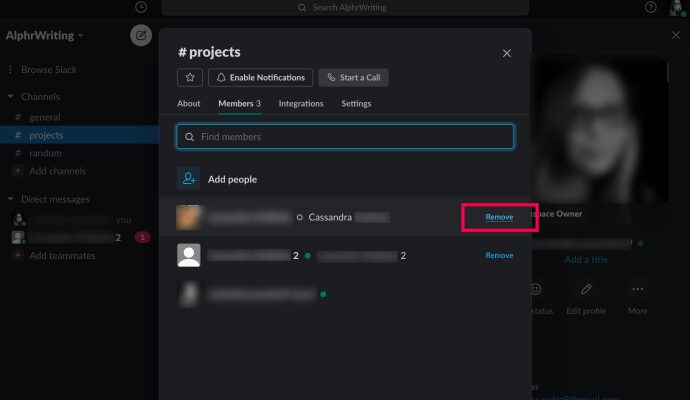
- Bekreft fjerningen ved å klikke på «Fjern» igjen i den popup-vinduet som dukker opp.
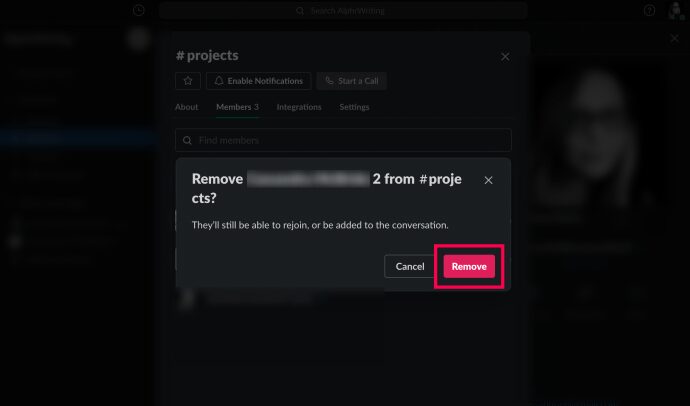
Alternativt kan du også fjerne et medlem ved å skrive inn følgende kommando i den relevante kanalen: /remove @[medlemsnavn]. Trykk deretter «Enter» eller klikk på ikonet for papirfly.
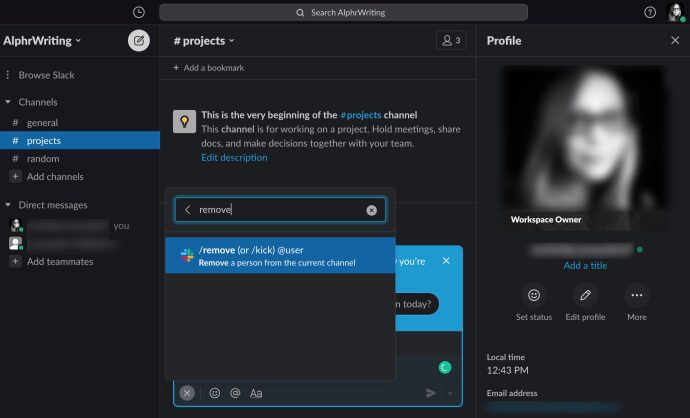
Fjerne noen fra en Slack-kanal på iOS eller Android
Mobilapplikasjonen for Slack mangler en direkte «Fjern medlem»-funksjon i medlemslisten. Derfor, den eneste metoden for å fjerne noen fra en Slack-kanal på iOS- eller Android-enheter er å bruke kommandoen som forklart tidligere.
Merk at i motsetning til skrivebordsversjonen, vil ikke mobilapplikasjonen be om en bekreftelse før fjerningen, så det er viktig å forsikre seg om at du velger den korrekte brukeren.
Her er en oppsummering:
- Gå til den aktuelle kanalen.
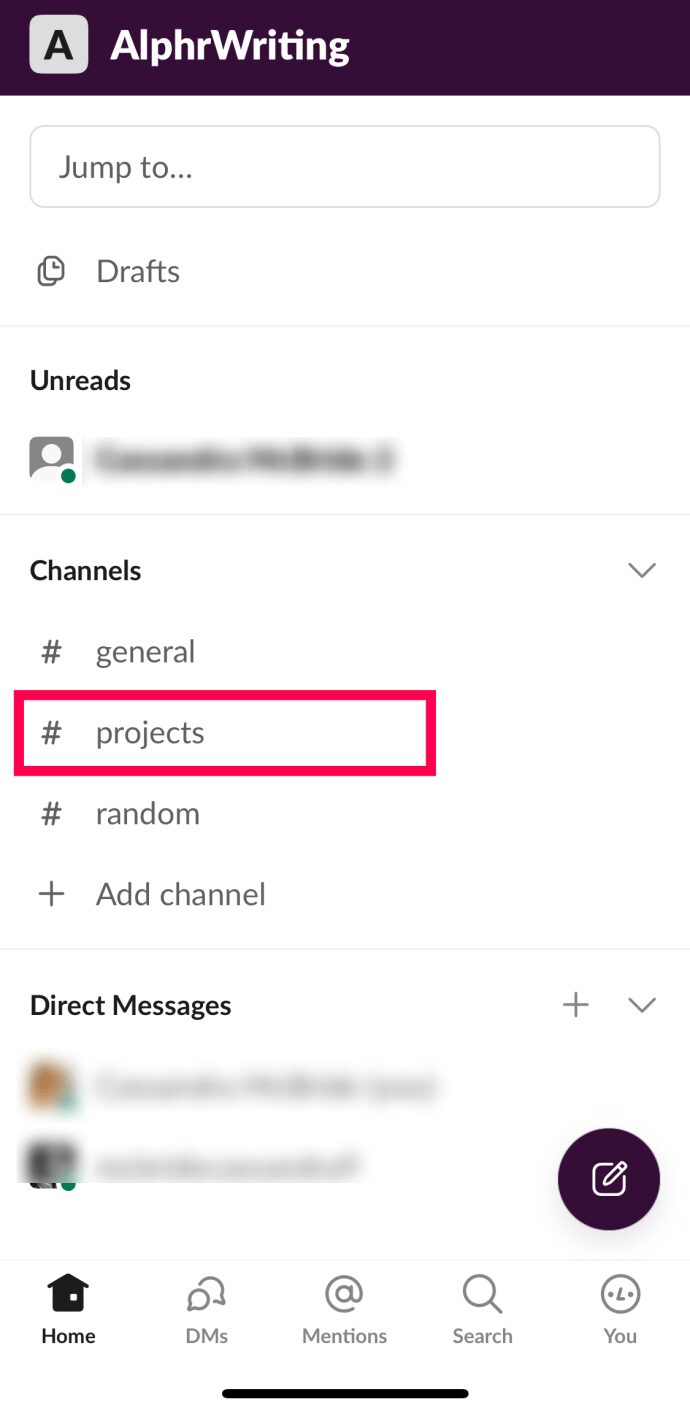
- Skriv
/fjern @[brukernavn]eller/kick @[brukernavn].
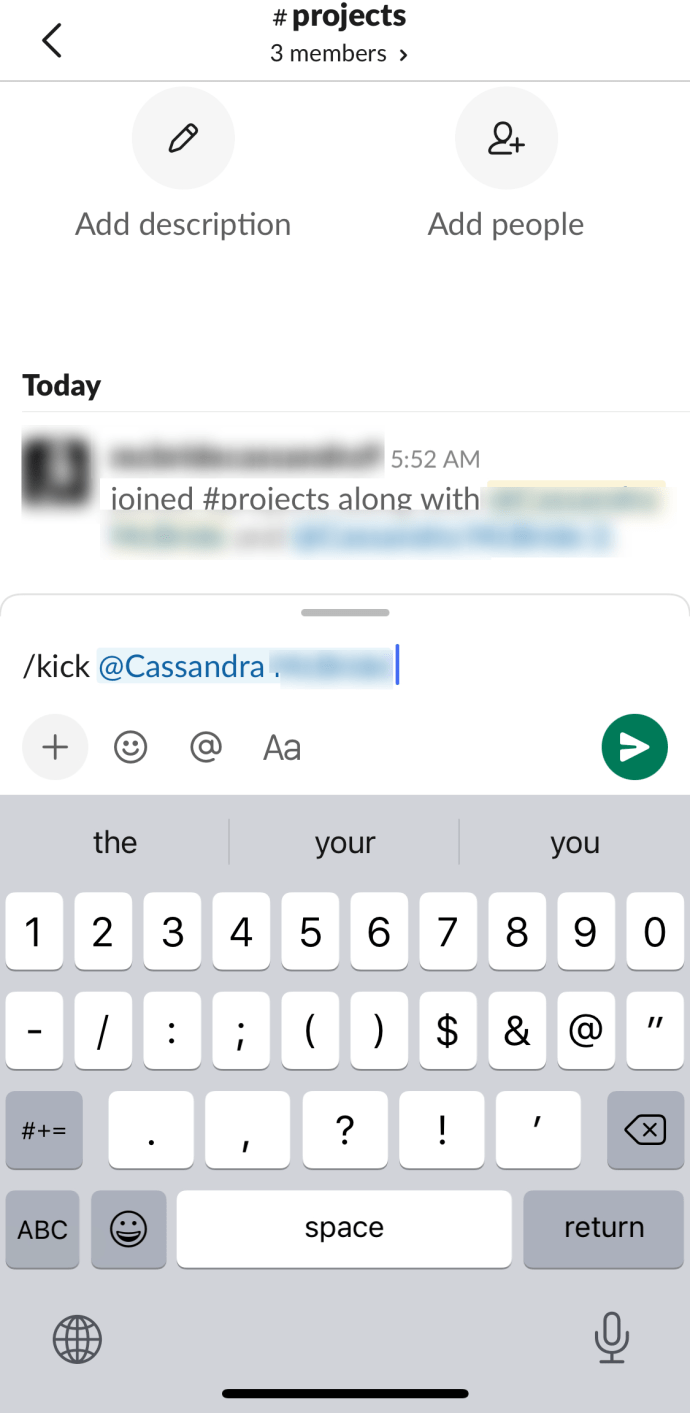
- Trykk «Enter» eller på ikonet for papirfly.
Ved å bruke kommandoene /remove @[brukernavn] eller /kick @[brukernavn] fra mobilen din, kan du tvinge et medlem til å forlate arbeidsgruppen.
Deaktivere en konto i et arbeidsområde
Prosessen ovenfor lar deg fjerne noen fra en bestemt kanal i et arbeidsområde, men personen vil fortsatt være en del av arbeidsområdet. I situasjoner der et arbeidsforhold med en ansatt er avsluttet, kan det være nødvendig å fjerne vedkommende fullstendig fra arbeidsområdet ved å deaktivere kontoen.
Deaktivering av kontoer er ikke mulig via mobil-, nettbrett- eller skrivebordsapplikasjonene direkte. Ved forsøk på deaktivering via skrivebordsapplikasjonen, vil du bli videresendt til din standardnettleser, hvor du kan gjennomføre deaktiveringsprosessen. Den eneste måten å deaktivere en Slack-konto via en mobil eller et nettbrett, er å få tilgang til siden i skrivebordsmodus. La oss først se hvordan du går inn i skrivebordsmodus på en mobil eller et nettbrett.
iOS
For standard Safari-nettleseren på iOS, følg disse stegene:
- Gå til Slack.com.
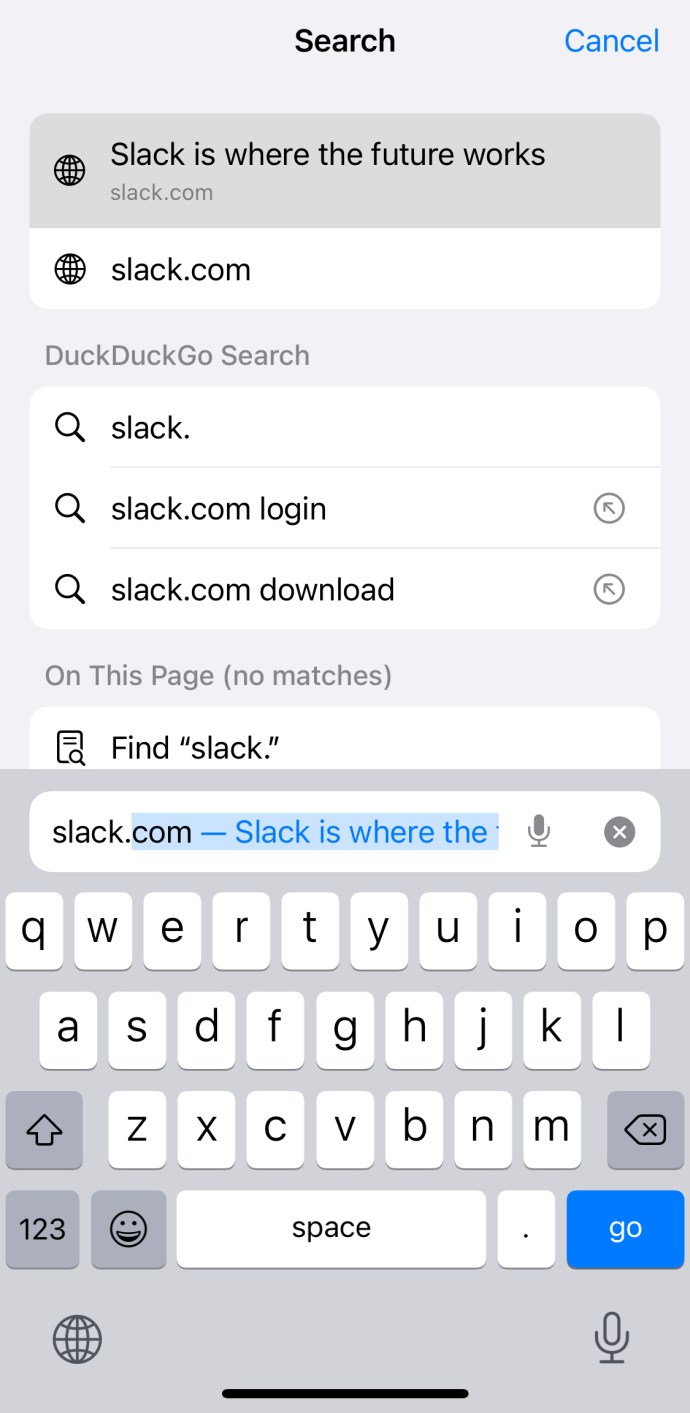
- Trykk på dobbelt-A-knappen som finnes i øvre venstre hjørne.
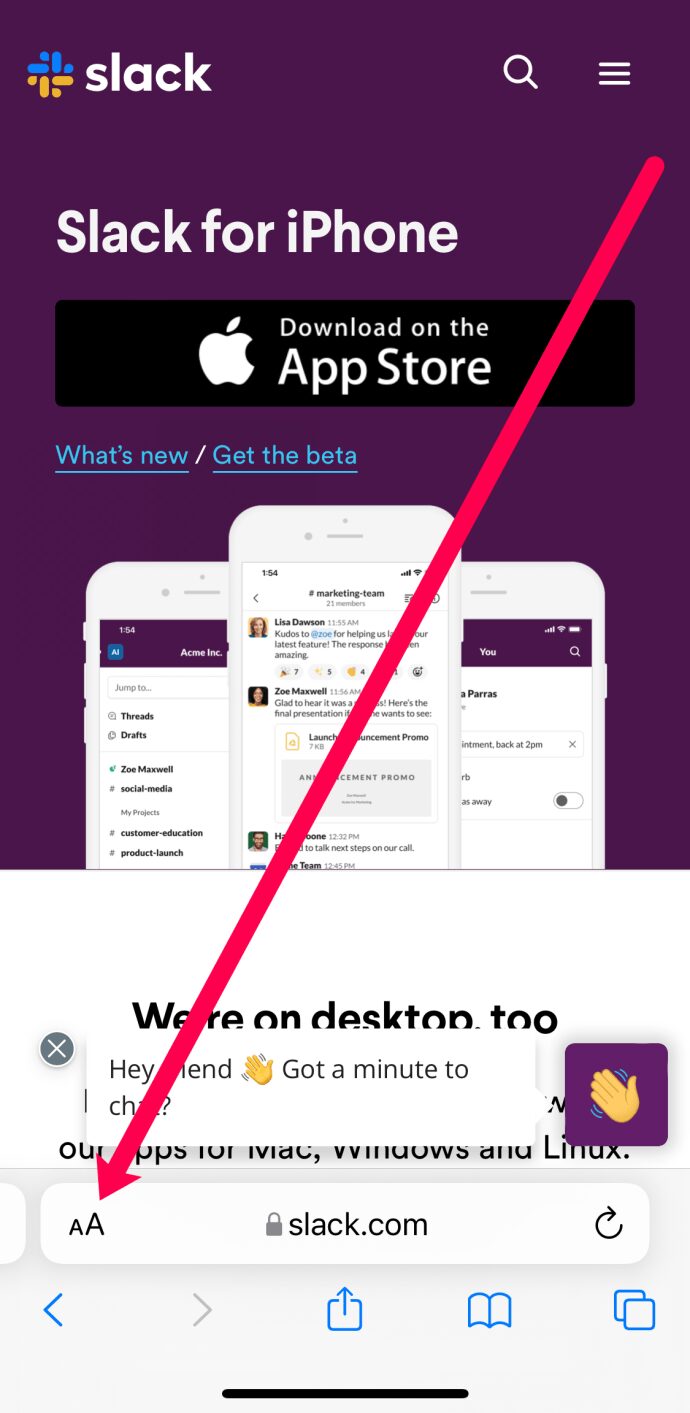
- Velg «Be om skrivebordsnettsted».

Android
For Android-enheter, prosessen er like enkel:
- Start din standard Chrome-nettleser.
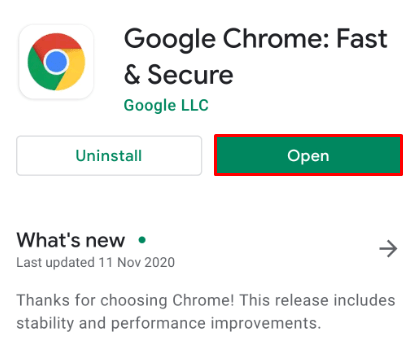
- Gå til Slack.com.
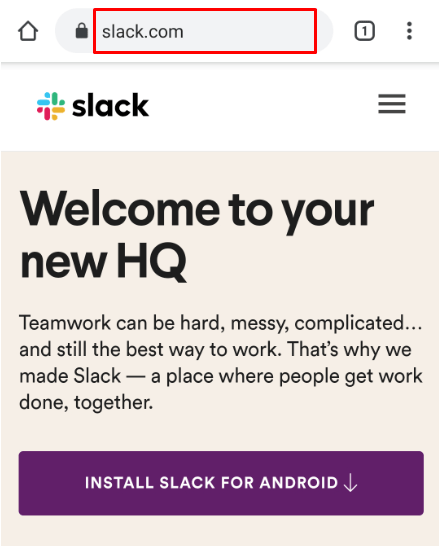
- Klikk på ikonet med tre prikker.
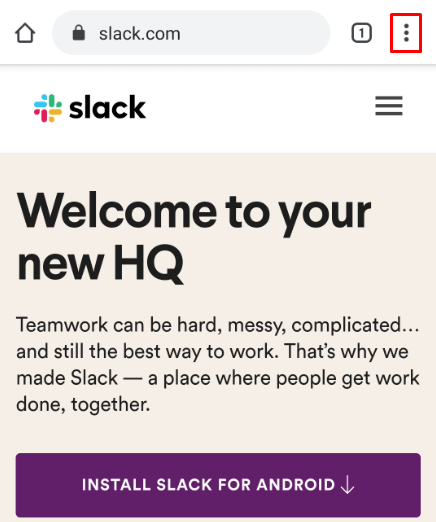
- Kryss av boksen ved siden av «Skrivebordsside».
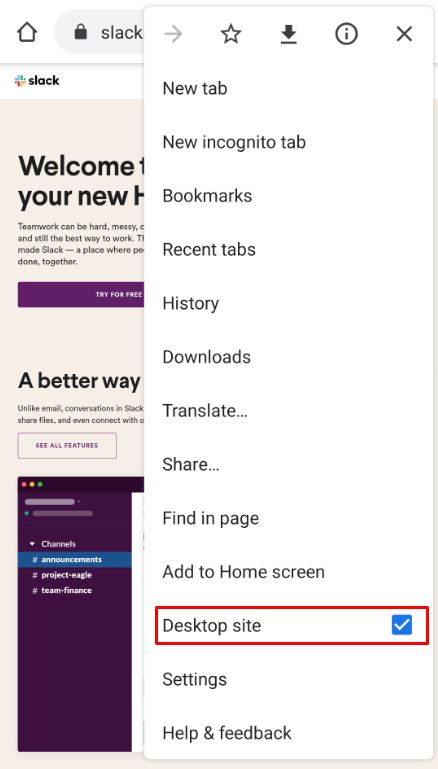
Nå som du har tilgang til skrivebordsversjonen av Slack, kan du deaktivere en konto. Her er fremgangsmåten:
- Naviger til det aktuelle arbeidsområdet (ved å gå til Slack.com eller åpne skrivebordsapplikasjonen). Trykk deretter på navnet til arbeidsområdet, som du finner i øvre venstre hjørne.

- Klikk på «Innstillinger og administrasjon».

- Velg «Administrer medlemmer» fra hurtigmenyen.

- Et nytt vindu vil åpne seg. Finn medlemmet som du vil deaktivere kontoen til, og klikk på ikonet med tre prikker ved siden av vedkommendes navn.
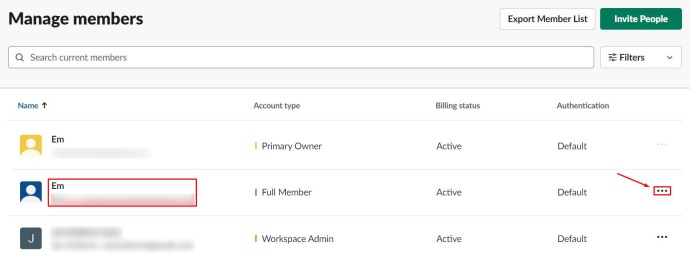
- Velg «Deaktiver konto».
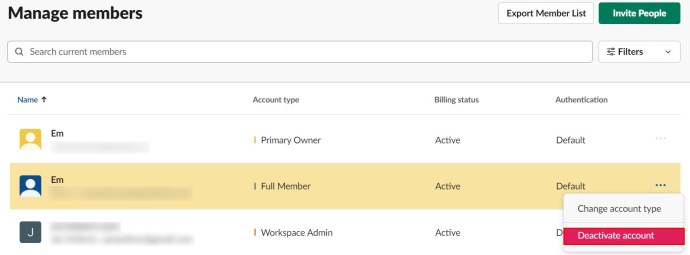
- Bekreft deaktiveringen.
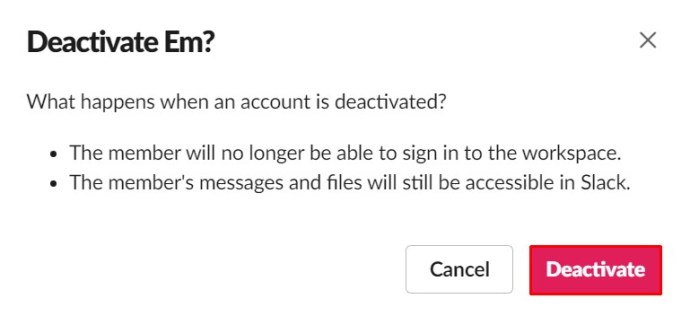
Det deaktiverte medlemmet vil ikke lenger ha tilgang til arbeidsområdet, med mindre du inviterer dem tilbake. Du vil fortsatt ha tilgang til medlemmets filer og meldinger som fortsatt er i arbeidsområdet.
Slette et Slack-arbeidsområde
Arbeidsområder kan ha en begrenset levetid. Noen opprettes for midlertidige prosjekter, mens andre erstattes av nye. Uansett årsak, kan det være nødvendig å slette et Slack-arbeidsområde. Her er hvordan du gjør det.
Vær oppmerksom på at sletting av et arbeidsområde er en irreversibel handling. Når du har slettet et arbeidsområde, vil hver melding og fil som er sendt slettes permanent. Før du går videre med sletting, bør du vurdere å eksportere relevante meldinger og filer til datamaskinen din.
Merk at kun meldinger og filer fra offentlige kanaler kan eksporteres. Private meldinger, direktemeldinger og redigeringslogg vil ikke inkluderes i eksporten. Sørg for å sikkerhetskopiere dataene dine før du fortsetter med slettingen av arbeidsområdet.
- Åpne arbeidsområdet ditt via skrivebords- eller webapplikasjonen.
- Naviger til «Innstillinger og administrasjon», som forklart tidligere.

- Velg «Arbeidsområdeinnstillinger».
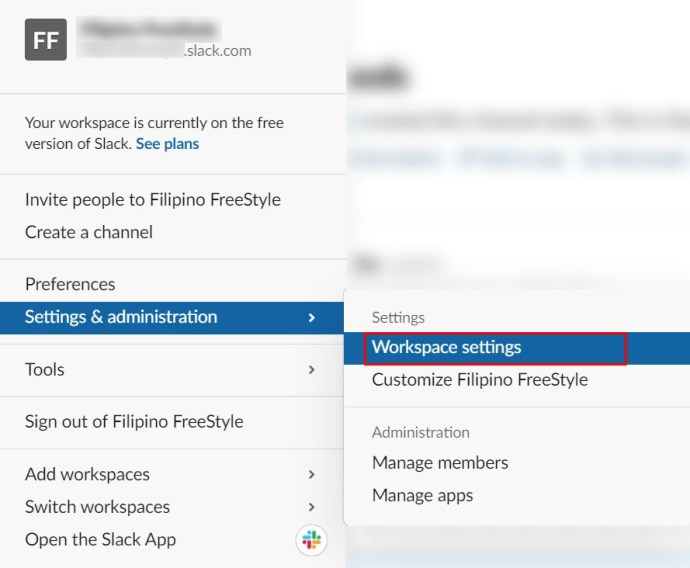
- Scroll helt ned til seksjonen «Slett arbeidsområde». Ikke slett arbeidsområdet ennå.
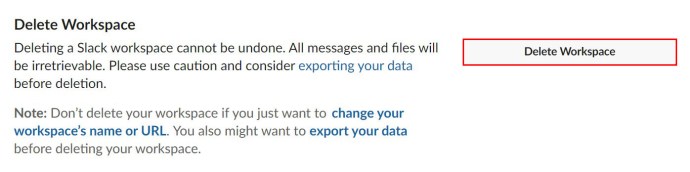
- Klikk på «Eksporter dataene dine».
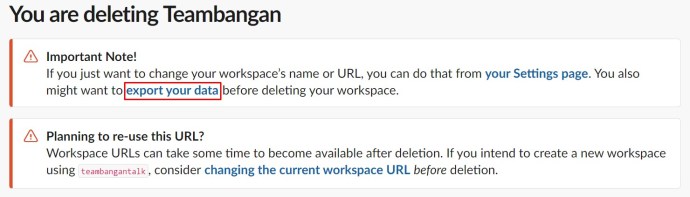
- Velg ønsket «Eksporter datoperiode».
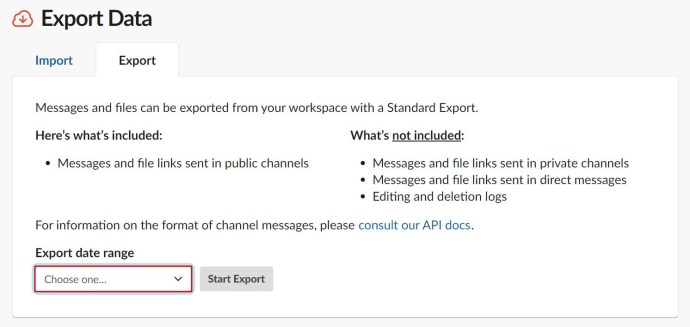
- Klikk på «Start eksport».
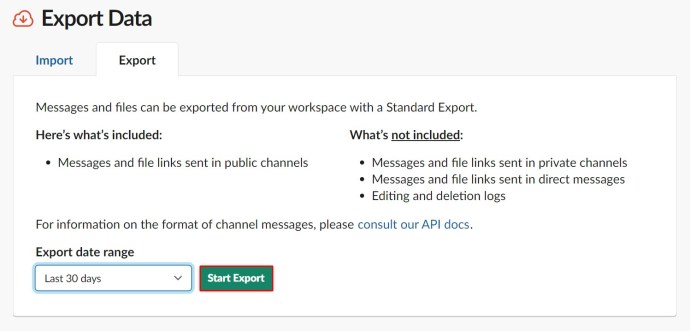
Når eksporten er fullført (eller hvis du har bestemt deg for å ikke sikkerhetskopiere), kan du fortsette med å slette det arbeidsområdet som du ikke lenger trenger.
- Under «Slett arbeidsområde»-seksjonen, klikk på «Slett arbeidsområde».
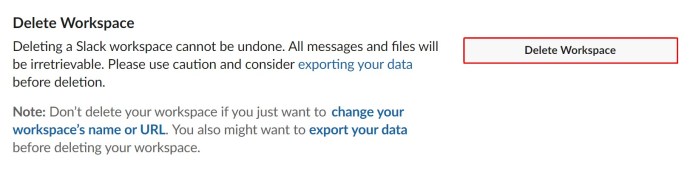
- Kryss av boksen for å bekrefte at du forstår hva sletting av arbeidsområdet medfører.
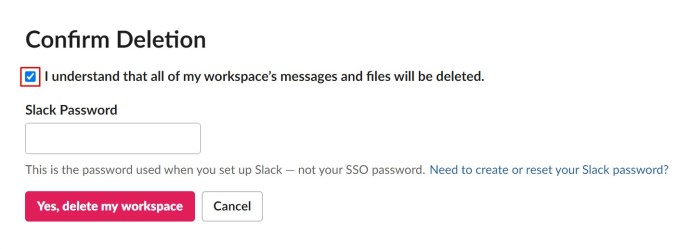
- Skriv inn Slack-passordet ditt.
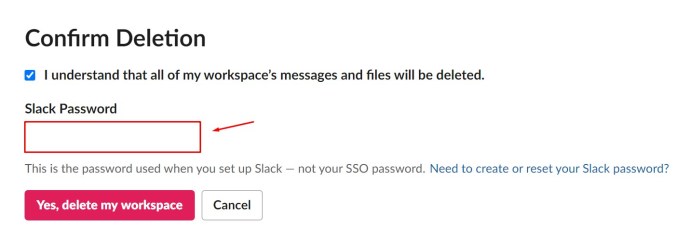
- Klikk på «Ja, slett arbeidsområdet mitt».
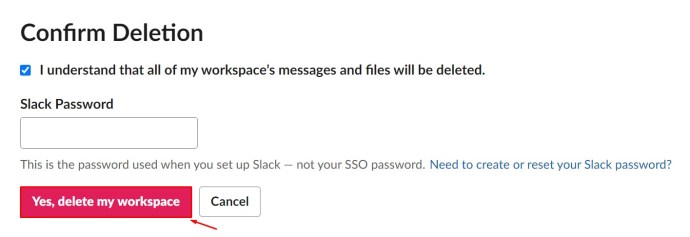
- Bekreft igjen at du er 100 prosent sikker på at du ønsker å slette arbeidsområdet.
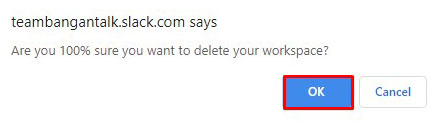
Arbeidsområdet ditt skal nå være slettet.
Ofte stilte spørsmål
Slack er et kraftig verktøy for å samarbeide med andre. Her er noen svar på vanlige spørsmål om plattformen.
Vil personen få beskjed om at de er fjernet?
Nei. Slack sender ikke varsler om fjerning av brukere. Imidlertid vil den enkelte sannsynligvis oppdage at de er fjernet når de prøver å navigere til arbeidsområdet.
Brukeren vil heller ikke motta en melding hvis kontoen deres deaktiveres. De vil rett og slett miste tilgangen til arbeidsområdet.
Hvordan sletter du andres meldinger på Slack?
Hvis du har tillatelse, kan du slette eller redigere dine egne meldinger på Slack. For å slette, klikk på ikonet med tre prikker og velg slett-alternativet. Bekreft deretter handlingen. For å redigere en melding, trykk og hold på meldingen (på mobilenheter) for å få tilgang til redigeringsalternativet. Det er imidlertid ikke mulig å slette andres meldinger på Slack.
Kan du gjenopprette slettede meldinger på Slack?
Når en melding slettes, er den permanent borte og ikke gjenopprettbar. Selv administratorer og eiere av arbeidsområder har ikke tilgang til slettede meldinger. Administratorer og eiere kan imidlertid deaktivere slette- og redigeringsfunksjonaliteten.
Slettes en melding for alle når den slettes i Slack?
Hvis en administrator eller eier av arbeidsområdet har tillatt brukere å slette meldinger, vil sletting av en melding fjerne den for alle. Verken administratoren, eieren eller primæreieren vil ha tilgang til den når den først er slettet.
Konklusjon
Med de nødvendige administrative rettighetene kan du fjerne folk fra Slack-kanaler og deaktivere kontoene deres. Det anbefales likevel å varsle personen før du utfører fjerningen, for å unngå potensielle ubehagelige situasjoner.
Har du klart å fjerne en bruker fra en kanal? Eller deaktivere en konto i et arbeidsområde? Har du flere spørsmål? Legg igjen en kommentar nedenfor. Du er også velkommen til å dele egne tips.