I de senere år har dataspill vokst betraktelig i størrelse, og de opptar en betydelig del av lagringsplassen på datamaskinen din. Som en konsekvens av dette, har Steam introdusert en funksjon som lar brukerne flytte utvalgte spill til en annen disk. Dette eliminerer behovet for å laste ned store mengder data på nytt når man ønsker å overføre spillfiler til et annet sted. Mange spillere er imidlertid ikke kjent med denne funksjonen. Derfor har vi laget en lettfattelig guide som viser deg hvordan du flytter dine Steam-spill til en annen stasjon.
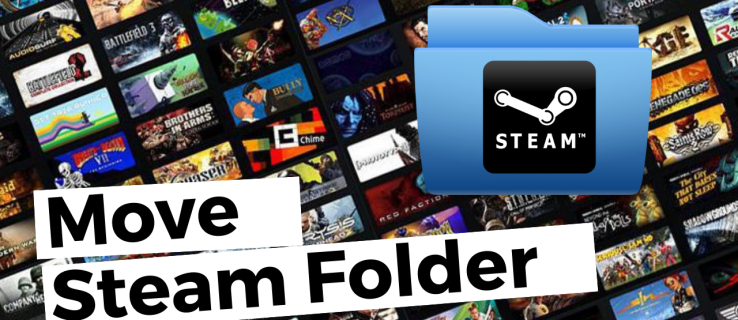
Steam tillater opprettelse av flere bibliotekmapper, noe som gir deg kontroll over hvor spillene dine installeres etter nedlasting. I tillegg har selskapet nå gjort det mulig for brukere å flytte spillene etter at nedlastingen er fullført. Tidligere var denne prosessen ganske komplisert, men nå er det enklere enn noen gang.
Slik flytter du et Steam-spill til en annen disk eller partisjon ved hjelp av Steam
Å flytte et Steam-spill til en annen intern eller ekstern disk er en relativt enkel prosedyre. Tiden det tar å overføre spillfilene avhenger imidlertid av diskens hastighet og størrelsen på selve spillet. Denne prosessen skaper en ny mappe i den partisjonen eller lagringsenheten du velger.
Viktig merknad: Når du bruker en ekstern disk på flere datamaskiner, må operativsystemet være det samme på hver enhet. Dette skyldes at hvert operativsystem har ulik Steam-koding, plugins og data for å fungere korrekt. Hvis du kobler disken til en Ubuntu-maskin, vil den overskrive Windows-filene for å tilpasse seg Linux. Det samme gjelder omvendt.
Her er trinnene for å flytte Steam-spill til en annen disk:
- Først må du opprette en biblioteksmappe for spillet på den andre disken eller partisjonen. For å gjøre dette, klikk på «Steam»-fanen øverst til venstre og gå til «Innstillinger».

- I innstillingsvinduet, velg «Nedlastinger», og deretter «STEAM LIBRARY FOLDERS».

- Klikk på «+»-ikonet (plusstegnet) ved siden av de eksisterende diskene.
- Klikk på «rullegardinlisten». Velg en disk for å legge til et bibliotek, eller velg «La meg velge en annen plassering» for å spesifisere en disk og mappe.
- Klikk «Legg til» for å åpne vinduet for valg av Steam Library-plassering.
- Velg ønsket disk og eventuelt en spesifikk mappe, og klikk deretter «Ny mappe».
- Gi mappen et navn du foretrekker, og trykk «OK».
- Klikk «Velg»-knappen for å velge den nyopprettede mappen. Denne skal nå være uthevet. Mappen vil nå være synlig i Steams liste over biblioteksmapper. Lukk deretter vinduet.

- Høyreklikk på det ønskede spillet i biblioteket ditt, og velg «Egenskaper».
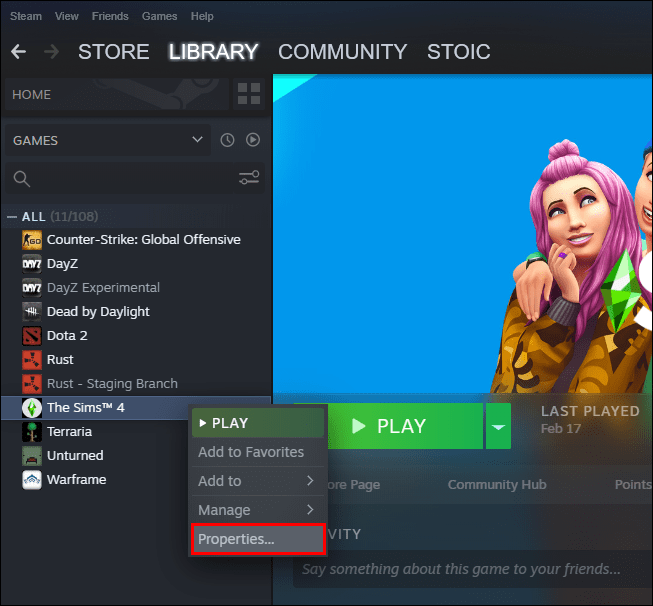
- I egenskapene-vinduet, velg «LOKALE FILER» på venstre side, og deretter «Flytt installasjonsmappe…» på høyre side.
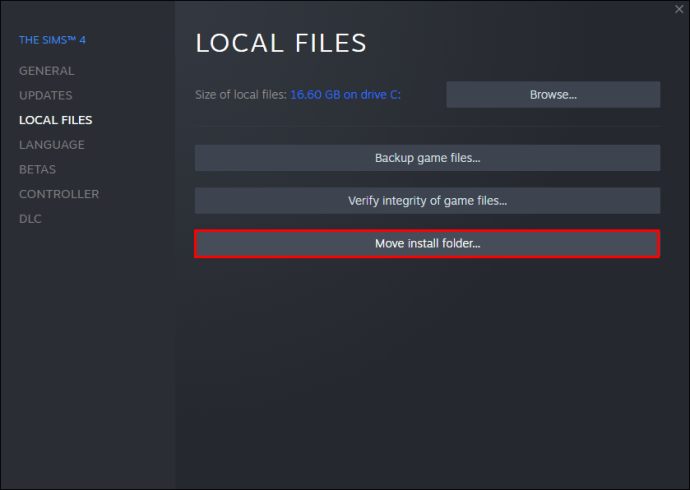
- Velg biblioteket der du ønsker å lagre spillet (den nye disken eller partisjonsmappen), og klikk deretter «FLYTT MAPPE».
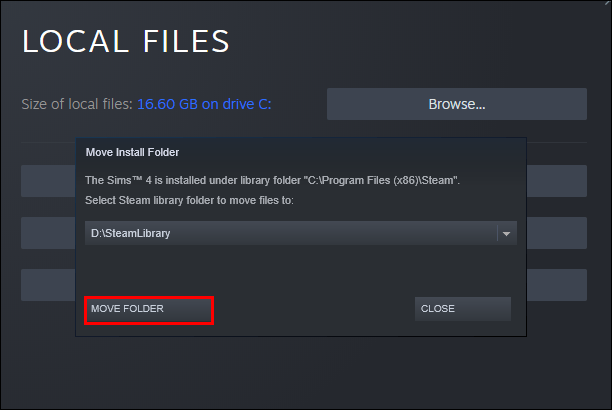
- Spillet er nå flyttet til den valgte plasseringen. Hvis du ønsker å overføre andre spill, gjentar du prosessen. Ved installasjon av nye spill, vil Steam også spørre deg om hvor du ønsker å installere dem.
Slik flytter du flere Steam-spill samtidig til en annen disk
Hvis du ønsker å flytte alle eller flere av dine Steam-spill til en annen disk samtidig, følger du disse trinnene:
- Klikk på «Steam»-fanen og velg «Innstillinger».

- Velg «Nedlastinger» i innstillingsvinduet, og deretter «STEAM LIBRARY FOLDERS».

- Klikk på «+»-ikonet ved siden av de eksisterende diskene.
- Klikk på «rullegardinlisten». Velg en disk for å legge til et bibliotek, eller velg «La meg velge en annen plassering» for å spesifisere en disk og mappe.
- Klikk «Legg til» for å åpne vinduet for valg av Steam Library-plassering.
- Velg ønsket disk og eventuelt en spesifikk mappe, og klikk deretter «Ny mappe».
- Gi mappen et navn du foretrekker, og trykk «OK».
- Klikk «Velg»-knappen for å velge den nyopprettede mappen. Den skal nå være uthevet. Mappen vil nå være synlig i Steams liste over biblioteksmapper, og du kan lukke vinduet.

- Gå tilbake til Steam «Storage Manager»-vinduet, og merk av for spillene du ønsker å flytte. Klikk på hver disk øverst for å se alle tilgjengelige spill du kan velge.
- Klikk «Flytt» nederst, og velg deretter disken fra listen du ønsker å flytte de valgte spillene til.
- De valgte spillene dine vil nå være plassert på den nye disken.
Slik flytter du alle Steam-spill ved hjelp av Windows File Explorer
- Avslutt Steam-programmet helt hvis det kjører. Dette gjør du ved å klikke på «Steam» i toppmenyen og deretter «Avslutt».
- Sjekk i systemstatusfeltet i Windows at programmet er helt avsluttet.
- Finn Steam sin installasjonsmappe ved hjelp av Windows Filutforsker.
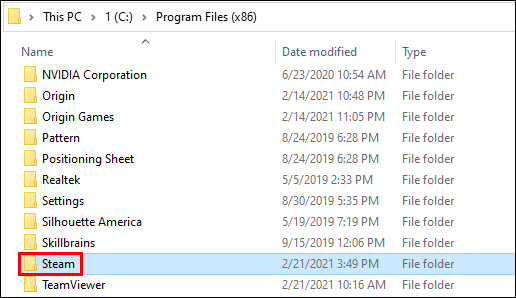
- Finn Steam-spillenes installasjonsmappe, som er i «Steam -> steamapps».
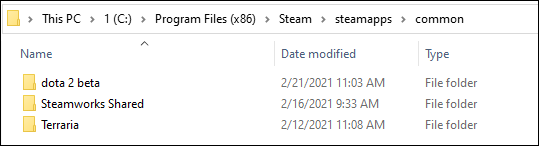
- Kopier mappen «steamapps» og lim den inn på den nye disken. Du kan lime den inn i hvilken som helst mappe du ønsker.
- Start Steam, og klikk på «Steam -> Innstillinger».
- I innstillingsvinduet, velg «Nedlastinger», og deretter «STEAM LIBRARY FOLDERS».
- Klikk på «+»-ikonet ved siden av de eksisterende diskene.
- Klikk på «rullegardinlisten», og velg «La meg velge en annen plassering» for å spesifisere den nye disken og mappen.
- Klikk «Legg til» for å åpne vinduet for valg av Steam Library-plassering.
- Velg den nye disken og mappen «steamapps», og klikk «Velg».
- Mappen vil nå være synlig i Steams liste over biblioteksmapper, og du kan lukke vinduet.
- Gå til «BIBLIOTEK» og bekreft at spillene vises på den nye plasseringen.
Slik endrer du Steam-bibliotekets standardplassering
Du kan også endre standardplasseringen for Steam-biblioteket ditt:
- Åpne «Steam» og gå til «Steam -> Innstillinger».
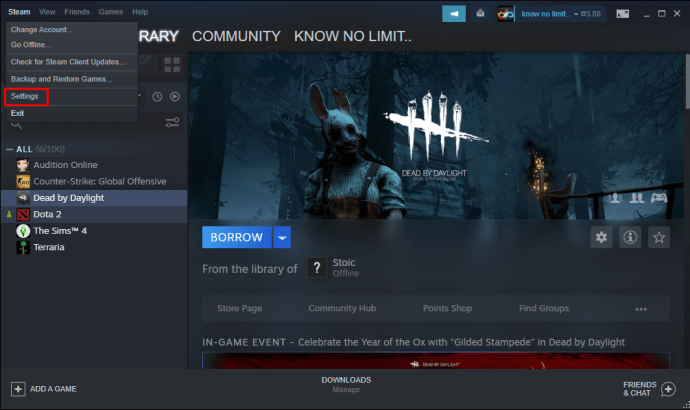
- Velg «Nedlastinger» på venstre side.
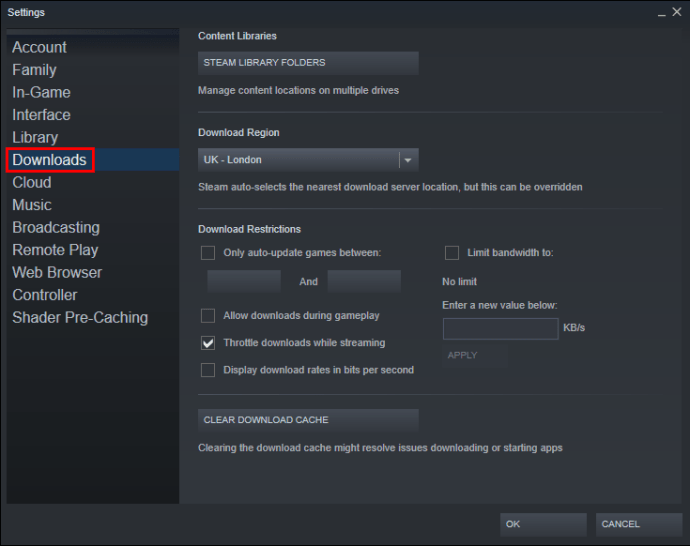
- Velg «STEAM LIBRARY FOLDERS» på høyre side.
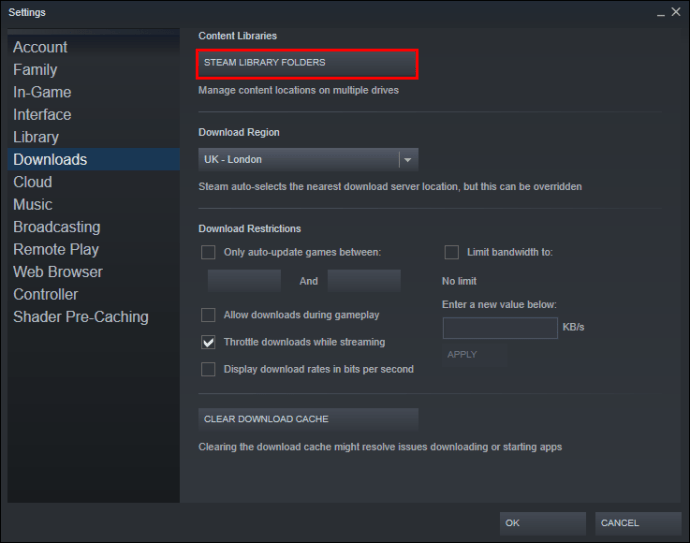
- Klikk på «+»-ikonet ved siden av de eksisterende diskene.
- Klikk på «rullegardinlisten» og velg en disk for å legge til din nye spillplassering.
- Du vil nå ha flere steder hvor du kan lagre spillene dine.
- For å angi en disk som standard bibliotekplassering, gå tilbake til «Storage Manager», velg disken, klikk på «horisontal ellipse» (tre horisontale prikker) på høyre side, og velg «Lag standard».
Ytterligere vanlige spørsmål
I tilfelle vi har utelatt noen spørsmål, vennligst se FAQ-delen nedenfor.
Hvorfor flytter man Steam-spill til en annen disk?
Brukere flytter ofte Steam-spill til en annen disk av to hovedårsaker. Den første er at disken med de installerte spillene ikke har mer ledig plass.
Som standard installeres Steam-spillene dine på C-disken, men programmer og spill kan raskt fylle opp all tilgjengelig plass. Over tid vil partisjonslinjen bli rød, eller disken vil være helt full. For å forhindre dette, velger Steam-brukere å flytte spillene sine til en partisjon med mer ledig plass.
Den andre grunnen er at spillere ønsker å overføre spillene sine til en solid-state-disk (SSD) for å redusere lastetidene. SSD-er har betydelig høyere overføringshastigheter enn tradisjonelle harddisker (HDD). Som et resultat vil spill som flyttes til en SSD lastes mye raskere.
Hvordan flytter jeg min eksisterende Steam-installasjon?
Her er fremgangsmåten for å flytte din eksisterende Steam-installasjon til en annen harddisk:
• Logg ut av Steam-kontoen din og lukk programmet.
• Gå til mappen som inneholder Steam-installasjonen. Denne skal være i programfilene på C-disken.
• Slett mappene og filene i denne mappen, men behold filen «Steam.exe» og mappene «SteamApps» og «Userdata».
• Klipp ut hele Steam-mappen og lim den inn på et annet sted, for eksempel på D-disken. Når du laster ned fremtidige spill, vil de bli lagret i den nye mappen.
• Åpne Steam, skriv inn påloggingsinformasjonen og vent til programmet fullfører sine oppdateringer. Etter dette må du verifisere integriteten til filene.
• Dette gjør du ved å starte datamaskinen på nytt og åpne Steam.
• Velg «Administrer» og deretter «Egenskaper».
• Klikk på «Lokale filer» og velg «Verifiser integriteten til spillfiler…»
Hvordan flytter jeg lagringsfiler fra Steam?
Hvis du flytter et spill til et annet sted, er det en god idé å overføre lagringsfilene også.
• Finn spillets mappe ved å høyreklikke på tittelen i Steam-biblioteket.
• Velg «Egenskaper» og klikk «Lokale filer».
• Klikk «Bla gjennom lokale filer» for å komme til plasseringen av spillets filer. Åpne mappen.
• Kopier filene fra lagringsmappen, og lim dem inn på en plassering på en annen disk.
• Slett deretter innholdet i den opprinnelige lagringsmappen.
• Start spillet fra den nye disken, og de lagrede filene skal laste din nåværende fremgang.
Hvordan kan jeg flytte hele Steam-mappen til en annen disk?
Å flytte hele Steam-mappen din gjøres på samme måte som å flytte Steam-installasjonen:
• Logg ut av kontoen din og avslutt programmet.
• Bla deg frem til Steam sin gjeldende installasjonsmappe i programfilene.
• Slett alle filene og mappene bortsett fra «Userdata»- og «SteamApps»-mappene samt «Steam.exe»-filen.
• Klipp ut Steam-mappen og lim den inn på den nye plasseringen.
• Åpne klienten og logg på kontoen din. Vent til oppdateringene er fullført, og kontroller integriteten til filene dine.
Forbedre din spillopplevelse
Å flytte Steam-spill til en annen disk kan gjøres i noen få raske og enkle trinn. De fleste trinnene handler om å opprette et ekstra bibliotek og flytte spillene til den nye plasseringen. Så, uansett om du trenger å frigjøre plass, eller du ønsker å kjøre spillene med raskere lastehastigheter, vet du nå hvordan du gjør begge deler.
Har du prøvd å flytte et Steam-spill til en annen disk? Har du støtt på noen vanskeligheter underveis? Del dine erfaringer i kommentarfeltet nedenfor.