Selv om det ikke er vanlig, kan de fleste av oss oppleve at et vindu plutselig forsvinner fra skjermen mens vi arbeider med viktige dokumenter eller andre applikasjoner. Dette skjer som regel på grunn av flere Windows-popup-vinduer, feil eller utilsiktet bruk av hurtigtaster, eller diktering som fører til feil kommandoer. Å få et vindu som har havnet utenfor skjermen tilbake, kan da være en utfordring. Derfor skal vi i denne artikkelen gi deg veiledning i hvordan du flytter et vindu som har havnet utenfor skjermen i Windows 11.
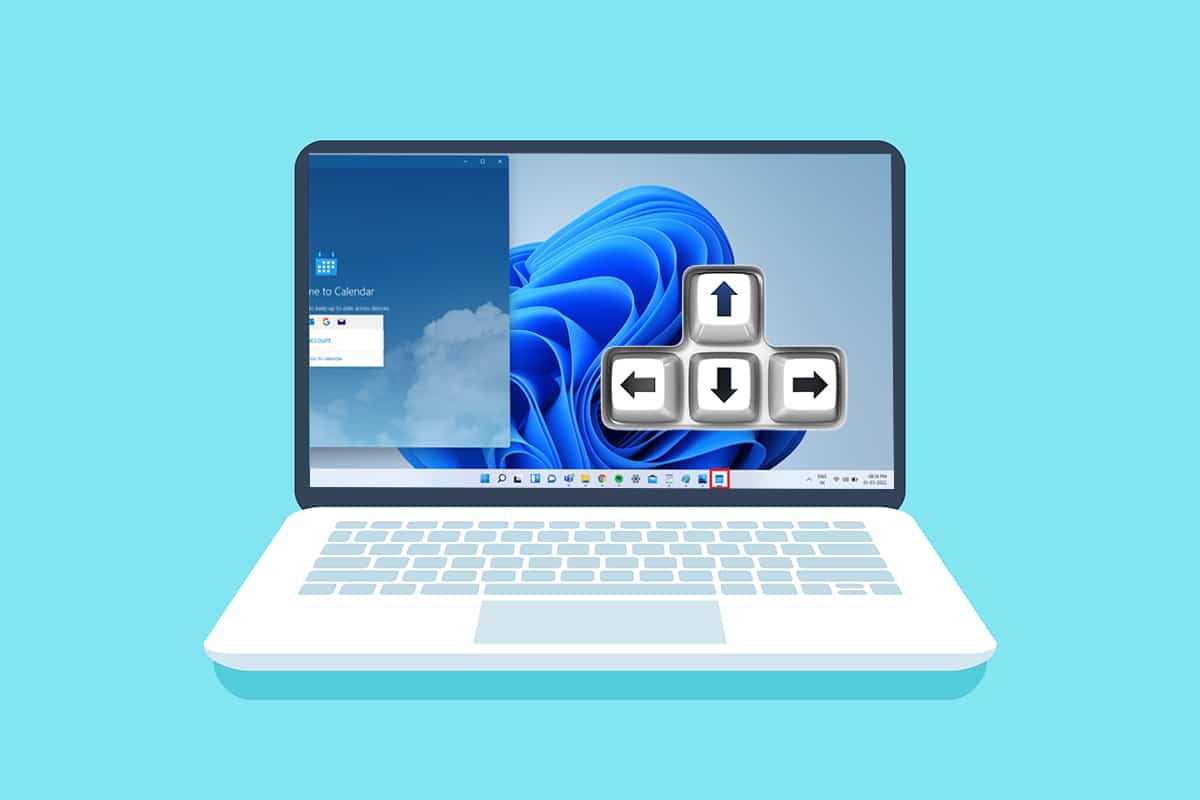
Slik flytter du et vindu som er utenfor skjermen i Windows 11
Det finnes flere årsaker til at et vindu kan forsvinne fra skjermen, og her er noen av de vanligste:
- Dette problemet kan oppstå hvis du bruker flere skjermer. Problemer med tilkobling og sammenkobling oppstår ofte når du utvider visningen til en eller flere ekstra skjermer.
- Noen ganger kan enkelte applikasjoner henge seg opp, og du vil kanskje ikke klare å flytte programvinduet selv etter flere forsøk.
- Problemet kan også utløses ved et uhell ved bruk av bestemte hurtigtaster.
- Det kan også skje dersom skjermen er satt til en lavere oppløsning enn normalt.
La oss se på noen metoder for å få et vindu tilbake på skjermen uten å kaste bort tid.
Metode 1: Miniatyrbilde av vindu utenfor skjermen
Hvis vinduet er utenfor skjermen, men fortsatt vises på oppgavelinjen, kan du bruke miniatyrbildet for å gjenopprette det og flytte det tilbake til skrivebordet. Følg disse trinnene for å få et vindu tilbake på skjermen:
1. Hold musepekeren over vinduet i oppgavelinjen. Et lite miniatyrbilde av vinduet vil vises over det.

2. Høyreklikk på miniatyrbildet for å åpne en meny og velg «Flytt».

3A. Trykk på venstre eller høyre piltast på tastaturet for å flytte vinduet i ønsket retning på skrivebordet.
3B. Eller klikk på «Maksimer»-knappen øverst til høyre i vinduet for å vise det i fullskjermmodus.

Metode 2: Via Windows Arbeidsområde
Windows Arbeidsområde er et nyttig verktøy for å samle alle åpne vinduer på ett sted, noe som kan hjelpe deg med å finne og flytte vinduer som har havnet utenfor skjermen. Følg disse trinnene:
1. Trykk Alt + Tab-tastene samtidig for å åpne Windows Arbeidsområde.

2. Du vil se vinduet som er utenfor skjermen i Arbeidsområdet. Klikk på det spesifikke vinduet for å få det tilbake på skjermen.

Metode 3: Bruk Shift-tastkombinasjon
Denne metoden kan være effektiv dersom vinduet fortsatt er synlig på oppgavelinjen. Følg disse trinnene for å flytte et vindu som er utenfor skjermen:
1. Hold nede Shift-tasten på tastaturet og høyreklikk på det aktuelle vinduet på oppgavelinjen.

2. Klikk på «Flytt»-alternativet for å gjøre vinduet synlig på skjermen.

3. Bruk venstre- eller høyrepiltastene på tastaturet for å flytte vinduet tilbake til skrivebordet.
Metode 4: Med Windows-tastkombinasjon
Denne metoden kan også fungere dersom du lurer på hvordan du flytter et vindu som er utenfor skjermen i Windows 11, og vinduet fortsatt vises på oppgavelinjen. Følg disse trinnene:
1. Klikk på programvinduet utenfor skjermen i oppgavelinjen for å velge det.

2. Trykk Windows-tasten + venstre piltast samtidig. Vinduet vil nå flytte seg til venstre side av skjermen.

3. Trykk nå Windows-tasten + pil opp på tastaturet for å flytte vinduet til venstre øvre hjørne av skjermen.

4. Til slutt trykker du på Windows-tasten + pil opp igjen for å få vinduet i fullskjermmodus. Nå skal det være fullt synlig på skjermen.

Ekspert-tips: Endre skjermoppløsning
Noen ganger kan skjermoppløsningen som PC-en din bruker være årsaken til at noen programvinduer ikke vises riktig. Å endre oppløsningen til den anbefalte innstillingen kan derfor løse dette problemet. Følg disse trinnene:
Merk: Dette er standardmetoden for å endre oppløsningen på en PC. Hvis PC-en din har et grafikkort med en egen grafikkonsoll-app installert, bør du sjekke oppløsningsinnstillingene der.
1. Høyreklikk på en tom plass på skrivebordet og klikk på «Skjerminnstillinger» som vist.

2. Klikk på rullegardinmenyen for «Skjermoppløsning» for å se listen over tilgjengelige oppløsninger som støttes av systemet ditt.

3. Velg alternativet som har «(anbefalt)»-merket.

4. Bruk endringene og vent til vinduet vises og juster det midt på skrivebordet. Etter at du har gjort det, kan du eventuelt tilbakestille oppløsningen til den du hadde tidligere.
***
Vi håper denne artikkelen om hvordan du flytter et vindu som er utenfor skjermen i Windows 11 har vært til hjelp. Slike problemer blir som regel rettet av Microsoft i fremtidige Windows 11-oppdateringer. Skriv gjerne om dine erfaringer med metodene som hjalp deg med å løse problemet i kommentarfeltet nedenfor. Fortell oss også gjerne hvilke temaer du ønsker at vi skal dekke i fremtiden. Hvis du fortsatt sliter med et vindu som ikke vises på PC-en din, ikke nøl med å ta kontakt!