Viktige poenger
- USB 2.0 og USB 3.0 er utbredt i bruk og har sine spesifikke bruksområder. USB 3.0 utmerker seg med høyere hastighet og evne til å drive strømkrevende enheter som SSD-er.
- Fargekoding av USB-porter og kontakter er ment å indikere versjonen, men avvik fra standarden hos enkelte produsenter kan skape forvirring rundt ytelsen.
- Nøyaktig identifisering av en USB-enhets versjon og ytelsesnivå kan oppnås ved bruk av gratis applikasjoner som USB Device Tree Viewer eller lsusb-kommandoen i Linux.
USB har etablert seg som standard for både strømforsyning og dataoverføring for eksterne enheter. Det er imidlertid observert at noen produsenter av enheter ikke konsekvent følger USB-fargestandarder, noe som kompliserer identifikasjonen av USB-typen som er i bruk.
Heldigvis finnes det flere fremgangsmåter for å fastslå den reelle hastigheten til en USB-port, og avgjøre hvorvidt USB 2.0 eller USB 3.0 er det beste valget for ditt bruk.
USB 2.0 kontra USB 3.0: Hva skiller dem?
| Kjennetegn | USB 2.0 | USB 3.0 |
|---|---|---|
| Lanseringsdato | April 2000 | November 2008 |
| Dataoverføringshastighet | Opptil 480 Mbps | Opptil 5 Gbps |
| Maksimal strømforsyning | 500 mA | 900 mA |
| Strømstyring | Mindre effektiv | Mer effektiv |
| Båndbredde | Enveis (kommunikasjon i én retning av gangen) | Toveis (samtidig kommunikasjon i begge retninger) |
| Kabellengde | Opptil 5 meter uten hub | Opptil 3 meter uten hub |
USB 2.0, som ble lansert i 2000, representerte en forbedring over USB 1.0. Denne versjonen tilbyr en maksimal overføringshastighet på 480 Mbps og USB-vertsporter kan levere opptil 500 milliampere.
USB 3.0, introdusert i 2008, markerte en betydelig oppgradering i både overføringshastighet og strømforsyning. Med en hastighet på 5 Gbps, er den ti ganger raskere enn USB 2.0. I tillegg leverer den 900 milliampere strøm, noe som muliggjør støtte for strømkrevende enheter som harddisker og SSD-er.
USB 3.0 er også utstyrt med ekstra pinner for å muliggjøre raskere dataoverføring. Disse pinnene tillater samtidig lesing og skriving av data, en funksjon kjent som full dupleks. I motsetning til dette, opererer USB 2.0 med halv dupleks, hvor enten lesing eller skriving kan skje om gangen. Disse ekstra pinnene er svært små og plassert dypt inne i USB-kontakten, noe som gjør det vanskelig å visuelt avgjøre enhetens USB-standard.
Hva er USB-fargekoden og hva representerer fargene?
USB 2.0 og USB 3.0 kontakter har et identisk ytre utseende. Det finnes imidlertid flere metoder for å identifisere USB-typen.
Den enkleste måten å sjekke om du bruker USB 2.0 eller USB 3.0 er å undersøke fargen på USB-porten. Type A USB-porter er fargekodet for å indikere deres spesifikasjoner og generasjon.
| Farge | USB-spesifikasjon | Maks. Hastighet |
|---|---|---|
| Svart eller hvit | USB 2.0 | 480 Mbps |
| Blå | USB 3.0 | 5 Gbps |
| Teal (blågrønn) | USB 3.1 Gen 2 | 10 Gbps |
| Rød | USB 3.2 | 20 Gbps |
Fargen på USB-porten er ment å raskt angi USB-spesifikasjonen for det eksterne utstyret – men dette er dessverre ikke alltid tilfellet.
Hvorfor er ikke USB-portens farge en pålitelig indikator?
Selv om USB 3.0-spesifikasjonen anbefaler blå farge for USB 3.0-kontakter og -plugger, og de fleste produsenter av USB-utstyr overholder dette, er det noen som bruker blå farge for USB 2.0-tilbehør. Dette gjøres ofte for å lure brukeren til å tro at enheten er USB 3.0, noe som resulterer i svakere ytelse enn forventet.
Hvordan du kan avgjøre om du bruker USB 2.0 eller USB 3.0
Dersom enheten din har en blå port som indikerer USB 3.0, men du ikke opplever raskere dataoverføring, kan det være at du faktisk bruker USB 2.0. Heldigvis finnes det metoder for å finne ut dette, med utgangspunkt i Windows.
Windows
I Windows kan du benytte en gratis applikasjon kalt USB Device Tree Viewer. I motsetning til Windows Device Manager, viser denne appen USB-standarden til de tilkoblede eksterne enhetene.
- Last ned USB Device Tree Viewer, men vent med å koble til USB-tilbehøret.
- Pakk ut den nedlastede applikasjonen og start den. Applikasjonen vil vise alle USB-enheter som er koblet til datamaskinens USB-porter.
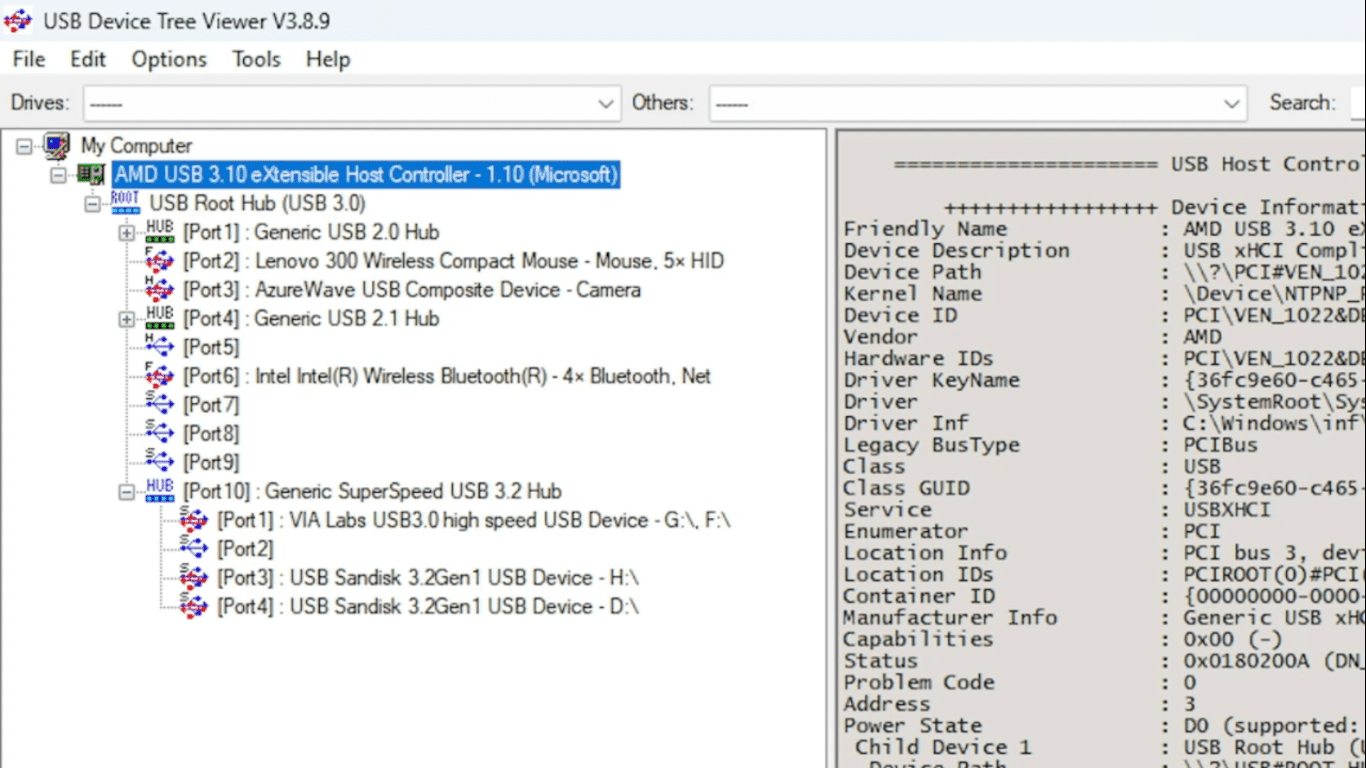
- Koble til USB-tilbehøret du vil sjekke. Den nye enheten vil dukke opp i trevisningen.
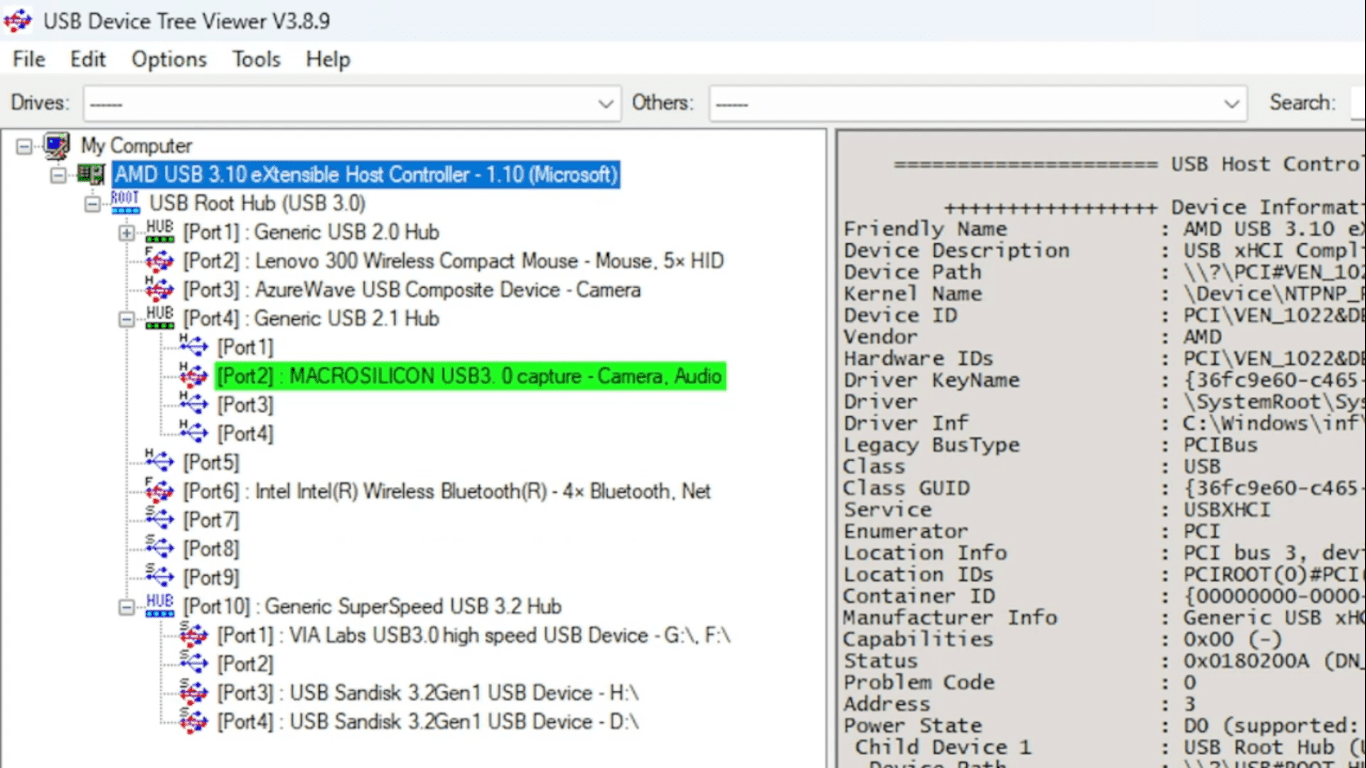
- Detaljert informasjon om USB-tilbehøret vises i høyre rute. Her vil USB-versjonen oppgi den eksakte USB-spesifikasjonen. Strømbehovet vil bekrefte dette.
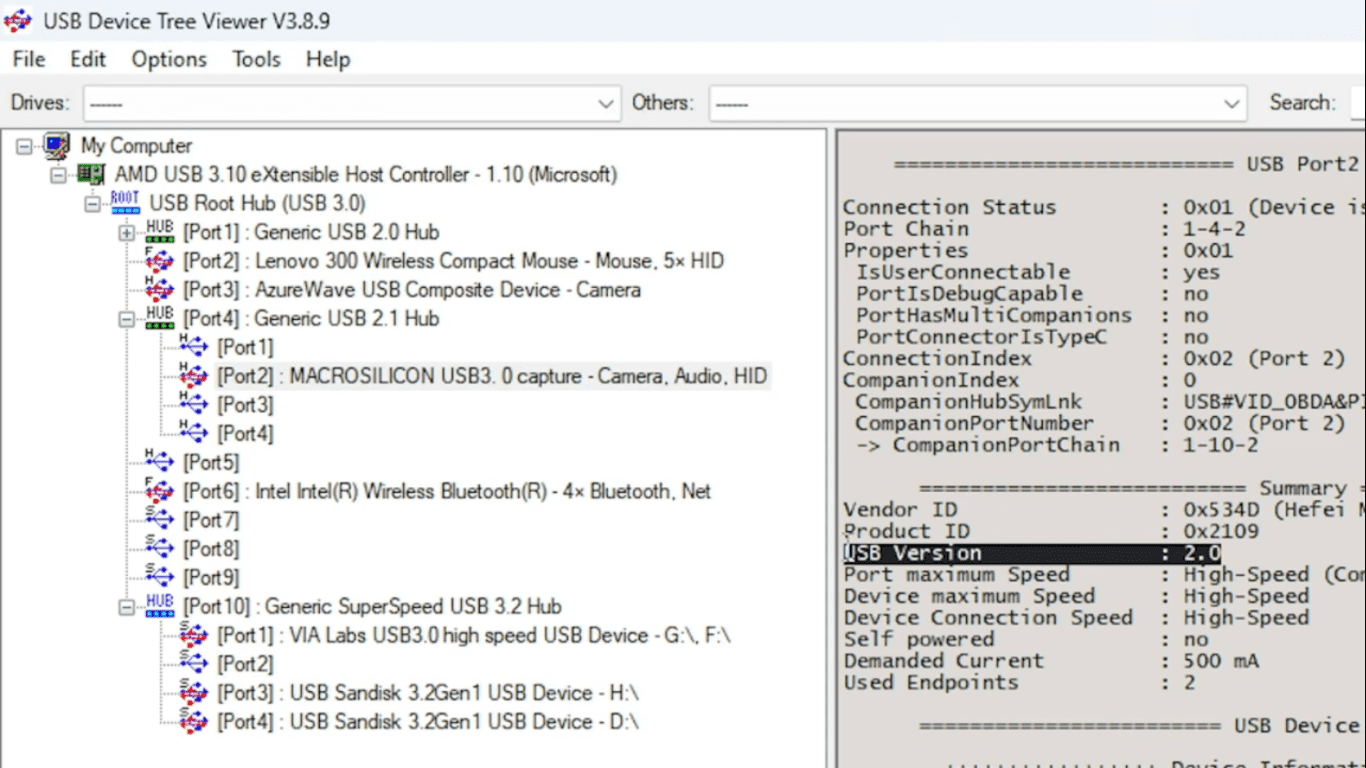
I dette eksemplet ble et USB-videoopptakskort tilkoblet. Produsenten har kalt periferien «MACROSILICON USB 3.0 Capture». Faktisk er det en USB 2.0-enhet med betydelig lavere hastighet.
Linux
I Linux kan kommandoer brukes for å finne USB-spesifikasjonen til en tilkoblet enhet.
- La være å koble til USB-tilbehøret. Åpne kommandolinjen. List eksisterende USB-tilbehør med kommandoen:
- lsusb
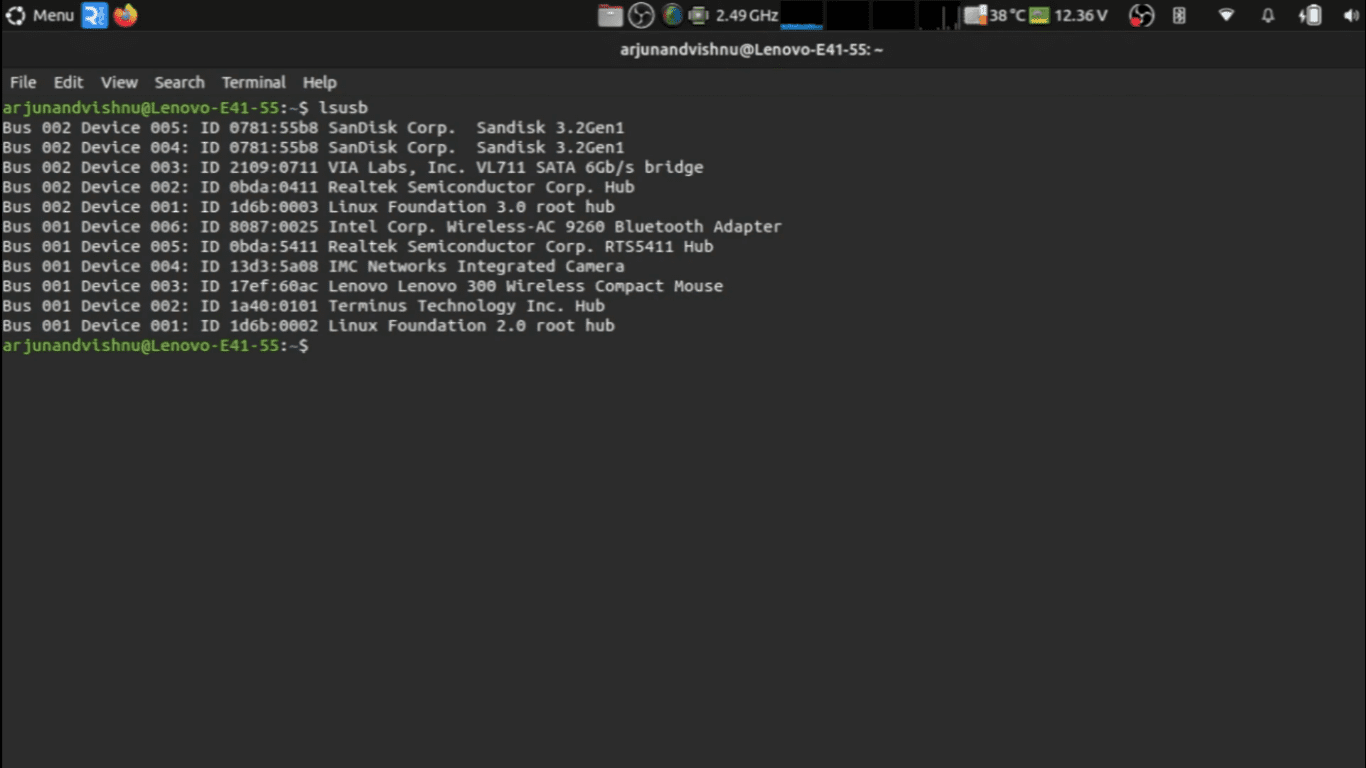
- lsusb
- Koble til det nye USB-tilbehøret og kjør samme kommando. Sammenlign for å identifisere den nye USB-enheten.
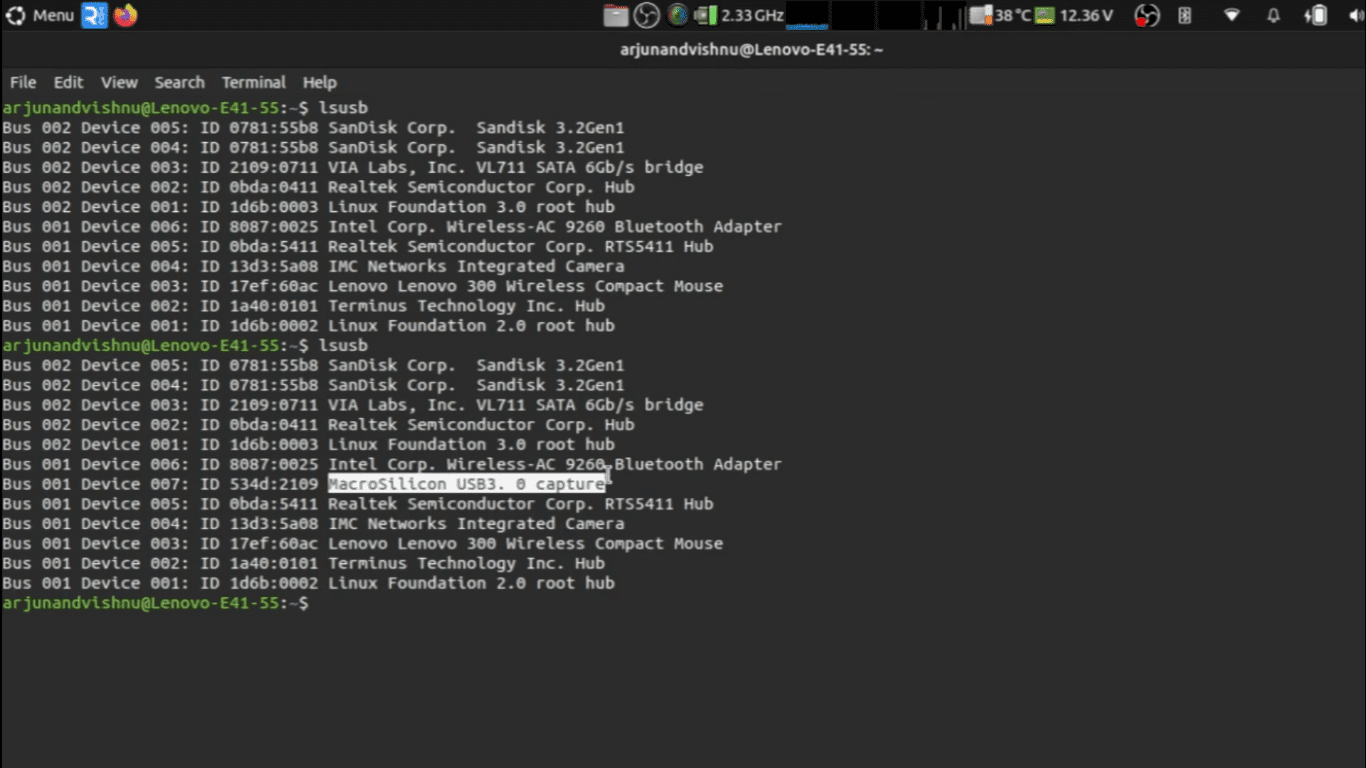
- Kjør nå lsusb-kommandoen sammen med bcdusb:
- sudo lsusb -v | grep -iE «Bus|^Device Desc|bcdusb»
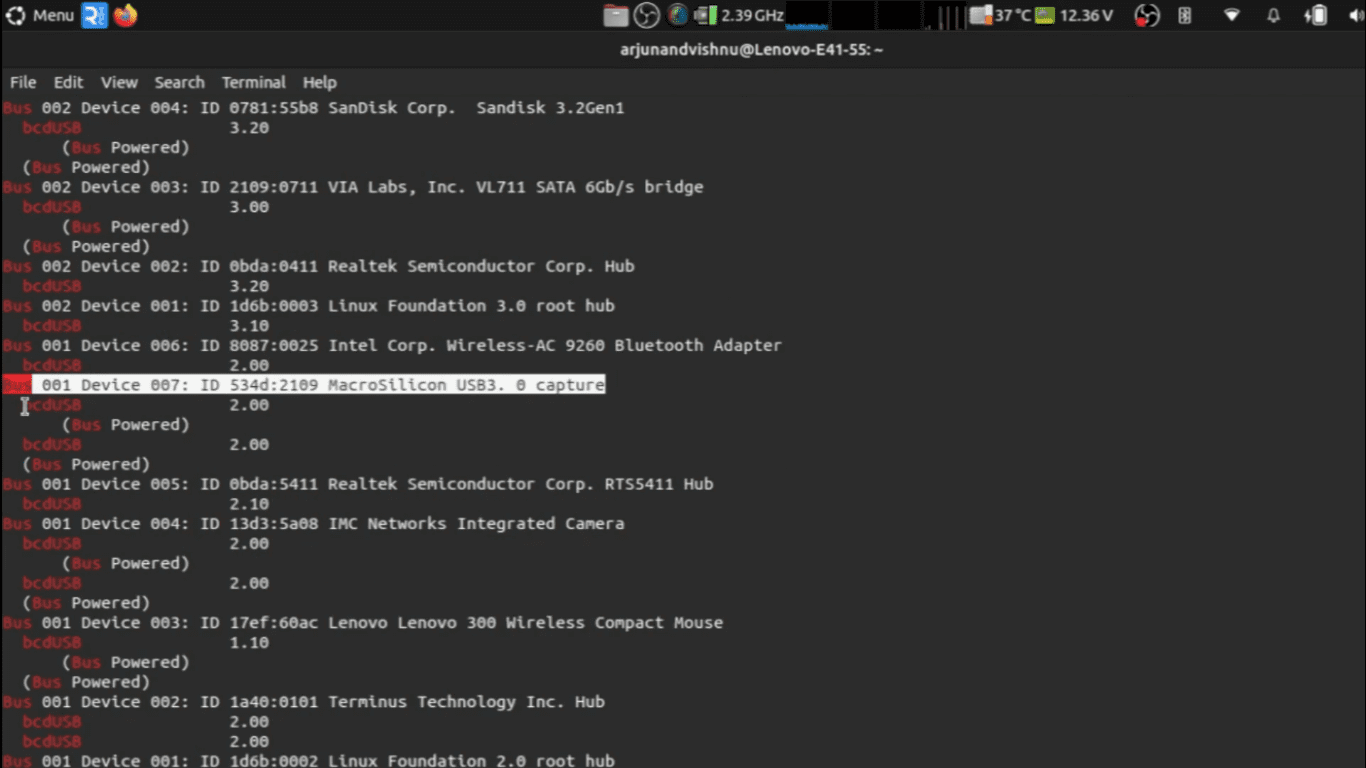
- sudo lsusb -v | grep -iE «Bus|^Device Desc|bcdusb»
Resultatet vil vise den reelle spesifikasjonen for USB-tilbehøret. I dette tilfellet er enheten merket som «USB 3.0» av produsenten, men er i virkeligheten en USB 2.0-enhet.
Dersom du har bekymringer knyttet til at enheten du har kjøpt har falske USB-porter, er det viktig å merke seg at mange butikker har begrensede returperioder. Kontroller dine USB-enheter og -porter for å sikre at de samsvarer med USB-spesifikasjonen før returperioden utløper. Hvis ikke, risikerer du å sitte igjen med enheter med lavere ytelse enn forventet!