Snapchat opererer med en «en enhet om gangen»-politikk, noe som betyr at du ikke kan være innlogget på samme konto fra to ulike enheter samtidig. Hvis du opplever hyppige utlogginger og mottar mange e-poster fra Snapchat, kan det være et tegn på at kontoen din er blitt kompromittert. Andre indikasjoner på uautorisert tilgang kan være meldinger du ikke har sendt, eller venneforespørsler du ikke har akseptert. I noen tilfeller kan du oppleve at du må tilbakestille passordet, selv om du er sikker på at du bruker det riktige. Hvis dette skjer, er det viktig å handle raskt. Her er en guide til hva du bør gjøre.

Hvordan spore din siste aktivitet
Til tross for et relativt enkelt brukergrensesnitt, tilbyr Snapchat brukerne et bredt spekter av informasjon om konto og aktivitet. Tjenesten har også etablert solide sikkerhets- og varslingssystemer.
Dessverre er det ikke mulig å få tilgang til alle disse dataene, inkludert påloggingsloggen, direkte via appen på telefonen. «Innstillinger»-seksjonen i appen gir tilgang til standardvalg som kontoinnstillinger, tilleggstjenester, personvern, support, tilbakemelding, mer informasjon og kontohandlinger, men ingen direkte informasjon om aktiviteten din.
Den eneste måten å se din siste aktive status og annen påloggingsinformasjon på er derfor å be om kontodataene dine gjennom Kontosiden på Snapchats offisielle nettsted. Denne siden er heldigvis tilgjengelig fra alle enheter med en nettleser og en aktiv internettforbindelse.
Du finner påloggingsinformasjonen din i seksjonen «Påloggingslogg og kontoinformasjon». Denne delen inkluderer også tidspunkt og dato for opprettelse av kontoen, informasjon om de ulike enhetene du har brukt for å logge inn, samt en enhetshistorikk som viser alle enheter du har brukt for å få tilgang til appen. Du finner også godkjente vilkår og grunnleggende kontoinformasjon her.
La oss nå se på hvordan du får tilgang til rapporten fra Snapchat. Det er viktig å merke seg at fremgangsmåten er den samme uavhengig av hvilken plattform du bruker. Dette gjelder både Android-, iOS-, Windows-, Linux- og macOS-brukere.
Slik får du tilgang til din Snapchat påloggingshistorikk og enhetsliste
- Start en nettleser på enheten din og gå til accounts.snapchat.com, og logg inn.
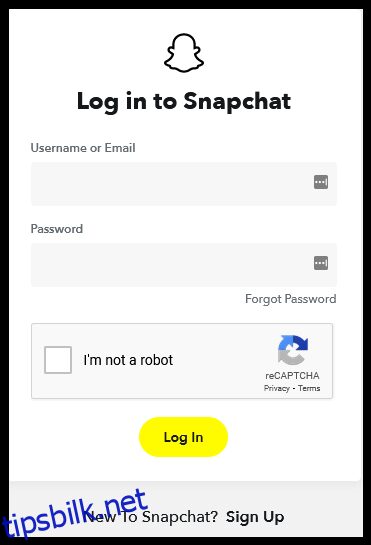
- Ved innlogging vil Snapchat be deg om å fullføre en Captcha. Dette er et sikkerhetstiltak for å bekrefte at du ikke er en robot.
- Hvis pålogging mislykkes, og du er sikker på at du har skrevet inn riktig passord, kan det være et tegn på at noen har hacket kontoen din. Klikk eller trykk på lenken «Glemt passord» og følg instruksjonene for tilbakestilling av passord.
- Du skal nå komme til siden accounts.snapchat.com/accounts/welcome. Klikk eller trykk på «Mine data»-knappen.
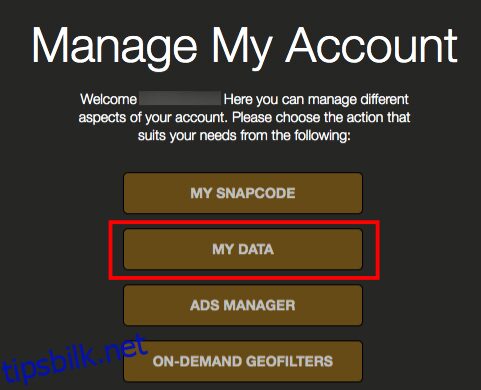
- Du vil bli sendt videre til «Mine data»-siden, der du ser en oversikt over hva som er inkludert i ZIP-filen. Det er ikke mulig å velge hvilke data som skal inkluderes.
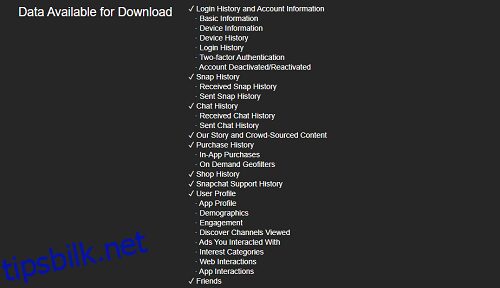
- Etter å ha gått gjennom listen, scroll ned til bunnen av skjermen og klikk eller trykk på den gule «Send forespørsel»-knappen.
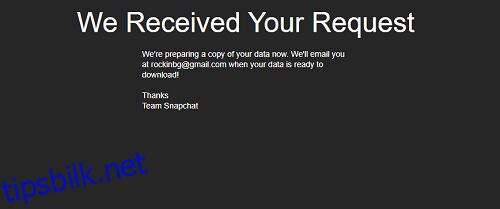
- Snapchat vil bekrefte at forespørselen er mottatt, og at dataene dine blir behandlet. Du vil motta en e-post når nedlastingen er klar.
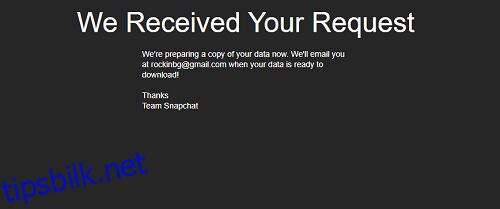
- Det skal ikke ta lang tid å kompilere rapporten, med mindre du har en svært omfattende historikk. Åpne e-posten når du mottar den. Vær oppmerksom på at det likevel kan ta opptil 24 timer før du mottar e-posten.
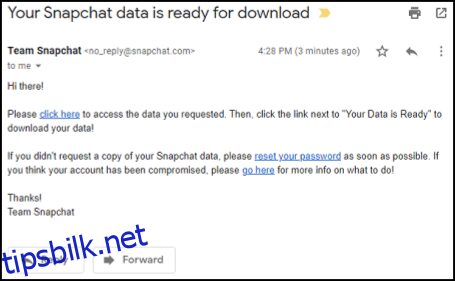
- Klikk eller trykk på lenken «klikk her» som tar deg til siden accounts.snapchat.com/accounts/downloadmydata.
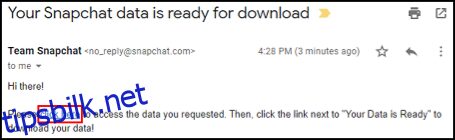
- Klikk eller trykk på lenken til ZIP-filen.
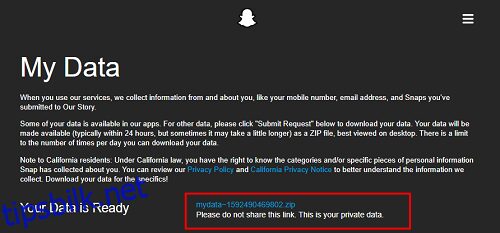
- Nedlastingen skal starte umiddelbart. Du kan følge fremgangen i nedlastingslinjen nederst i nettleseren.

- Når nedlastingen er ferdig, går du til standard nedlastingsmappe. På en PC vil dette vanligvis være mappen «Nedlastinger».
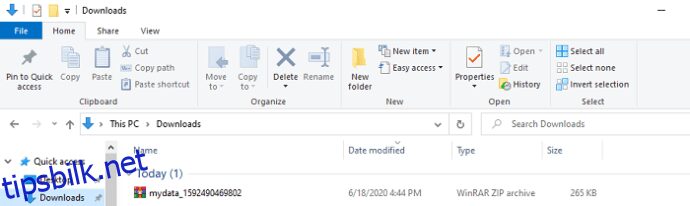
- Valgfritt: For å beskytte de nedlastede Snapchat-dataene mot eventuelle feil i Windows vedlikehold eller filrensingsapper, kan du opprette en ny mappe, for eksempel «D:Snapchat» eller «C:BackupsSnapchat Bkup,» og flytte filen dit. En separat partisjon er det beste alternativet i tilfelle systemkrasj. Da vil du fortsatt ha tilgang til sikkerhetskopifilen hvis operativsystemet svikter.
- Til slutt er det på tide å pakke ut ZIP-filen. Du vil finne HTML- og JSON-mapper, samt en index.html-fil. En utpakket ZIP-fil skal se omtrent slik ut.
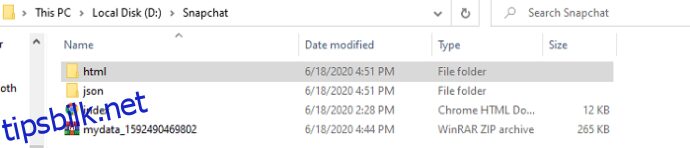
- Etter å ha pakket ut «mydata» ZIP-filen, dobbeltklikker eller trykker du på HTML-mappen. Inne i denne mappen finner du en liste over HTML-dokumenter som inneholder all informasjonen.
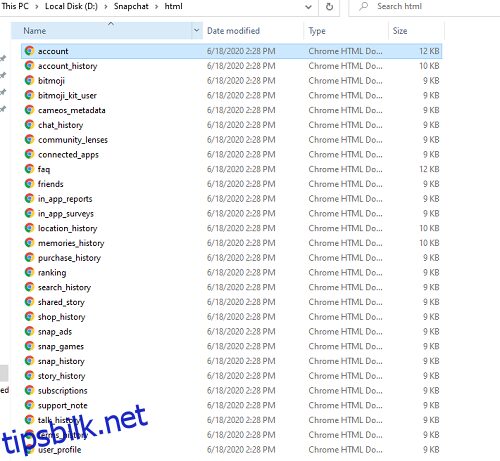
- Du kan dobbeltklikke på hvilken som helst av filene for å åpne den i standardnettleseren din. Det spiller ingen rolle hvilken fil du åpner. Kategorien «Påloggingshistorikk og kontoinformasjon» vil alltid ligge øverst til venstre i nettleservinduet.
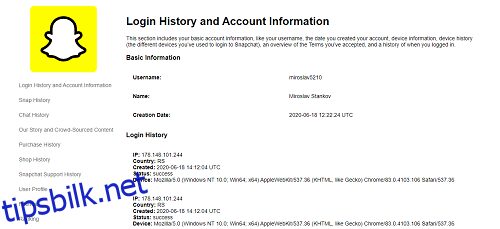
- Klikk eller trykk på «Påloggingslogg og kontoinformasjon»-fanen for å se alle påloggingene dine. Listen er kronologisk, og hver oppføring inneholder enhetens IP-adresse, landskode, tidspunkt/dato for pålogging og påloggingsstatus.
- Hvis du oppdager noen ukjente IP-adresser eller enheter på listen, bør du handle umiddelbart. Det første du bør gjøre er å logge ut av alle andre enheter.
Slik logger du ut av alle andre enheter med iOS og Android
For å logge ut av andre enheter må du bruke telefonappen.
Husk at du ikke kan bruke appen på to enheter samtidig.
- Logg inn via din foretrukne enhet, og Snapchat vil automatisk logge ut av alle andre enheter.
- For å sikre at ukjente enheter ikke kan logge på kontoen din, går du til «Innstillinger» og velger «Glem enheter».
Det er viktig å vite at du må ha aktivert tofaktorautentisering for at trinnene ovenfor skal fungere. Hvis du ikke har denne funksjonen aktivert, kan du konfigurere den i «Tofaktorautentisering»-delen i innstillingsmenyen.
Den største fordelen med tofaktorautentisering er at du må oppgi en bekreftelseskode hver gang du logger på fra en ny enhet. Dette gjør det betydelig vanskeligere for uvedkommende å bryte seg inn på kontoen din.
Slik bruker du tofaktorautentisering i Snapchat
Først bør du:
- Starte Snapchat-appen på telefonen.
- Når du ser kameraet, trykker du på «profilikonet» ditt øverst til venstre.
- Du vil da komme til profilsiden din. Trykk på «Innstillinger-tannhjulet» øverst til høyre på skjermen.
- Dette vil ta deg til «Innstillinger»-siden.
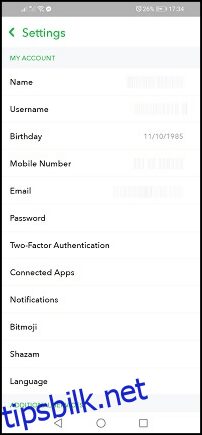
- Scroll ned og velg «Tofaktorautentisering». Det kan hende du må scrolle litt. Trykk på den for å gå til oppsettsiden.
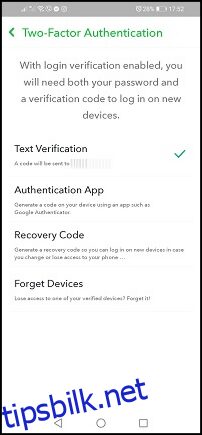
- På «Oppsett»-siden velger du den foretrukne autentiseringsmetoden. Du kan velge mellom SMS eller en autentiseringsapp. I dette eksemplet velger vi tekstverifisering, da det er enklere.
- Trykk på alternativet «Tekstbekreftelse».
- Snapchat vil da sende deg en SMS med en sekssifret kode.
- Gå til meldingene dine og åpne SMS-en med koden.
- Kopier koden til utklippstavlen og åpne Snapchat-appen igjen.
- Gå tilbake til «Tofaktorautentisering»-siden og skriv inn koden.
- Etter å ha skrevet inn koden vil du se to nye alternativer i tofaktormenyen – «Gjenopprettingskode» og «Glem enheter». Vi trenger sistnevnte for den andre delen av denne opplæringen.
- La oss nå glemme enheter som ikke tilhører deg. For denne delen trenger du mobiltelefonen og Snapchat-appen. Åpne Snapchat.
- På kameraskjermen velger du profilikonet ditt øverst til venstre.
- Når appen sender deg til profilsiden, trykker du på «Innstillinger-tannhjulet» øverst til høyre på skjermen.
- Etter det, finn og trykk på «Tofaktorautentisering»-alternativet.
- Trykk deretter på «Glem enheter»-alternativet. Det skal ligge nederst.
- Snapchat vil vise deg en liste over alle enheter som er brukt for å logge på kontoen din.
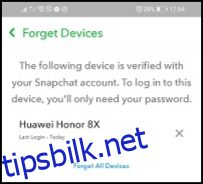
- Trykk på «X»-knappen ved siden av en enhet du vil fjerne fra listen. Snapchat vil spørre om du er sikker på at du vil glemme enheten. Klikk «Ja».
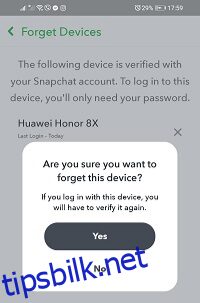
- Gjenta prosessen for alle enheter du vil fjerne.
Sikkerhetstiltak
Hvis du ønsker å gjøre kontoen din enda sikrere fremover, kan du ta noen ekstra forholdsregler. Det første du bør gjøre er å endre passordet ditt.
Slik endrer du Snapchat-passordet
Det er to måter å endre Snapchat-passordet på – via e-post og SMS. Fremgangsmåten er den samme for både mobil- og datamaskinplattformer.
- Logg ut av Snapchat.
- Start nettleseren på telefonen eller datamaskinen og gå til den offisielle påloggingssiden.
- På påloggingssiden trykker eller klikker du på «glemt passordet ditt»-knappen.
- Velg hvordan du vil tilbakestille passordet ved å velge «telefonnummer» eller «e-postadresse».
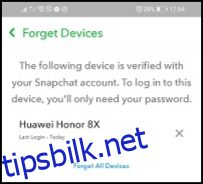
- Klikk eller trykk på «Send»-knappen.
- Skriv inn koden i feltet og klikk eller trykk på «Fortsett».
- Skriv inn det nye passordet og bekreft det, og klikk deretter på «Lagre».
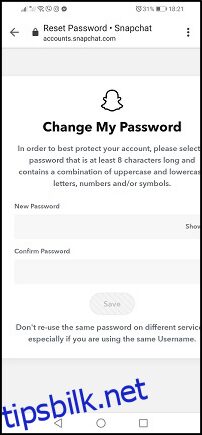
Kjør en antivirusskanning hvis du fant mistenkelige IP-adresser i Snapchat
For å være ekstra sikker kan du kjøre en virusskanning hvis du har oppdaget mistenkelige IP-adresser som er logget på kontoen din. Noen kan ha hacket datamaskinen eller telefonen din og fått tilgang til Snapchat-informasjonen din.
Vi anbefaler også å ha et antivirusprogram aktivt i bakgrunnen på alle enheter.
Tiltakene beskrevet i denne guiden skal være tilstrekkelig for å beskytte deg mot hackere og nettsvindel. Du vet nå hvordan du henter inn påloggingsdataene dine, konfigurerer tofaktorautentisering, fjerner uønskede enheter og tilbakestiller passordet ditt.
Vanlige spørsmål om hacket Snapchat
Noen hacket kontoen min, og jeg får ikke logget inn lenger. Hva kan jeg gjøre?
Dessverre finnes det hackere som gjør mer enn å snoke rundt på kontoen din. De kan overta hele kontoen. Du vet at dette har skjedd hvis du ikke lenger får logget deg inn, e-postadressen din er endret, og du er sikker på at du bruker riktig passord.
Heldigvis er det mulig å gjenopprette Snapchat-kontoen din.