Chrome pleide å ha en hendig funksjon som lot deg åpne et nettsted i et eget vindu, uten nettlesergrensesnittet, og samtidig åpne eksterne lenker i nye faner. Denne funksjonaliteten forsvant dessverre i en oppdatering sent i 2018 for Windows og macOS.
Det er usikkert hvorfor Google bestemte seg for å begrense denne funksjonen til sine egne ChromeOS-enheter, men mange brukere savner den. «Åpne som vindu»-funksjonen var praktisk for å lage enkle nettapplikasjoner som var lette å åpne og håndtere. Heldigvis finnes det en måte å få denne funksjonen tilbake, i det minste for øyeblikket.
Oppdatering: Fra Chrome versjon 72 er «åpne som vindu»-funksjonen gjenopprettet i Windows-versjonen av Chrome. Den er også tilgjengelig i Chrome på macOS, men du må aktivere følgende alternativer i chrome://flags:
Det nye bokmerkeappsystemet
Tillate at apper som vert åpnes i Windows
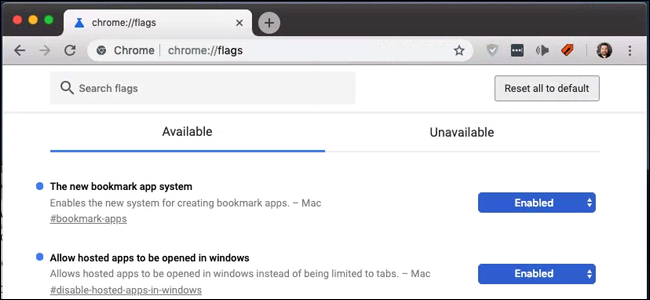
Etter å ha aktivert begge flaggene, klikk på Chrome-menyen, deretter «Flere verktøy» og så «Opprett snarvei». Alternativet «Åpne som vindu» vil nå være tilgjengelig, akkurat som i Windows.
Trinn 1: Bruk Applicationize.me
Applicationize.me konverterer et hvilket som helst nettsted til en nedlastbar CRX-fil, som deretter kan «installeres» i Chrome som en utvidelse. Selv om det ikke er en ekte utvidelse, vil «appen» kun være nettstedet du velger, presentert i sitt eget vindu. Dette er likevel en nyttig metode.
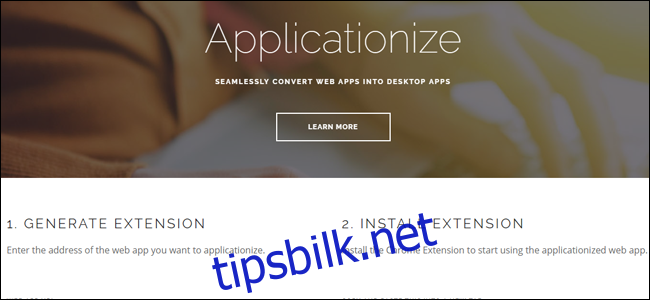
Det er viktig å være forsiktig med unødvendige nettleserutvidelser og applikasjoner. I dette tilfellet bruker du imidlertid et standard nettsted, og det er ikke farligere enn noe annet. Likevel må du forsikre deg om at nettstedet i seg selv er trygt.
For å starte prosessen, åpne nettstedet du ønsker å bruke som en «Åpne som vindu»-snarvei. Åpne deretter Applicationize.me i en ny fane. Kopier og lim inn nettadressen fra den første fanen inn i feltet merket «NETTAPP-URL».
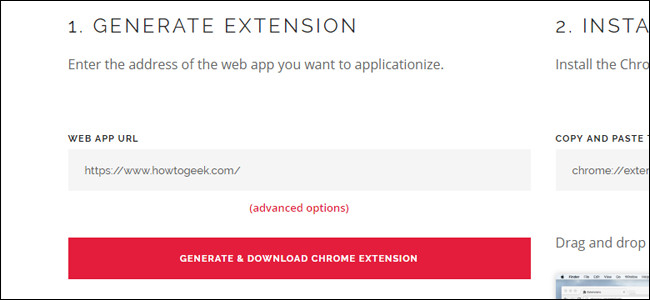
Klikk på knappen som sier «GENERER OG LAST NED CHROME-UTVIDELSE». En CRX-fil, navngitt etter nettadressen du oppga, vil nå være tilgjengelig på skrivebordet ditt.
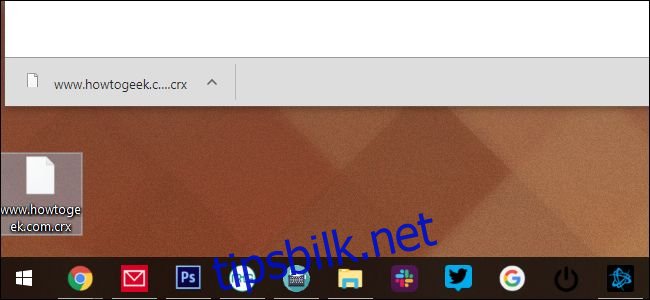
Trinn 2: Installer CRX-filen
Åpne en ny fane i Chrome, og gå til adressen chrome://extensions. Denne siden viser alle installerte utvidelser.
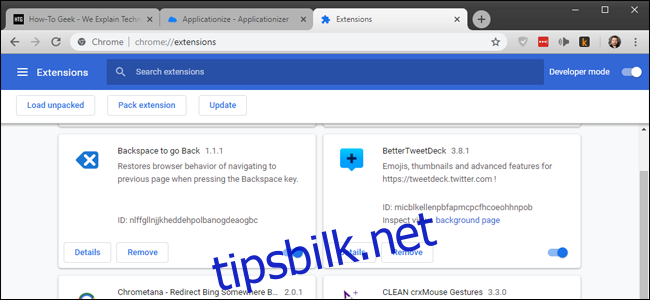
Hvis den ikke allerede er aktivert, slå på «Utviklermodus»-bryteren øverst til høyre.
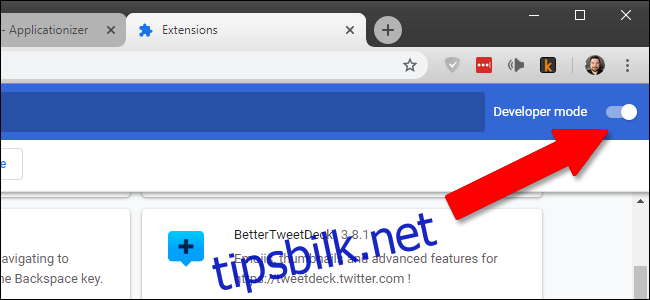
Dra og slipp CRX-filen fra skrivebordet til Utvidelser-fanen. Klikk «Legg til app» i bekreftelsesvinduet.
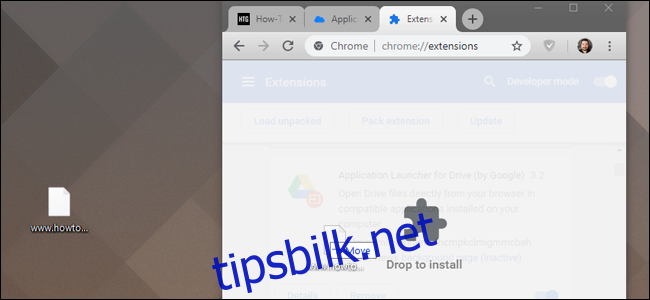
Trinn 3: Lag snarveien
Åpne nok en ny fane og gå til chrome://apps. CRX-filen du installerte vil nå vises i listen.
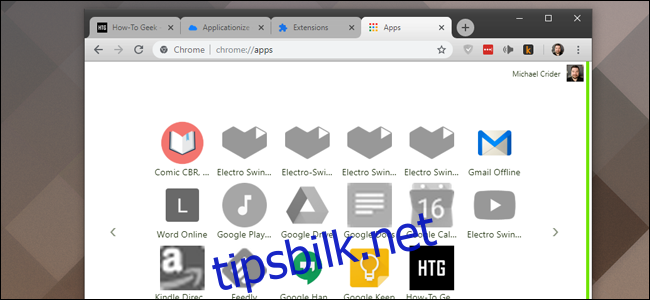
Høyreklikk på det nye ikonet, og velg «Opprett snarveier». I Windows vil du bli spurt om du ønsker snarveien på skrivebordet, i startmenyen, eller begge deler. Vi bruker skrivebordet som eksempel, men det spiller ingen rolle hva du velger. På macOS vil snarveien bli lastet ned til mappen «Chrome apps», som skal åpnes automatisk.
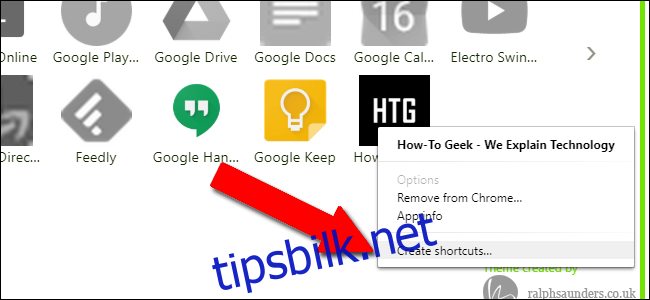
Når du dobbeltklikker på snarveien, vil nettstedet du valgte åpnes i et eget vindu, uten adresselinje eller andre grensesnittelementer. Lenker som ikke er en del av domenet (som eksterne nedlastingslenker) vil automatisk åpnes i et nytt Chrome-vindu eller en ny fane i et eksisterende vindu. Du vil ikke ha tilgang til kontekstmenyen når du høyreklikker på en lenke, men du får fortsatt en kontekstmeny når du høyreklikker på et bilde.
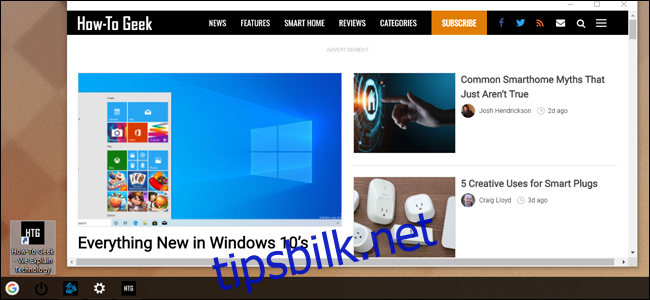
Du kan plassere snarveien hvor som helst i Windows eller macOS, og den vil fungere som en vanlig snarveifil. Det er praktisk å tilpasse ikonet i Windows og feste det til oppgavelinjen for å skape semi-permanente nettapper.
Vær oppmerksom på at disse manuelt lastede «appene» ikke synkroniseres mellom Chrome-installasjoner. Hvis du bruker dette trikset på flere maskiner, må du gjenta prosessen på hver enkelt.