Dersom bakgrunnsbildet ditt tiltrekker seg uønsket oppmerksomhet, eller du ønsker å sløre deler av et bilde som inneholder sensitiv informasjon, kan du enkelt gjøre dette direkte i PowerPoint. Vi skal vise deg hvordan.
Slik slører du et helt bilde

Start med å åpne PowerPoint og gå til lysbildet som inneholder bildet du vil sløre. Marker bildet, og fanen «Bildeformat» vil automatisk dukke opp.
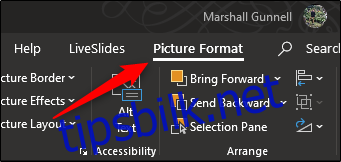
Deretter velger du «Kunstneriske effekter» fra «Juster»-gruppen.
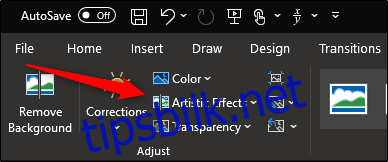
I nedtrekksmenyen som vises, klikker du på «Uskarp»-alternativet.
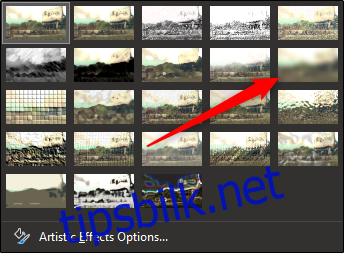
Hele bildet ditt er nå sløret. Om uskarpheten ikke er tilfredsstillende, kan du justere den manuelt. I den samme nedtrekksmenyen for «Kunstneriske effekter», velger du «Alternativer for kunstneriske effekter».
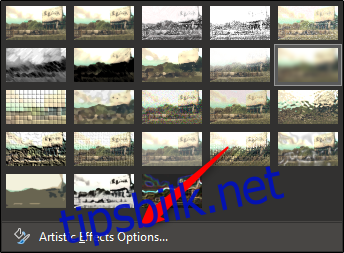
«Formater bilde»-panelet vises på høyre side av skjermen. Under «Kunstneriske effekter», finner du linjen ved siden av «Radius». Dra glidebryteren mot høyre for å øke uskarpheten til du er fornøyd.
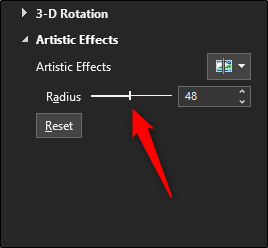
Hva om du kun ønsker å sløre en spesifikk del av et bilde? Selv om det ikke er en direkte funksjon, finnes det en metode for å oppnå dette.
Slik slører du en del av et bilde
Som Microsoft Office forklarer, finnes det ikke et eget verktøy for å sløre deler av et bilde. Dette trikset krever derfor litt kreativ bruk av de tilgjengelige funksjonene.
Det første du må gjøre er å sette inn en form som dekker det området du vil sløre. Du kan velge en standardform fra «Illustrasjoner»-gruppen i «Sett inn»-fanen, eller du kan tegne en frihåndsform.
Etter at du har valgt form, tilpasser du den slik at den dekker det området av bildet som skal sløres.

Når formen er på plass, går du til «Formformat»-fanen. I «Formstiler»-gruppen velger du «Formfyll» og deretter «Pipette» fra nedtrekksmenyen.
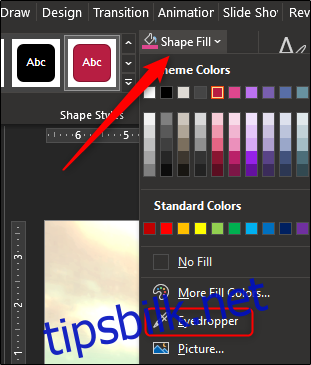
Dette gir deg muligheten til å velge en farge fra bildet som er lik den du ønsker for formen.

Gå deretter tilbake til «Formstiler»-gruppen under «Formformat»-fanen. Klikk på «Formeffekter» og velg «Myke kanter» fra nedtrekksmenyen.
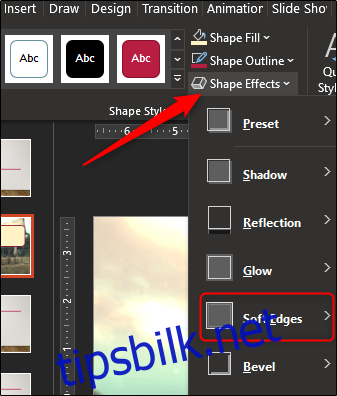
En undermeny vil dukke opp med forskjellige varianter av myke kanter. Velg den som passer best for ditt behov. I dette eksemplet har vi valgt 25-punktsvarianten.
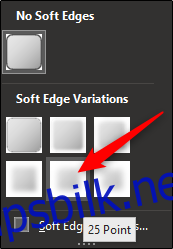
Den valgte delen av bildet skal nå fremstå som sløret uten å tiltrekke seg unødvendig oppmerksomhet.

Nå gjenstår det å gruppere bildet og formen slik at de holder seg samlet dersom du må gjøre justeringer senere. Hold nede Ctrl-tasten og klikk på begge objektene.

I «Bildeformat»-fanen, velg «Gruppe» fra «Ordne»-delen. Klikk «Gruppe» i nedtrekksmenyen.
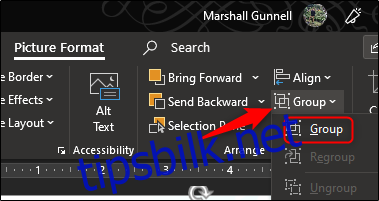
De to objektene er nå gruppert sammen. Dette gjør at du kan justere bakgrunnen mens den slørte formen forblir på rett plass.