Dersom du opplever vanskeligheter med å lese teksten på nettsider, kan det være nødvendig å zoome inn. Det er dessverre ikke alle nettsider som tillater dette. Heldigvis finnes det måter å tvinge nettleseren til å zoome inn på utvalgte nettsider dersom behovet oppstår.
Både Chrome og Firefox for Android tilbyr muligheten for tvungen zooming, takket være integrerte tilgjengelighetsfunksjoner. I tillegg kan du benytte Androids egne tilgjengelighetsverktøy for å øke den generelle tekststørrelsen eller forstørre skjermen.
Aktiver tvungen zoom i Chrome på Android
Google Chrome er standardnettleseren på de fleste Android-enheter. For å aktivere tvungen zooming i Chrome, åpne applikasjonen på din Android-enhet, og trykk deretter på det vertikale ellipse-menyikonet som befinner seg øverst i høyre hjørne.
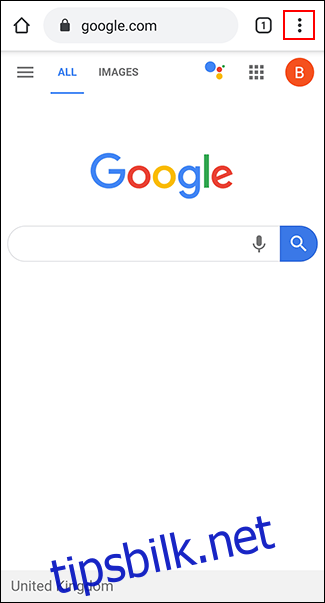
I nedtrekksmenyen, velg alternativet «Innstillinger».
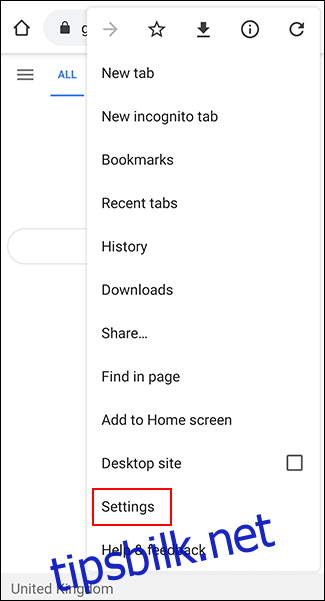
I «Innstillinger»-menyen, rull nedover og trykk på «Tilgjengelighet» for å åpne Chromes tilgjengelighetsmeny.
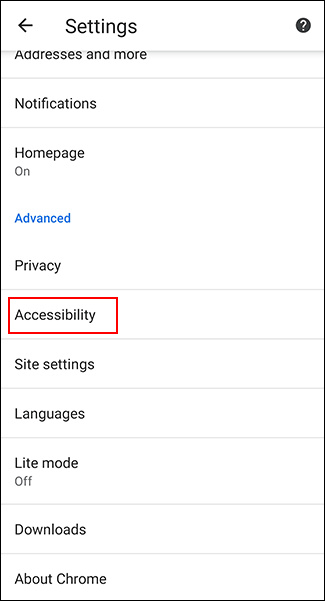
Kryss av i boksen ved siden av «Tving zoom aktivert» for å slå funksjonen på. Du kan også justere glidebryteren for «Tekstskalering» for å øke den generelle størrelsen på teksten på alle nettsider, dersom du foretrekker det.
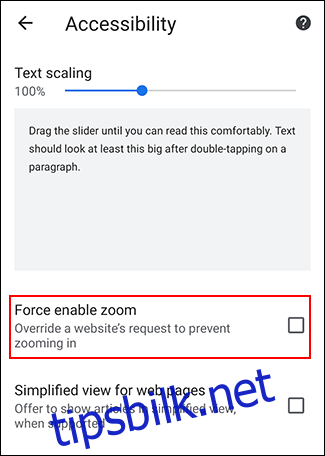
Med «Tving zoom aktivert» påslått, vil Chrome nå tillate deg å zoome inn på hvilken som helst nettside, inkludert de som normalt begrenser zoom. For å zoome inn, bruk fingrene til å knipe innover på skjermen.
Aktiver tvungen zoom i Firefox på Android
Firefox er en populær alternativ nettleser for Android, og i likhet med Google Chrome gir den deg også muligheten til å overstyre zoomrestriksjoner og zoome inn på alle nettsider.
Start med å åpne Firefox-appen på Android-enheten din, og trykk deretter på det vertikale ellipse-menyikonet øverst til høyre.
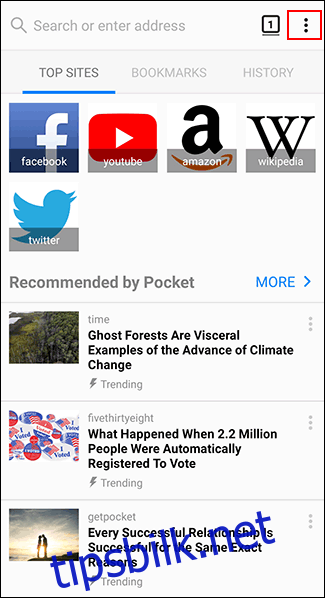
I nedtrekksmenyen, velg «Innstillinger» for å åpne Firefox’s innstillingsmeny.
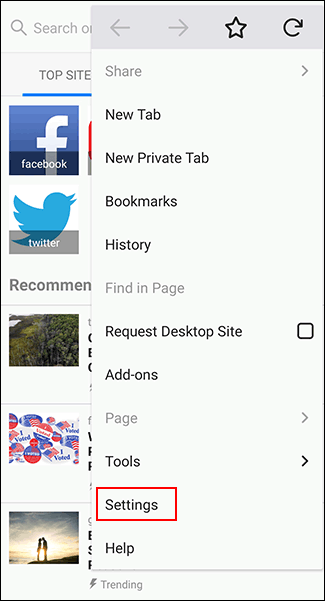
Herfra, trykk på «Tilgjengelighet» for å få tilgang til Firefox sin tilgjengelighetsmeny.
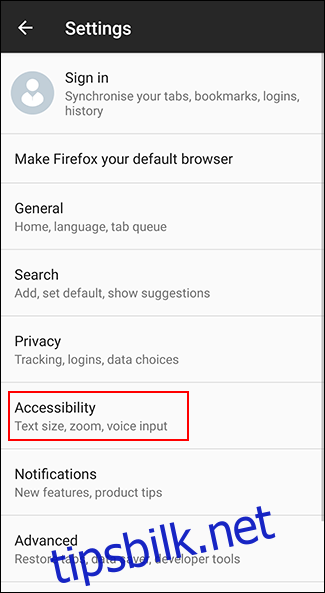
Trykk på bryteren ved siden av alternativet «Aktiver alltid zoom» for å aktivere funksjonen.
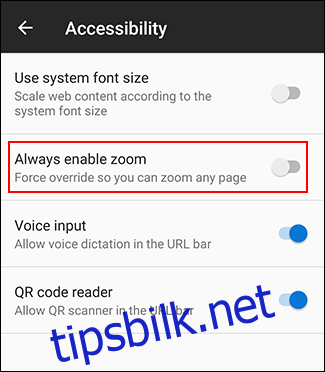
Når funksjonen er aktivert, kan du teste tvungen zooming på en hvilken som helst nettside som blokkerer det. Med «Aktiver alltid zoom» slått på, vil Firefox alltid ignorere forespørselen om å forhindre zooming.
Som i Chrome, bruker du fingrene til å knipe innover på skjermen for å zoome inn i Firefox på Android.
Øke tekststørrelse og aktivere skjermforstørrelse på Android
Android har flere tilgjengelighetsalternativer som kan hjelpe deg med å lese liten tekst på nettsider. Skjermzoom lar deg øke størrelsen på teksten som vises på Android-enheten din. Du kan også bruke skjermforstørrelse for å raskt zoome inn i en hvilken som helst applikasjon på skjermen.
På grunn av variasjoner i Android-systemet, kan disse trinnene avvike noe avhengig av enhetsprodusent og Android-versjon. Instruksjonene under ble testet på en Samsung-enhet med Android 9 Pie.
Start med å åpne enhetsinnstillingene fra appskuffen eller ved å sveipe ned for å åpne varslingsskjermen og trykke på tannhjulikonet øverst i høyre hjørne.
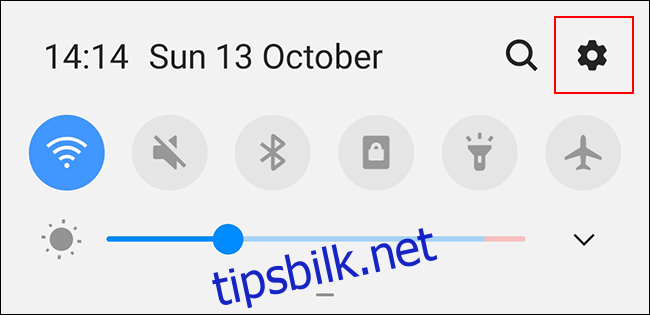
I Android-enhetens innstillingsmeny, trykk på «Tilgjengelighet» for å åpne Androids tilgjengelighetsmeny.
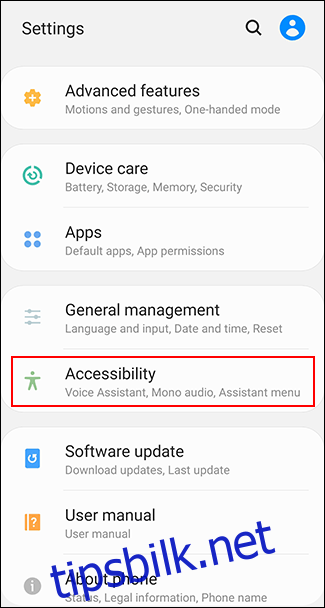
Øke skjermtekststørrelsen
Du må aktivere en synlighetsfunksjon i «Tilgjengelighet»-menyen for å øke skjermtekststørrelsen.
«Tilgjengelighet»-menyen kan se forskjellig ut, avhengig av enhet og Android-versjon. Samsung-eiere bør trykke på «Synlighetsforbedringer» i stedet. Andre Android-brukere bør trykke på «Skjermstørrelse»-menyen.
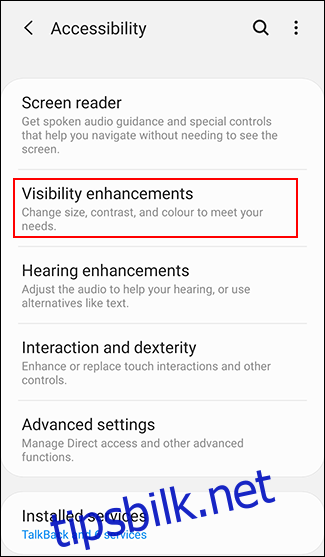
I «Synlighetsforbedringer»-menyen på Samsung-enheter, trykk på «Skjermzoom»-knappen.
Andre Android-brukere kan hoppe over dette trinnet.
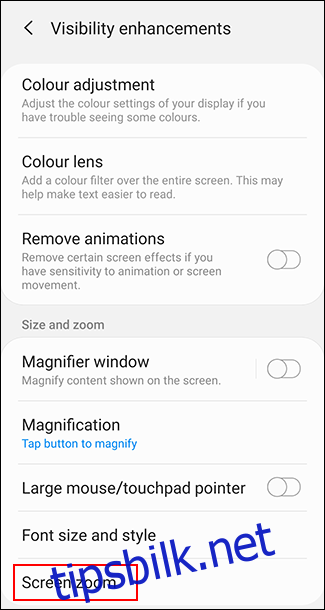
Bruk fingeren til å flytte glidebryteren nederst på skjermen mot høyre for å øke tekststørrelsen.
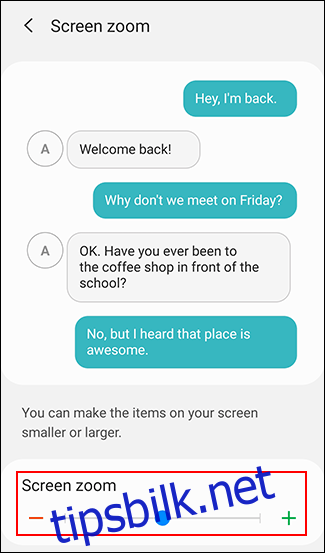
Dette vil øke tekststørrelsen på enheten din, inkludert teksten som vises på nettsider i den valgte nettleseren, noe som gjør det lettere å lese.
Aktivere skjermforstørrelse
Du kan også aktivere skjermforstørrelse som et alternativ til skjermzoom. Dette lar deg trykke på en knapp (eller trippeltrykke på skjermen) for å forstørre hvilken som helst applikasjon du bruker, inkludert nettleseren.
I «Tilgjengelighet»-menyen bør Samsung-eiere trykke på alternativet «Synlighetsforbedringer». Andre Android-brukere bør trykke på «Forstørrelse» i stedet.
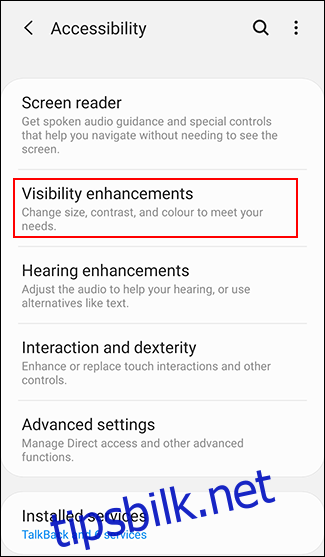
I Samsung «Synlighetsforbedringer»-menyen, trykk på «Forstørrelse». Eiere med andre Android-enheter kan hoppe over dette trinnet.
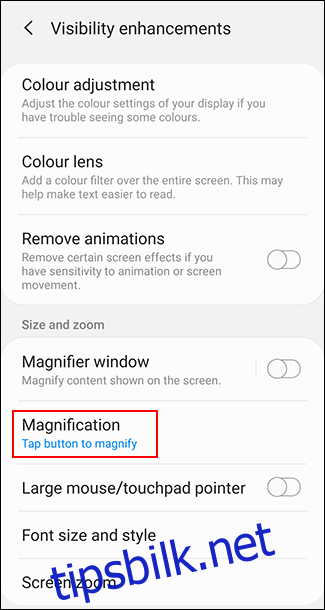
Velg enten «Trykk på knappen for å forstørre» på Samsung-enheter eller «Forstørr med snarvei» på andre Android-enheter.
Du kan også velge alternativet for trippeltrykk hvis du foretrekker det.
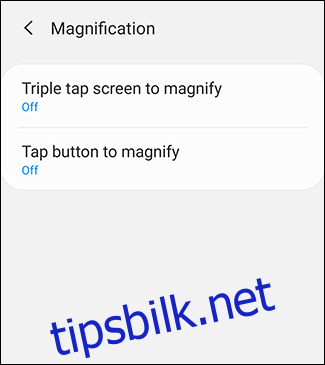
Aktiver enten trippel-trykk-forstørrelse eller forstørrelsesnarvei ved å trykke bryteren til «På» i de respektive menyene.
Du kan også aktivere begge alternativene hvis du ønsker det.
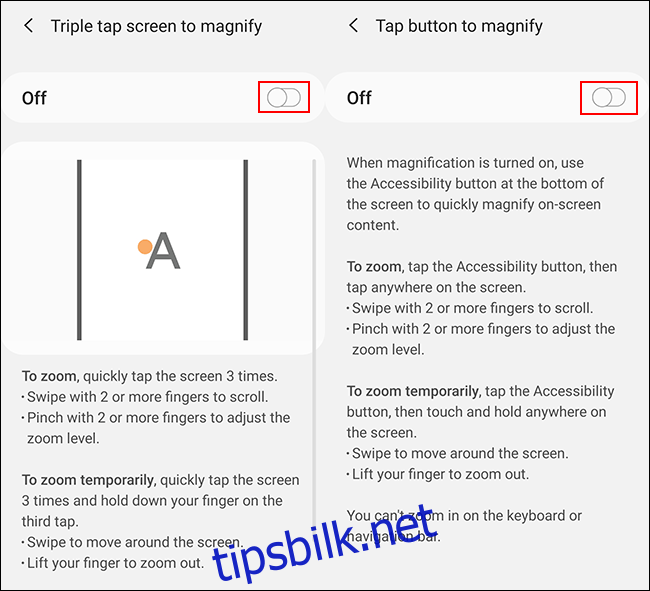
Når skjermforstørrelse er aktivert, bytt til Android-nettleseren din. Trykk enten på tilgjengelighetsikonet i den nederste navigasjonslinjen, eller trippeltrykk på skjermen, avhengig av metoden du har aktivert.
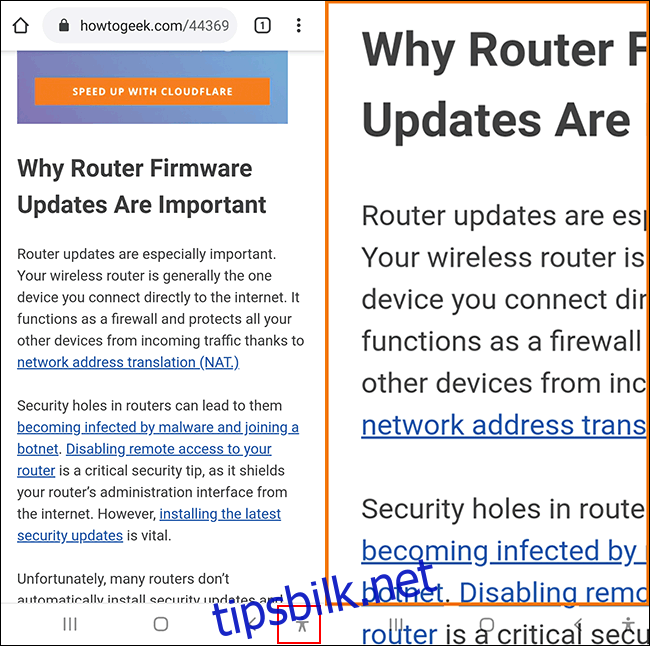
Du kan deretter bruke fingeren til å navigere rundt på den innzoomede skjermen. Trippeltrykk på skjermen eller trykk på tilgjengelighetsknappen igjen for å gå tilbake til normal visning.