Dersom du arbeider med mange regneark samtidig i Microsoft Excel, kan det være fordelaktig å samle dem i en gruppe. Dette gir deg muligheten til å utføre endringer i de samme celleområdene på tvers av flere ark. Her får du en forklaring på hvordan dette gjøres.
Samling av flere regneark i Microsoft Excel
Å gruppere regneark i Excel kan være svært nyttig når du har en arbeidsbok med flere ark som inneholder ulike data, men som har den samme grunnleggende strukturen.
La oss se på et eksempel. Arbeidsboken vår, kalt «Skoleoversikt», inneholder forskjellige regneark knyttet til driften av en skole. Tre av disse arkene har lister over elever i forskjellige klasser, med navnene «Klasse A», «Klasse B» og «Klasse C».
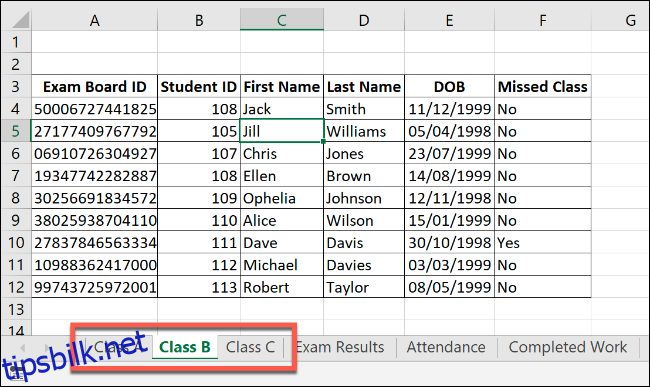
Ved å gruppere disse regnearkene, vil alle operasjoner vi utfører i ett av arkene, også bli utført i de andre.
La oss for eksempel si at vi vil legge inn en HVIS-formel i kolonne G (cellene G4 til G12) i hvert regneark for å sjekke om noen elever er født i enten 1998 eller 1999. Hvis vi grupperer arkene før vi legger inn formelen, kan vi bruke den samme formelen i det samme celleområdet i alle de tre arkene.
For å samle regnearkene, trykker og holder du nede Ctrl-tasten mens du klikker på hvert regneark du vil inkludere i gruppen, nederst i Excel-vinduet.
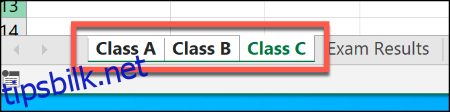
Grupperte regneark vil ha en hvit bakgrunn, mens de som ikke er valgt vil vises med en grå bakgrunn.
I eksemplet nedenfor ser vi HVIS-formelen som vi nevnte, lagt inn i «Klasse B»-regnearket. Takket være grupperingen av arkene, ble den samme formelen lagt inn i cellene G4 til G12 i både «Klasse A»- og «Klasse C»-regnearkene også.
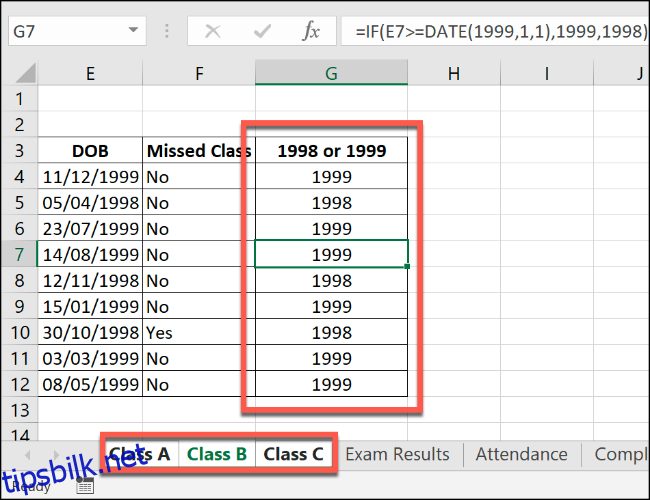
Dersom vi gjør ytterligere endringer i disse cellene – for eksempel ved å legge til et nytt sett med formler i kolonne H – vil endringene automatisk utføres i alle de grupperte regnearkene.
Samling av alle regneark i Microsoft Excel
Ved å holde nede Ctrl-tasten kan du velge flere individuelle regneark og gruppere dem. Dette kan imidlertid være tidkrevende hvis du har en veldig stor arbeidsbok.
Dersom du ønsker å gruppere alle regnearkene i en Excel-arbeidsbok, kan du spare tid ved å høyreklikke på et av regnearkene nederst i Excel-vinduet.
Deretter velger du «Merk alle ark» for å samle alle regnearkene dine i en gruppe.
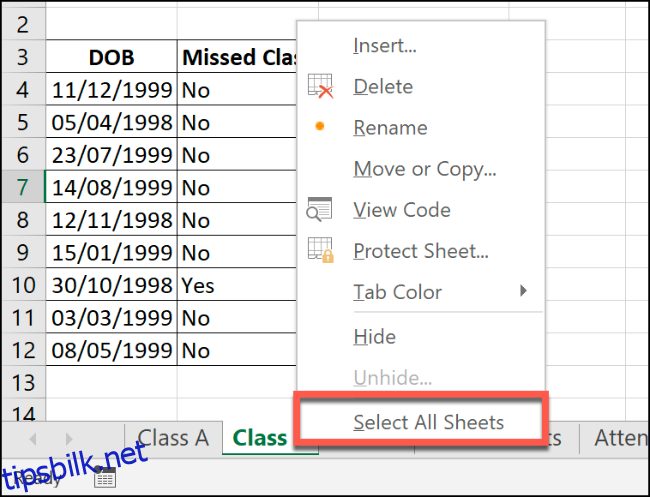
Oppheving av regnearkgruppering i Microsoft Excel
Når du er ferdig med å foreta endringer i flere regneark, kan du oppheve grupperingen på to forskjellige måter.
Den raskeste metoden er å høyreklikke på et valgt regneark nederst i Excel-vinduet, og deretter klikke på «Opphev gruppering av ark».
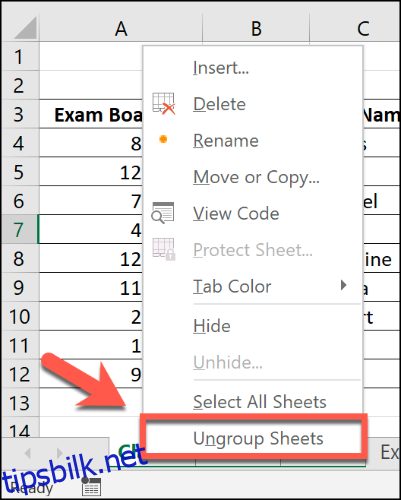
Du kan også dele opp individuelle ark, ett om gangen. Trykk og hold Ctrl-tasten, og velg deretter arkene du ønsker å fjerne fra gruppen. Regnearkfaner som du opphever grupperingen for, vil gå tilbake til å ha en grå bakgrunn.