Å eksperimentere med ulike operativsystemer i VirtualBox kan lett bli en vane, der du nesten daglig ønsker å teste ut nye alternativer. Likevel kan det å konfigurere en ny virtuell maskin og gjenta selve OS-installasjonen etterhvert føles som en kjedelig oppgave.
En mer effektiv metode er å benytte seg av virtuelle diskbilder, kjent som Virtual Disk Images. Disse bildene inneholder ferdig installerte operativsystemer, som du enkelt kan importere til VirtualBox. Her er en oversikt over alt du trenger å vite om nedlasting og import av slike diskbilder til VirtualBox.
Hva er en VirtualBox VDI-fil?
Virtual Disk Images, eller VDI-filer, er spesielt knyttet til VirtualBox, en hypervisor for virtualisering som brukes til å lage virtuelle maskiner (VM). VDI-filer er i praksis virtuelle harddiskbilder som du kan importere eller koble til en allerede eksisterende virtuell maskin.
Husker du trinnet der du må opprette et harddiskimage og tildele lagringsplass til VM-en under konfigureringen? Et virtuelt diskbilde representerer nettopp det du konfigurerer i dette steget.
VDI-filer er portabel og gir deg muligheten til å kjøre et operativsystem uten å måtte gjennomgå den tidkrevende installasjonsprosessen.
Hvordan laste ned VDI-filer for VirtualBox
Det finnes flere ressurser for å laste ned VDI-filer, men OSBoxes skiller seg ut med sitt omfattende utvalg av forhåndsbygde VDI-er.
For å laste ned en VDI-fil, naviger til osboxes.com. I menyen øverst til høyre, velg «VM images» > «VirtualBox images».
Bla nedover til du finner en liste med VDI-filer som er klare til nedlasting og bruk. Utvid den ønskede VDI-oppføringen og klikk på «VirtualBox (VDI) Image».
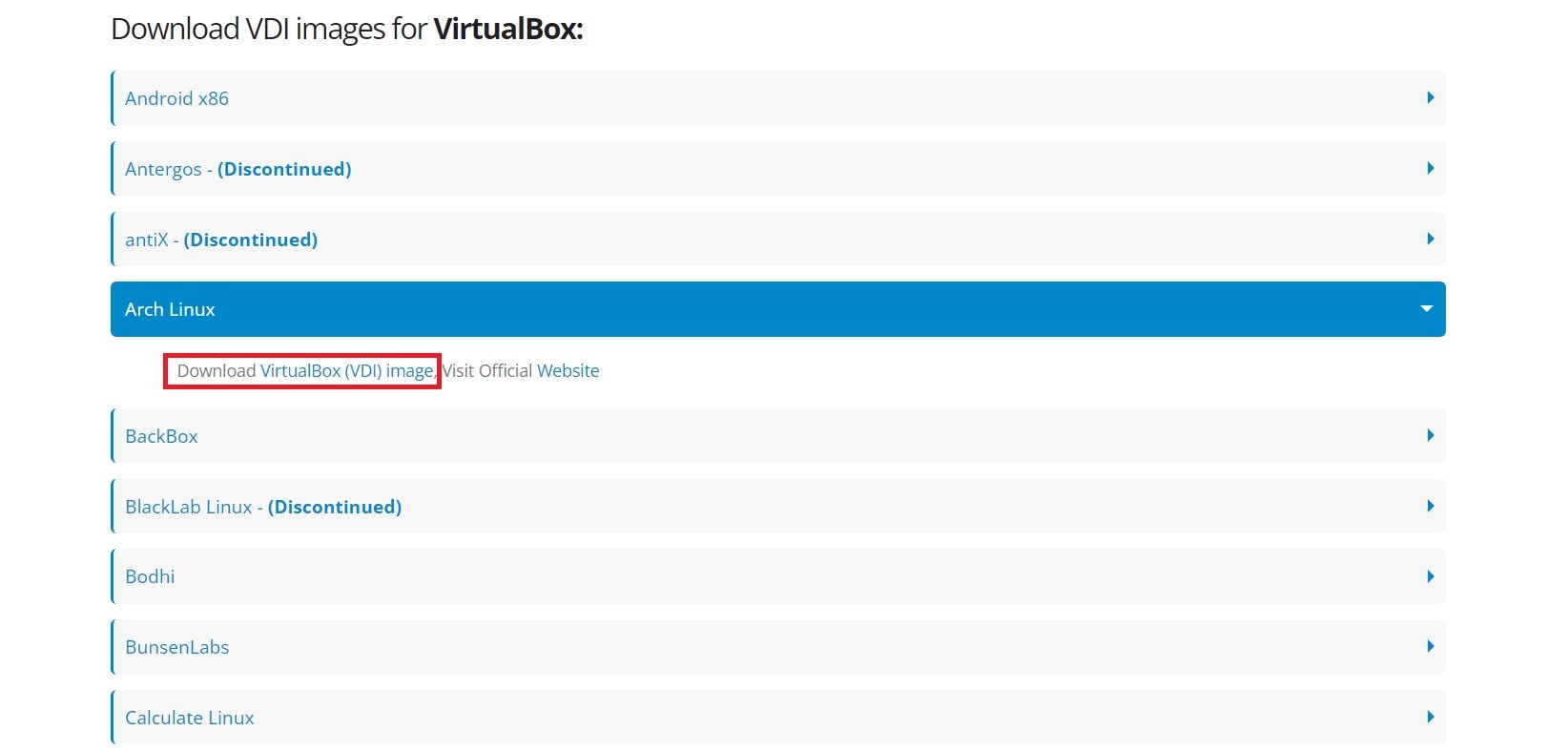
På den påfølgende siden vil du finne en liste over nedlastingsalternativer. Velg det som passer best for deg.
En 7z-fil vil da starte å laste ned. Når nedlastingen er fullført, bruk 7-Zip eller et annet arkivbehandlingsprogram for å pakke ut VDI-filen fra arkivet.
Importere en VDI-fil til VirtualBox
For å begynne, start VirtualBox og klikk på «Ny». Gi den virtuelle maskinen et navn og velg en mappe der du vil lagre VM-filene.
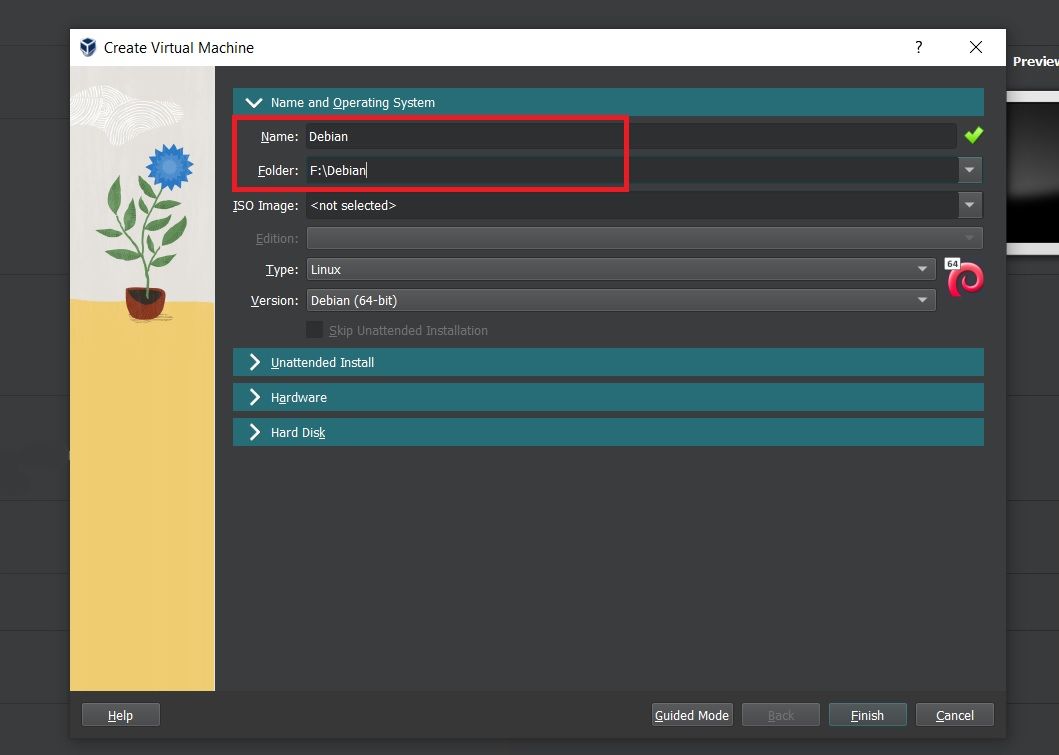
Dersom du vanligvis installerer et operativsystem med en ISO-fil, ville du ha valgt den filen via rullegardinmenyen «ISO Image». Men i dette tilfellet har du allerede operativsystemet installert på en virtuell harddisk. For å fortsette, utvid delen «Harddisk» og merk av for «Bruk en eksisterende virtuell harddiskfil».
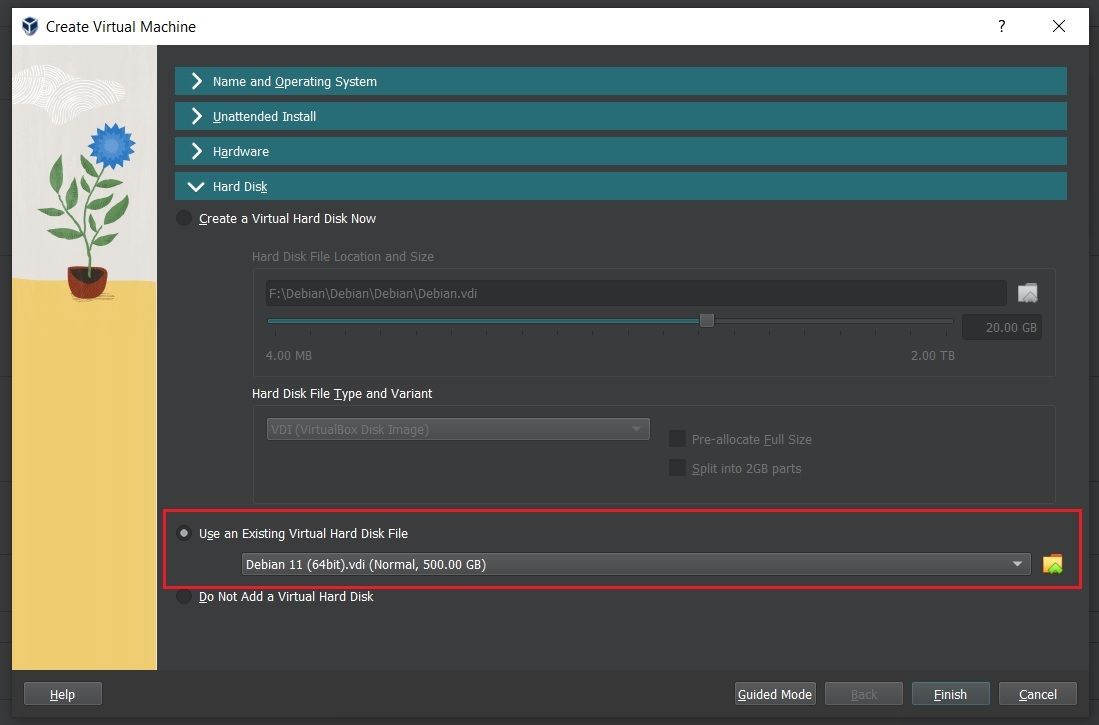
Klikk på mappeikonet for å åpne «Harddiskvelger»-vinduet og klikk på «Legg til» for å bla deg frem til VDI-filen. Når filen er valgt, klikker du på «Velg» for å fortsette.
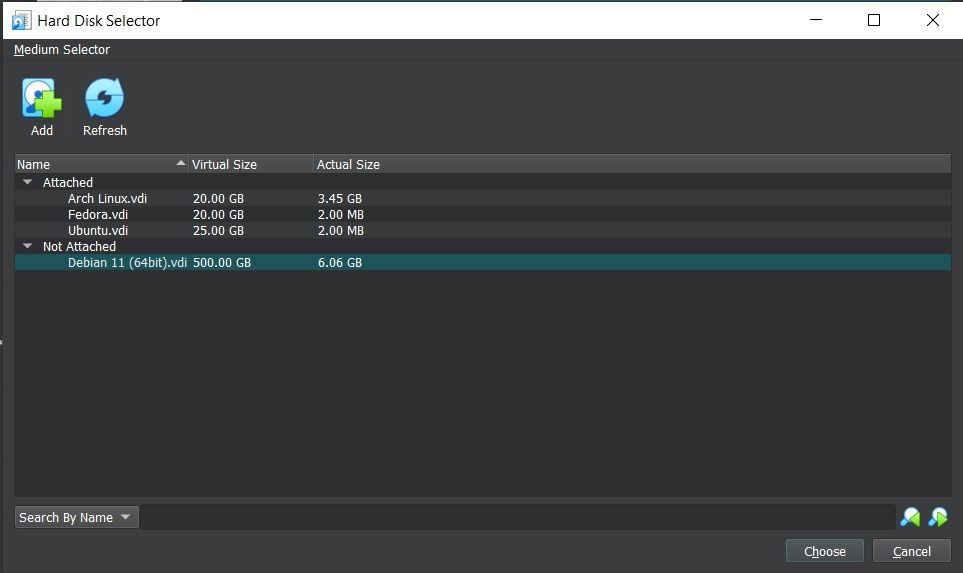
Du kan også utvide «Maskinvare»-delen dersom du ønsker å justere tildelt minne eller øke antall kjerner som er tildelt den virtuelle maskinen. Når alt ser greit ut, klikker du på «Fullfør» for å fortsette.
Du har også muligheten til å konfigurere andre innstillinger for VM-en, som for eksempel delt utklippstavle, skjerm- og lydinnstillinger samt USB-enheter. Du gjør dette ved å markere den aktuelle virtuelle maskinen i venstre panel og klikke på «Innstillinger». Når du er ferdig med å konfigurere, trykker du på «Start» eller dobbeltklikker på oppføringen til den virtuelle maskinen for å starte operativsystemet.
Når maskinen er ferdig med å starte opp, vil du se skrivebordet til det installerte operativsystemet. Dersom du blir bedt om passord, skriv inn det brukernavnet som er angitt, vanligvis «osboxes.org» for VDI-er lastet ned fra OSBoxes.
Brukernavn og passord vil være det samme for de fleste VDI-er. Hvis ikke, vil informasjonen være oppgitt på nettsiden der du lastet ned VDI-filen.
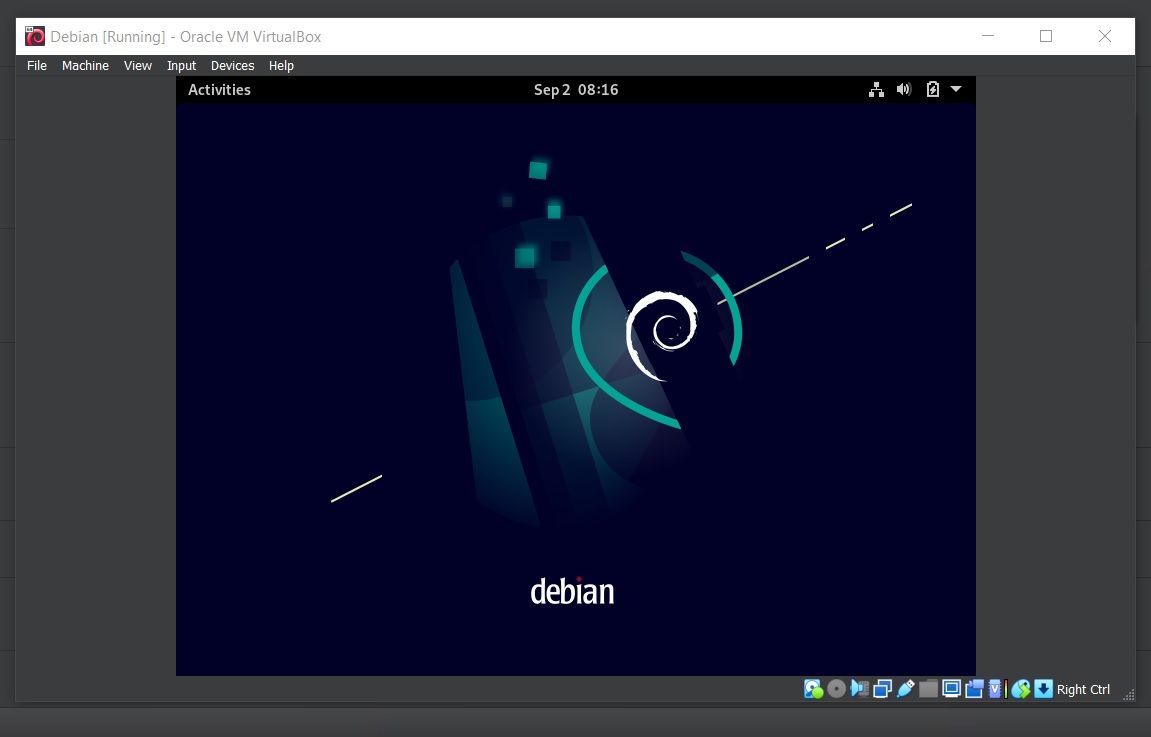
Du må muligens velge OS fra bootloader-menyen dersom du setter opp en Linux-basert virtuell maskin.
Utforsk nye operativsystemer uten installasjon med VirtualBox
Virtual Disk Images sparer deg for både tid og krefter som du ellers ville brukt på å installere og konfigurere en ny virtuell maskin.
For utviklere er virtuelle maskiner en uvurderlig ressurs. De lar deg teste kode på forskjellige operativsystemer, samtidig som du beholder verts-OS. Selv de som ikke koder kan dra nytte av virtualisering da bruksområdene er mange.