Utforsk Hemmelighetene Bak Vakre Nettsider: En Guide til Inspeksjon av Elementer
Har du noen gang undret deg over hva som egentlig ligger bak en visuelt tiltalende nettside? Det er mer enn bare pene bilder og tekst; det er et komplekst samspill av HTML, CSS og JavaScript. Heldigvis finnes det et kraftfullt verktøy som lar deg kikke bak kulissene: «Inspiser Element». Med dette utviklerverktøyet kan du utforske og analysere kodeelementene på en hvilken som helst nettside i populære nettlesere.
Dette verktøyet gir deg ikke bare muligheten til å se koden, men også til å eksperimentere med endringer i layout og til og med ta skjermbilder uten forstyrrende elementer. Les videre for å oppdage hvordan du bruker «Inspiser Element» i de mest brukte nettleserne på Windows.
Hva er «Inspiser Element»?
«Inspiser Element» er et innebygd utviklerverktøy som du finner i alle moderne nettlesere, inkludert Google Chrome, Mozilla Firefox, Microsoft Edge, Safari og Brave. Dette verktøyet gir deg et detaljert innblikk i HTML-, CSS- og JavaScript-koden som driver en nettside.
I tillegg til å inspisere koden, lar verktøyet deg også redigere HTML og CSS, og se endringene i sanntid i nettleservinduet. Dette er en uvurderlig funksjon for webutviklere, designere og markedsførere som ønsker å forhåndsvise stilendringer, feilsøke problemer eller analysere nettstedets arkitektur.
En stor fordel er at «Inspiser Element» ikke krever noen installasjon av ekstra programvare. Du får tilgang direkte via nettleseren, ved hjelp av metodene vi beskriver i denne artikkelen.
Husk at endringene du gjør via «Inspiser Element» kun er midlertidige og synlige for deg. Andre brukere vil ikke se endringene du har gjort. Dette er viktig å huske på når du eksperimenterer med nettsidens utseende og funksjonalitet.
Når er det Nyttig å Bruke «Inspiser Element»?

Her er noen typiske situasjoner der «Inspiser Element» kan være svært nyttig:
Webdesign
Når du ønsker å forstå et nettsteds struktur, er dette verktøyet gull verdt. Det gir deg muligheten til å studere CSS-stiler, eksperimentere med ulike elementer og se resultatet av endringer direkte i nettleseren.
Skjermbilder Uten Uønskede Elementer
Trenger du et rent skjermbilde av en nettside uten forstyrrende elementer? Med «Inspiser Element» kan du enkelt fjerne elementer som tekst eller bilder fra skjermvisningen, og deretter ta et skjermbilde.
Feilsøking av Nettsider

Når du støter på feil eller uregelmessigheter på en nettside, kan du bruke «Inspiser Element» til å undersøke HTML-, CSS- og JavaScript-koden. Dette gjør det enklere å finne årsaken til problemet og rette opp feilen.
Læring om Webutvikling
Er du nysgjerrig på webutvikling? «Inspiser Element» er et fantastisk verktøy for å lære hvordan nettsider er bygd opp. Du kan analysere eksisterende nettsider og forstå hvordan ulike funksjoner er implementert og hvordan hele arkitekturen fungerer.
Testing av Tilgjengelighet
Med «Inspiser Element» kan du evaluere et nettsteds tilgjengelighet ved å analysere semantisk HTML og verifisere attributter for tilgjengelighet. Du kan også teste hvordan nettsiden fungerer med skjermlesere og annen hjelpeteknologi.
Dette verktøyet er også nyttig for å hente ut innhold og media fra en nettside. Det gir deg tilgang til de originale URLene for bilder og videoer, og du kan undersøke hvordan data lastes inn.
Fordelene med å Bruke «Inspiser Element» i Ulike Nettlesere
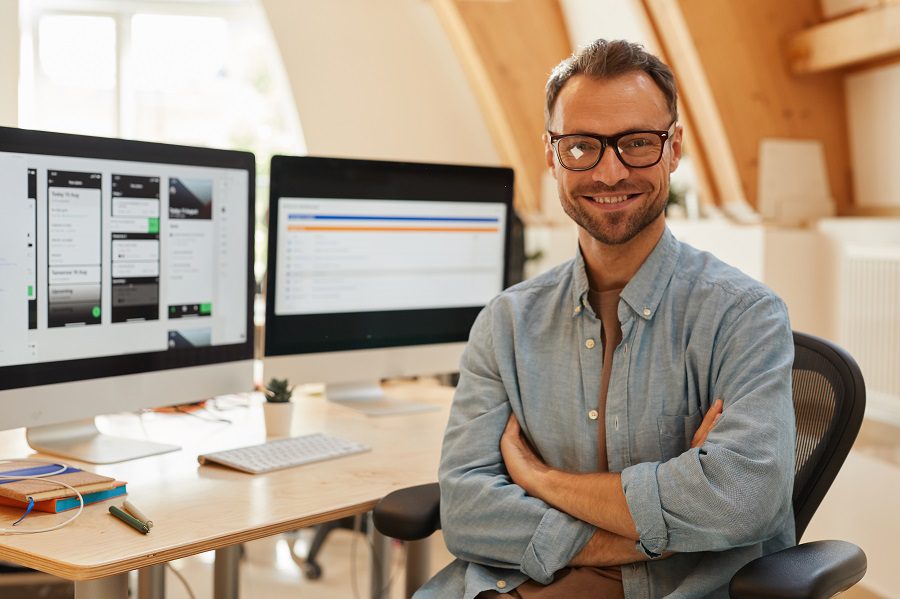
Forstå Nettstedets Struktur
«Inspiser Element» gir deg en visuell representasjon av et nettsteds struktur ved hjelp av HTML-kode. Du kan enkelt identifisere nøstede elementer og se hvordan de samhandler. Denne innsikten er nyttig for å forstå arkitekturen og kan også være en inspirasjon når du skal lage dine egne nettstrukturer.
Feilsøking
For utviklere er «Inspiser Element» et uunnværlig verktøy for å identifisere og løse problemer knyttet til layout, responsivt design, JavaScript-feil og ytelse. Det hjelper dem også med å sikre at nettsiden fungerer optimalt i ulike nettlesere.
Analysere CSS-Stiler
Verktøyet gir deg et detaljert bilde av CSS-stilene på en nettside. Du kan analysere fontvalg, farger, layoutegenskaper og mer. Denne kunnskapen er viktig for å opprettholde konsistent design og løse stilproblemer.
Testing
Ved å inspisere HTML-attributter, ARIA-roller og andre stiler, sikrer du at alle brukere får tilgang til nettsidens innhold uten problemer. Dette er essensielt for å utvikle tilgjengelige og brukervennlige nettsider.
Live Eksperimentering
Du kan endre elementer direkte i «Inspiser Element» og se resultatene umiddelbart i nettleseren. Dette er en effektiv måte for å eksperimentere med design og layout i sanntid.
Læring
«Inspiser Element» er et perfekt verktøy for å lære av andre nettsider. Du kan analysere strukturen og layouten for å bli inspirert og forbedre dine egne prosjekter.
Hva kan du gjøre med «Inspiser Element»?
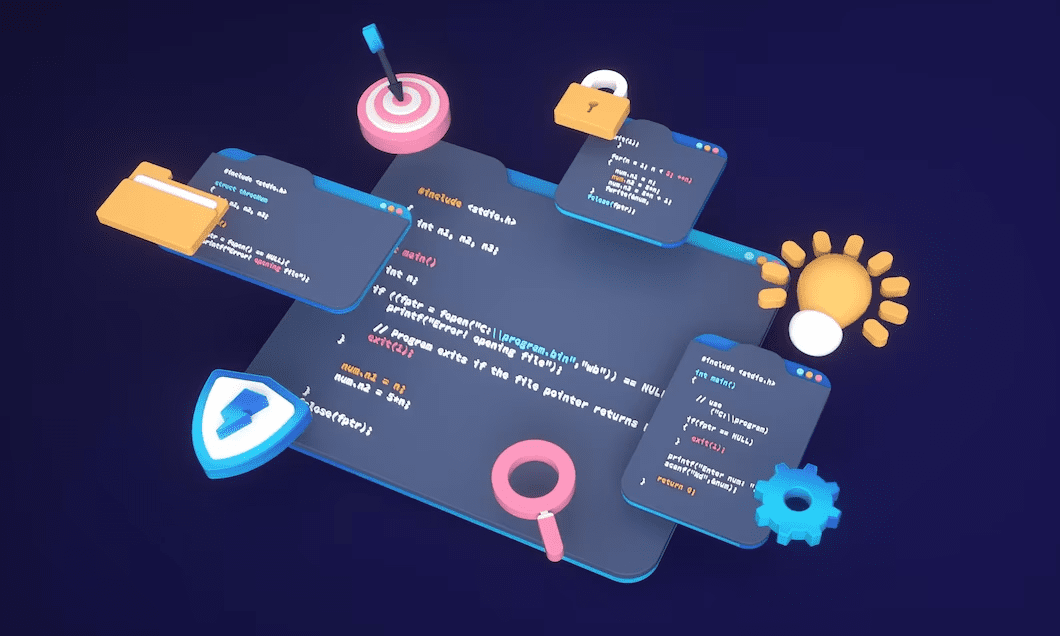
- Rediger CSS direkte og se endringene i sanntid.
- Test ulike nettsideoppsett uten å laste opp de endrede HTML-filene på nytt.
- Finn ødelagt kode for å opprettholde en velfungerende nettside.
- Juster elementer på siden uten å endre den opprinnelige HTML-filen.
Steg-for-steg Metoder for å Inspisere Elementer i Google Chrome
Metode 1: Bruk Kontekstmenyen
Dette er den mest brukte metoden for å inspisere elementer i Chrome:
- Åpne nettsiden du vil undersøke i Google Chrome.
- Plasser musepekeren over elementet du vil inspisere (tekst, bilde, video).
- Høyreklikk for å åpne kontekstmenyen.
- Klikk på «Inspiser» nederst i menyen.
- HTML-koden til siden åpnes, med koden for det valgte elementet uthevet.
Metode 2: Bruk Hurtigtaster
Denne metoden åpner HTML-koden for hele nettsiden, men ikke direkte for et spesifikt element:
- Åpne den aktuelle nettsiden i Chrome.
- Trykk Ctrl+Shift+I samtidig.
- Utviklerverktøyet åpnes med HTML-koden.
Metode 3: Bruk Funksjonstasten
En rask og enkel metode:
- Åpne nettsiden du vil inspisere.
- Trykk F12. Dette åpner HTML-koden. Trykk F12 igjen for å lukke verktøyet.

Du kan også åpne utviklerverktøyet fra Chrome-menyen:
- Åpne en nettside i Chrome.
- Klikk på de tre prikkene øverst til høyre.
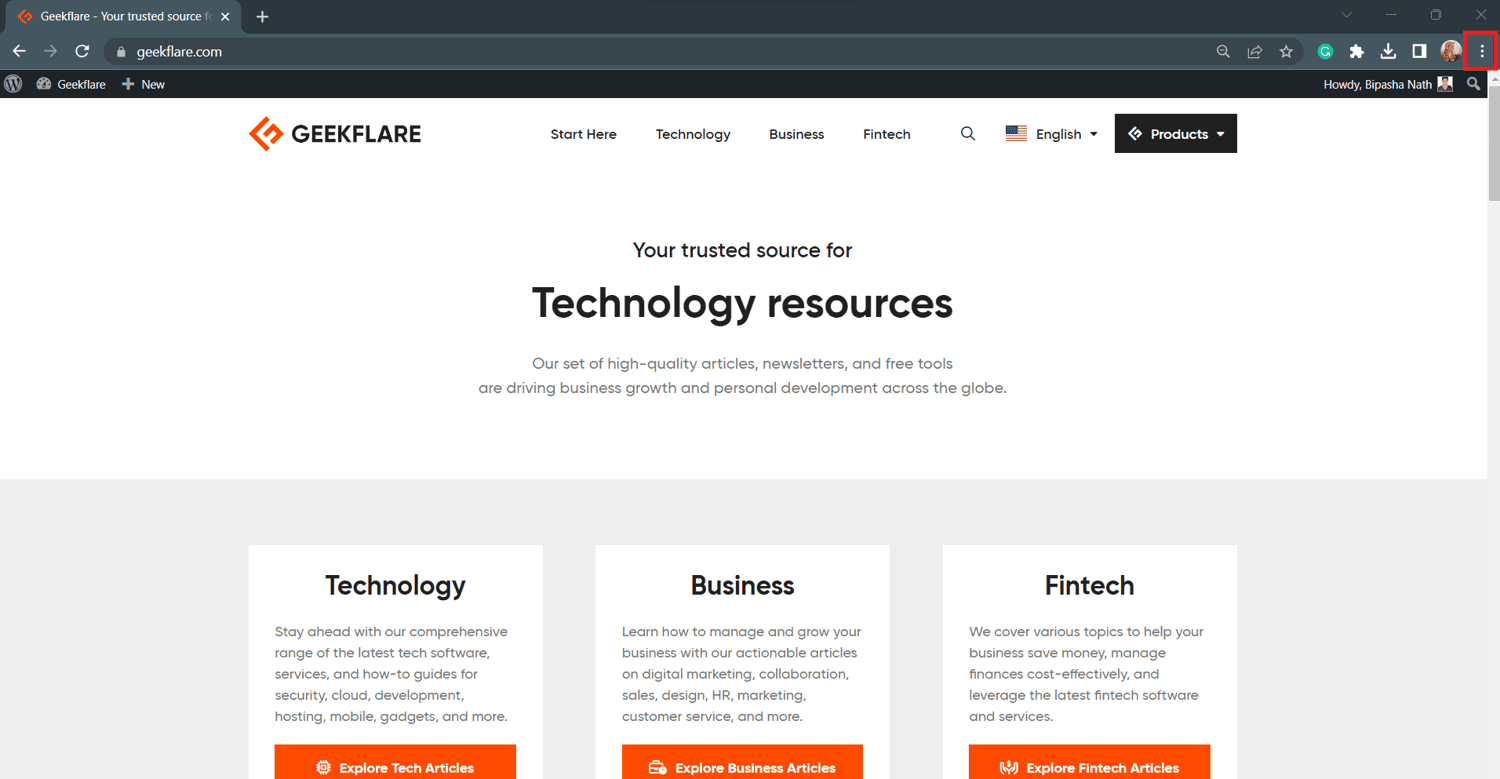
- Hold musepekeren over «Flere verktøy».
- Velg «Utviklerverktøy» i undermenyen.
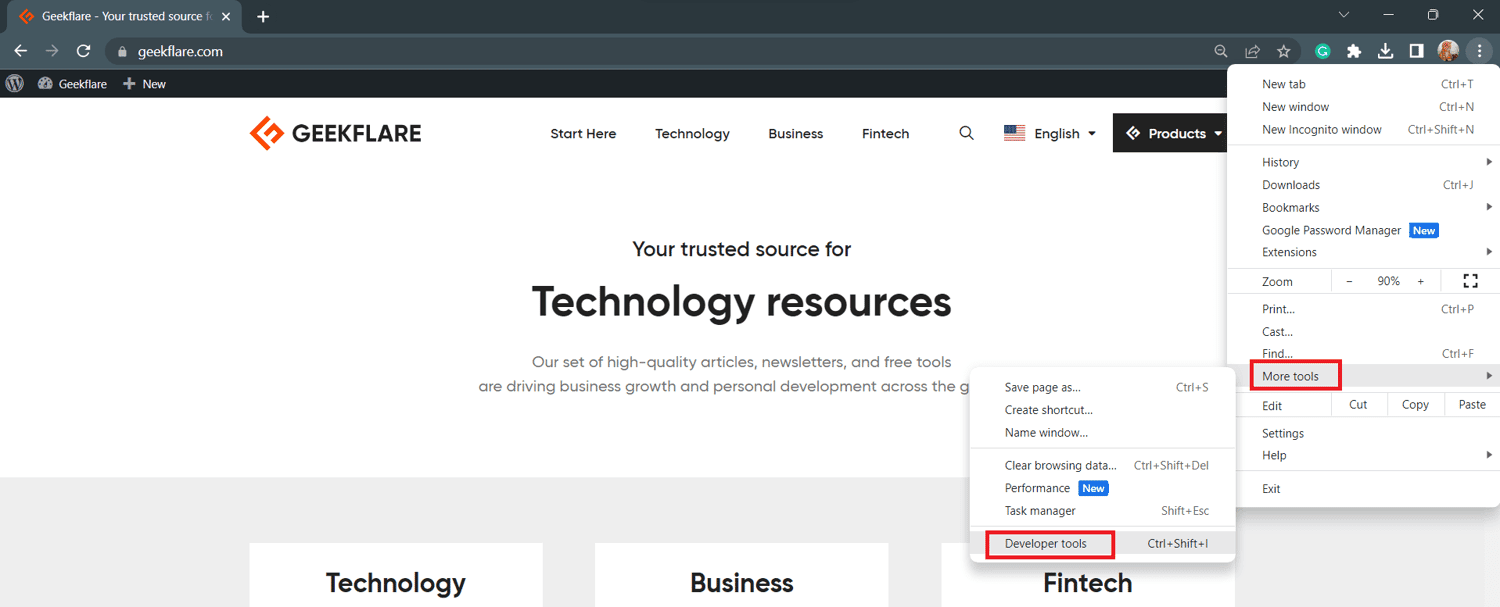
- «Inspiser Element»-verktøyet åpnes.
Merk: Disse metodene fungerer også i Microsoft Edge.
Steg-for-steg Metoder for å Inspisere Elementer i Mozilla Firefox
Metode 1: Bruk Kontekstmenyen
Slik inspiserer du kode i Firefox:
- Åpne nettsiden i Firefox.
- Høyreklikk på elementet du vil inspisere.
- Klikk på «Inspiser» eller trykk «Q».
- Utviklerverktøyet vises.
Metode 2: Bruk Funksjonstasten
Akkurat som i Chrome, kan du også bruke F12 i Firefox for å åpne og lukke verktøyet.
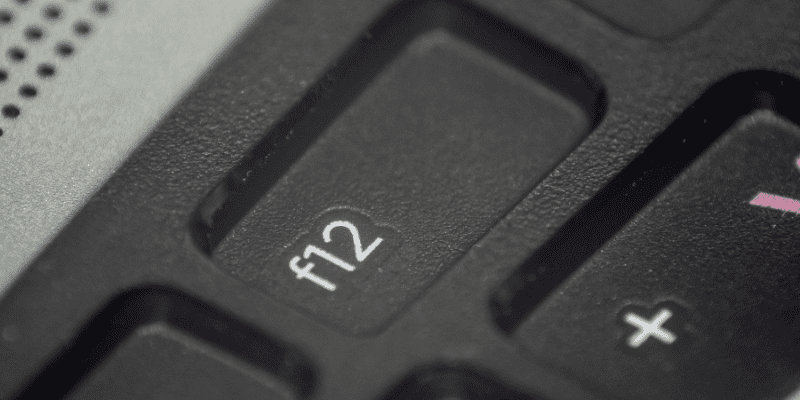
Du kan også bruke utviklerverktøyet i Firefox:
- Klikk på hamburgerikonet (tre streker) øverst til høyre.
- Velg «Flere verktøy».
- Klikk på «Webutviklerverktøy» under «Nettleserverktøy».
- HTML-koden vises.
Metode 4: Bruk Hurtigtaster
Firefox har også en hurtigtast:
- Åpne nettsiden i Firefox.
- Trykk Ctrl+Shift+C.
- Fullstendig HTML-kode for siden vises.
Konklusjon
«Inspiser Element» er et uvurderlig verktøy for både utviklere og alle som er interessert i å utforske eller endre utseendet på nettsider. Her har vi sett på fordelene og de mange bruksområdene for «Inspiser Element».
Vi har også gått gjennom de beste metodene for å bruke dette verktøyet i de mest populære nettleserne. Så neste gang du vil kikke under panseret på en nettside, kan du prøve en av disse metodene.
Du kan også lese om hvordan du endrer brukeragenten i nettlesere.