Google Chrome på din Steam Deck: En komplett guide
Google Chrome er en av de mest brukte nettleserne, både på datamaskiner og mobile enheter. Selv de som eier en Steam Deck, vil kanskje benytte seg av denne nettleseren for å surfe på nettet direkte fra sin håndholdte spillkonsoll. Dessverre er ikke Steam Deck utstyrt med en nettleser som standard, og det er heller ikke umiddelbart klart hvordan man installerer en. Men fortvil ikke, vi er her for å hjelpe! I denne veiledningen skal vi vise deg to enkle metoder for å installere Google Chrome på din Steam Deck.
Slik bruker du Google Chrome på Steam Deck (2023)
Som tidligere nevnt, fungerer Steam Deck som en fullverdig PC som kjører Linux. Dette gjør det mulig å koble til skjermer og annet tilbehør, slik at den kan brukes som en stasjonær datamaskin. Dermed kan du også installere nettlesere som Google Chrome eller Firefox for å dekke dine behov for nettsurfing.
Valve har gjort det lett å installere Chrome direkte fra spillmodus. Vi vil også forklare trinn for trinn hvordan du installerer Chrome via skrivebordsmodus. I tabellen nedenfor kan du velge den metoden som passer deg best.
| Enkleste metode: Installere Chrome fra Spillmodus |
| Installere Chrome fra Skrivebordsmodus |
Den enkleste måten å få Google Chrome på Steam Deck
Valve har overraskende nok gjort det veldig enkelt å installere Chrome på Steam Deck. Under «Ikke-Steam»-spillfanen i biblioteket finner du et kjent alternativ. Valve lar deg installere Google Chrome direkte via SteamOS, slik at du slipper å bytte til skrivebordsmodus. Slik gjør du det:
- Trykk på Steam-knappen og velg «Bibliotek» på din Steam Deck.
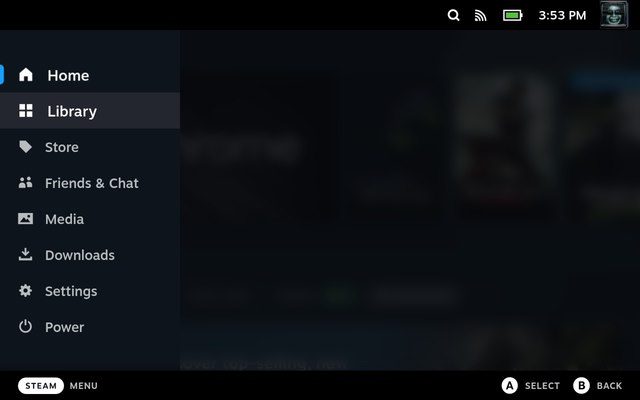
- I biblioteket, trykk på R1 og gå til «Ikke-Steam»-fanen.
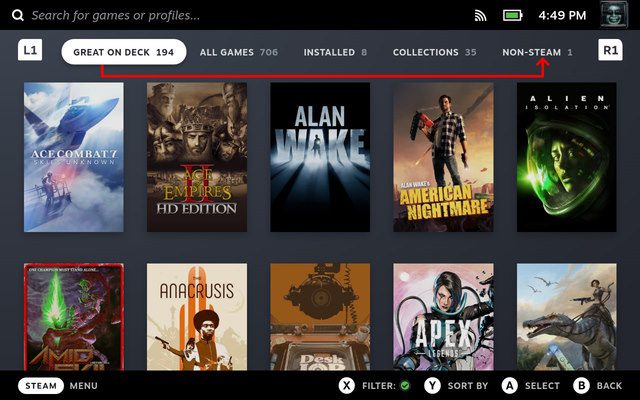
- Under «Ikke-Steam» fanen, vil du se en melding om «Ikke-Steam snarveier» hvis du ikke har installert noen apper ennå. Du får beskjed om at du kan legge til og få tilgang til ikke-Steam-spill her, og at du kan installere Chrome for å teste denne funksjonen. Klikk på «Legg til Chrome» og vent noen sekunder mens Google Chrome installeres.
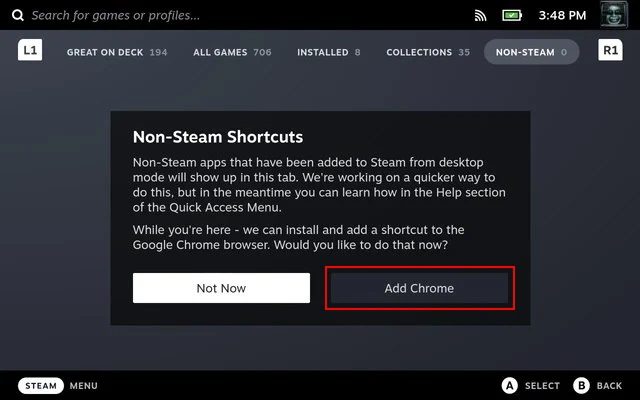
- Google Chrome er nå installert på din Steam Deck. Hvis du har SteamGridDB-pluginen installert via Decky Loader, kan du enkelt endre Chrome-ikonet.
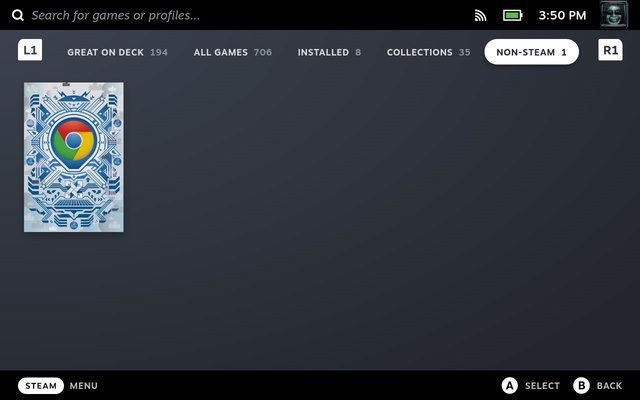
Valve har gjort det enkelt for brukerne å installere Google Chrome. Dette løser to problemer. For det første vet brukerne nå hva de kan bruke «Ikke-Steam»-fanen til. For det andre slipper brukerne å finne ut hvordan de skal legge til en nettleser selv, siden Valve ber dem installere den mest populære nettleseren på markedet.
Slik installerer du Google Chrome via Steam Deck Skrivebordsmodus
Hvis du allerede har installert andre ikke-Steam-apper på din Steam Deck, er det fortsatt mulig å installere Chrome. Her er trinnene for å installere Google Chrome fra skrivebordsmodus:
- Bytt til skrivebordsmodus på din Steam Deck. Klikk på «Oppdag» (butikk-ikonet) på oppgavelinjen for å få tilgang til programvaresenteret.
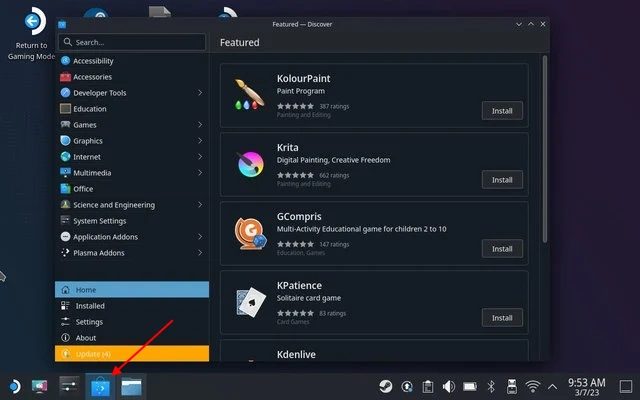
- Klikk på søkefeltet, og bruk snarveien «Steam + X» for å få opp skjermtastaturet. Søk etter Chrome. Klikk «Installer» for å laste ned Google Chrome på din Steam Deck.
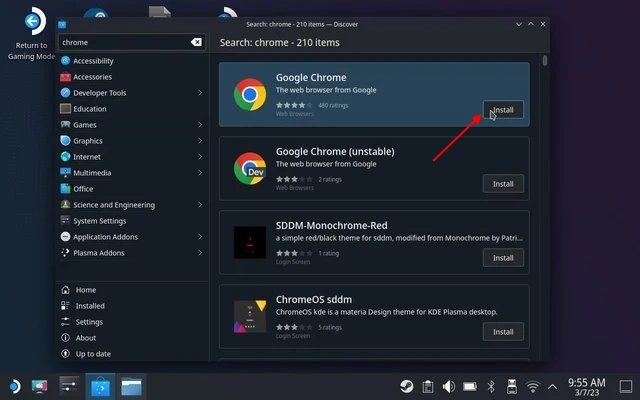
- Åpne Steam i skrivebordsmodus. Klikk på plusstegnet nederst til venstre og velg «Legg til en snarvei uten damp.»
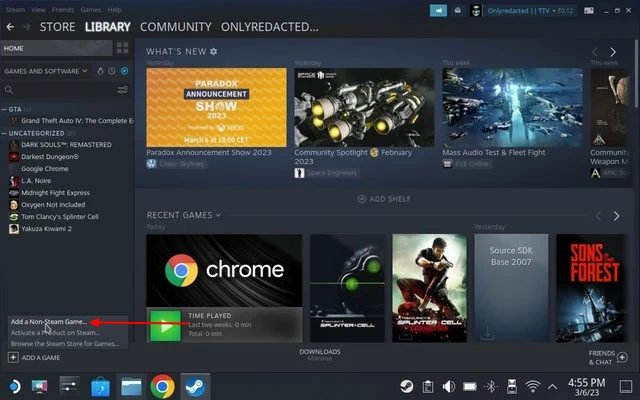
- Bla gjennom snarveiene, finn Google Chrome og legg den til i biblioteket. Ikonet vil nå vises i spillmodus.
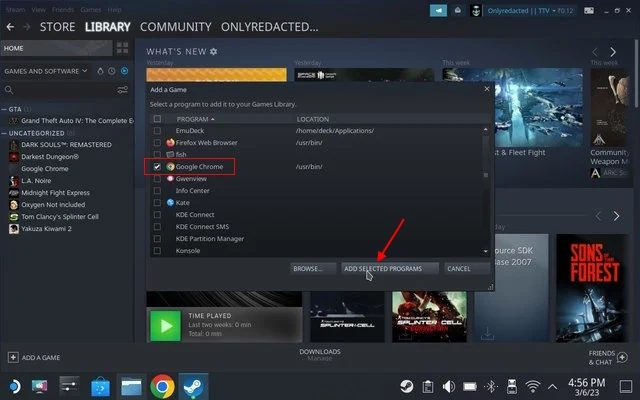
- Alternativt kan du trykke på Steam Deck-ikonet nederst til venstre og søke etter Chrome. Når snarveien vises, høyreklikk og velg «Legg til i Steam». Dette vil legge til snarveien i spillmodusen.
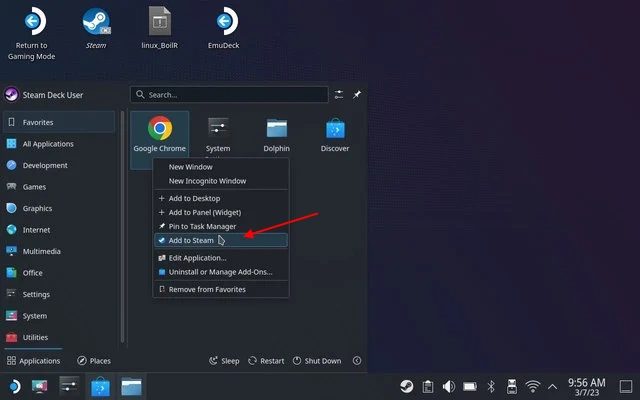
- Bytt tilbake til spillmodus på Steam Deck og gå til «Ikke-Steam»-fanen. Der skal Google Chrome-snarveien være synlig.
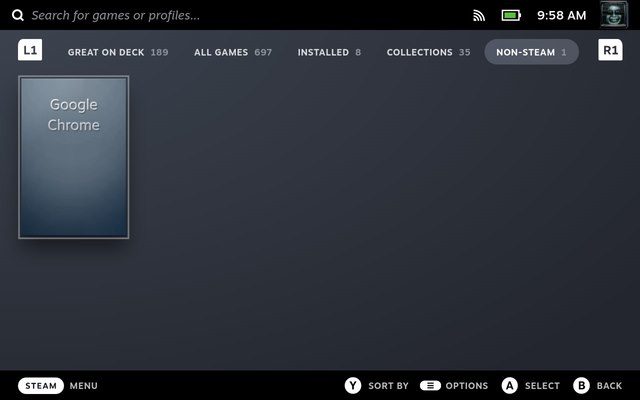
Slik bruker du Google Chrome i Steam Deck Skrivebordsmodus
Å bruke Google Chrome i skrivebordsmodus er like enkelt som å bytte fra spillmodus. Slik gjør du det:
- Bytt til skrivebordsmodus.
- Klikk på Steam Deck-logoen nederst til venstre. Hold musepekeren over «Internett» for å finne Google Chrome. Klikk på Google Chrome for å åpne nettleseren.
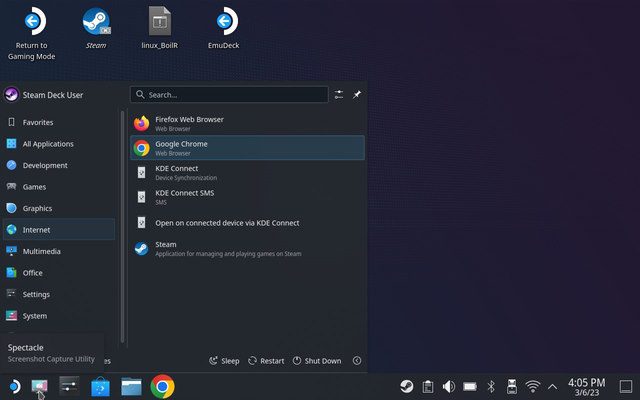
Slik avinstallerer du Google Chrome fra Steam Deck
For å fjerne Google Chrome fra din Steam Deck, gjør følgende:
- Bytt til skrivebordsmodus.
- Klikk på Steam Deck-logoen nederst til venstre. Finn Google Chrome og høyreklikk for å åpne kontekstmenyen. Velg «Avinstaller eller administrer tillegg.»
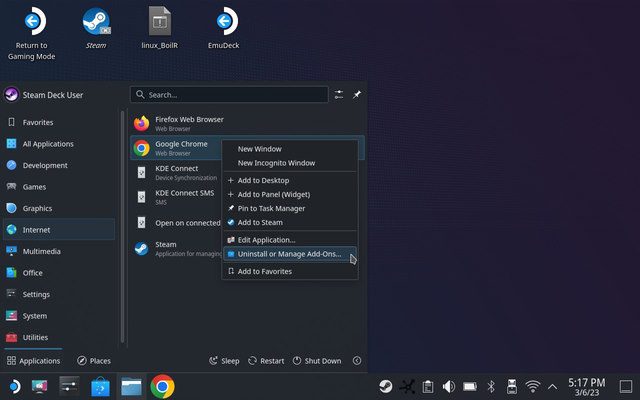
- Dette åpner Google Chromes side i programvaresenteret. Klikk på «Fjern»-knappen øverst til høyre for å avinstallere nettleseren.
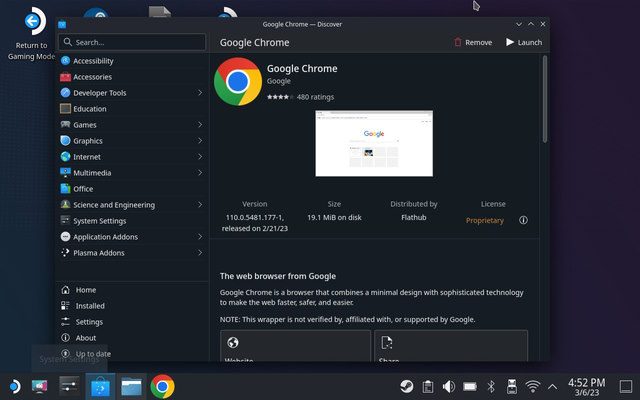
Få Google Chrome på din Steam Deck
Det finnes to enkle måter å installere Google Chrome på din Steam Deck. Valve har gjort prosessen enkel, siden de erkjenner behovet for en nettleser, spesielt en som er tilgjengelig direkte fra spillmodus. For de som foretrekker å bruke Steam Deck som en datamaskin, er metoden med skrivebordsmodus ideell. Sjekk også ut de grunnleggende Linux Terminal-kommandoene for enklere navigering i Linux-miljøet på din Steam Deck. Har du installert Google Chrome på din Steam Deck? Del dine erfaringer i kommentarfeltet nedenfor!