Integrering av Discord på Xbox: En trinnvis veiledning
Etter måneder med forventning og betatesting, er den populære talechat-plattformen Discord endelig tilgjengelig for Xbox-konsoller. Microsoft og Discord kunngjorde nylig at alle brukere av Xbox Series X/S og Xbox One nå kan delta i stemmesamtaler med sine Discord-venner direkte fra konsollen. Dette eliminerer behovet for å bruke Xbox-partychat eller andre løsninger for å kommunisere med PC-spillere. Hvis du har sett frem til dette øyeblikket, og er klar til å ta i bruk Discord på Xbox, la oss vise deg hvordan du installerer appen, konfigurerer den og starter stemmesamtaler med vennene dine.
Slik får du Discord på Xbox (2022)
I denne artikkelen ser vi på alle metodene for å integrere Discord på Xbox-konsollen din. Vi går gjennom de nødvendige forberedelsene, hvordan integreringen fungerer i praksis, og vi ser på forutsetningene for å få det til. Integrasjonen kan oppleves som litt komplisert, da den krever bruk av flere apper. For å unngå forvirring, følg den trinnvise veiledningen nedenfor ved hjelp av illustrasjonene.
Forutsetninger før du kobler til Discord og Xbox
Før du kan benytte deg av Discord på Xbox, er det et par ting du må sørge for å ha på plass for en smidig oppsettprosess:
- Discord-integrasjonen er eksklusiv for Xbox Series X, Series S og Xbox One-konsoller. Du kan ikke bruke talechat-plattformen på eldre Microsoft-konsoller.
- Det er viktig å ha de nyeste oppdateringene installert for både Discord-appen og Xbox-konsollen. Discord stemmechat-integrasjonen ble lansert med OS build 10.0.22621.1836 på Xbox.
- Du må installere de nødvendige applikasjonene for denne Discord-Xbox integrasjonen. Last ned Discord-skrivebordsappen (gratis) ved å bruke denne lenken hvis du har tenkt å bruke den regelmessig.
- Det er avgjørende at du har en gyldig konto på begge plattformene og er logget inn. Discord har ikke en fullverdig app på Xbox, så du trenger en dedikert Discord-app på enten telefonen eller datamaskinen din for å rute samtalene gjennom (mer om dette nedenfor).
Slik kobler du Xbox-kontoen din til Discord
Nå kommer det første viktige trinnet, som handler om å koble Xbox-kontoen din til Discord. Prosessen er enkel, og som nevnt, er det kun et krav at du har både Discord og Xbox-appen installert på telefonen din. Når dette er i orden, følger du trinnene nedenfor for å koble Xbox-kontoen til Discord-profilen.
Merk: Denne integrasjonsfunksjonen ble testet med Discord versjon 143.20 på Android 12 og Xbox App versjon 2209.1.6. Xbox One-konsollen brukte build 10.0.22621.1836.
- Åpne Xbox-appen på telefonen og trykk på «Profil»-ikonet nederst til høyre.
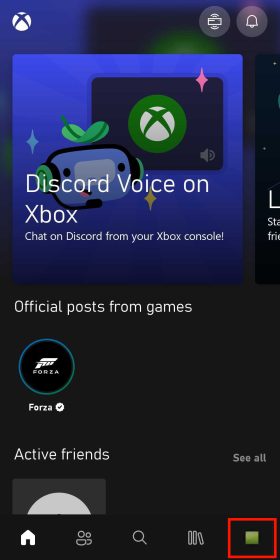
- Gå deretter til innstillingssiden ved å trykke på tannhjulikonet øverst til høyre i profildelen.
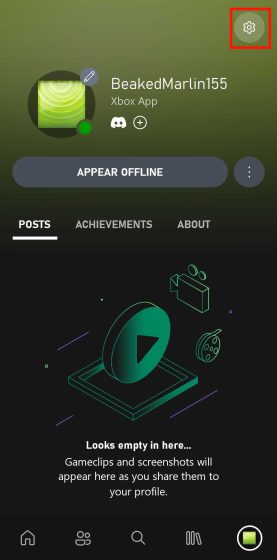
- På innstillingssiden, finn og trykk på «Koblede kontoer».
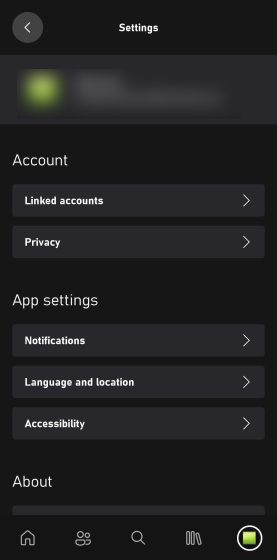
- Dette fører deg til en meny hvor du kan koble Xbox-kontoen til flere plattformer. Finn Discord-alternativet og trykk på «Koble» ved siden av det.
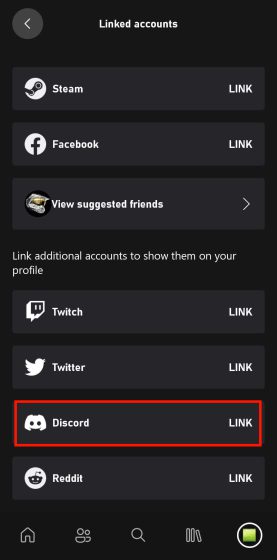
- Etter å ha trykket «Koble», vil du se en melding om å koble til Discord-kontoen. Klikk på «Fortsett» for å gå til Discords påloggingsside.
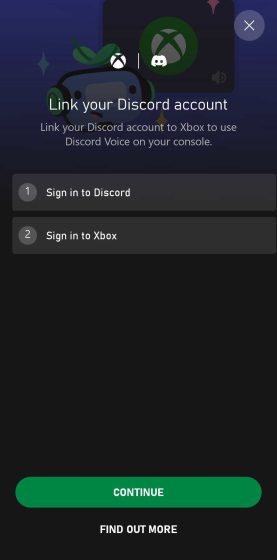
- Når du har logget inn på Discord-kontoen din, vil du bli sendt videre til en tillatelsesmelding som ber deg om å autorisere Xbox-appen til å få tilgang til profilinformasjonen din. Les tillatelsene nøye, og trykk «Godkjenn» hvis du er enig.
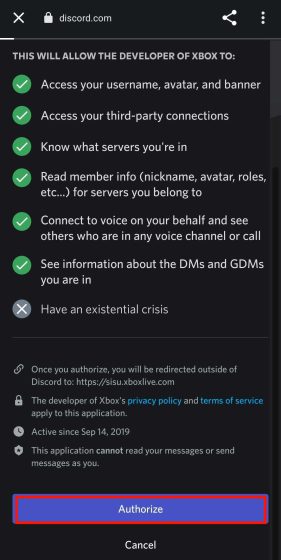
- Etter autorisasjonen vil du bli sendt tilbake til Xbox-appen og bedt om å starte Discord-appen. For å bruke Discord-talechat på Xbox, må spillere overføre taleanropet fra Discord-appen til Xbox, som beskrevet i neste avsnitt.
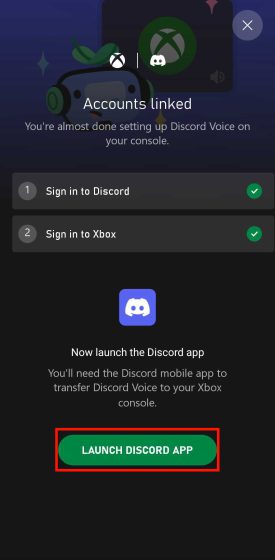
Alternativ metode: Koble Discord-konto til Xbox-appen
Du kan også koble Discord-kontoen din til Xbox-profilen din gjennom Discord-appen. Slik gjør du det:
- Åpne Discord-appen på din iPhone eller Android-telefon. Gå til profilen din ved å trykke på ansiktsikonet i den nederste navigasjonslinjen. På profilsiden finner du «Tilkoblinger». Trykk på det.
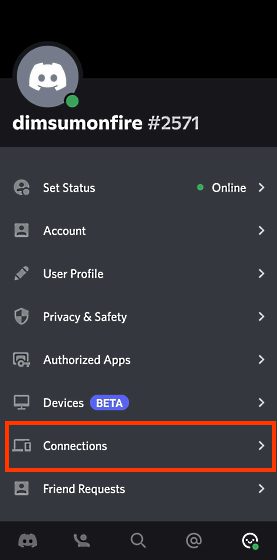
- Du kommer nå til «Tilkoblinger»-siden, hvor du trykker på «Legg til»-alternativet øverst til høyre.
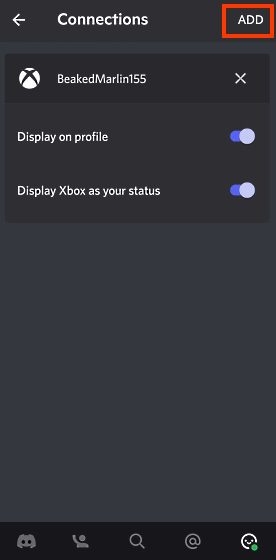
- Trykker du på «Legg til» får du en liste over apper og tjenester du kan koble til Discord. Finn «Xbox» og trykk på det.
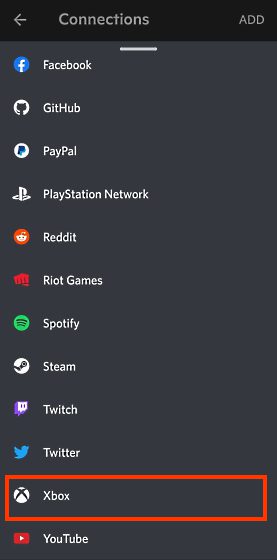
- Du vil nå se en melding om å koble Discord-kontoen til Xbox. Klikk «Fortsett» for å gå til Xbox sin påloggingsside. Når du er logget inn, trykker du på «Godkjenn og fortsett» for å fullføre integreringen.
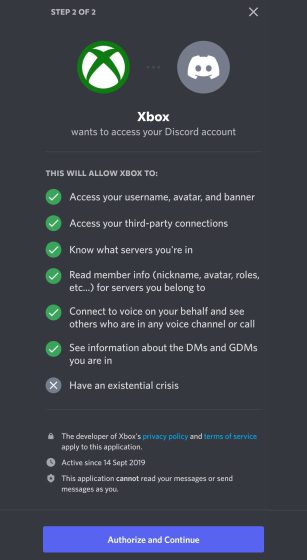
- Etter dette får du en melding som ber deg installere Xbox-mobilappen. Hvis du allerede har den, vil den se omtrent slik ut.
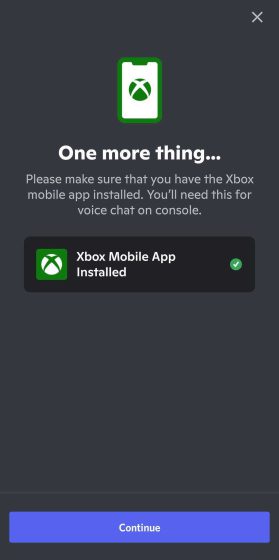
Slik bruker du Discord på Xbox (to metoder)
Overfør taleanrop fra Discord-mobilappen til Xbox (Android og iPhone)
Når du har koblet Discord-kontoen til Xbox-profilen din, er det relativt raskt og enkelt å overføre Discord-samtaler til Xbox. Her er fremgangsmåten:
- Først må du bli med i en talekanal på en server. Åpne den pågående Discord-samtalen og sveip opp fra anropsalternativlinjen nederst.
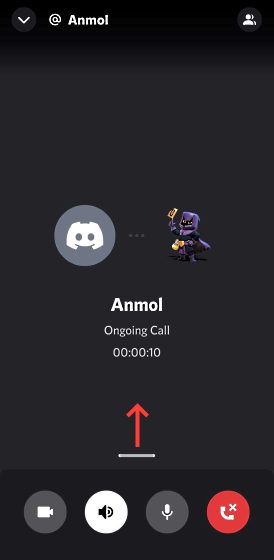
- Etter at du har sveipet opp, ser du en rekke alternativer. Hvis Xbox-integrasjonen har fungert, vil du se alternativet for å overføre Discord-samtalen til Xbox. Trykk på «Overfør til Xbox».
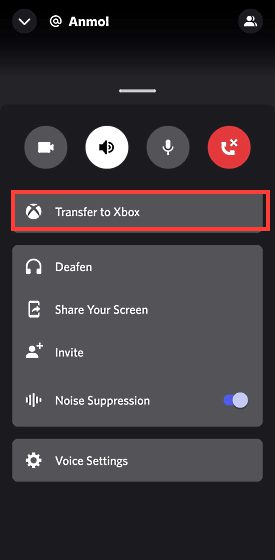
- Når du velger «Overfør til Xbox», vil du bli omdirigert til Xbox-appen og motta en bekreftelse. Du vil få beskjed om at når du overfører Discord-talechatten til Xbox, vil den ikke lenger være under Xbox’s moderering. Trykk nå «Overfør stemme» for å fullføre prosessen.
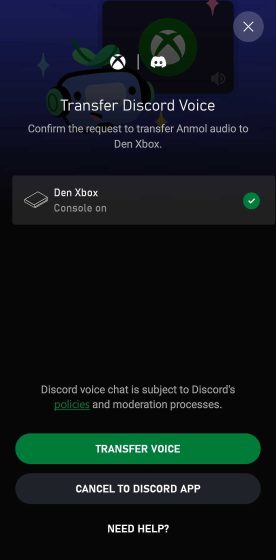
- Etter at du har overført talechatten til Xbox, går du tilbake til konsollen og trykker på Xbox-knappen. Rull til høyre til partier og chat-vinduet, der du ser Discord-samtalen.
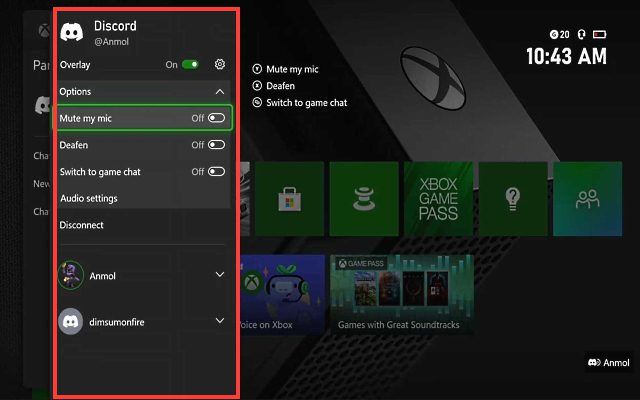
- Overlegget har de vanlige Discord-alternativene som finnes i mobil- eller skrivebordsappen – Demp, Deaktiver og Lydinnstillinger. Ved å klikke på lydinnstillinger får du muligheten til å endre volumet til hver enkelt deltaker, akkurat som i skrivebordsappen.

Overfør taleanrop fra Discord Desktop-appen til Xbox (Windows og Mac)
I delen ovenfor undersøkte vi hvordan du kan overføre samtalen fra Discord-appen til Xbox-konsollen via telefon. Men hvis din primære Discord-enhet er en datamaskin, kan du også bruke denne metoden. Discord-integrasjonen i skrivebordsappen ligner mobilappen, med en liten forskjell. Slik fungerer det:
- Først må du åpne en server og bli med i en talekanal. Gå til det aktive Discord-taleanropsvinduet. Der vil du se et «mobilenhet med kontroller»-ikonet nederst i venstre hjørne. Klikk på det, og en popup gir deg muligheten til å «Overføre stemme til Xbox». Trykk på den.
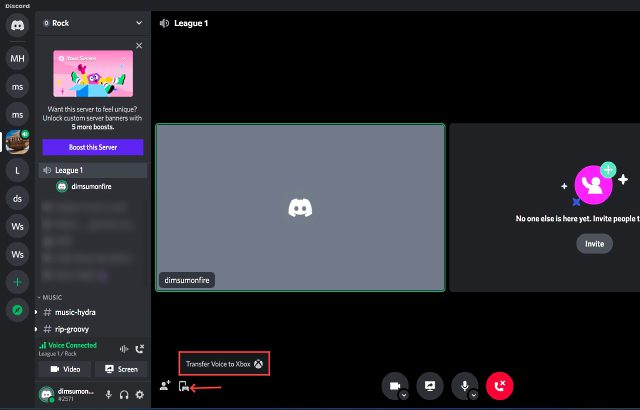
- Når du har klikket «Overfør stemme til Xbox», vises en QR-kode på skjermen. Bruk en QR-kodeskanner-app for å skanne den, og du blir automatisk sendt til Xbox-appen. Du kan også bruke Google Lens eller Apple Live Text for å skanne koden.
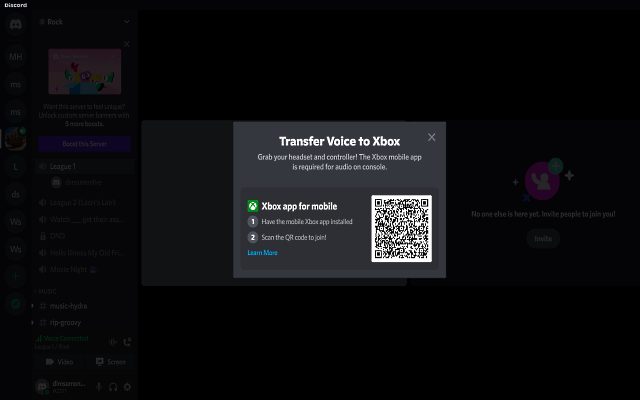
- Appen åpnes i Xbox-appskjermen som vi så tidligere, og gir deg muligheten til å flytte samtale til konsollen. Trykk «Overfør stemme» for å fullføre prosessen. Discord-taleanropet skal nå være aktivt på Xbox-konsollen.
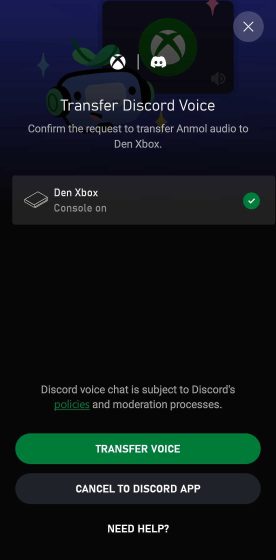
Discord på Xbox: Funksjoner og begrensninger
Det er viktig for Xbox-brukere å forstå at det ikke finnes en innebygd Discord-app på Xbox. Det fungerer mer som et tillegg eller en plug-in, og dermed er ikke alle Discord-funksjoner tilgjengelige for Xbox-brukere. Her er noen kompromisser:
For det første vil du merke at funksjoner som normalt finnes i Xbox-partychat ikke støttes i Discord-talekanaler. Dette betyr at du ikke kan bruke funksjoner som «Inviter alle til spill», «Bli med i spill», «Bytt til spillchat», osv. Foreløpig er Discord- og Xbox-integrasjonen ganske enkel.
For det andre kan du ikke enkelt flytte venner fra en stemmechat til en annen. Med Microsofts egne ord, betyr det at du ikke kan blande Discord-venner med Xbox-venner. Hvis du er venn med noen på Discord og snakker med dem i Discord-talechat på Xbox, men du nå vil bytte til Xbox-partychat, kan du ikke ta dem med hvis du ikke også er venner med dem på Xbox. Du kan bare snakke med Xbox-venner i partychat.

I tillegg kan du ikke bytte mellom Discord-talekanaler på Xbox. Du må bytte kanaler og overføre lyden fra Discord til konsollen på nytt. Du får heller ikke tilgang til Discord-tekstkanaler på Xbox, noe som er uvanlig.
Hvis du planlegger å strømme Xbox-spillet ditt, vil ikke Discord-talechatten overføres til seerne dine. De vil se Discord-overlegget nederst til høyre, men de vil ikke høre de andre medlemmene av gruppen din. Det er åpenbart at Discord-integrasjonen på Xbox er halvferdig og virker noe forhastet i et forsøk på å møte lanseringen av Discord-appen på PlayStation (PS5 og PS4).
Ofte stilte spørsmål
Hvordan fikser jeg «Overføringen fungerte ikke. Konsollen din trenger en oppdatering før den kan koble til Discord»-feilen mens jeg konfigurerer Discord på Xbox?
Siden Discord stemmechat-integrasjonen er relativt ny, må du sørge for at Xbox-konsollen er oppdatert til den nyeste versjonen. Det er også nødvendig å oppdatere Xbox-mobilappen og Discord (stasjonær eller mobil) til den nyeste versjonen. I vårt tilfelle brukte vi Discord versjon 143.20 på Android 12 og Xbox app versjon 2209.1.6. Etter at du har oppdatert konsollen og alle appene, prøv å overføre talechatten til Xbox igjen. Det skal fungere uten problemer.
Må jeg endre personverninnstillingene på Xbox for å overføre Discord-talechat til konsollen?
Hvis du ser feilmeldinger som ber deg oppdatere personverninnstillingene, sjekk følgende:
- Trykk på Xbox-knappen på kontrolleren for å åpne menyen.
- Gå til «Profil og system -> Innstillinger -> Konto -> Personvern og sikkerhet på nett -> Xbox-personvern -> Vis detaljer og tilpass -> Kommunikasjon og flerspiller».
- Her må du kontrollere at «Du kan delta i tverrnettverksspill» er satt til Tillat. I tillegg bør «Du kan kommunisere utenfor Xbox med tale og tekst» settes til Alle. På denne måten kan du enkelt spille med PC-vennene dine på Xbox mens dere snakker sammen.
Discord er nå tilgjengelig på Xbox-konsoller; Prøv det!
Dette er fremgangsmåten for å koble Xbox-kontoen din til Discord slik at du kan ha stemmesamtaler med vennene dine på Xbox. Det at denne etterlengtede funksjonen endelig er her på en konsoll (Xbox foreløpig) er verdt å feire. Integreringsprosessen er ikke fullt så funksjonsrik siden vi kun har stemmechatstøtte for øyeblikket. Du har heller ikke chat-funksjoner eller muligheten til å koble Xbox-chatten.
Kanskje dette bare er en midlertidig løsning for å møte selskapets sikkerhets- og databehandlingspolitiske krav. Det er en problemstilling som sannsynligvis vil bli løst i fremtiden. Er det sannsynlig med en innebygd Discord-app på Xbox? Ja, det er sannsynlig. Men foreløpig er denne integrasjonen et steg i riktig retning. Hva mener du om at Discord kommer til konsollen din? Del tankene dine i kommentarfeltet nedenfor.