Surfing med anonymitet er mulig ved hjelp av Tor-nettleseren. Her er en veiledning for hvordan du installerer Tor på en Linux-maskin. Det er viktig for Ubuntu-brukere å være oppmerksomme på at Tor-prosjektet fraråder installasjon fra Ubuntus standard programvarekilder.
Hva er Tor-nettverket?
I dagligtale brukes begrepene «internett» og «nett» ofte om hverandre, men de representerer to fundamentalt forskjellige aspekter. Hvis vi ser på nettsteder som fysiske steder – for eksempel butikker, fabrikker eller underholdningssentre – er internett de veiene og motorveiene som knytter disse stedene sammen.
Internett er en plattform for mange ulike tjenester. World Wide Web, ofte bare kalt «nettet», er bare én av disse tjenestene. Andre tjenester, som e-post, RDP, DNS og NNTP, benytter seg også av internett, men er ikke nettsteder.
Overleggsnettverk er også avhengige av internettets infrastruktur. Tor-nettverket (The Onion Router) er et slikt overleggsnettverk som tilbyr anonymitet og personvern for sine brukere. Hvis Tor benyttes riktig, vil det være nærmest umulig å spore dine aktiviteter tilbake til din IP-adresse.
All trafikk som går gjennom Tor-nettverket er kryptert. Selv om dette bidrar til å beskytte brukernes anonymitet, skaper krypteringen et problem for selve nettverket. De tradisjonelle rutings- og vekslingsmekanismene på internett kan ikke operere med kryptert Tor-nettverkstrafikk.
Tor-nettverket løser dette ved å bruke et nettverk av Tor-releer, som drives og vedlikeholdes av frivillige. Disse releene ruter tilkoblingen din gjennom flere punkter, selv om det ikke er nødvendig for å nå den endelige destinasjonen. Denne «hoppings»-prosessen gjør det tilnærmet umulig å spore brukerens aktivitet tilbake til kilden.
Denne graden av anonymitet har ført til at Tor-nettverket har blitt et populært sted for mange nettsider som driver med ulovlig aktivitet, og utgjør en stor del av det mørke nettet. Det er likevel viktig å understreke at Tor også brukes av mange som har legitime grunner til å ønske anonymitet, som aktivister, varslere, journalister, og borgere i undertrykkende regimer.
Utfordringen er at det som gjør Tor attraktivt for disse gruppene, også gjør det tiltrekkende for kriminelle.
Tor sine skjulte tjenester har adresser som ender på «.onion». Disse sidene er ikke synlige på søkemotorer som Google, og kan ikke besøkes med en vanlig nettleser. For å få tilgang til disse sidene, samt for å surfe på vanlige nettsider med ekstra anonymitet, må du bruke Tor-nettleseren.
Slik installerer du Tor-nettleseren
Tor-prosjektet anbefaler på det sterkeste å ikke installere ferdigpakkede versjoner av Tor-nettleseren fra Ubuntu-lagrene. De hevder at disse versjonene «ikke har blitt oppdatert på en pålitelig måte» av Ubuntu-miljøet. Det er derfor best å laste ned og installere nettleseren direkte fra det offisielle Tor Project-nettstedet. Tor-prosjektet tilbyr også offisielle depoter for Ubuntu og Debian, men de manuelle instruksjonene som følger vil fungere på alle Linux-distribusjoner.
Gå til nedlastingssiden for Tor-prosjektet, og klikk på pingvinen.
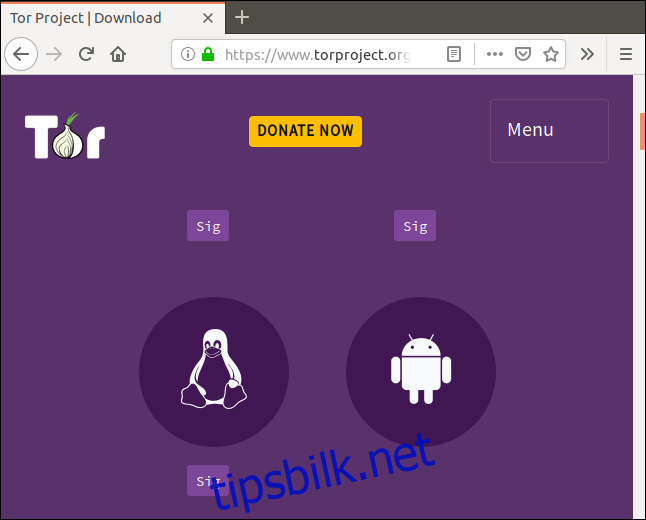
Hvis nettleseren din gir deg valget mellom å åpne eller lagre filen, velg å lagre filen.
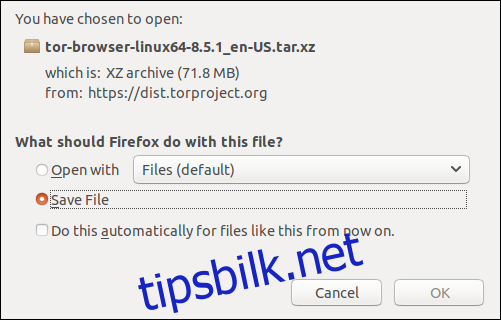
For enkelhetsskyld antar vi at filen er lagret i nedlastingsmappen din.
Når nye versjoner av Tor-nettleseren slippes, vil versjonsnumrene i filnavnet endres. Filnavnet vil også angi språket. I dette eksemplet står «en-US» for engelsk (USA).
Hvis du har lastet ned en annen språkversjon, eller hvis du følger disse instruksjonene på et senere tidspunkt når versjonen av nettleseren har endret seg, må du sørge for å bruke de korrekte filnavnene og katalognavnene som er aktuelle i din situasjon.
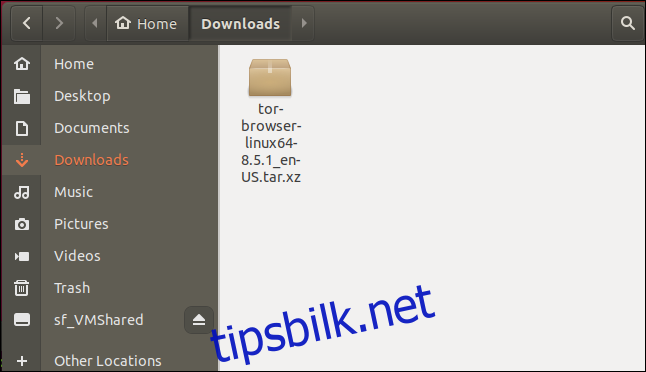
Den nedlastede filen er en .tar.xz-fil. Før vi kan bruke den, må vi pakke ut innholdet.
Det finnes flere måter å gjøre dette på. Du kan høyreklikke på filen, som skal vise en kontekstmeny. Velg deretter «Extract Here» fra menyen.
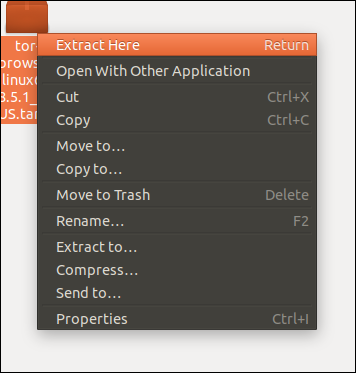
Hvis kontekstmenyen ikke har en «Extract Here»-mulighet, kan du lukke menyen og dobbeltklikke på den nedlastede filen. Filbehandleren din kan da pakke ut innholdet for deg.
Hvis ingen av disse metodene fungerer, åpner du et terminalvindu i nedlastingsmappen og bruker følgende kommando. Merk at «J» i xvJf skal være med stor bokstav.
tar -xvJf tor-browser-linux64-8.5.1_en-US.tar.xz

Uansett hvilken metode du benytter, skal filen nå være pakket ut. En ny mappe vil bli opprettet i nedlastingsmappen din.
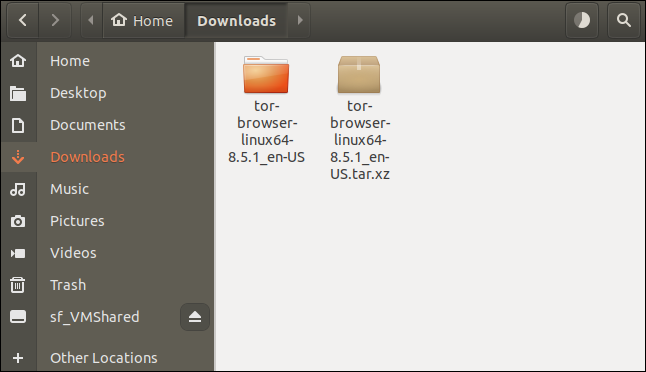
Dobbeltklikk på den nye mappen slik at filbehandleren navigerer inn i den. Du vil se at det er en ny mappe inne i denne mappen.
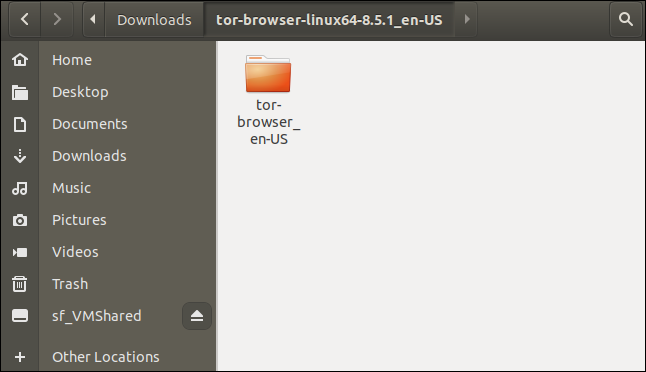
Kjøre fra mappen eller systeminstallasjon?
Her har du to valgmuligheter.
Nå som du har lastet ned og pakket ut Tor-nettleseren, kan du begynne å bruke den med en gang uten ytterligere installasjon. Alternativt kan du integrere den dypere i systemet med en installasjon på systemnivå.
Tor-nettleseren vil fungere på samme måte uansett hvilket alternativ du velger, og sikkerhetsoppdateringer og feilrettinger vil bli installert uavhengig av hvilken metode du velger.
Noen foretrekker å holde Tor-nettleseren så separat fra systemet som mulig. Hvis du foretrekker å ikke installere Tor-nettleseren i systemet, er det helt greit. Du vil være like anonym og beskyttet ved å kjøre den direkte fra mappen, som etter en systeminstallasjon. Hvis du foretrekker dette, følg instruksjonene i seksjonen «Bruke Tor-nettleseren fra Tor-mappen».
Hvis du ønsker at Tor-nettleseren skal registreres som en installert applikasjon i skrivebordsmiljøet og vises i applikasjonsmenyene og søkefunksjonene, følg instruksjonene i seksjonen «Systemnivåintegrasjon».
Bruke Tor-nettleseren fra Tor-mappen
For å starte Tor-nettleseren direkte fra mappen, åpne et terminalvindu i denne plasseringen og skriv inn følgende kommando:
./tor-browser_en-US/Browser/start-tor-browser &

Nå kan du hoppe fremover til seksjonen «Konfigurere Tor-nettleseren».
Systemnivåintegrasjon
Åpne et terminalvindu i denne plasseringen. For å installere Tor-nettleseren i en systemmappe må du flytte mappen «tor-browser_en-US» til mappen /opt. Dette er en standardplassering for brukerinstallerte programmer i Linux. Du kan gjøre dette med følgende kommando. Merk at du må bruke «sudo» og at du må oppgi passordet ditt.
sudo mv tor-browser_en-US /opt

Mappen vil nå være flyttet til den nye plasseringen og vil forsvinne fra filbehandlingsvinduet. Bytt mappe i terminalvinduet slik at du befinner deg i /opt/tor-browser_en-US.
cd /opt/tor-browser_en-US

Ved å bruke «ls» for å liste opp innholdet i mappen vil du se en annen mappe og en fil med filtypen «.desktop». Du må kjøre «.desktop»-filen for å registrere applikasjonen med skrivebordsmiljøet ditt.
ls
./start-tor-browser.desktop --register-app
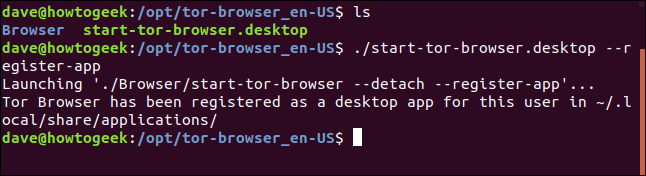
Slik starter du Tor-nettleseren
Installasjonsprosessen som er beskrevet over ble testet på de nyeste versjonene av Ubuntu, Fedora og Manjaro Linux. Ved å trykke på Super-tasten (tasten mellom Ctrl- og Alt-tastene) og skrive «tor», skal Tor-nettleserikonet dukke opp i alle tilfeller.
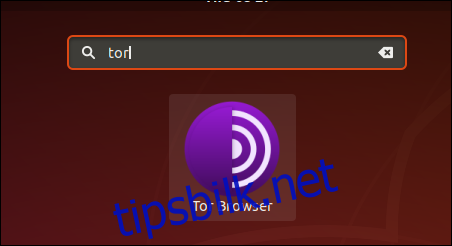
Ved å klikke på ikonet starter Tor-nettleseren.
Konfigurere Tor-nettleseren
Første gang Tor-nettleseren starter vil et dialogvindu dukke opp.
Hvis du kobler til internett via en proxy, eller hvis du befinner deg i et land som forsøker å sensurere bruk av verktøy som Tor, bør du klikke på «Konfigurer»-knappen.
Hvis ingen av disse gjelder for deg, klikk på «Koble til»-knappen.
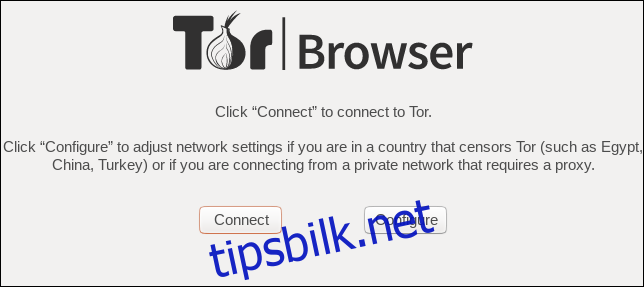
Ved å klikke på «Konfigurer»-knappen kan du konfigurere en proxy eller en «bro» som lar deg bruke Tor i land hvor bruken er begrenset.

Vi skal først se på sensurvalgene.
Kryss av boksen «Tor er sensurert i mitt land». Da vil tre alternativer dukke opp.
Disse alternativene lar deg konfigurere en «bro» på ulike måter. Broer er alternative inngangspunkter til Tor-nettverket. De er ikke offentlig listet, og bruk av en bro gjør det vanskeligere for internettleverandøren din å oppdage at du bruker Tor.
Det første alternativet gir deg valget mellom en innebygd bro. Klikk på alternativknappen «Velg en innebygd bro», og velg en av broene fra rullegardinmenyen «Velg en bro».
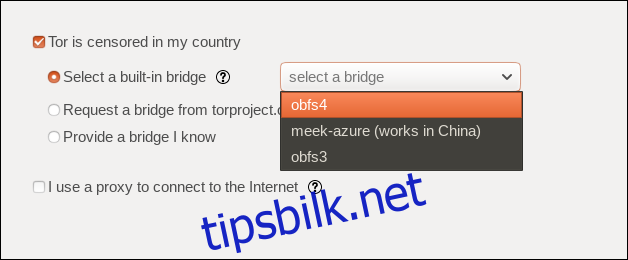
Det andre alternativet er å be om en alternativ bro.
Klikk på alternativknappen «Be om en bro fra Torproject.com», og klikk deretter på knappen «Be om en ny bro».
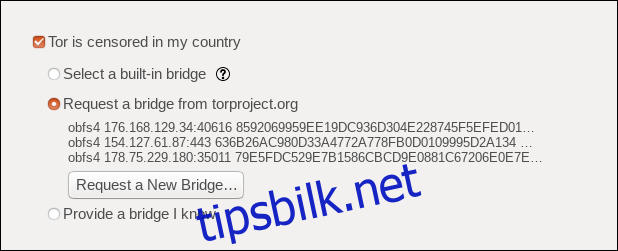
Når du klikker på knappen «Be om en ny bro», vil du bli bedt om å fullføre en Captcha for å bevise at du er et menneske.
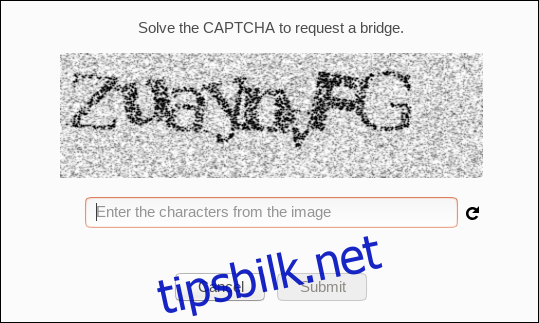
Det tredje alternativet er for situasjoner der du allerede har detaljene til en bro du stoler på og har brukt tidligere, og ønsker å bruke den igjen.
Klikk på alternativknappen «Oppgi en bro jeg kjenner», og skriv inn detaljene for broen du ønsker å bruke.
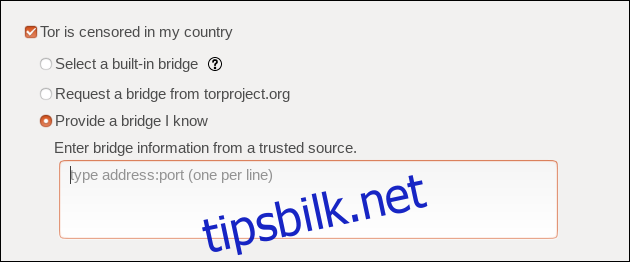
Når du har konfigurert broen ved hjelp av ett av disse alternativene, klikker du på «Koble til»-knappen for å starte Tor-nettleseren.
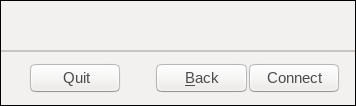
Konfigurere en proxy
Hvis du kobler til internett via en proxy, må du oppgi proxy-detaljene til Tor-nettleseren.
Klikk på alternativknappen «Jeg bruker en proxy for å koble til internett». Et nytt sett med alternativer dukker opp.
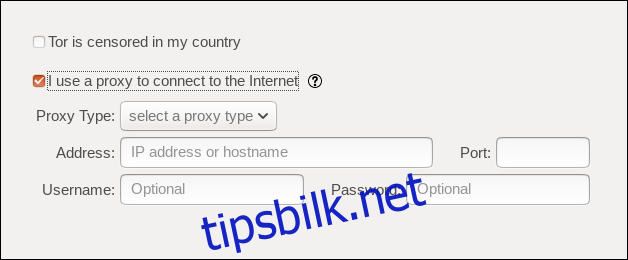
Hvis du har satt opp din egen proxy, vil du kjenne tilkoblingsdetaljene. Hvis du er på et bedriftsnettverk eller noen andre har satt opp proxyen for deg, må du be om tilkoblingsdetaljene fra dem.
Du må oppgi IP-adressen eller nettverksnavnet til enheten som fungerer som proxy, samt porten du skal bruke. Hvis proxyen krever autentisering, må du også oppgi brukernavn og passord.
Klikk på knappen «Velg en proxy-type» for å velge proxy-typen fra rullegardinmenyen, og fyll deretter ut de andre feltene.
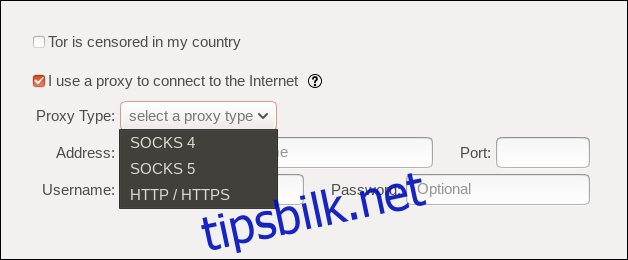
Når du har konfigurert proxyen, klikker du på «Koble til»-knappen for å starte Tor-nettleseren.
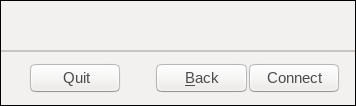
Slik bruker du Tor-nettleseren
Du vil se en fremdriftslinje når tilkoblingen til Tor-nettverket er etablert.
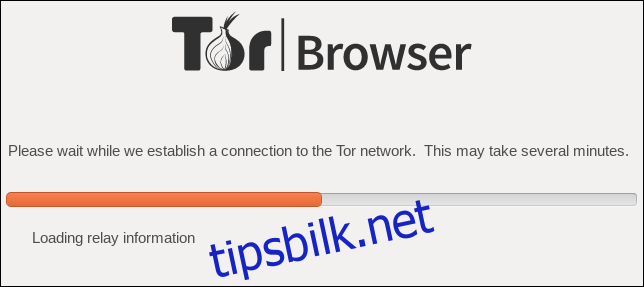
Snart vil du se hovedvinduet i Tor-nettleseren.
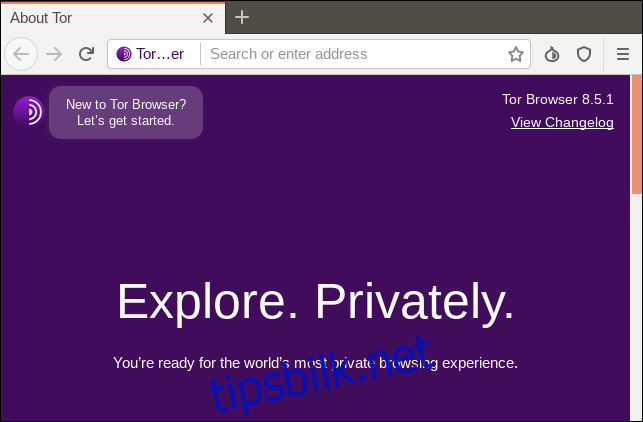
Hvis nettleseren ser veldig lik ut Firefox, er det fordi det faktisk er Firefox, men tilpasset og konfigurert for å fungere på Tor-nettverket.
Men vær forsiktig. Bare fordi du er vant til Firefox, må du ikke endre på noen av konfigurasjonsinnstillingene. Og ikke installer noen tillegg. Å gjøre dette vil svekke Tor-nettleserens evne til å maskere identiteten din. Og hvis du gjør det, er det egentlig ikke noe poeng i å bruke Tor-nettleseren i utgangspunktet.
Du kan skrive inn hvilken som helst nettsideadresse i adressefeltet, og Tor-nettleseren vil gå til den nettsiden. Men å bruke Tor-nettleseren til vanlig nettsurfing vil gi deg en dårligere brukeropplevelse sammenlignet med en standard nettleser.
Fordi tilkoblingen din går gjennom en rekke Tor-releer, vil tilkoblingen din være tregere. Og for å ivareta anonymiteten din, kan det hende at enkelte elementer på nettsidene ikke fungerer optimalt. Flash og andre teknologier – til og med noen fonter – vil kunne bli blokkert eller ikke vises som vanlig.
Tor-nettleseren er best egnet for situasjoner der anonymitet er viktigere enn brukeropplevelse, og når du har behov for å besøke en «.onion»-side.
Slik får du tilgang til en Onion Site på Linux
Enkelte nettsider har både en tilstedeværelse på det vanlige internettet og en tilstedeværelse på Tor-nettverket. Søkemotoren DuckDuckGo er et eksempel på dette. Tor-nettleseren har en rask måte å koble deg til DuckDuckGo sin «.onion»-side.
Klikk på «Ny til Tor-nettleseren?»-lenken øverst til venstre i nettleservinduet.
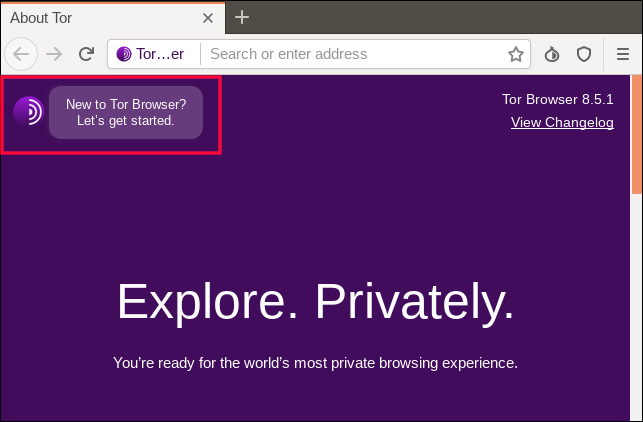
Klikk deretter på lenken «Onion Services», og deretter på knappen «Besøk en løk».
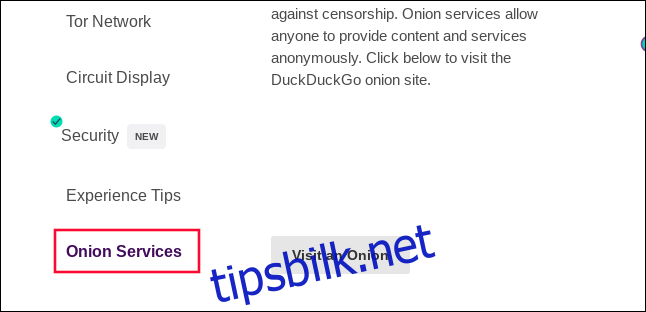
Du vil nå bli sendt til DuckDuckGo sin «.onion»-side.
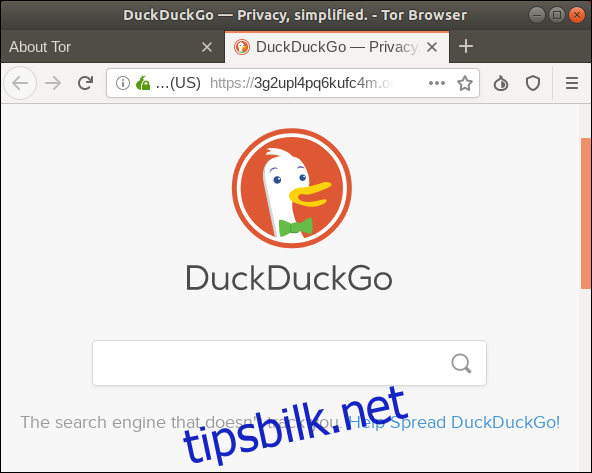
Klikk på den grønne løk-logoen i informasjonsfeltet for nettsiden for å se den ruten tilkoblingen din har tatt til «.onion»-siden du besøker.
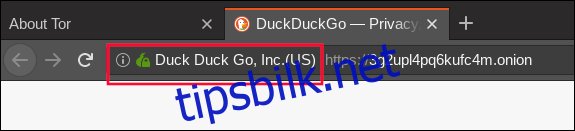
Ruten tilkoblingen din har tatt kalles dens «krets». I dette eksemplet starter ruten i Storbritannia, går via Frankrike til USA, og deretter gjennom et annet sett med anonyme releer før den ankommer DuckDuckGo sin «.onion»-side.
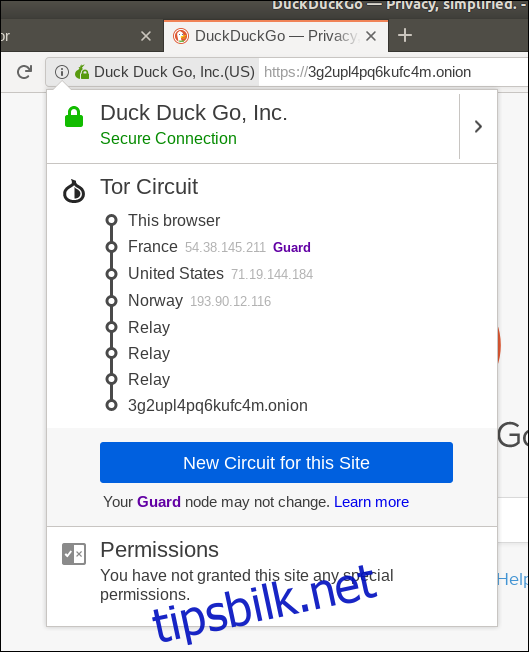
Klikk på skjoldikonet øverst til høyre på nettleserens verktøylinje for å se ditt gjeldende sikkerhetsnivå.
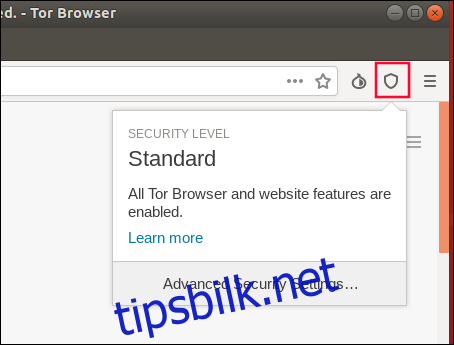
Hvis du ønsker å endre sikkerhetsnivået ditt, klikker du på knappen «Avanserte sikkerhetsinnstillinger».
Du kan sette sikkerhetsnivået til Standard, Tryggere eller Sikrest. Hvert trinn opp i sikkerhet reduserer antall nettsidefunksjoner som vil fortsette å fungere normalt.
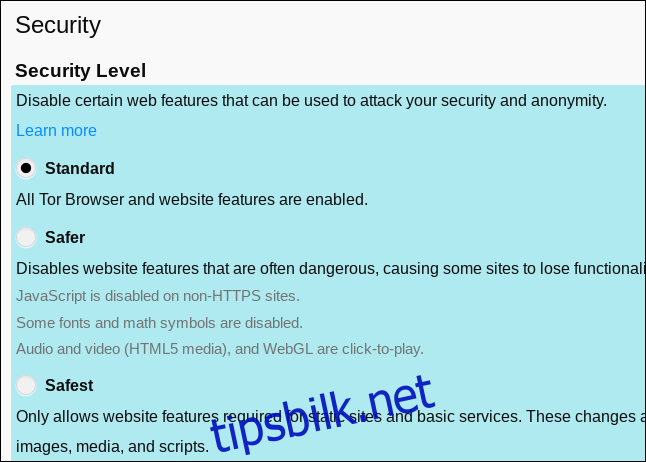
Du kan surfe på internett og finne lister over andre «.onion»-sider, men dette kan være risikabelt. Mange av disse sidene vil inneholde materiale som anses som ulovlig, er støtende, eller begge deler.
Det er bedre å undersøke om nettsider du allerede bruker og stoler på, har en «.onion»-tilstedeværelse på Tor-nettverket. Du kan deretter benytte deg av disse sidene med økt anonymitet.
Seriøse og lovlige nettsider som verdsetter personvern og sikkerhet, og som har fokus på dette i sitt tilbud til kundene, vil ofte tilby en «.onion»-side slik at de kan nås gjennom Tor-nettleseren.
ProtonMail, for eksempel, hevder å ha blitt bygget fra bunnen av med sikkerhet og personvern som fokus. De har en «.onion»-side som lar brukerne koble seg til med ekstra personvern. Denne lenken vil selvsagt ikke fungere i et vanlig nettleservindu.
Og enda mer anonymitet
Hvis selv Tor-nettleseren ikke gir deg nok anonymitet og personvern, finnes det et annet prosjekt som benytter Tor i bunn, som kanskje passer dine behov.
Tails er et live operativsystem som kan startes fra en USB-minnepinne, et SD-kort eller en DVD. Du kan bære med deg Tails og benytte det fra (nesten) hvilken som helst datamaskin. Du trenger ikke å installere noe, og du vil ikke etterlate deg noen digitale spor.
Vær forsiktig
Vær forsiktig, tenk deg om og ta vare på deg selv.
Når du beveger deg utenfor det vanlige internett og inn i det mørke, må du alltid være forsiktig før du klikker på noe.