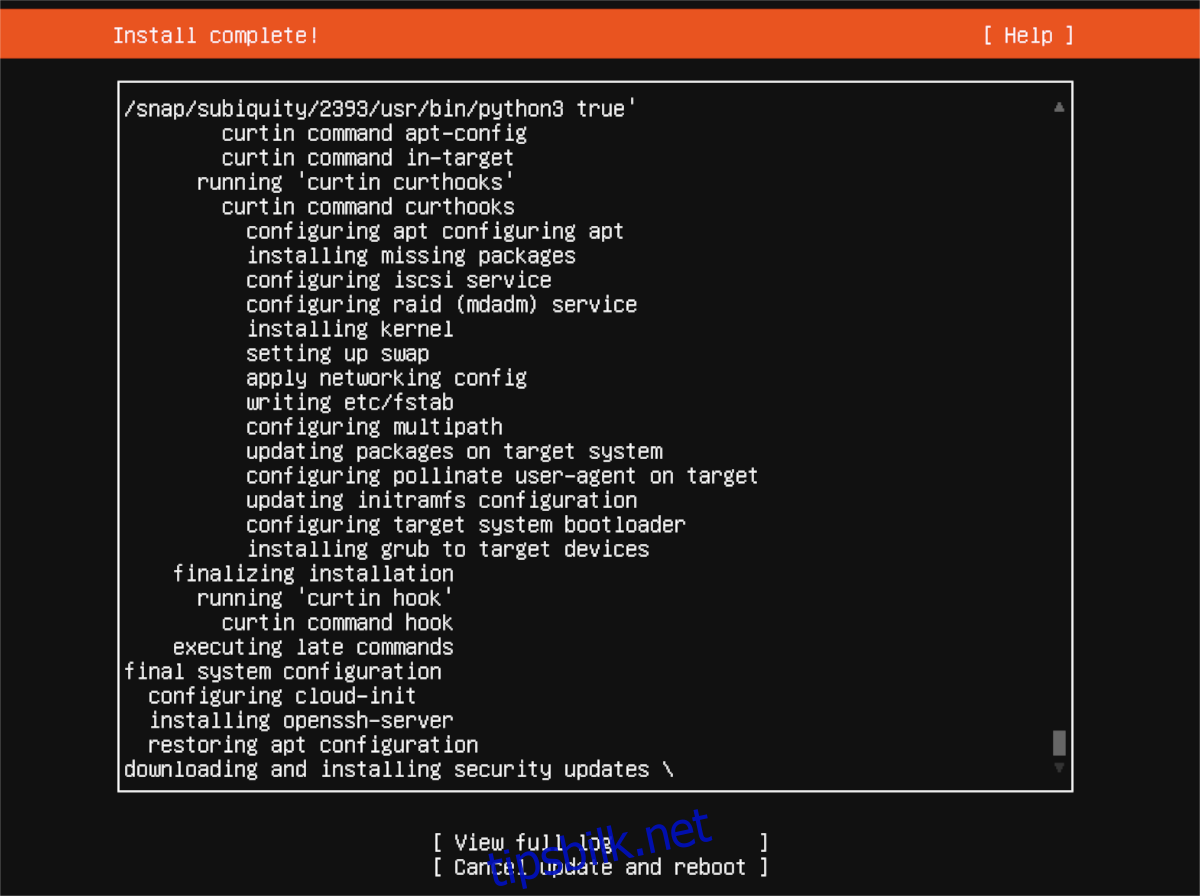Lurer du på hvordan du installerer Ubuntu Server 21.04 på din egen server ved hjelp av en USB-minnepenn, og føler deg litt usikker på hvor du skal starte? Da har du kommet til rett sted! I denne veiledningen tar vi deg gjennom prosessen med å installere Ubuntu Server 21.04 via USB.
Har du behov for å oppgradere din Ubuntu-server? Ta en titt på vår guide om dette.
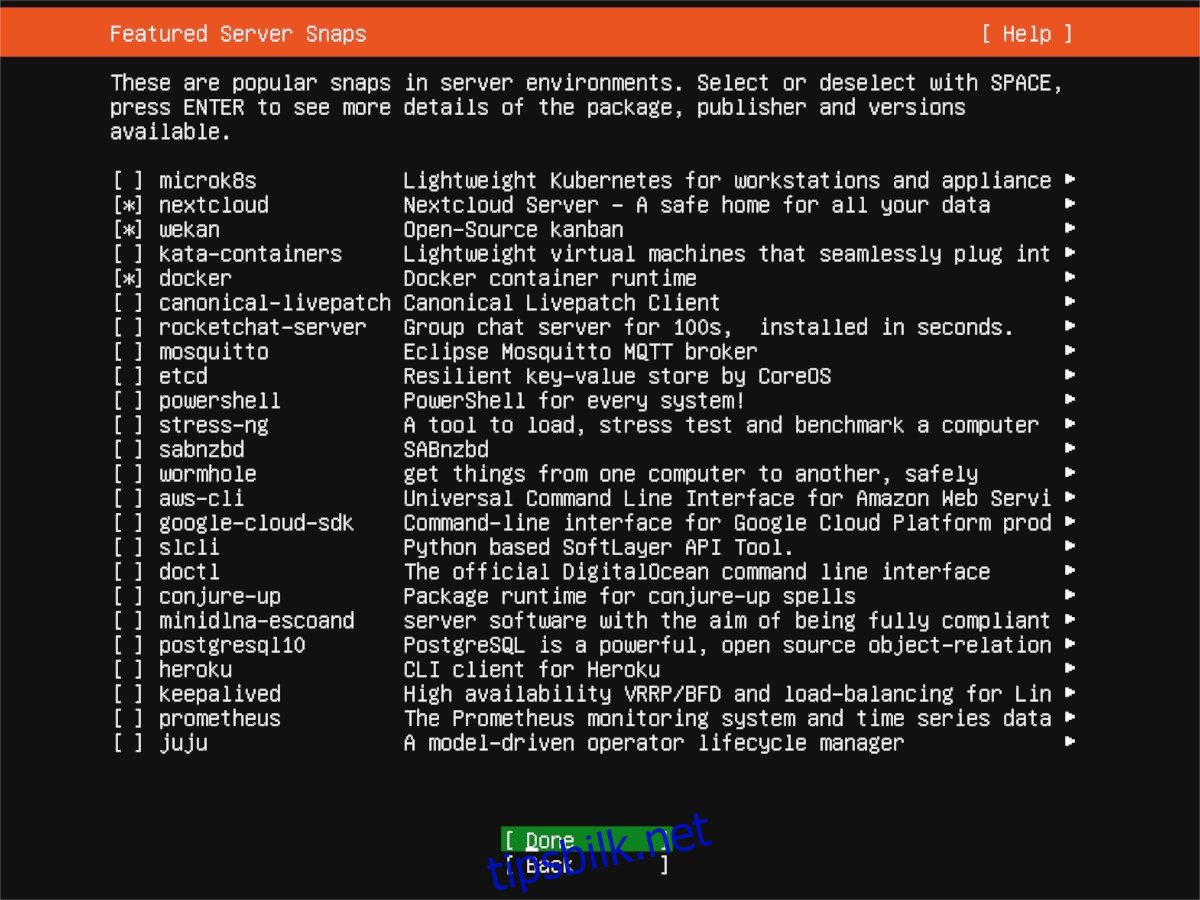
Nedlasting av Ubuntu Server 21.04
Før du kan installere Ubuntu Server 21.04, må du selvsagt laste det ned. Dette er en enkel prosess. Gå til denne lenken i din foretrukne nettleser.
Når du har kommet inn på siden, finn knappen merket «Last ned Ubuntu Server» og klikk på den. Dette vil ta deg videre til en «Get Ubuntu Server»-side, som presenterer tre nedlastingsalternativer.
I denne veiledningen forutsetter vi at du installerer Ubuntu Server på en fysisk server, som for eksempel en hjemmeserver, og at du derfor vil bruke en USB-pinne. Med dette i tankene, se etter knappen som heter «Alternativ 2 – Manuell serverinstallasjon», og klikk på den.
Når du har valgt «Alternativ 2», kommer du til en ny side. Her ser du flere nedlastingsvalg. Som standard vil Ubuntu anbefale deg å laste ned Ubuntu Server 20.04.2. Dette er en langsiktig støtteversjon, som er nyttig, men ikke det vi skal bruke i denne veiledningen.
Scroll ned til overskriften «Alternative utgivelser». Her finner du Ubuntu Server 21.04, den nyeste versjonen. Klikk på knappen «Last ned Ubuntu Server 21.04» som du finner her.
Etter å ha trykket på «Last ned Ubuntu 21.04»-knappen, vil ISO-filen begynne å laste ned til datamaskinen din. Filen er omtrent 1,1 GB stor, så det kan ta noen minutter. Når nedlastingen er ferdig, kan du gå videre til neste del av veiledningen.
Oppretting av Ubuntu Server 21.04 USB
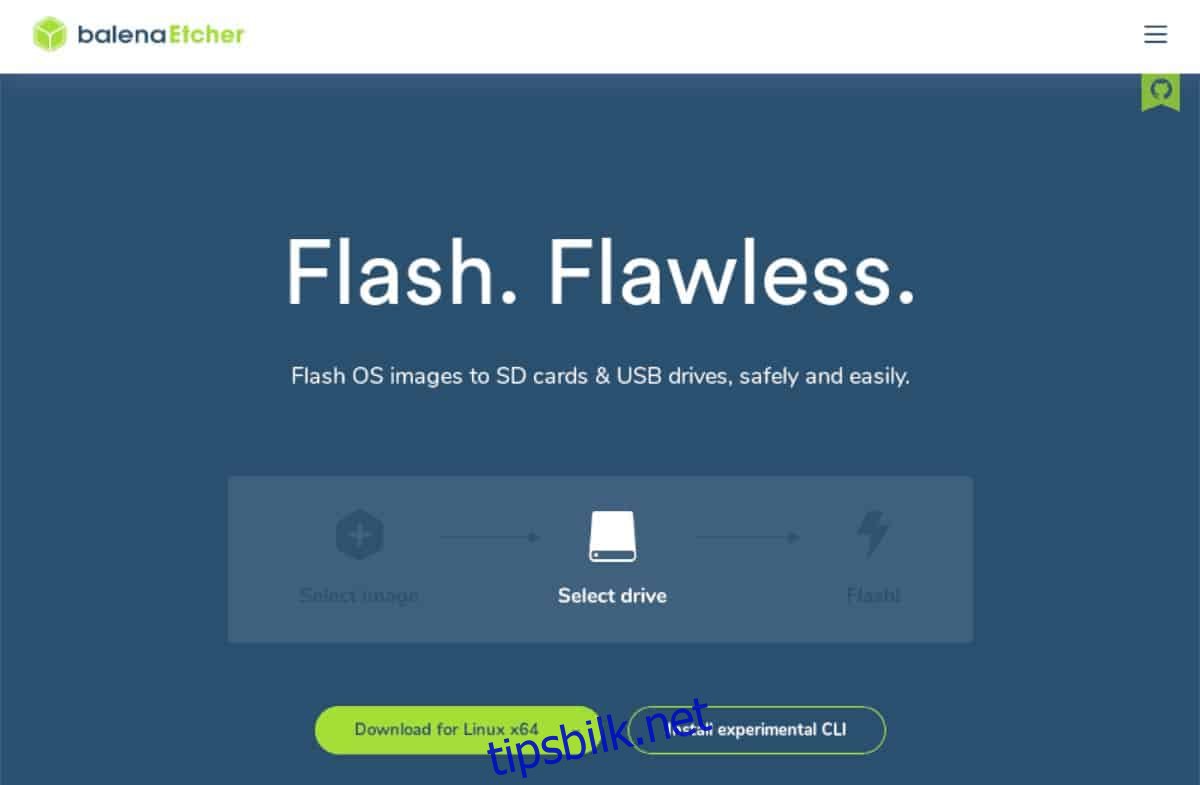
For å installere Ubuntu Server 21.04, må du opprette en oppstartbar USB-pinne. Det finnes mange måter å gjøre dette på, men i denne guiden skal vi bruke programmet Etcher.
Hvorfor Etcher? Fordi det fungerer på tvers av plattformer. Det fungerer like godt på Mac, Linux og Windows. Dette betyr at uansett hvilket operativsystem du bruker for å lage USB-en, vil instruksjonene være de samme.
For å komme i gang må du laste ned og installere Etcher. Gå til Etcher.io, last ned programmet og start det. Når det er åpent, følg trinnene nedenfor.
Trinn 1: Begynn med å finne «Flash fra fil»-knappen og klikk på den. En popup-nettleser vil dukke opp. Bruk denne til å finne Ubuntu Server ISO-filen og velg den for å legge den til i Etcher.
Trinn 2: Finn «Velg mål»-knappen. Sett deretter USB-minnepennen inn i USB-porten og velg den i «Velg mål»-menyen. Etcher vil da automatisk bruke denne USB-enheten som blinkende enhet.
Trinn 3: Finn «Flash!»-knappen, og klikk på den. Blinkingsprosessen starter. Dette kan ta litt tid. Når prosessen er fullført, kan du koble USB-en til serveren og starte opp fra USB for å begynne installasjonen.
Installere Ubuntu Server 21.04 via USB
Når du har startet opp fra USB, vil Ubuntu Server 21.04-installasjonen begynne. Først må du velge språk. Du kan bruke piltastene opp og ned for å navigere, og Enter-tasten for å velge.
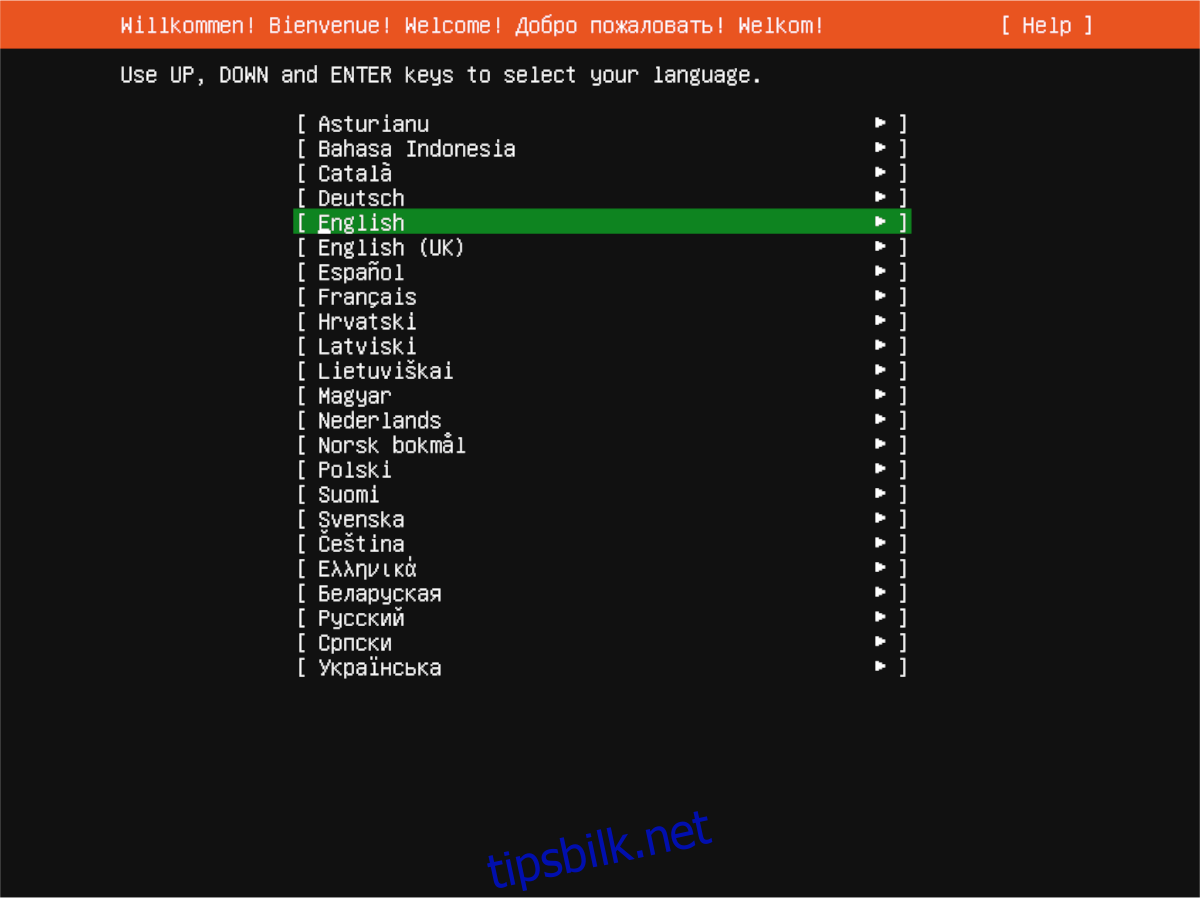
Etter å ha valgt språk, må du velge tastaturoppsett. Som standard vil systemet prøve å gjenkjenne oppsettet automatisk. Hvis dette ikke fungerer, kan du spesifisere oppsett og variant under «Layout» og «Variant».
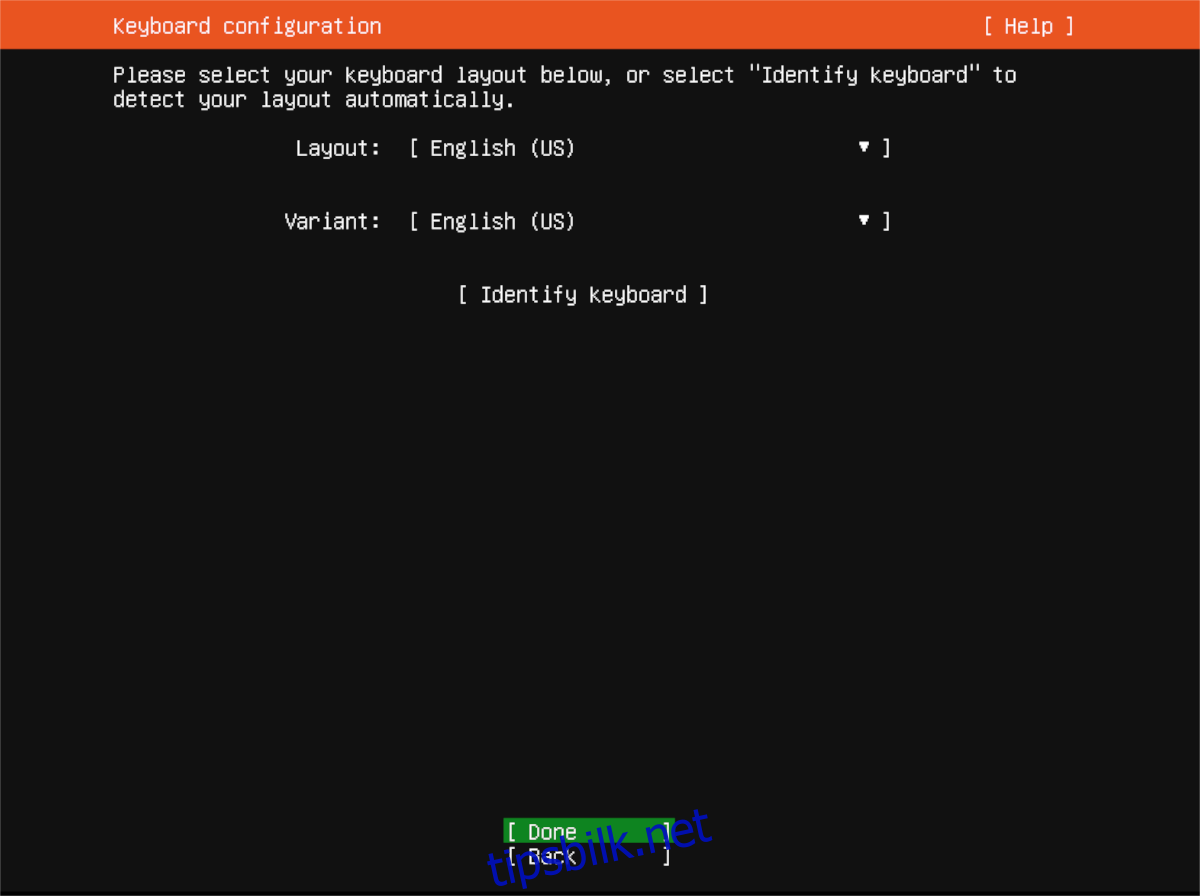
Når tastaturoppsettet er konfigurert, må du konfigurere nettverkstilkoblingen. Ubuntu-serveren vil automatisk oppdage nettverket hvis den er tilkoblet via Ethernet. Velg «Ferdig» for å fortsette. Du kan også konfigurere nettverket manuelt om nødvendig.
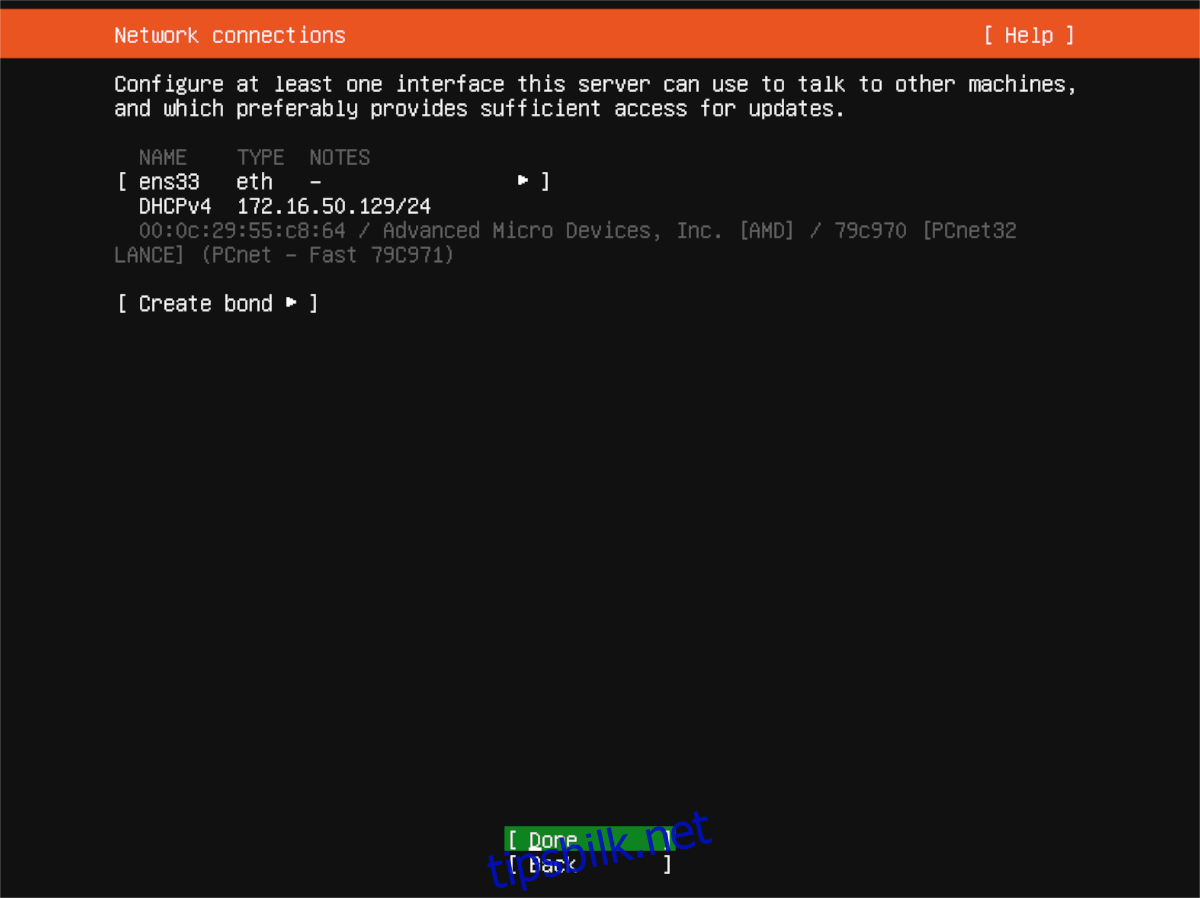
Etter nettverkskonfigurasjonen vil Ubuntu Server spørre deg om en proxy-adresse. Hvis du bruker en proxy, skriv den inn. Hvis ikke, la feltet stå tomt og velg «Ferdig».
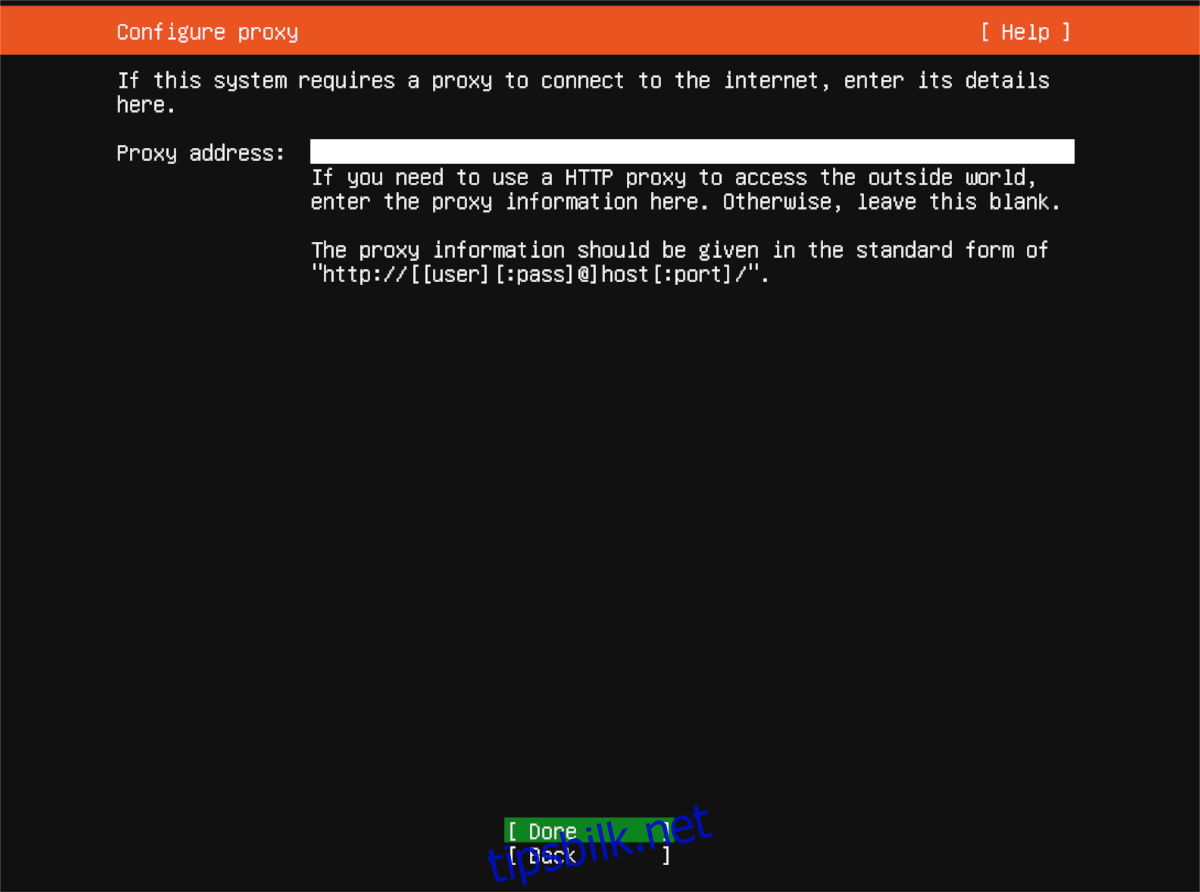
Nå vil Ubuntu Server be deg om å oppgi en speiladresse. Denne adressen gjør det enklere å laste ned Ubuntu-pakker, siden speilet sannsynligvis er nærmere din fysiske plassering. Du kan bruke standard speil, eller spesifisere et annet. Velg «Ferdig» for å fortsette.
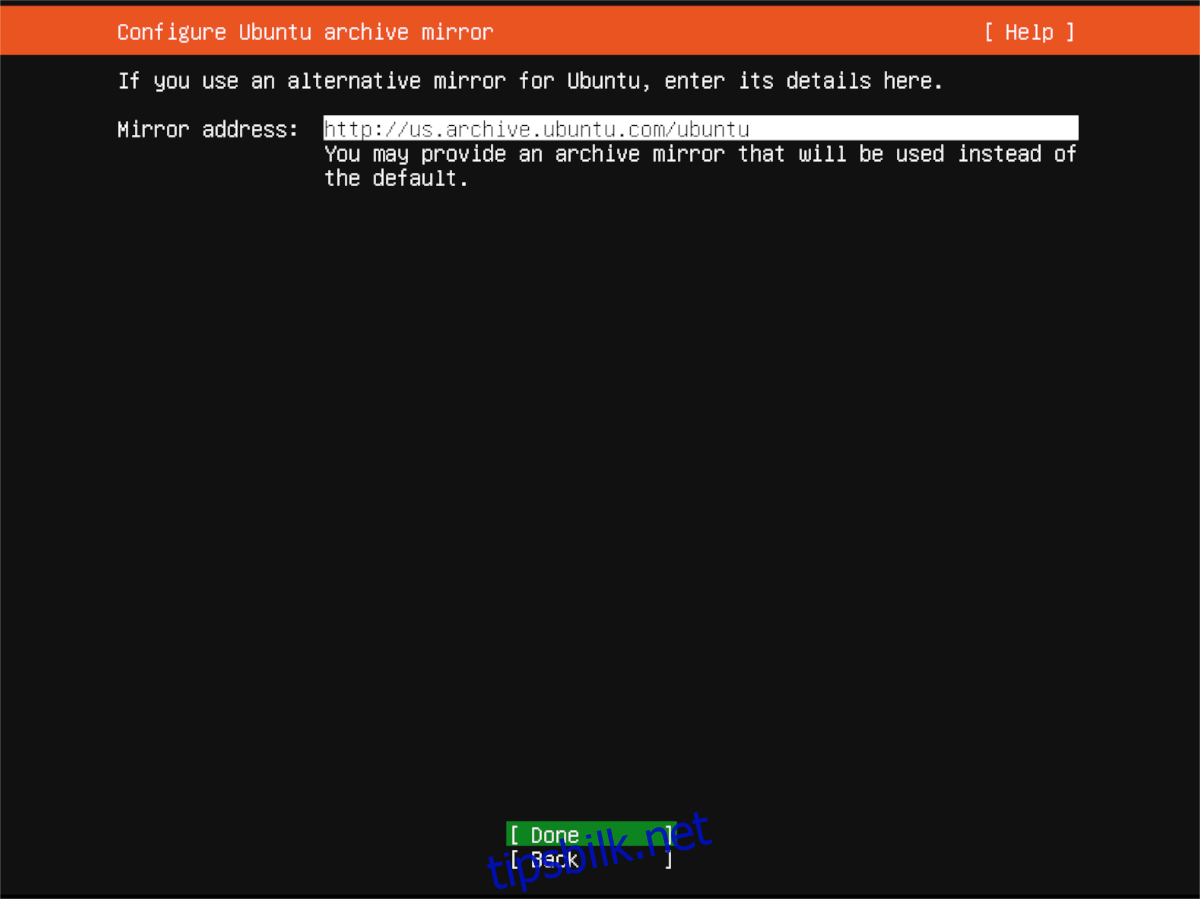
Etter speilkonfigurasjonen velger du lagringsoppsett. Som standard vil Ubuntu Server slette innholdet på den harddisken den finner (vanligvis /dev/sda). Du kan la dette være, eller velge en annen harddisk via brukergrensesnittet. Velg «Ferdig» når du er klar.
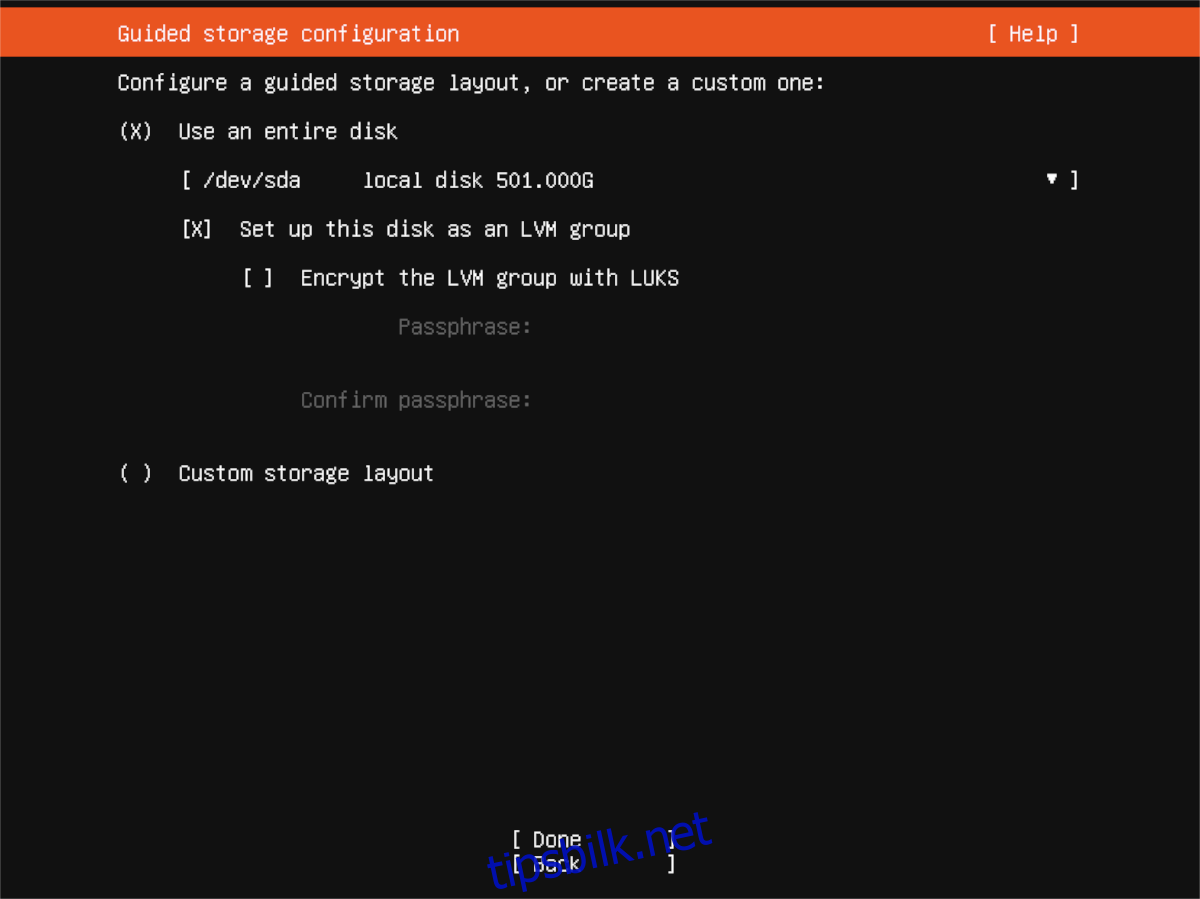
Etter å ha valgt diskoppsett vil Ubuntu vise en filsystemsammendrag. Se over dette og velg «Ferdig». Deretter må du skrive inn ditt navn, serverens navn, brukernavn, og passord.
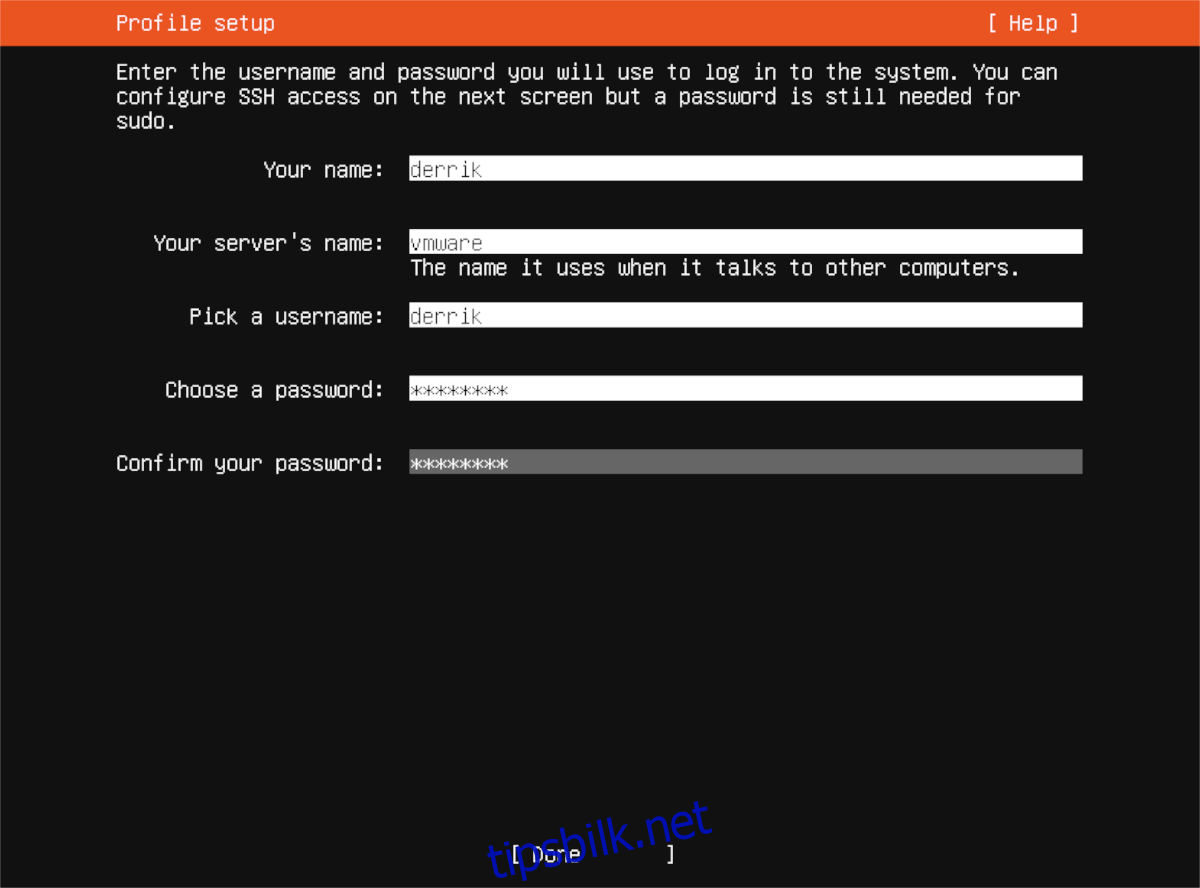
Etter å ha lagt inn brukernavn, får du velge hvilke server-snaps du vil installere. Bruk piltastene opp og ned for å navigere og mellomromstasten for å velge. Når du har valgt alle appene du ønsker, velger du «Ferdig».
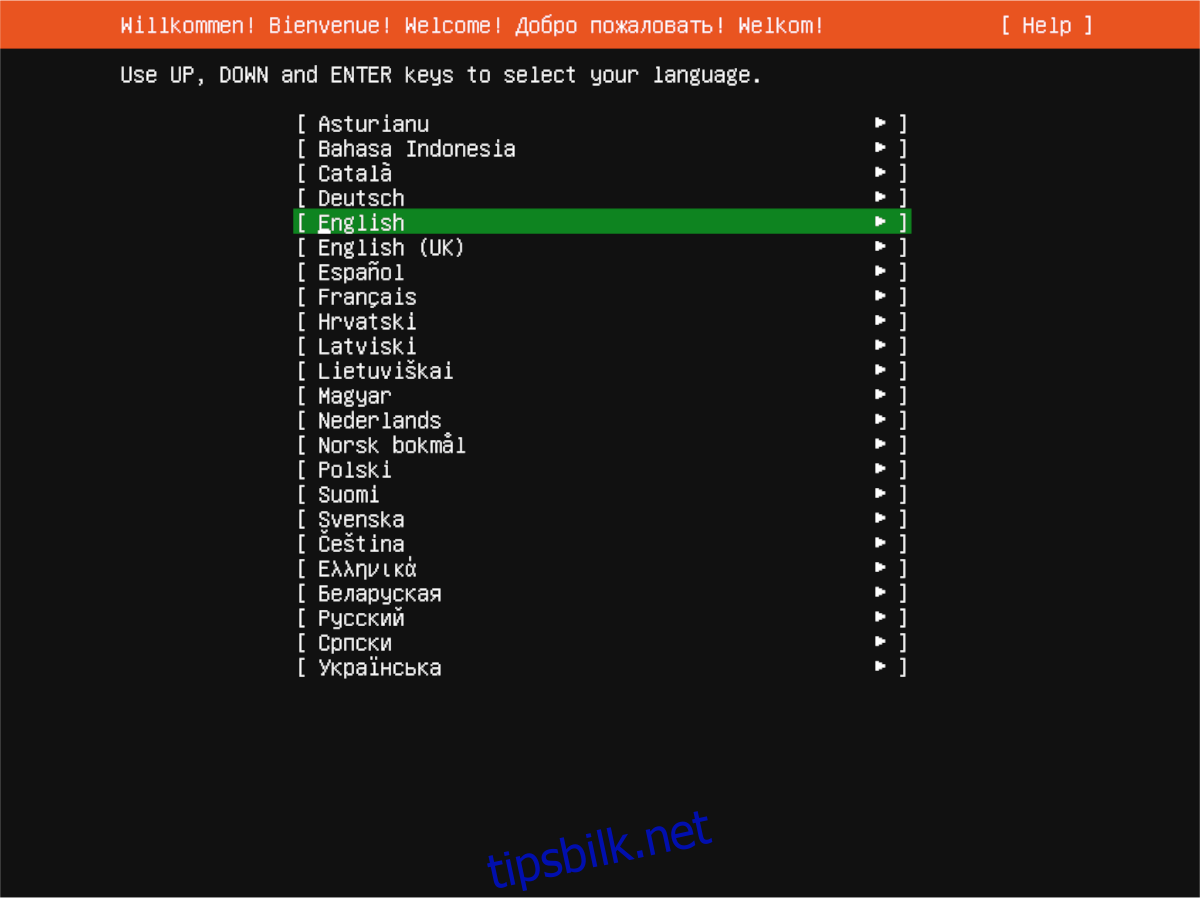
Nå vil Ubuntu Server installeres på serveren din. Len deg tilbake og vent. Når installasjonen er fullført, starter du serveren på nytt.