Windows 11 er et imponerende operativsystem med funksjoner som filutforsker med faner, live-teksting og støtte for Android-apper, i tillegg til mange kommende nyvinninger. Likevel nøler mange brukere med å oppgradere. En god løsning er å installere Windows 11 på en virtuell maskin (VM). Dette gir deg mulighet til å teste operativsystemet og se om det passer dine behov før en fullstendig overgang. Denne artikkelen gir en omfattende veiledning for hvordan du setter opp Windows 11 i en VM. Vi presenterer to metoder for å opprette en virtuell Windows 11-maskin. La oss gå i gang med veiledningen.
Installer Windows 11 på en virtuell maskin (2024)
Vi dekker to måter å installere Windows 11 på en virtuell maskin: Den ene metoden bruker den integrerte Hyper-V Manager, og den andre benytter tredjepartsverktøyet VMware. Du kan bruke tabellen nedenfor for å navigere direkte til den metoden du foretrekker.
Installer Windows 11 på en Hyper-V virtuell maskin
1. Først må du anskaffe en Windows 11 ISO-fil. Denne kan lastes ned fra Microsofts offisielle nettside.
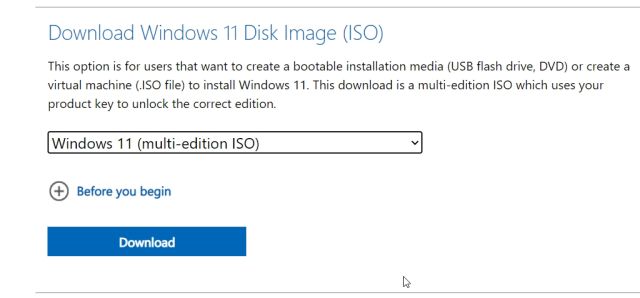
2. Deretter må du konfigurere noen viktige innstillinger. Gå inn i BIOS og aktiver «Intel Virtualization Technology» eller «AMD-V», avhengig av din CPU-produsent.

3. Aktiver så Hyper-V på din Windows-PC. Trykk Windows-tasten + R samtidig for å åpne «Kjør»-dialogen. Skriv «optionalfeatures.exe» og trykk Enter. Hvis du har Windows Home-utgaven, finnes det en egen veiledning for å aktivere Hyper-V i Windows 11/10 Home.

4. Et vindu for Windows-funksjoner åpnes. Rull ned og kryss av for Hyper-V, Virtual Machine Platform og Windows Hypervisor Platform. Klikk til slutt på «OK». De nødvendige pakkene vil installeres, og du vil bli bedt om å starte maskinen på nytt når installasjonen er ferdig.

5. Etter omstart, trykk Windows-tasten og søk etter «Hyper». Åpne «Hyper-V Manager».

6. I høyre rute klikker du på «Ny» og velger «Virtuell maskin».

7. Klikk «Neste» og gi et navn til den virtuelle maskinen, for eksempel «Windows 11».

8. Velg «Generasjon 1» da Hyper-V ofte gir feilen «Start PXE over IPv4» ved bruk av «Generasjon 2».

9. Angi RAM-mengde, f.eks. 4 GB (4096 MB).

10. Velg «Default Switch» fra nedtrekksmenyen. Dette sikrer internettforbindelse for din Windows 11 VM.

11. Bestem størrelsen på harddisken for din Windows 11 VM, f.eks. 64 GB.

12. Velg «Installer et operativsystem fra en oppstartbar CD/DVD-ROM» og «Bildefil (ISO)». Klikk «Bla gjennom» og velg Windows 11 ISO-filen du lastet ned.

13. Klikk «Fullfør».

14. Høyreklikk på Windows 11 VM og velg «Koble til».

15. Klikk på «Start». Windows 11 vil starte opp i den virtuelle maskinen.

16. Følg installasjonsveiviseren for å installere Windows 11 på din virtuelle maskin. Ferdig!

Installer Windows 11 på en VMware virtuell maskin
Hvis du foretrekker å ikke bruke Hyper-V, er VMware et utmerket tredjepartsalternativ. Med VMware kan du kjøre Windows 11 i en VM uten komplikasjoner. Slik gjør du det:
1. Du trenger en kopi av Windows 11 ISO-filen. Hvis du ikke har den, kan du laste den ned fra Microsofts offisielle nettside.

2. Last ned og installer VMware Workstation Player, som er gratis for personlig bruk.
3. Åpne VMware og klikk på «Opprett en ny virtuell maskin».

4. Velg «Installer diskbildefil (iso)» og velg Windows 11 ISO-filen.

5. Velg «Windows 10 og nyere x64» på neste side.

6. Klikk «Neste» og angi størrelsen på harddisken, for eksempel 60 GB.

7. Klikk «Fullfør».

8. Når du har opprettet den virtuelle maskinen, klikker du på «Spill virtuell maskin». Hvis du får popup-vinduer, klikk «OK». Trykk Ctrl+Alt for å slippe muspekeren ut av VM-miljøet.

9. Windows 11 vil starte i løpet av kort tid. Du kan nå konfigurere Windows 11 i den virtuelle maskinen.

Kjør Windows 11 problemfritt i en virtuell maskin
Dette er de to metodene du kan bruke for å kjøre Windows 11 i en virtuell maskin. Dette er en utmerket måte å teste Microsofts nyeste operativsystem før du oppgraderer. Hvis du vil installere en lett versjon av Windows 10, kjent som Tiny10, kan du finne en detaljert veiledning i den lenkede artikkelen. Vi har også en egen guide for testing av Windows 11 Lite. Hvis du har spørsmål, vennligst legg igjen en kommentar nedenfor.