Er du begeistret for Ansible, men usikker på hvordan du setter det opp på Windows?
Ansible er et anerkjent verktøy for konfigurasjonsadministrasjon og automatisering av infrastruktur. Det forenkler automatisering av infrastrukturkonfigurasjon, programvaredistribusjon og generell administrasjon.
Opprinnelig var Ansible primært utviklet for Linux-miljøer. Men med Microsofts økte fokus på åpen kildekode, forbedringer i fellesskapet og en mer fleksibel DevOps-tilnærming, har Windows-støtten gradvis tatt fart.
Selv om Windows-installasjonen krever litt ekstra innsats, er det ikke særlig utfordrende når det grunnleggende er på plass. Det finnes to hovedmetoder for å gjennomføre installasjonen.
Bruk av Cygwin
Kjenner du til Cygwin?
Dette er et POSIX-kompatibelt miljø som gjør det mulig å kjøre mange programmer på Windows, som normalt brukes i UNIX-baserte operativsystemer.
Hvis Cygwin er nytt for deg, anbefales det å besøke deres offisielle hjemmeside for mer informasjon.
En standard Cygwin-installasjon inkluderer ikke Ansible. Du må derfor velge det under installasjonsprosessen, som beskrevet nedenfor:
- Last ned Cygwin (velg 32-biters eller 64-biters pakke basert på ditt system).
- Kjør installasjonsfilen du lastet ned og følg instruksjonene på skjermen.
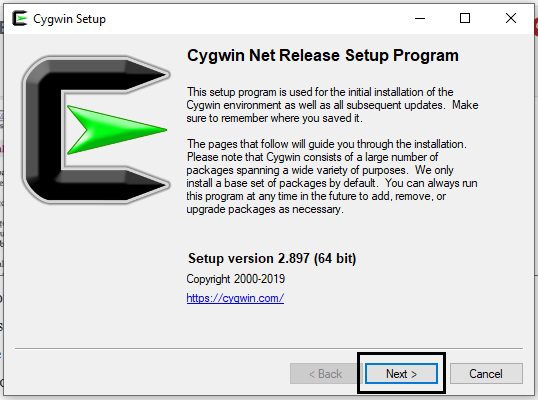
- Velg «Installer fra Internett» som kilde for nedlasting.
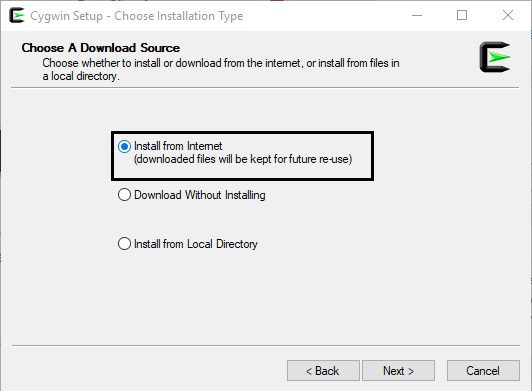
- Angi en rotkatalog for installasjonen.
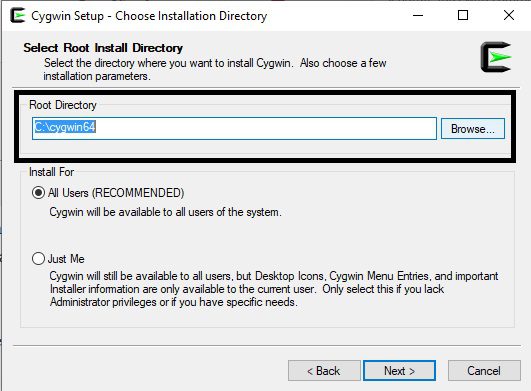
- Velg en mappe for Cygwin-pakkene.
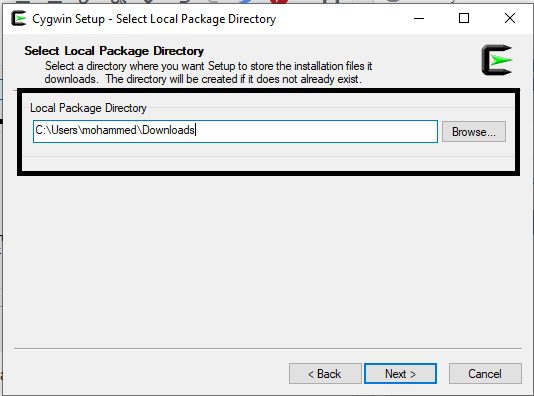
- Velg Direkte tilkobling hvis du ikke benytter en proxy.
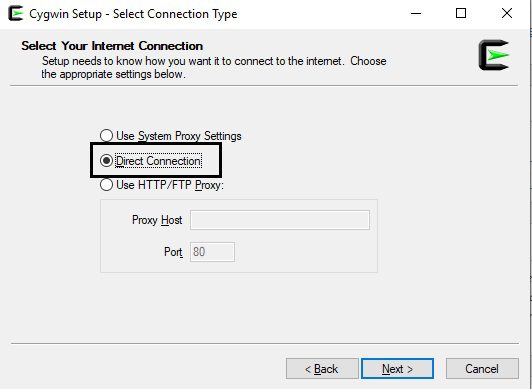
- Velg en speilserver for å laste ned pakkene. Du kan velge hvilken som helst fra listen.
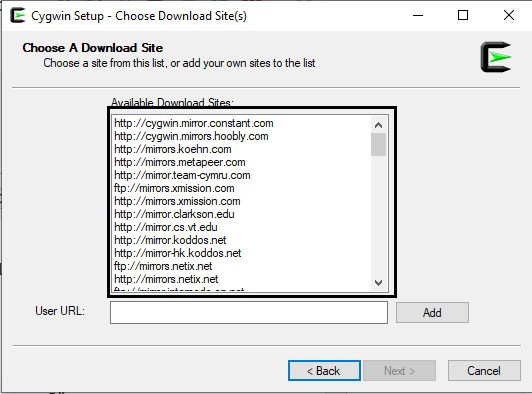
- Tilgjengelige pakker vil vises. Her må vi velge ansible – velg visning som «Full», søk etter «ansible» og velg den nyeste versjonen som vist nedenfor. Ansible-doc er valgfritt, klikk deretter «Neste».
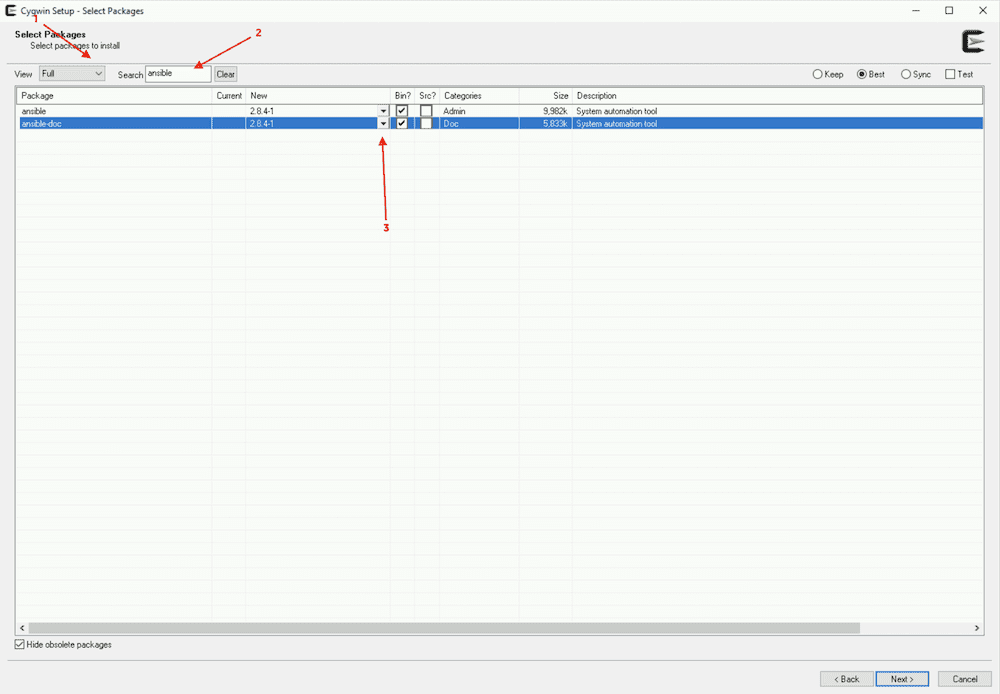
- Bekreft endringene ved å klikke «Neste».
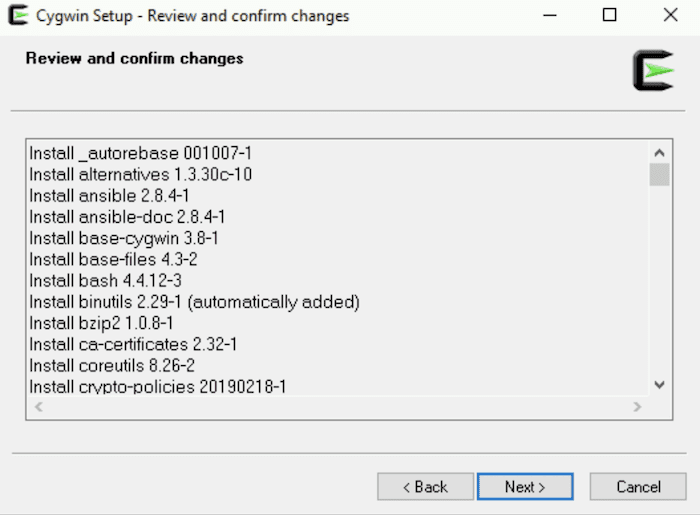
- Pakkene lastes ned og installeres.
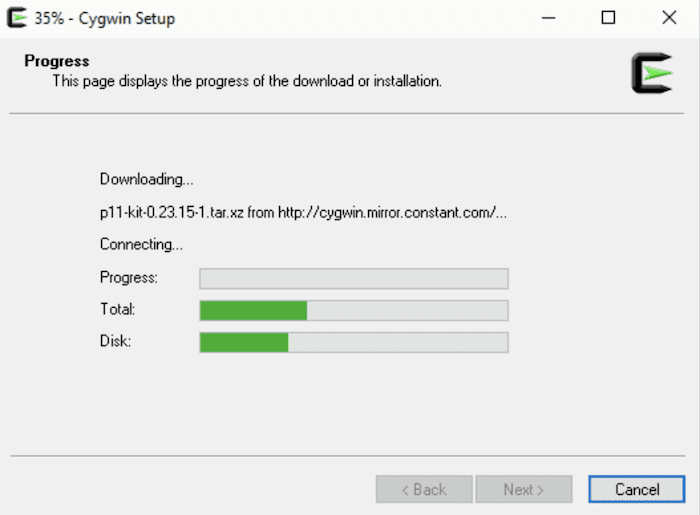
- Du vil motta en bekreftelse når installasjonen er fullført. Klikk «Fullfør».
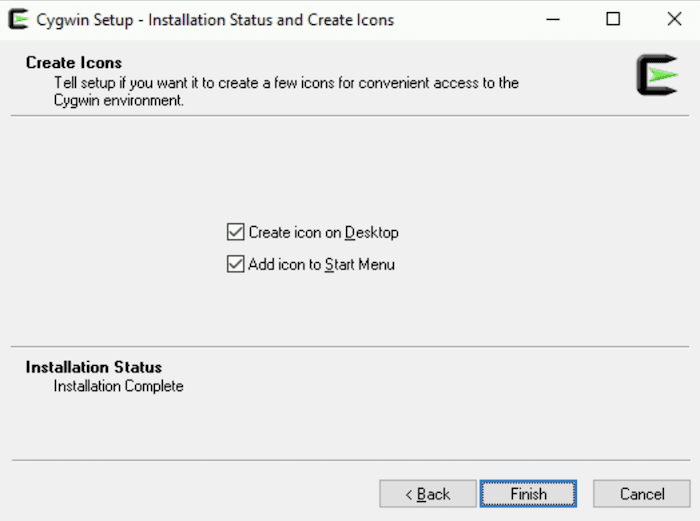
Gratulerer! Du har nå installert Cygwin med Ansible på Windows. La oss verifisere installasjonen.
- Dobbeltklikk på Cygwin Terminal-ikonet på skrivebordet og skriv «ansible –version».
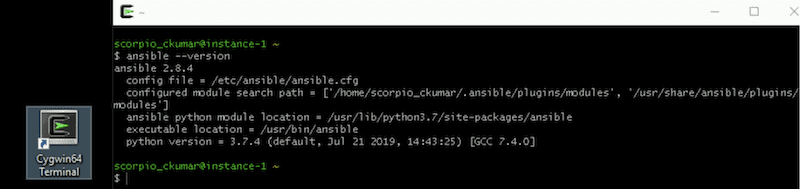
Som du ser, er Ansible korrekt installert.
Nå er du klar til å utforske! Hvis du ønsker å lære mer om Ansible, kan du sjekke ut dette Udemy-kurset.
Bruk av Ubuntu på Windows 10
Takket være Microsoft er det nå mulig å installere Ubuntu direkte på Windows 10.
La oss komme i gang:
- Søk etter «Windows-funksjoner» i søkefeltet. Klikk på «Slå Windows-funksjoner på eller av» når det vises.
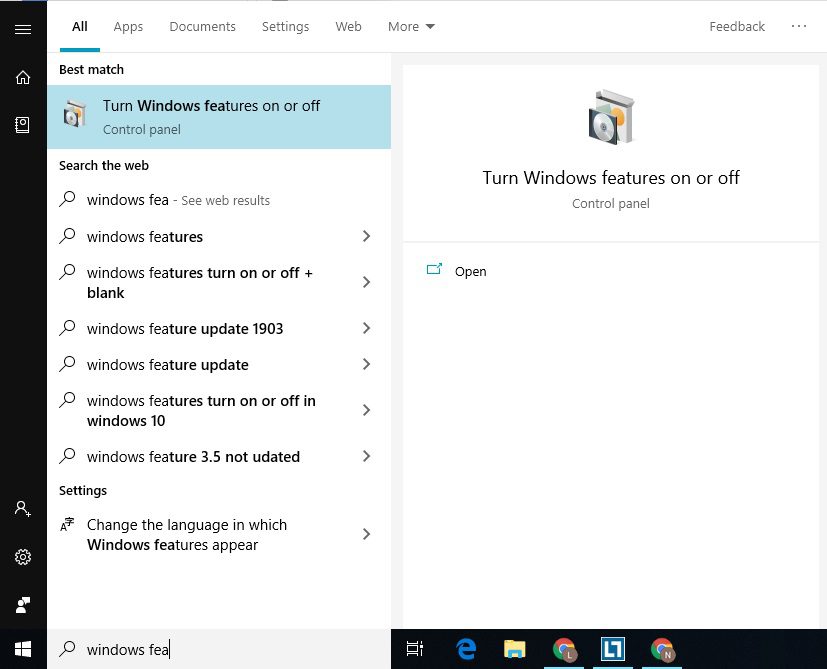
- Et vindu med en liste over funksjoner vil åpnes. Rull ned og kryss av for «Windows Subsystem for Linux»-alternativet, og klikk deretter på «OK».
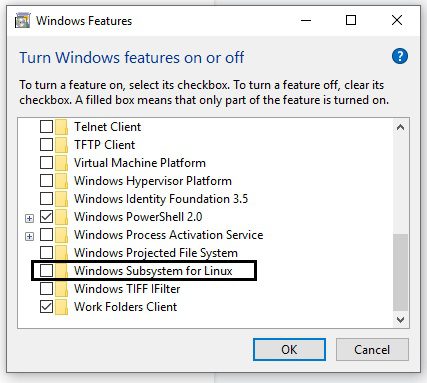
- Åpne Microsoft Store og søk etter Ubuntu for å installere den nyeste versjonen.
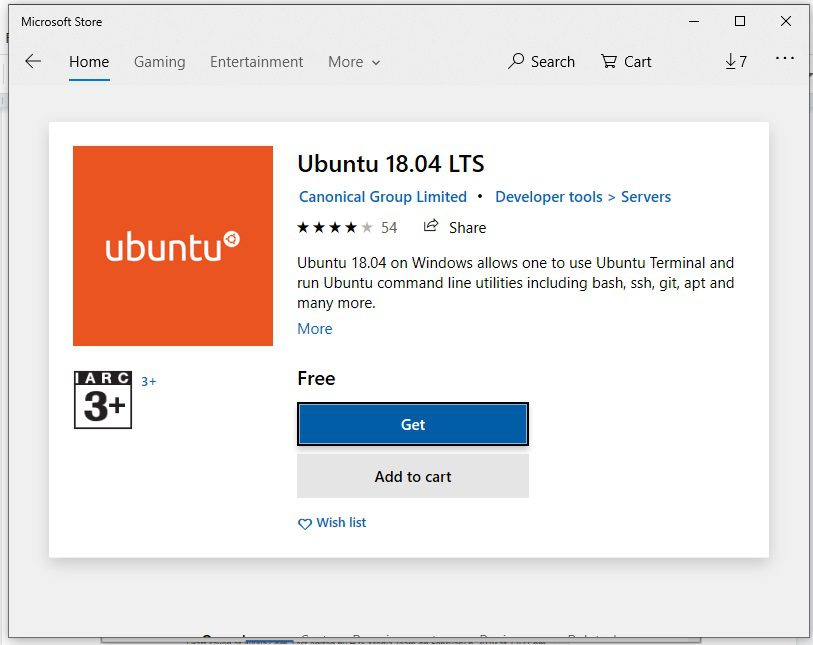
- Etter installasjonen vil du se en «Start»-knapp. Bruk den til å åpne Ubuntu bash.
- I Ubuntu bash vil du bli bedt om å angi brukernavn og passord for standardbrukeren. Du kan også sette passordet for root-kontoen ved å skrive «sudo passwd root».
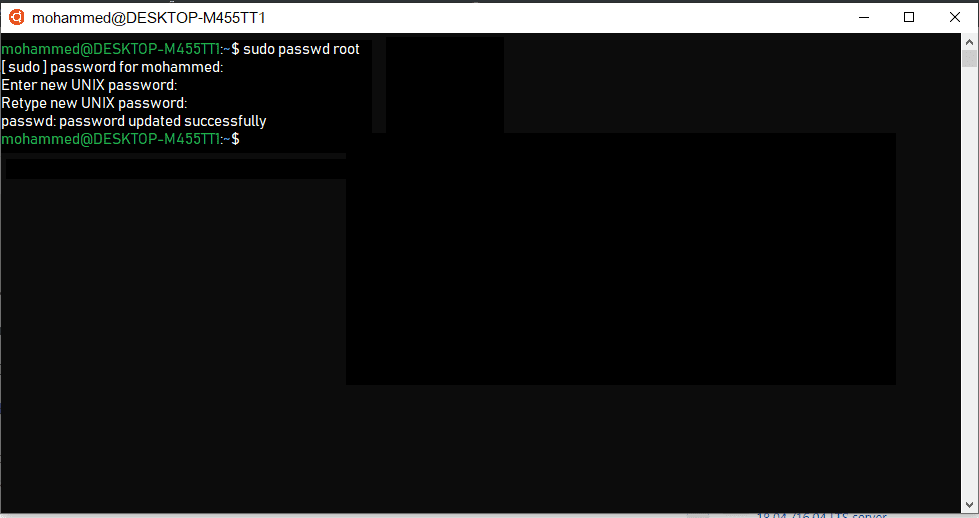
- Nå er det på tide å installere Ansible med følgende kommandoer:
sudo apt-get update
sudo apt-get install software-properties-common
sudo apt-add-repository ppa:ansible/ansible
sudo apt-get update
sudo apt-get install ansible
- Trykk «Y» når du blir spurt.
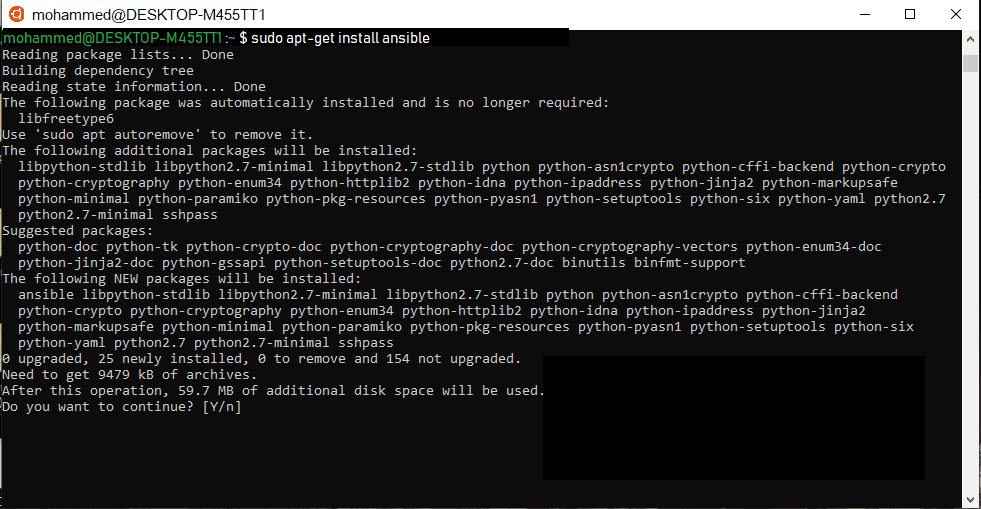
Etter installasjonen kan vi teste ved å lage og kjøre en enkel playbook.
- Opprett en fil som heter «testbook.yml».
nano testbook.yml- Legg til følgende innhold i filen og lagre den:
- name: testing ansible
hosts: localhost
tasks:
- name: echo a message
debug: msg="this is working"
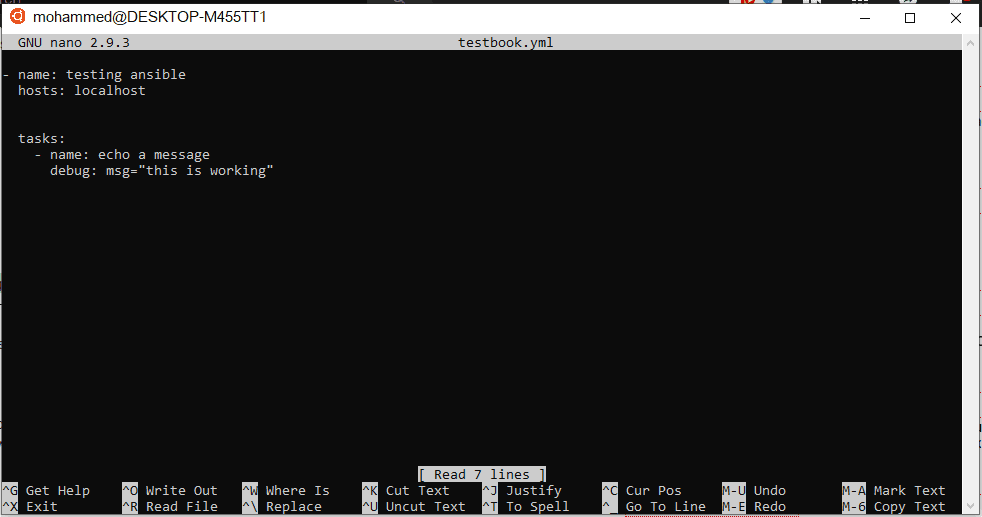
Til slutt, kjør playbooken.
ansible-playbook testbook.yml --connection=localKonklusjon
Jeg håper denne veiledningen har hjulpet deg med å installere Ansible på Windows. Ta en titt på dette blogginnlegget for å lære mer om hvordan du bruker playbooks til å automatisere oppgaver.
Likte du artikkelen? Del den gjerne med andre!