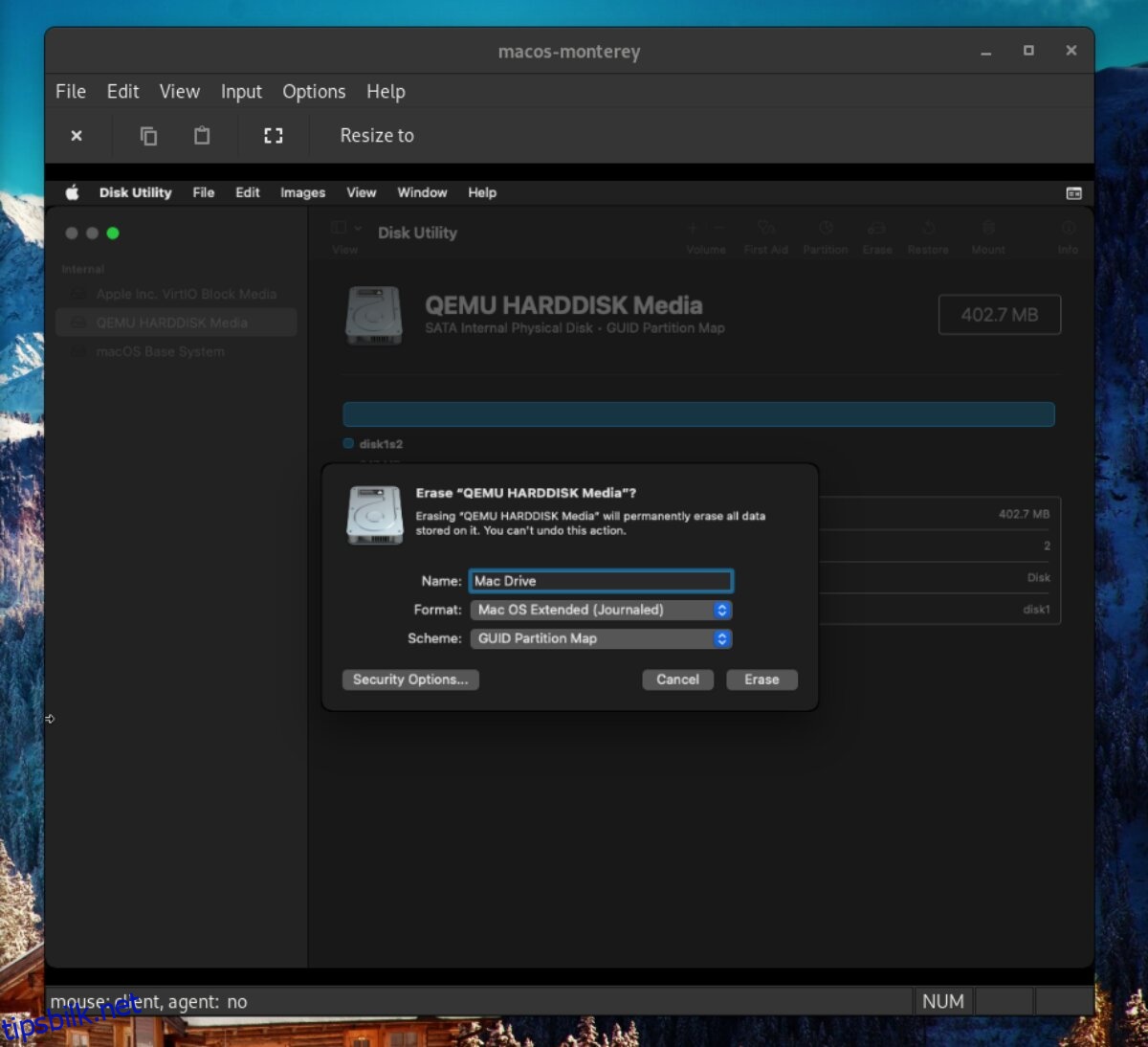Kjør Mac OS Monterey på Ubuntu: En trinnvis veiledning
Har du noen gang tenkt at det ville vært kult å kjøre det nyeste Mac OS direkte på Ubuntu Linux-systemet ditt? Det er faktisk mulig! Ved hjelp av det fantastiske virtualiseringsverktøyet Quickemu, kan du sette opp en Mac OS Monterey virtuell maskin på et blunk. Denne guiden viser deg hvordan du gjør det på din Ubuntu maskin.
Viktig merknad: Å emulere MacOS Monterey på Ubuntu kan medføre en viss risiko. Bruk denne virtuelle maskinen på eget ansvar!
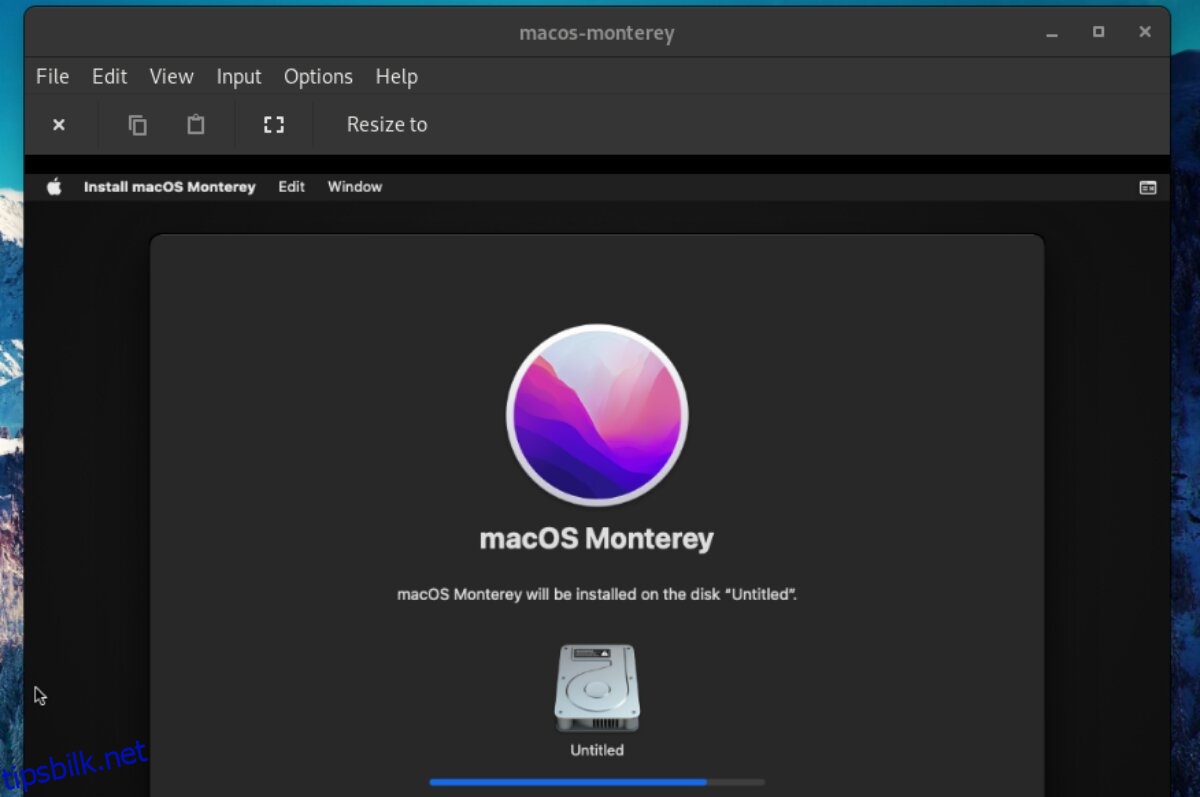
Installere Quickemu
Selv om det finnes andre verktøy, som VMware, for å kjøre Mac OS Monterey på Ubuntu, er Quickemu det beste valget. Quickemu automatiserer VM-konfigurasjonen for optimal kompatibilitet med Ubuntu, noe som gjør det enkelt å bruke Mac OS-applikasjoner på din Linux maskin.
Installasjon av Quickemu på Ubuntu er forholdsvis enkelt. Du må først legge til Quickemu PPA (Personal Package Archive) i systemet ditt. Dette er lett å gjøre, selv om du er nybegynner. Åpne et terminalvindu for å begynne.
Er du usikker på hvordan du åpner et terminalvindu? Trykk Ctrl + Alt + T, eller søk etter «Terminal» i applikasjonsmenyen. I terminalen, skriv inn følgende kommando:
sudo apt-add-repository ppa:flexiondotorg/quickemu
Etter at du har lagt til PPA, må du oppdatere systemet med følgende kommando. Dette er et viktig steg, ellers vil ikke Quickemu installeres korrekt:
sudo apt update
Nå som PPA er oppdatert, kan du installere selve Quickemu-applikasjonen med apt install kommandoen:
sudo apt install quickemu
Installere Quickgui
Med Quickemu installert kan du generere en Mac OS Monterey virtuell maskin. For å gjøre prosessen enda enklere, kan du installere Quickgui, som tilbyr et grafisk brukergrensesnitt (GUI).
For å installere Quickgui, må du legge til dens PPA til Ubuntu. Dette er like enkelt som med Quickemu. Åpne et terminalvindu og skriv inn følgende kommando:
sudo add-apt-repository ppa:yannick-mauray/quickgui
Igjen, etter å ha lagt til PPA, må du oppdatere systemet:
sudo apt update
Når systemet er oppdatert, kan du installere Quickgui med følgende kommando:
sudo apt install quickgui
Sette Opp Mac OS Monterey VM
Før du kan installere og bruke Mac OS Monterey på din Ubuntu maskin, må du konfigurere den virtuelle maskinen. Start Quickgui og følg disse trinnene:
Trinn 1: Klikk på «Opprett nye maskiner»-knappen. Finn delen «Operativsystem» og trykk på «Velg»-knappen.
Trinn 2: Et popup-vindu vil vises med en liste over operativsystemer. Se etter «Mac OS»-seksjonen og klikk på den.
Trinn 3: Finn og klikk på «Versjon»-knappen for å se en meny over Mac OS versjoner. Velg «Monterey» fra menyen for å angi at du ønsker å opprette en Mac OS Monterey VM.
Trinn 4: Klikk på «Last ned»-knappen for å laste ned og konfigurere den virtuelle maskinen. Husk at denne prosessen kan ta litt tid.
Installere Mac OS Monterey i VM
Følg denne steg-for-steg veiledningen for å installere Mac OS Monterey inne i Quickemu VM:
Trinn 1: Klikk på «Administrer eksisterende maskiner»-knappen i Quickgui. Quickgui vil vise deg en liste over tilgjengelige virtuelle maskiner.
Trinn 2: Finn «macos-monterey» på listen og klikk «Spill»-knappen for å starte den virtuelle maskinen. Inne i VM-vinduet, klikk for å fokusere det, og trykk Enter for å laste opp Mac OS-installasjonsprogrammet.
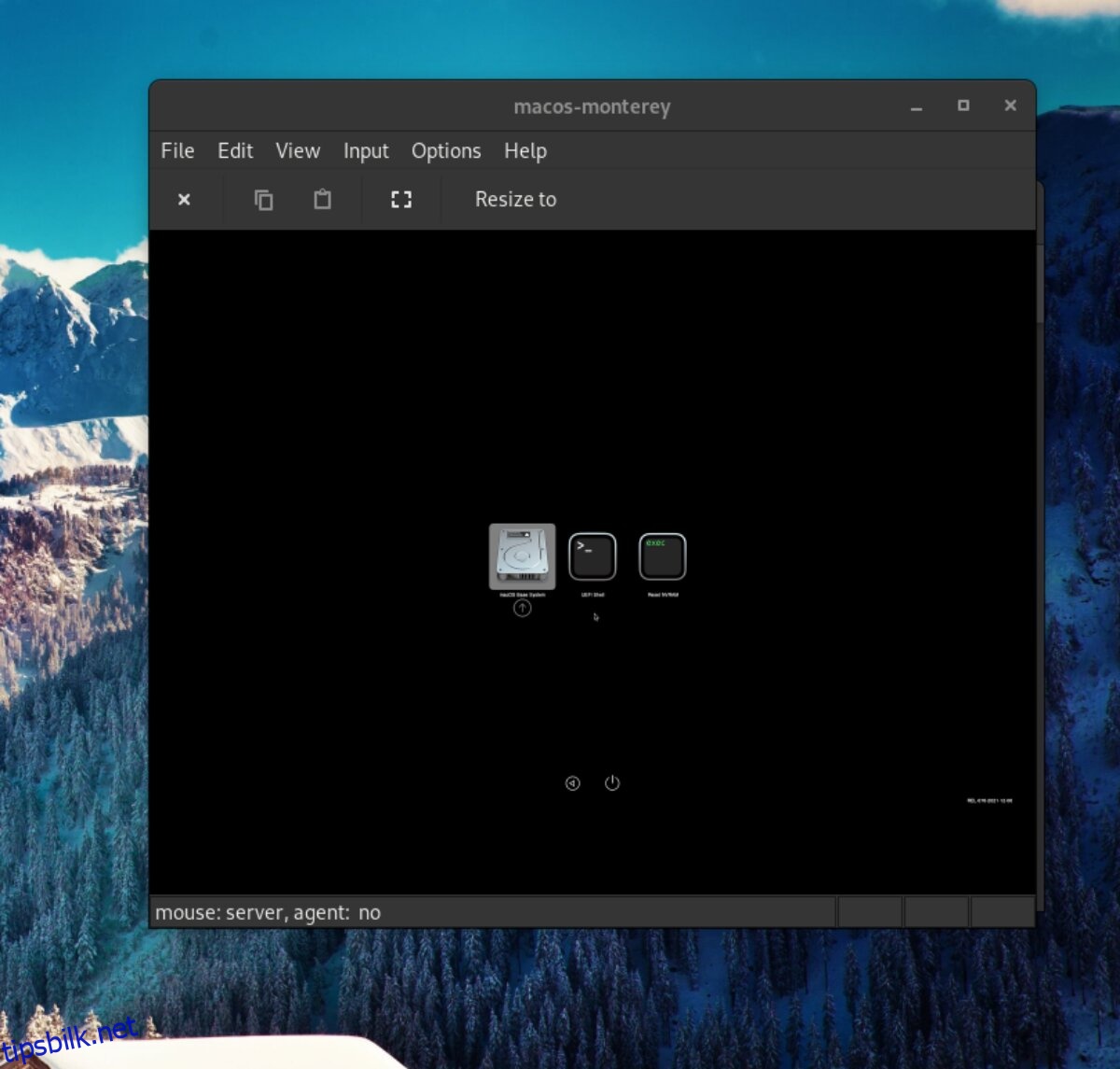
Trinn 3: Inne i Mac OS-installasjonsprogrammet, finn og klikk på «Diskverktøy». Dette åpner Mac OS partisjonseditoren.
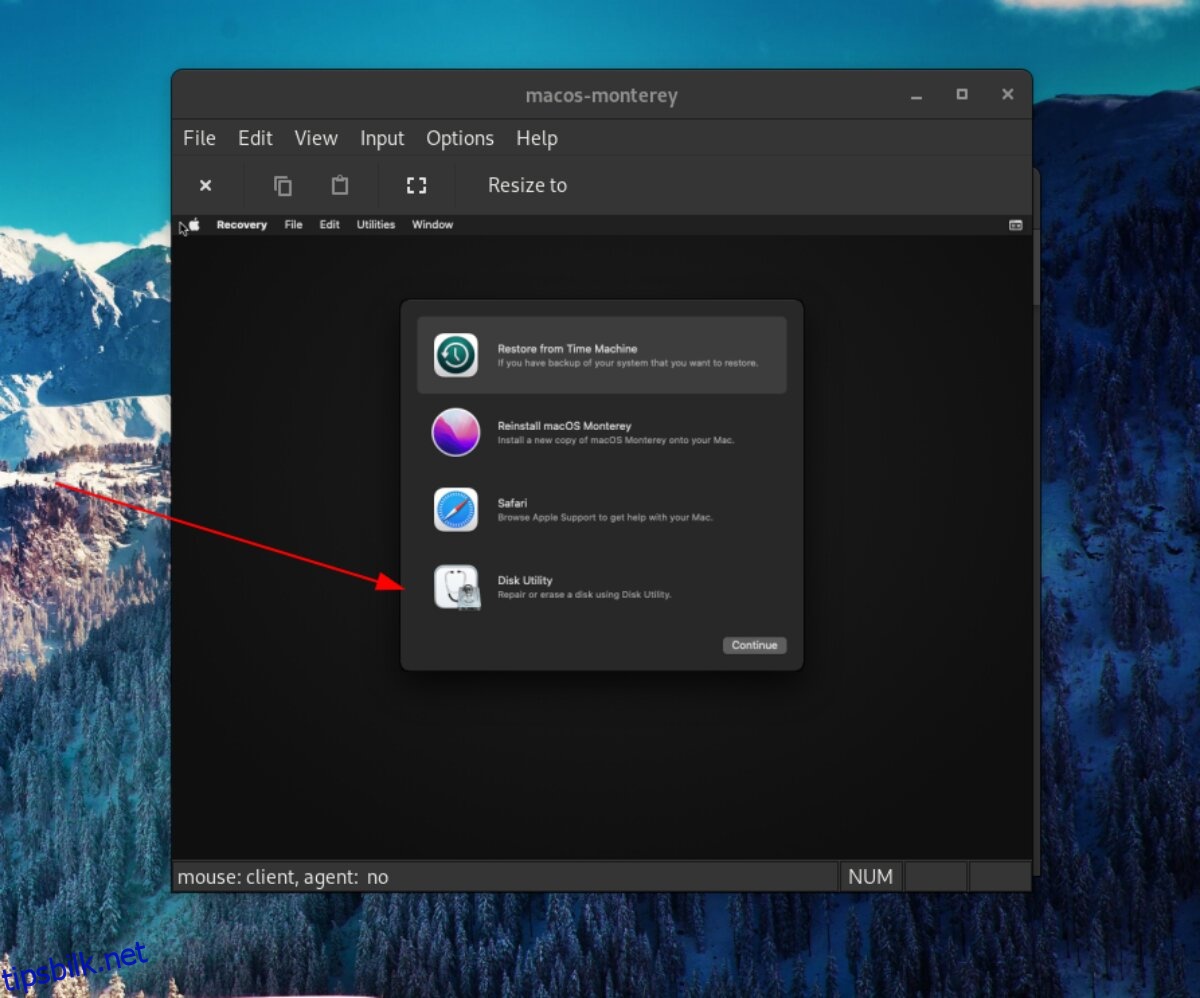
I «Disk Utility», velg «Apple Inc. VirtIO Block Media» fra sidefeltet og klikk «Slett» for å formatere disken. Forsikre deg om å velge «Mac OS Extended (Journaled)» for «Format».
Lukk Diskverktøy når du er ferdig.
Trinn 4: Finn og klikk på «Reinstall macOS Monterey» for å starte installasjonen av Mac OS. Klikk «Fortsett» for å installere operativsystemet i den virtuelle maskinen. Når installasjonen er fullført, kan du bruke Mac OS Monterey på din Ubuntu maskin.