Å bruke Windows-applikasjoner på Linux kan virke innviklet og forvirrende. Her kommer Bottles inn i bildet. Dette verktøyet forenkler prosessen betraktelig når du skal kjøre Windows-programvare. La oss se hvordan du bruker Bottles på din Linux-maskin.
Installering av Bottles på Linux
Før vi utforsker hvordan du bruker Bottles-applikasjonen på Linux, må vi sørge for at den er installert. For å installere Bottles på Linux, åpne et terminalvindu på skrivebordet ditt. Hvis du er usikker på hvordan du starter en terminal, kan du trykke Ctrl + Alt + T på tastaturet, eller søke etter «Terminal» i applikasjonsmenyen.
Med terminalvinduet åpent kan installasjonsprosessen starte. Følg installasjonsinstruksjonene nedenfor for å få Bottles til å fungere på din Linux-PC.
Ubuntu
Bottles-applikasjonen har en offisiell DEB-pakke som Ubuntu-brukere kan laste ned fra Github. Du kan installere den ved hjelp av Apt-pakkebehandlingsverktøyet. For å hente denne DEB-pakken, bruk følgende wget-nedlastingskommando.
wget https://github.com/bottlesdevs/Bottles/releases/download/2021.12.28-treviso/com.usebottles.bottles_2021.12.28-treviso_amd64.deb
Installer appen med kommandoen «apt install» etter at du har lastet ned DEB-pakken til din Ubuntu-maskin.
sudo apt install ./com.usebottles.bottles_2021.12.28-treviso_amd64.deb
Debian
Debian-brukere kan også installere Bottles-applikasjonen takket være DEB-pakken som er tilgjengelig på prosjektets Github-side. Hvis du bruker Debian, kan du laste ned pakken med wget-kommandoen nedenfor.
wget https://github.com/bottlesdevs/Bottles/releases/download/2021.12.28-treviso/com.usebottles.bottles_2021.12.28-treviso_amd64.deb
Arch Linux
Bottles-applikasjonen er tilgjengelig i Arch Linux User Repository. For å få den til å fungere på systemet ditt, må du først installere Trizen AUR-hjelpeverktøyet. Installer deretter Trizen med kommandoene nedenfor.
sudo pacman -S git base-devel
git clone https://aur.archlinux.org/trizen.git
cd trizen/
makepkg -sri
Med Trizen-applikasjonen installert og klar, kan du bruke kommandoen «trizen -S» for å installere den nyeste versjonen av Bottles på datamaskinen.
trizen -S bottles
Fedora
Det finnes en uoffisiell RPM-pakke for Bottles på Fedora. Det anbefales imidlertid å følge installasjonsinstruksjonene for Flatpak eller AppImage for å få Bottles-appen til å fungere på Fedora.
OpenSUSE
Hvis du ønsker å bruke Bottles på OpenSUSE, må du følge installasjonsinstruksjonene for Flatpak eller AppImage, da det ikke er en offisiell (eller uoffisiell) RPM-pakke tilgjengelig for operativsystemet.
Flatpak
Bottles er tilgjengelig som en Flatpak på Flathub. For å få den til å fungere på systemet ditt, må du installere den nyeste Flatpak-kjøretiden på datamaskinen. Følg vår guide for å sette opp Flatpak.
Når Flatpak-kjøretiden er konfigurert på systemet ditt, skriver du inn de to kommandoene nedenfor for å installere den nyeste Bottles-appen.
flatpak remote-add --if-not-exists flathub https://flathub.org/repo/flathub.flatpakrepo
flatpak install flathub com.usebottles.bottles
AppImage
For å installere Bottles som en AppImage, kan du sjekke vår guide om AppImageLauncher og sette den opp. Når AppImageLauncher er installert, gå til AppImage nedlastingsside, last ned AppImage-filen og åpne den med AppImageLauncher for å installere den på Linux-systemet.
Hvordan bruke Bottles
Start Bottles ved å søke etter det i applikasjonsmenyen. Følg deretter trinn-for-trinn-instruksjonene nedenfor.
Trinn 1: Når Bottles-applikasjonen er åpnet, vil du se en «Velkommen til Bottles»-melding. Finn «Neste»-knappen og klikk på den for å gå videre til neste side.
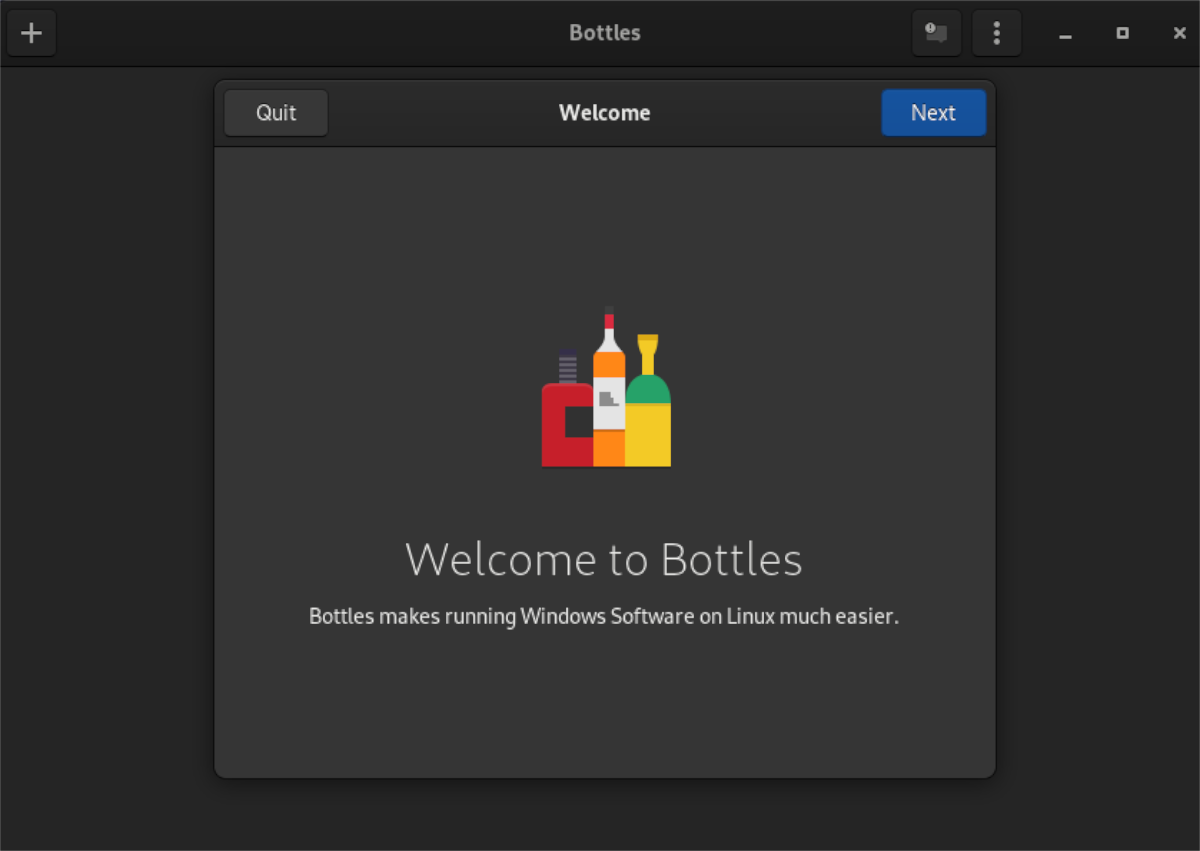
Trinn 2: Etter å ha trykket på «Neste»-knappen, blir du presentert for «Runners». Les om «Runners» og klikk deretter på «Neste»-knappen.
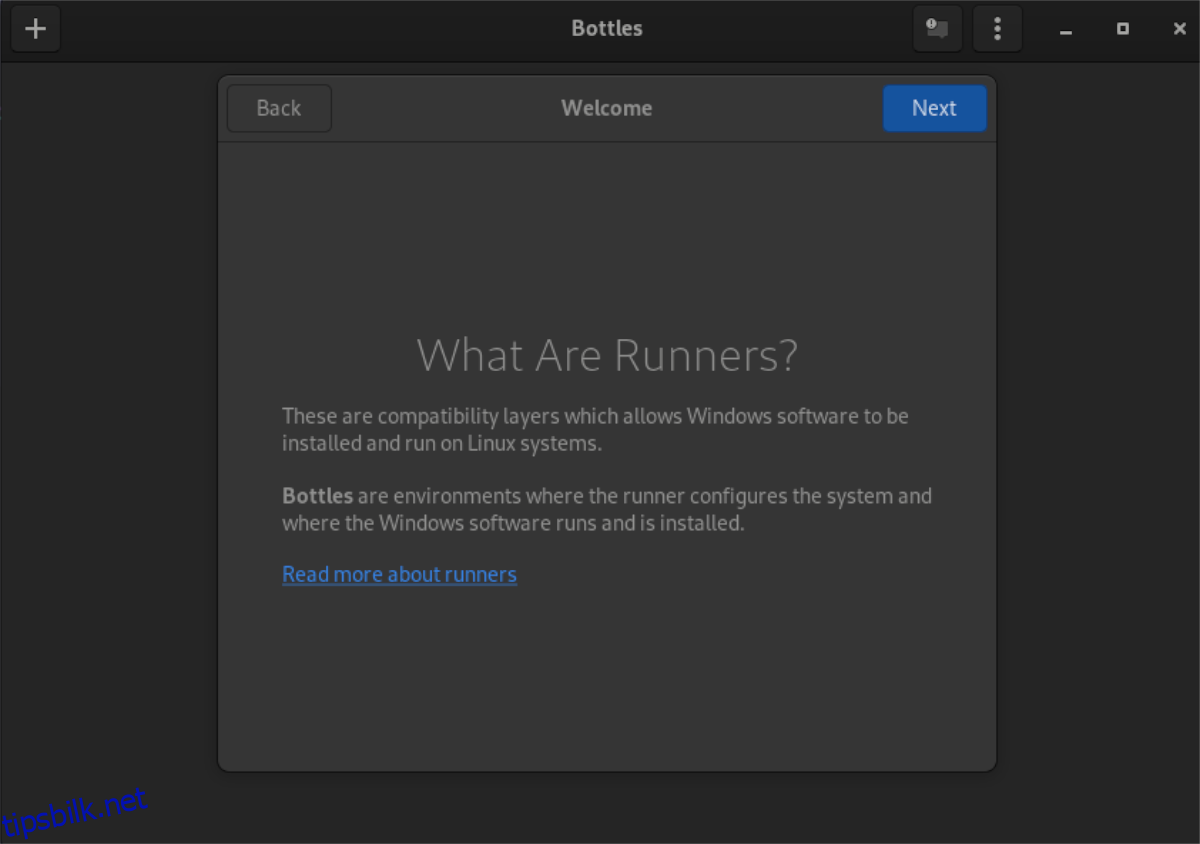
Trinn 3: Når du har lest meldingen om «Runners», vil Bottles informere deg om at den må laste ned rundt 70 MB med data. Denne dataen er nødvendig for at applikasjonen skal fungere. Klikk på «Installer»-knappen for å starte installasjonen.
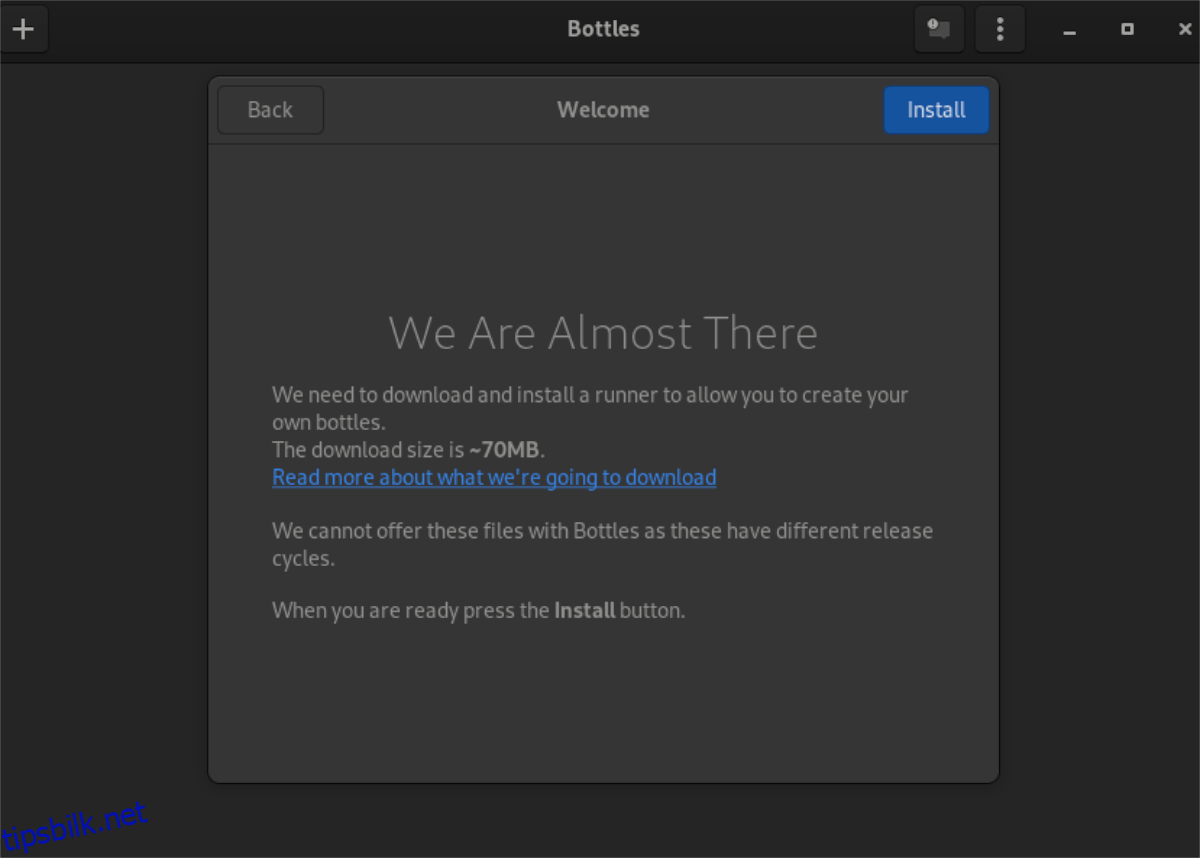
Trinn 4: Finn knappen «Opprett en ny flaske». Etter å ha klikket på denne knappen, vil du se forskjellige typer flasker: «Gaming», «Programvare» og «Egendefinert».
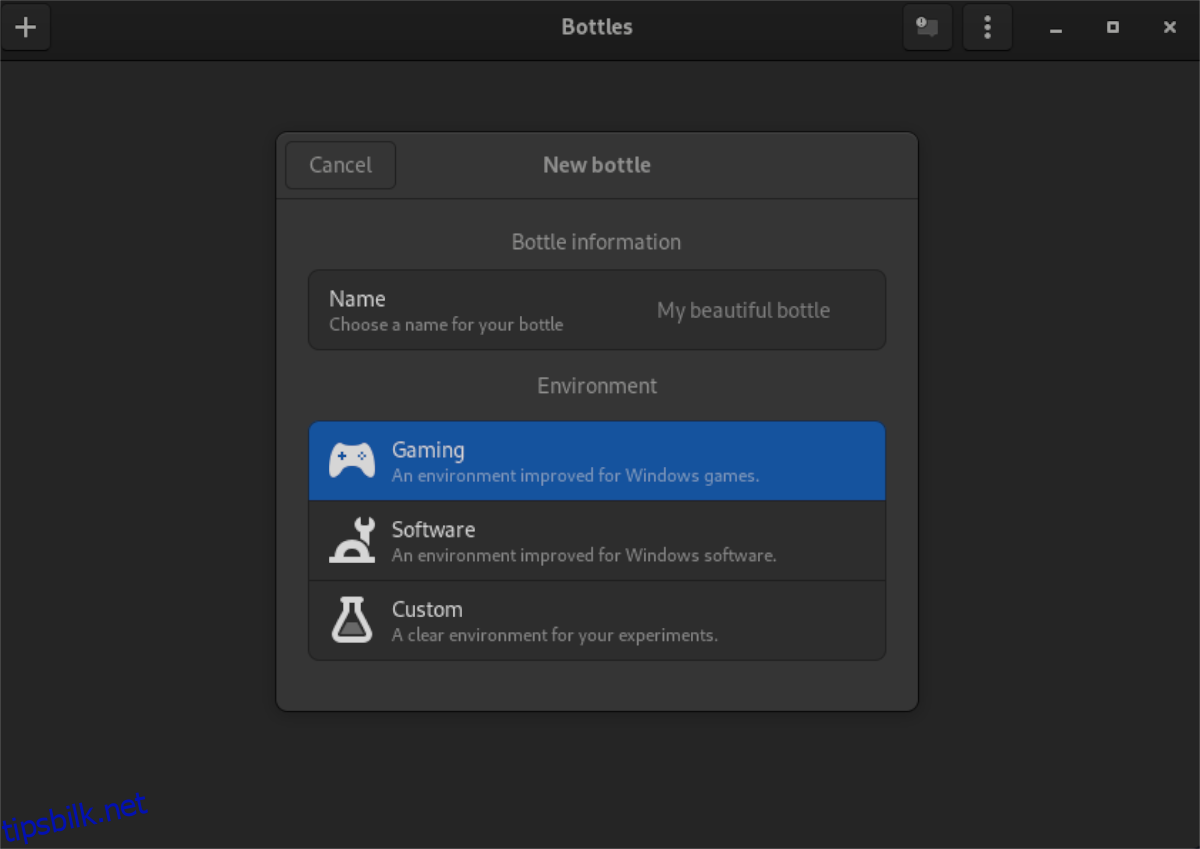
Velg flasketype og skriv inn navnet på flasken i feltet «Navn». Klikk deretter på «Opprett» når du er ferdig.
Trinn 5: Når flasken er opprettet, velg den fra listen for å få tilgang. Deretter finner du «Kjør kjørbar»-knappen. Et popup-vindu vil vises. Bruk popup-vinduet til å søke etter Windows EXE-filen.
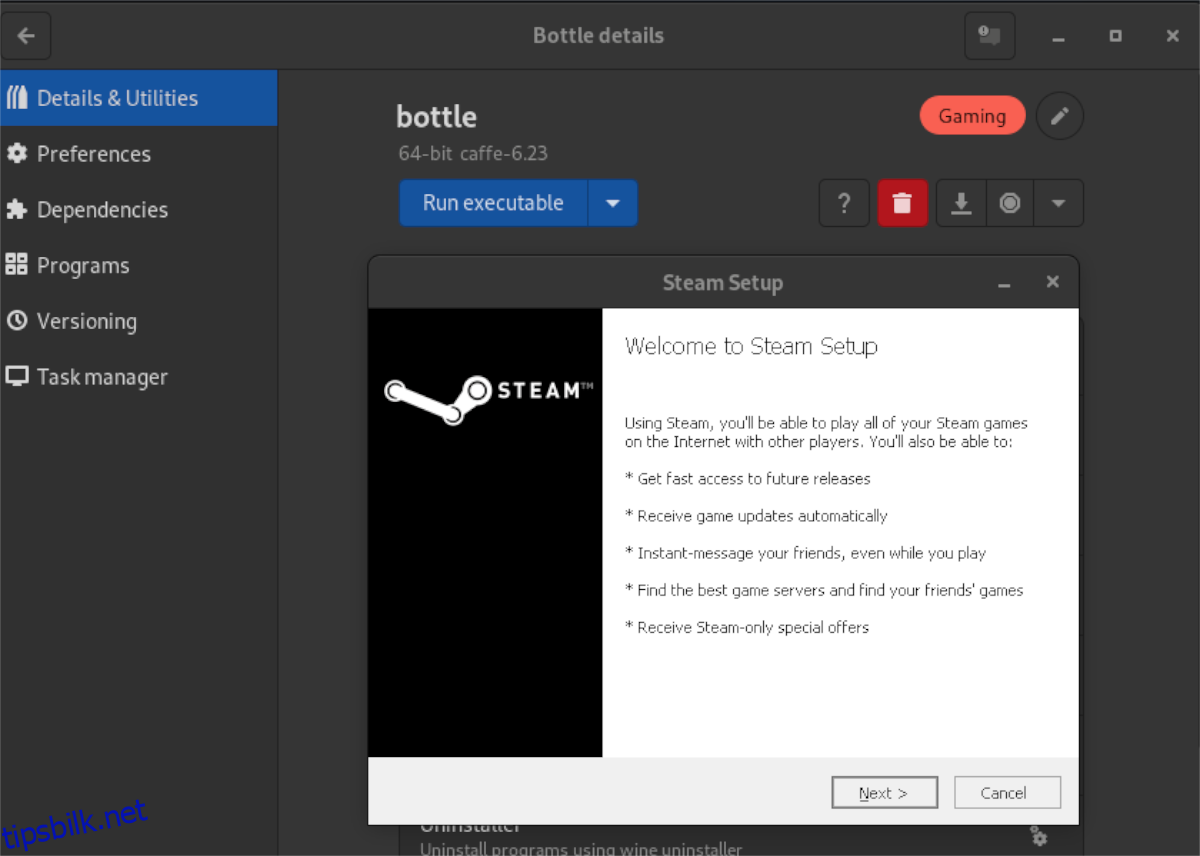
Alternativt, hvis du ønsker å installere et program direkte i flasken, klikker du på «Programmer» i sidefeltet. Klikk deretter på «+»-knappen og finn EXE-filen. Når filen er lagt til, klikker du på «Spill»-knappen for å starte EXE-filen.
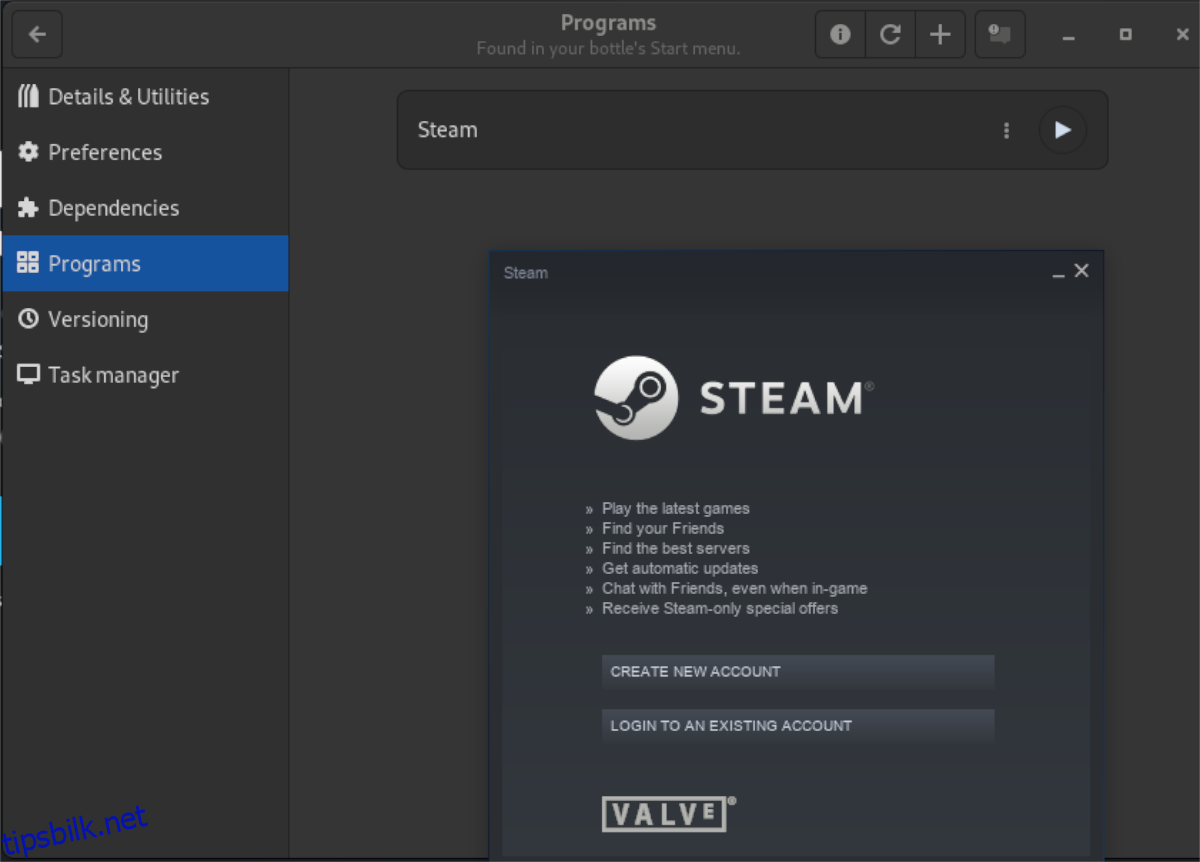
Trinn 6: Programmet ditt skal i teorien fungere umiddelbart når det er lansert med Bottles. Hvis ikke, velg «Dependencies» og klikk på det. Installer deretter avhengighetene som EXE-programmet trenger for å kjøre korrekt.
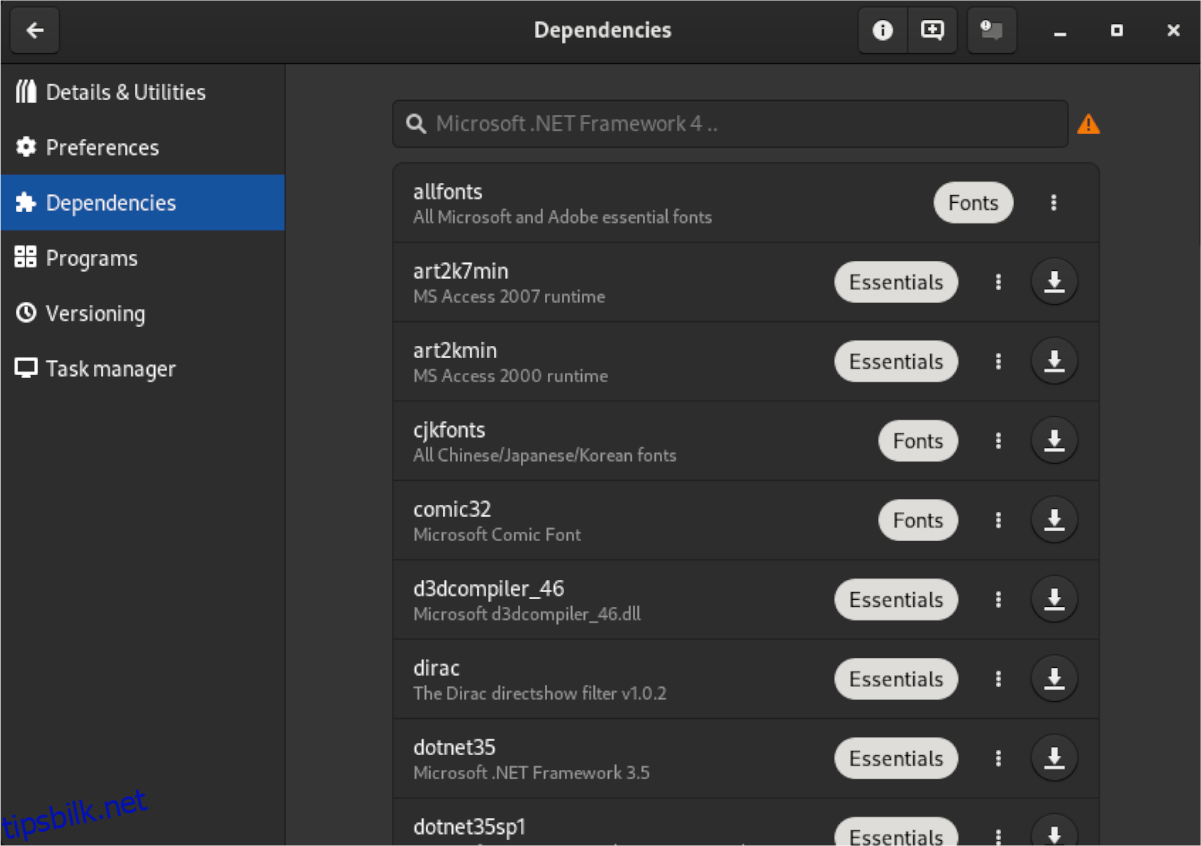
Merk: Hvis du er usikker på hvilke avhengigheter du skal installere med Bottles-appen, kan du slå opp programmet på WineHQ.org.