Sikkerhetssjekk av din Windows-PC: Slik utfører du en virusskanning
Microsoft Windows utstyrer alle systemer med den nødvendige beskyttelsen mot stadig nye former for skadelig programvare, takket være Microsoft Security-funksjonen. Denne funksjonen gjennomfører automatisk søk etter virus og skadelig programvare, og fjerner dem. Dersom du er usikker på om en fil eller et program er trygt, kan du kjøre en manuell skanning med Microsoft Security. I denne guiden forklarer vi hvordan du utfører en virusskanning på din datamaskin, inkludert spesifikk informasjon for Windows 7, samt forskjellene mellom hurtigskanning og full skanning med Windows Defender.

Hvordan starter jeg en virusskanning på min datamaskin?
Windows Security tilbyr tre skannemetoder: Rask skanning, Full skanning og Windows Defender Offline-skanning. Nedenfor beskriver vi hver av disse metodene, slik at du kan velge den som passer best for deg.
Viktig: Før du starter en skanning, anbefaler vi å sikkerhetskopiere dine data til en ekstern harddisk eller en skytjeneste. Husk også å lagre eventuelle åpne filer før du fortsetter.
Alternativ 1: Utfør en hurtigskanning
En hurtigskanning er en rask måte å sjekke din Windows 7/10 PC for virus og skadelig programvare, og tar vanligvis rundt 10-15 minutter. Den viktigste forskjellen mellom en hurtigskanning og en full skanning er at hurtigskanningen konsentrerer seg om de områdene der skadelig programvare ofte finnes, mens en full skanning går gjennom hele systemet grundig.
- Åpne Innstillinger ved å trykke Windows-tasten + I samtidig.
- Klikk på «Oppdatering og sikkerhet».
- Velg «Windows Security» og deretter «Virus- og trusselbeskyttelse».
- Klikk på «Hurtigskanning» for å starte en rask sjekk av PC-en din.
- Hvis skadelig programvare blir funnet, klikk «Start handlinger» for å fjerne eller blokkere dem. Deretter starter du PC-en på nytt.
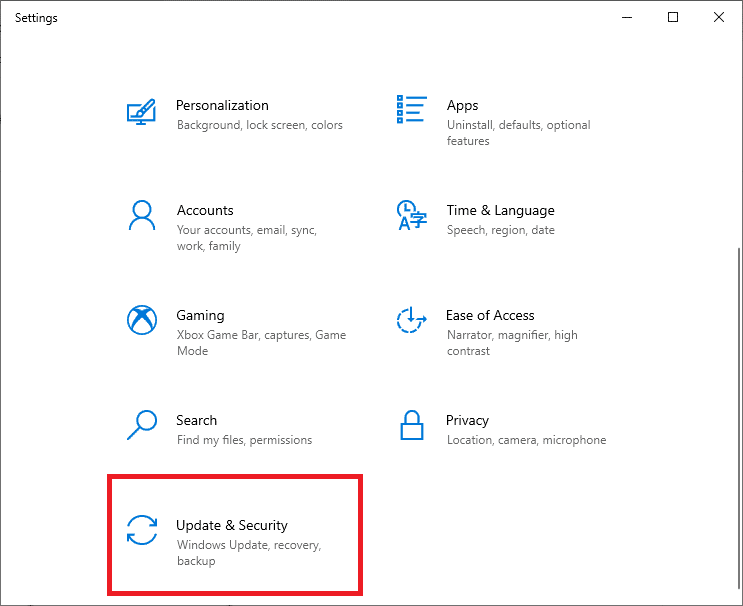
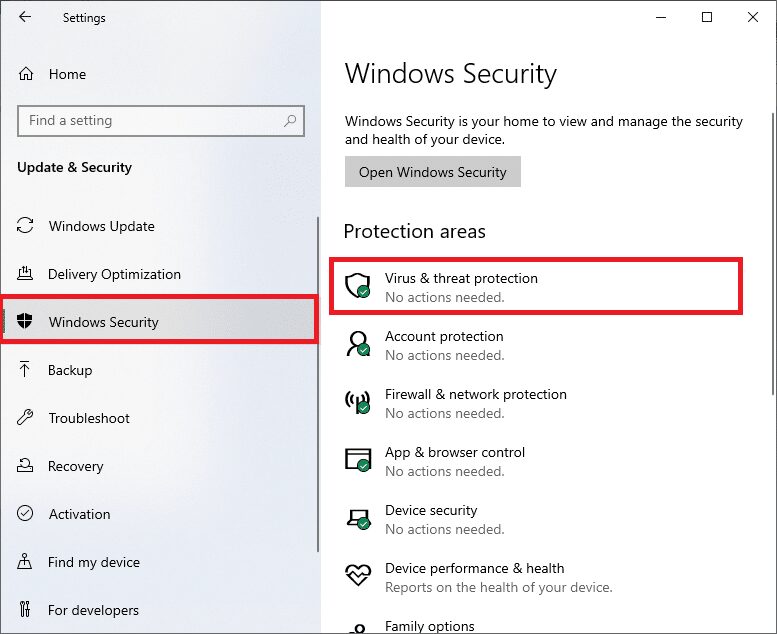
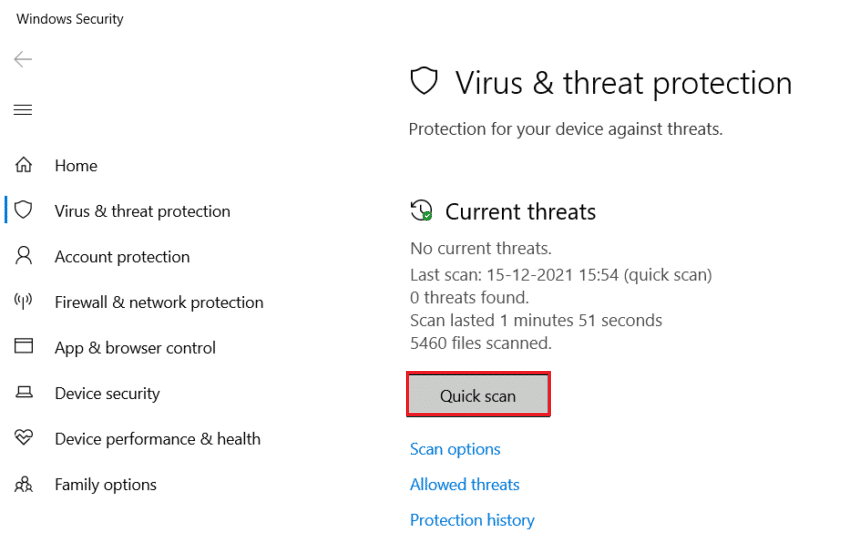
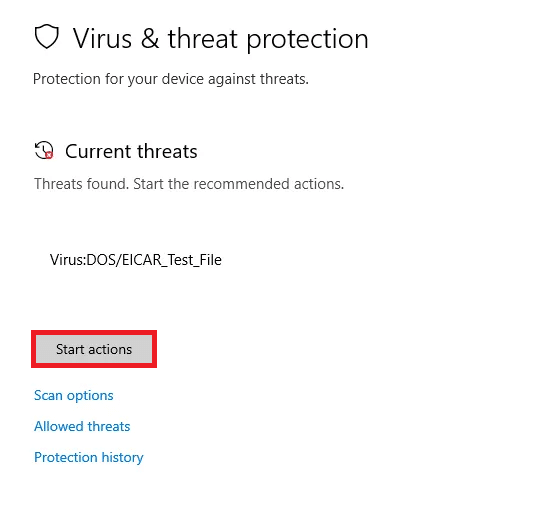
Alternativ 2: Utfør en full skanning
Med en full skanning vil Windows Security gå gjennom alle filer og programmer på din harddisk for å fjerne virus. Dette er mer omfattende enn en hurtigskanning, som bare ser på de vanligste områdene der trusler befinner seg. En full skanning tar lengre tid.
Merk: En full skanning kan ta flere timer. Du vil se en fremdriftslinje med estimert tid og antall filer som er skannet. Du kan fortsette å bruke datamaskinen mens skanningen pågår.
- Følg trinn 1-3 fra Alternativ 1 for å komme til «Virus- og trusselbeskyttelse».
- Klikk på «Skannealternativer».
- Velg «Full skanning» og klikk «Skann nå» for å starte prosessen.
- Når skanningen er fullført, vil eventuelle trusler vises. Klikk på «Start Handlinger» for å håndtere dem.
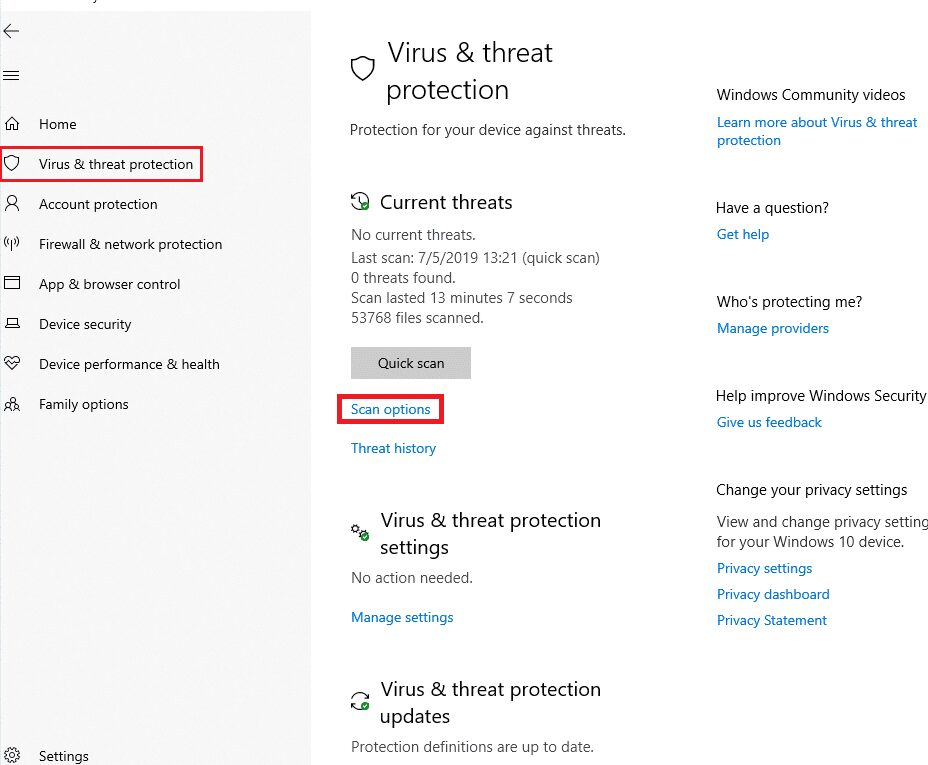
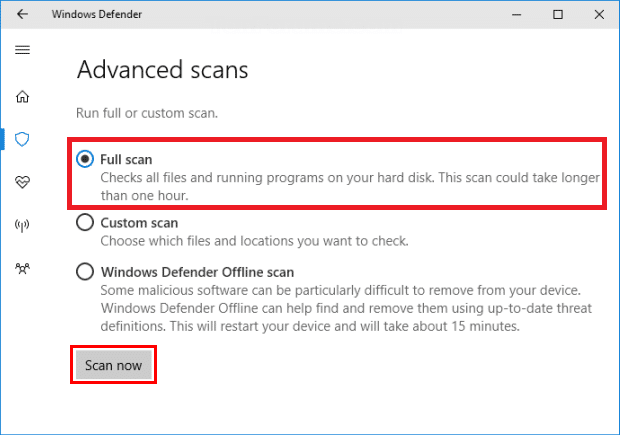
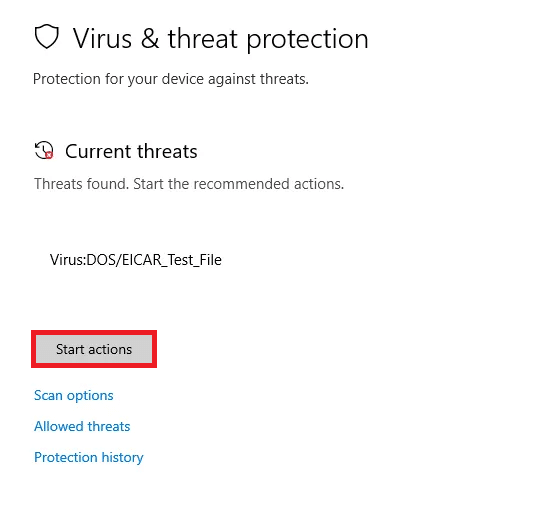
Alternativ 3: Utfør en Microsoft Defender Offline-skanning
Windows Defender Offline-skanning er et innebygd verktøy som kan fjerne vanskelige virus og skadelig programvare.
- Gå til «Virus- og trusselbeskyttelse» som tidligere beskrevet.
- Klikk på «Skannealternativer».
- Velg «Windows Defender Offline-skanning» og klikk på «Skann nå».
- Windows Defender vil nå fjerne skadelig programvare. PC-en din vil starte automatisk på nytt.
- Etter omstarten vil du få informasjon om resultatene av skanningen, og all oppdaget skadelig programvare vil bli satt i karantene.
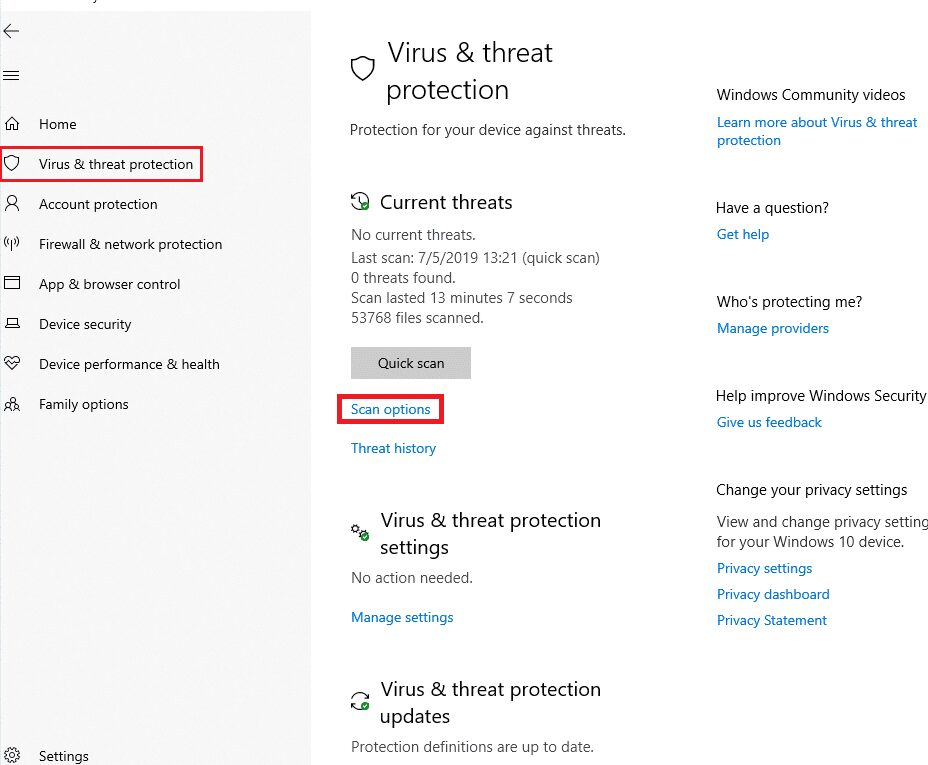
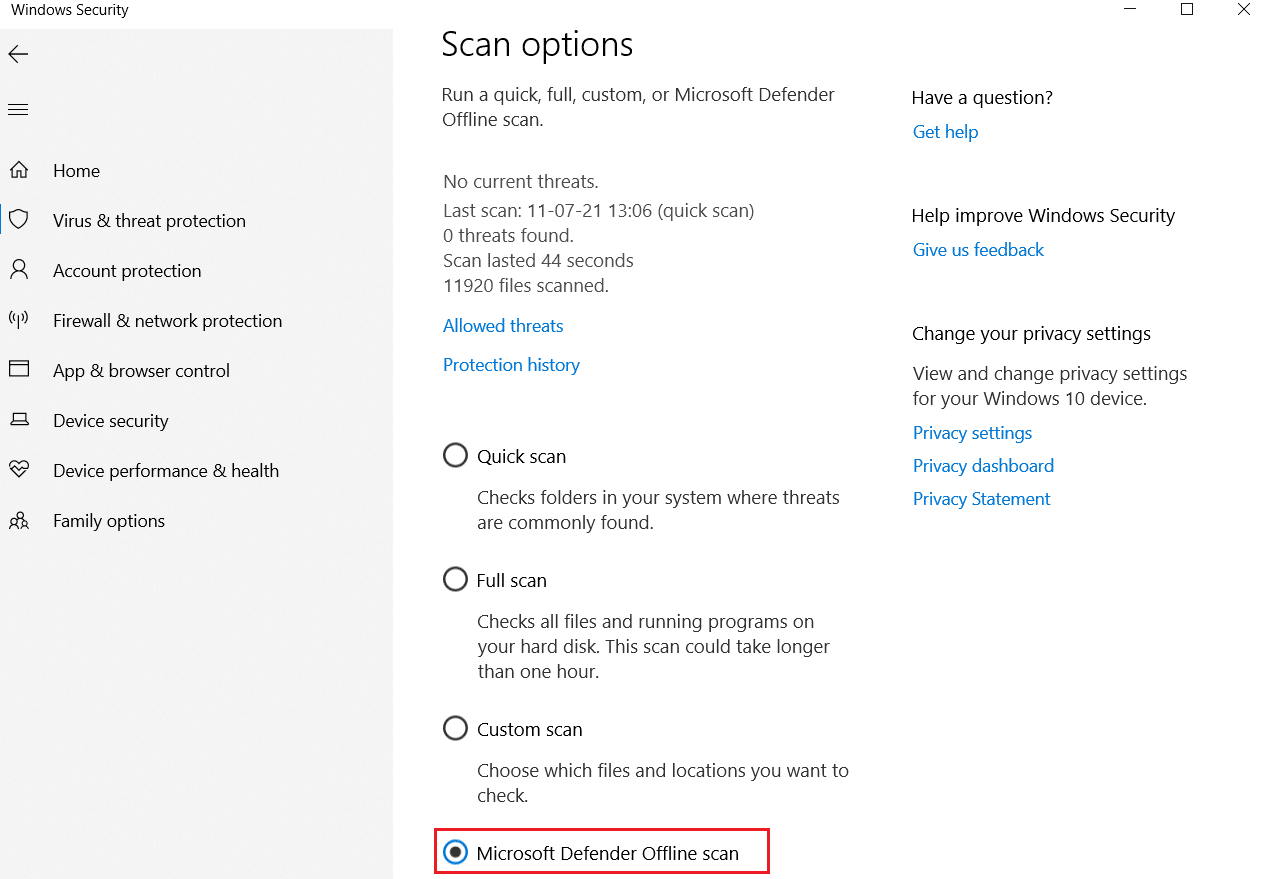
Ofte stilte spørsmål (FAQ)
Spørsmål: Hvor ofte bør jeg skanne datamaskinen for virus?
Svar: Det anbefales å utføre virusskanninger jevnlig for å forhindre at virus sprer seg og skader filer og applikasjoner.
***
Vi håper denne guiden har hjulpet deg med å forstå hvordan du kjører en virusskanning på din datamaskin. Følg med på siden vår for flere nyttige tips og triks, og legg gjerne igjen en kommentar nedenfor.