MacBooks og Eksterne Skjermer: En Komplett Guide
Apples MacBooks er utmerkede verktøy for arbeid uansett hvor du befinner deg. Den lette konstruksjonen gjør det enkelt å flytte dem mellom ulike rom i huset eller ta dem med på kafé.
Likevel, hvis du ikke er avhengig av mobilitet eller har en iMac, kan det å jobbe fra en enkelt skjerm føles begrensende, spesielt når du håndterer mange vinduer og faner samtidig.
Heldigvis tilbyr Apple en løsning: å koble din Mac til en ekstern skjerm for å utvide arbeidsområdet. Denne guiden forklarer hvordan du går frem og hva du bør vurdere når du velger en skjerm til din Mac.
Undersøk Tilkoblingsportene på Skjermen og Macen
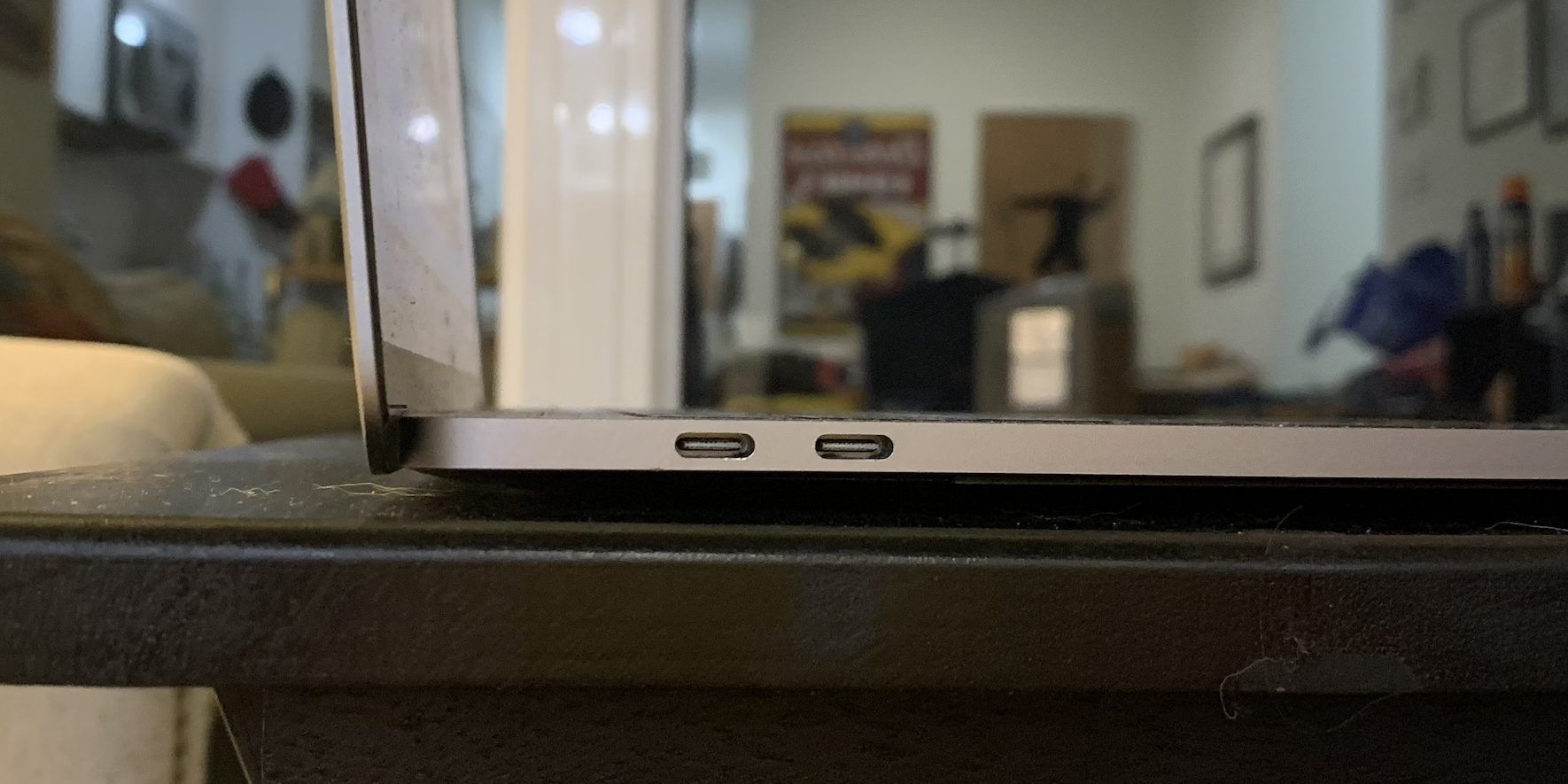
Før du begynner, er det viktig å identifisere hvilke porter du har tilgjengelig på begge enheter. De fleste moderne Mac-er er utstyrt med USB-C-porter som brukes til å koble til ulike enheter, inkludert skjermer.
Mer avanserte MacBook-modeller, slik som 14- og 16-tommers MacBook Pro, samt stasjonære Mac-er som Mac mini, Mac Studio og Mac Pro, har også HDMI-porter. Disse er gode alternativer for skjermtilkobling.
De fleste moderne skjermer bruker HDMI for videoinngang. Noen skjermer kan også ha DisplayPort og USB-C, men HDMI er mest vanlig. Eldre skjermer kan fortsatt bruke DVI- eller VGA-porter.

Hvis du er på utkikk etter en ny skjerm, anbefales det å velge en modell med de samme portene som din Mac. Dette forenkler prosessen og reduserer behovet for ekstra kabler og adaptere.
Skaff Riktig Kabler og Adaptere
Når du har identifisert portene, er det på tide å skaffe de nødvendige videokablene. I enkelte tilfeller kan dette være så enkelt som å kjøpe én kabel. I andre tilfeller kan det være nødvendig med adaptere for å koble sammen forskjellige typer porter.
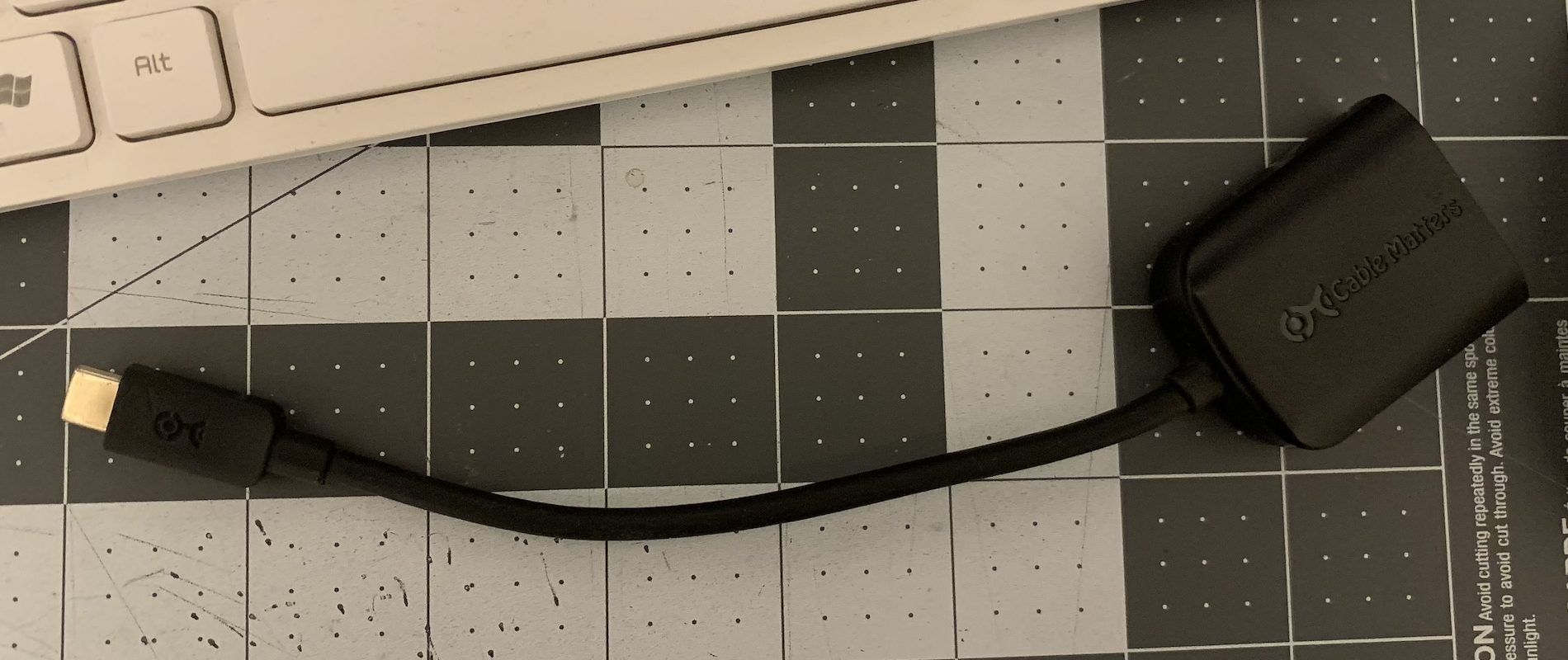
En adapter vil mest sannsynlig være nødvendig hvis din Mac ikke har HDMI. Heldigvis er HDMI til USB-C-adaptere lett tilgjengelige fra Apple og andre forhandlere.
Vurder kabellengden før du kjøper. Det er som regel best å velge en lengre kabel for å ha mer fleksibilitet med plassering. Lange kabler er lettere å gjemme bort og reduserer risikoen for at forbindelsen løsner.
Koble Til og Juster Innstillinger
Når du har de nødvendige kablene, er det på tide å koble til skjermen og konfigurere innstillingene.
Sjekk først at skjermen er koblet til strøm og slått på. Deretter kobler du videokabelen til både skjermen og Mac-en.
For stasjonære Mac-er uten innebygd skjerm, vil skjermen normalt aktiveres automatisk etter tilkobling. For bærbare Mac-er og iMac vil skjermen fungere som en utvidelse av den interne skjermen. Plasseringen av skjermene i forhold til hverandre i det virkelige liv, bør gjenspeiles i skjerminnstillingene.
Hvis skjermene ikke er konfigurert korrekt, kan det bli frustrerende å flytte markøren mellom dem. For å endre skjermoppsettet, gå til Systeminnstillinger > Skjermer.
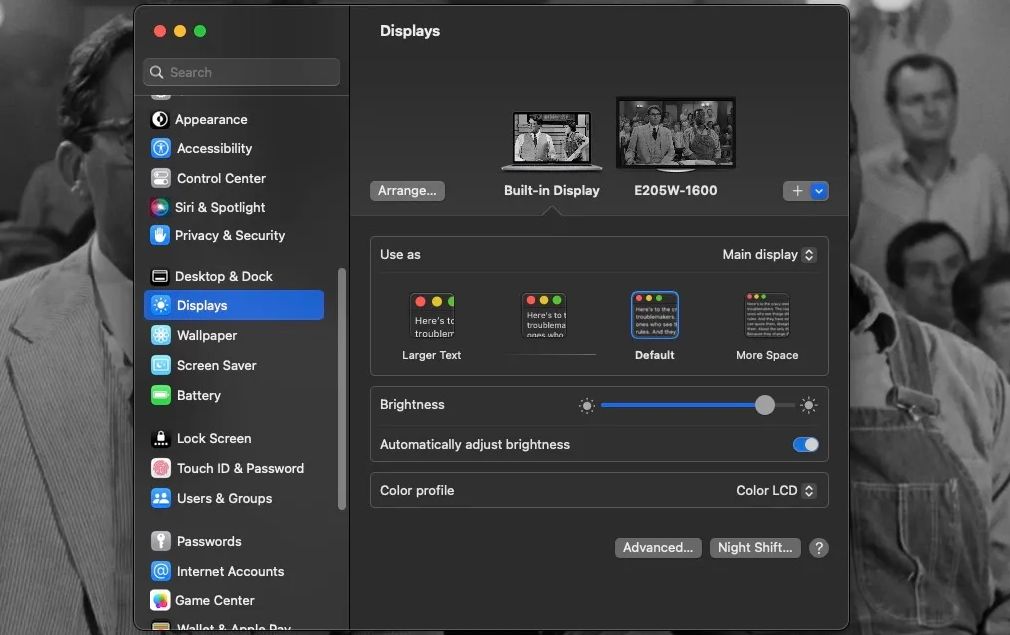
Her kan du justere lysstyrke og fargeprofil for hver skjerm, samt oppløsning, rotasjon og oppdateringsfrekvens for den eksterne skjermen.
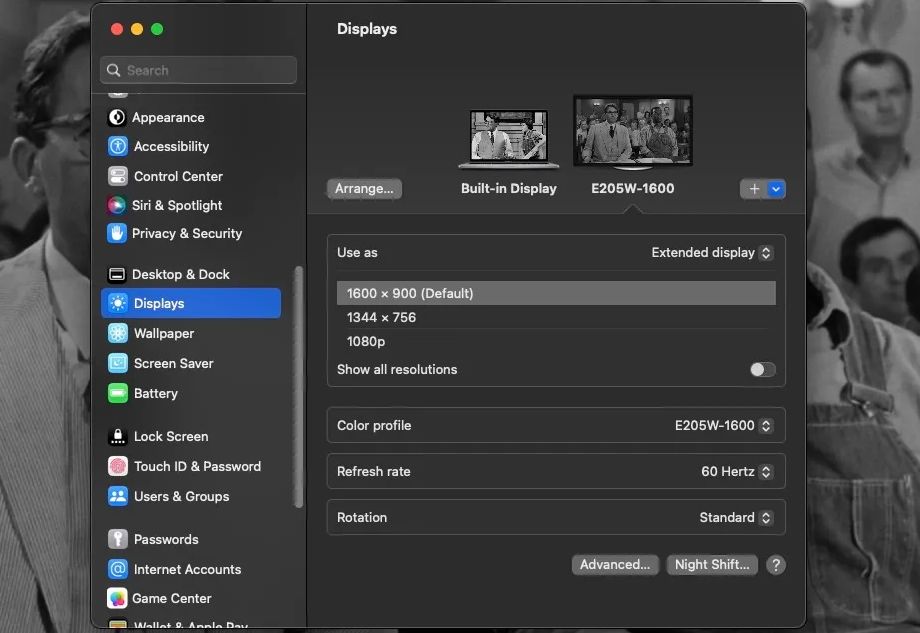
For å endre rekkefølgen på skjermene, klikk på «Arranger»-knappen og dra boksene som representerer skjermene slik at de reflekterer deres fysiske plassering. Når du er ferdig, klikker du på «Ferdig».
Den skjermen som har en hvit stolpe øverst er definert som «hovedskjerm». Dette er skjermen som viser Dock og varsler.
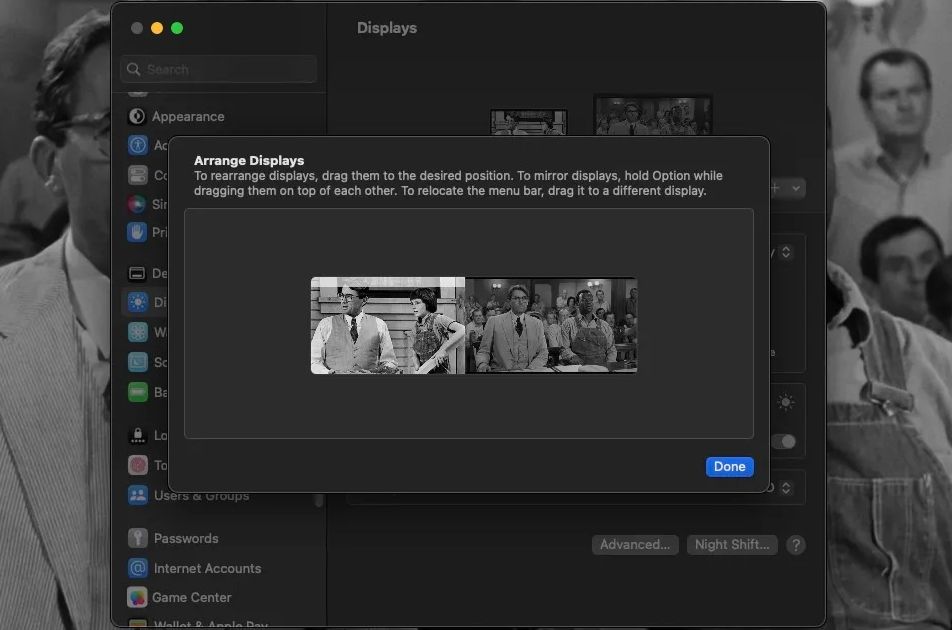
Du kan endre hvilken skjerm som er hovedskjerm ved å dra den hvite linjen til ønsket skjerm.
Du kan også endre hovedskjerminnstillingen under fanen «Innebygd skjerm», velg «Bruk som» og deretter «Hovedskjerm» eller «Utvidet skjerm».
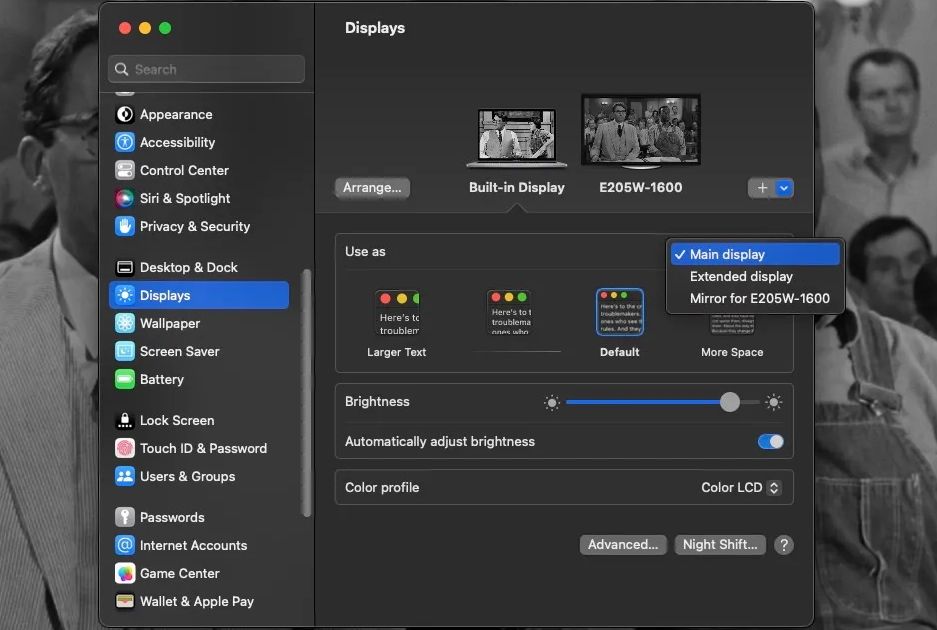
Alternativet «Speil for [Ekstern skjerm]» speiler Mac-ens skjerm på den eksterne skjermen. Dette er nyttig for presentasjoner, men mindre praktisk for vanlig arbeid. Det er mer effektivt å velge utvidet skjerm.
Feilsøking av Ekstern Skjerm
Hvis den eksterne skjermen ikke fungerer etter tilkobling, sjekk at kablene sitter godt i portene. Prøv å koble fra og til igjen. Hvis du har flere porter av samme type, prøv å bytte port.
Hvis problemet vedvarer, forsøk med en ny kabel eller rett ut den eksisterende for å eliminere feil som kan skyldes bøyninger.
Hvis Macen registrerer skjermen, men den forblir svart, forsøk å trykke på strømknappen på skjermen. Juster også lysstyrken med knappene på skjermen.
En enkel løsning kan være å koble fra strømmen til skjermen, og deretter koble den til igjen. Du kan også teste skjermen med en annen enhet for å bekrefte at den fungerer.
Enkelt å Bruke Skjerm med Mac
Ulike Mac-modeller og skjermer har ulike typer porter. Når du har identifisert dine porter og har de riktige kablene, er det enkelt å koble sammen enhetene og nyte fordelene med en ekstra skjerm.
Du kan koble til flere skjermer, men selv en ekstra skjerm kan betydelig forbedre arbeidsflyten og spillopplevelsen. Vi håper at denne guiden hjelper deg med å få mest mulig ut av din Mac og en ekstra skjerm.