Funksjonen SAMMENKNYTT i Excel er gammel, men fungerer fortsatt av hensyn til bakoverkompatibilitet. Vi skal se nærmere på dette, den oppdaterte erstatningen, den aktuelle syntaksen og mer.
Excel har funksjoner som er utviklet for å gjøre oppgaver enklere. SAMMENKNYTTING er en slik tekstfunksjon, hovedsakelig for å vise flere celleverdier i én enkelt celle.
Imidlertid er SAMMENKNYTT i ferd med å bli foreldet, og den har blitt erstattet av funksjonen CONCAT siden Excel 2016. Likevel fungerer SAMMENKNYTT fortsatt uten merkbar forskjell for brukeren.
Det finnes likevel noen fordeler med CONCAT sammenlignet med den utdaterte SAMMENKNYTT, som vi vil se på. Vi vil også se på TEXTJOIN som et alternativ til begge.
La oss derfor dele dette opp for å se hvordan det fungerer.
SAMMENKNYTT i Excel
Du bruker SAMMENKNYTT på samme måte som hvilken som helst annen formel i Excel.
Trykk = i cellen der du vil ha resultatet, og skriv SAMMENKNYTT. Deretter legger du inn cellene i parentes med korrekt syntaks, og trykker enter for å få resultatet.
For eksempel vil man bruke =SAMMENKNYTT(A1,B1) for å kombinere innholdet i celle A1 (Mikro) med celle B1 (soft) og lage «Microsoft».
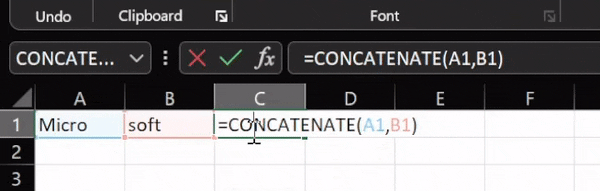
Merk at du ikke kan velge cellene ved å dra musen over dem, da dette vil gi =SAMMENKNYTT(A1:B1), som indikerer to kolonner og ikke vil gi ønsket resultat i én enkelt celle.
Alternativt kan du bruke symbolet «&», en beregningsoperator, for å oppnå samme resultat: =A1&B1.
Dette var det enkleste tilfellet uten mellomrom eller skilletegn. La oss derfor se på noen varianter.
Kombinere med komma, mellomrom, bindestrek osv.
Dette er et mer praktisk eksempel, der du kombinerer flere tekstverdier ved hjelp av komma, mellomrom, bindestreker eller annen tekst.
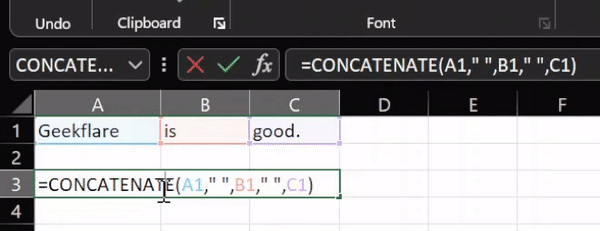
Jeg hadde tre tekstverdier: tipsbilk.net (A1), er (B1) og bra (C1). Formelen som fungerte er: =SAMMENKNYTT(A1,» «,B1,» «,C1).
Dette kan også gjøres ved å bruke «&»-tegnet. Formelen blir imidlertid litt mindre leservennlig: =A1&» «&B1&» «&C1.
Mellomrommet mellom ordene ble lagt til ved hjelp av doble anførselstegn: » «. På samme måte kan man bruke komma («,»), bindestrek («-«), en tekst (f.eks. «abc») eller tall (f.eks. «12»).
Du kan for eksempel bruke et tekstargument, som vist i bildet under:
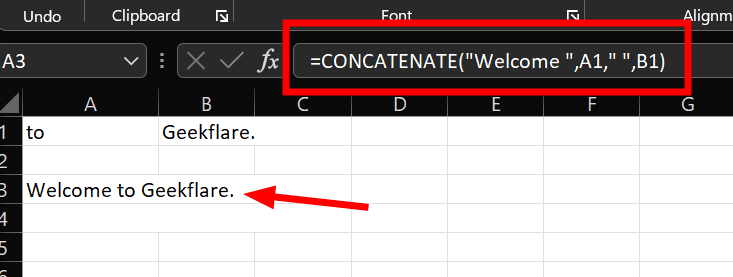
Her la jeg til «Velkommen» sammen med tekstverdiene «til» og «tipsbilk.net». Legg merke til at jeg har lagt til et mellomrom i selve teksten: =SAMMENKNYTT(«Velkommen «,A1,» «,B1). Alternativt vil =SAMMENKNYTT(«Velkommen»,», «,A1,» «,B1) fungere på samme måte.
De neste avsnittene ser på noen forskjeller mellom lignende funksjoner.
CONCAT vs SAMMENKNYTT
Det som er viktig å merke seg, er at CONCAT er kompatibel med områder (A1:B1), mens SAMMENKNYTT ikke er det.
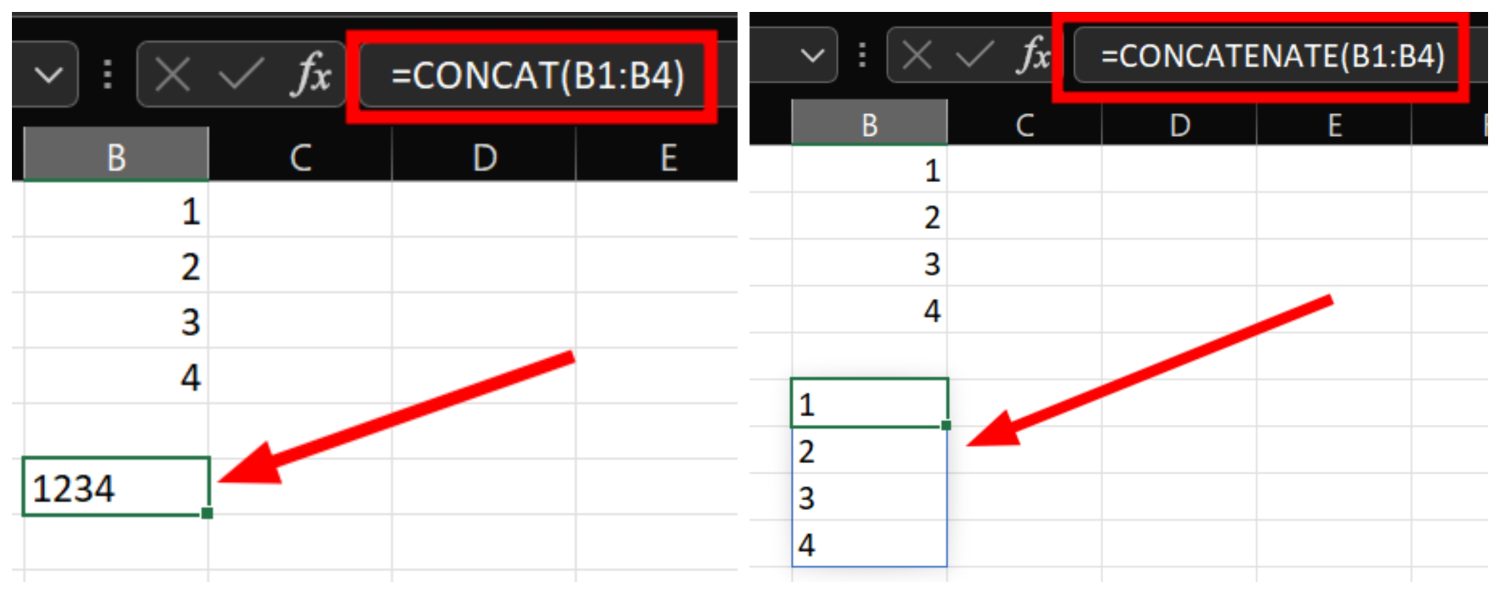
Bruk av et område som argument vil imidlertid gi deg et resultat uten mellomrom, noe som begrenser bruken i praksis.
Dessuten er CONCAT enklere å huske og skrive, og det er den oppdaterte versjonen vi bør bruke.
TEXTJOIN vs SAMMENKNYTT
TEXTJOIN er en mer avansert funksjon for sammenkobling. Du kan bruke denne til å kombinere områder, ignorere tomme celler og inkludere skilletegn, noe som gjør den ideell for store Excel-ark med mye data.
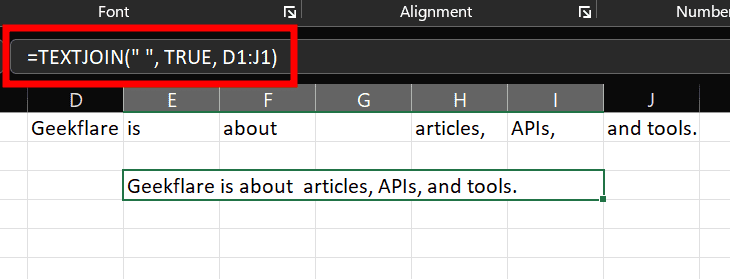
Funksjonen som ble brukt i bildet over var: =TEXTJOIN(» «,TRUE,D1:J1).
Den første delen, skilletegnet, er det som settes inn mellom hver verdi. Her brukte vi et mellomrom (» «), noe vi ikke kunne gjøre med CONCAT eller SAMMENKNYTT. På samme måte kan man bruke komma, bindestrek eller noe annet.
Deretter kommer argumentet for å ignorere tomme celler, TRUE. Hvis vi hadde valgt FALSE, ville vi fått et ekstra mellomrom for celle G1.
Til slutt kommer området som funksjonen skal brukes på, D1 til J1.
TEXTJOIN mangler evnen CONCAT har til å inkludere tekst eller tall som ikke allerede er en del av Excel-arket.
Avsluttende tanker
I tilfeller med mye data vil man foretrekke TEXTJOIN fremfor de to andre. SAMMENKNYTT i Excel er imidlertid nyttig når du skal kombinere noen få kolonner eller hvis du ønsker å inkludere et enkelt tekstargument.
PS: Vi har mange flere Excel-tips og triks for å gjøre livet ditt enklere.