Har du behov for å koble deg til internett på din Linux-maskin, men mangler en Ethernet-port eller tilgang til grafiske nettverksverktøy? Da kan du enkelt koble til Wi-Fi via Linux-terminalen ved hjelp av kommandoen nmcli.
Hva er nmcli?
nmcli er et kommandolinjeverktøy for NetworkManager, en vanlig Linux-applikasjon som håndterer identifisering og konfigurering av internettilkoblinger. Mange distribusjoner har en grafisk applet for å bruke NetworkManager i et skrivebordsmiljø, men dersom du arbeider på en Linux-server, har du kanskje ikke tilgang til et slikt grensesnitt.
Noen metoder for å koble til Wi-Fi via terminalen kan være litt kompliserte, og krever konfigurering av filer og kjennskap til din PSK-nøkkel.
Med nmcli er det heldigvis enklere. Forutsatt at du har en moderne ruter, er det eneste du trenger å vite nettverkets SSID (navnet på nettverket du ønsker å koble til) og eventuelt nettverkspassordet.
Trinn 1: Aktiver din Wi-Fi-enhet
Wi-Fi-adapteren på din Linux-maskin må være aktivert for å kunne koble til internett. For å sjekke statusen til alle dine nettverksgrensesnitt, bruker du denne kommandoen:
nmcli dev status
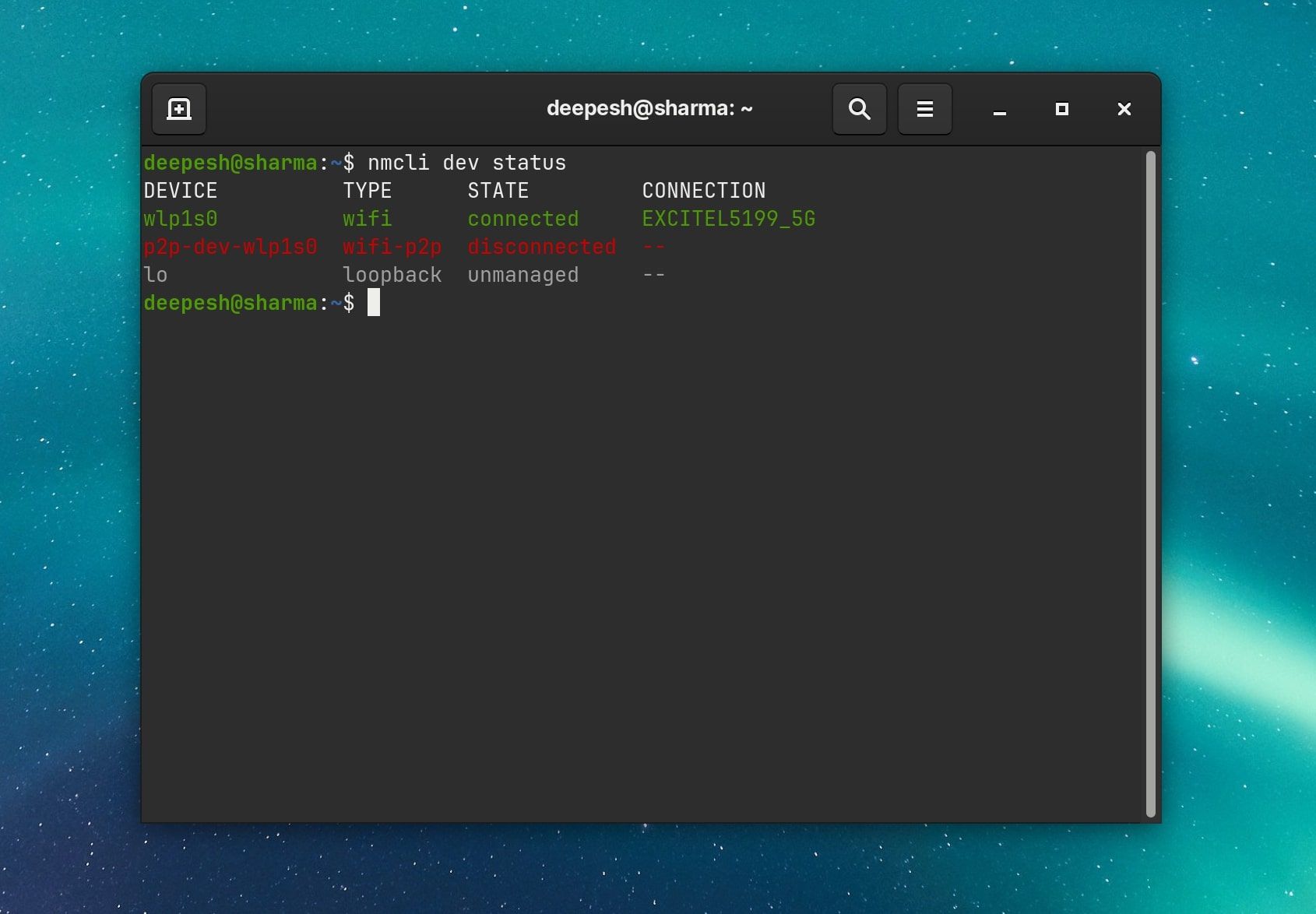
Du skal da få en oversikt over dine nettverksenheter, inkludert type, tilstand og informasjon om nettverkstilkobling.
Dersom du er usikker på om din Wi-Fi-enhet er aktivert, kan du sjekke dette med følgende kommando:
nmcli radio wifi
Hvis utskriften viser at Wi-Fi er deaktivert, kan du aktivere det med denne kommandoen:
nmcli radio wifi on
Trinn 2: Identifiser et Wi-Fi-tilgangspunkt
Dersom du ikke kjenner navnet på Wi-Fi-tilgangspunktet, også kjent som SSID, kan du finne det ved å skanne etter Wi-Fi-nettverk i nærheten.
nmcli dev wifi list
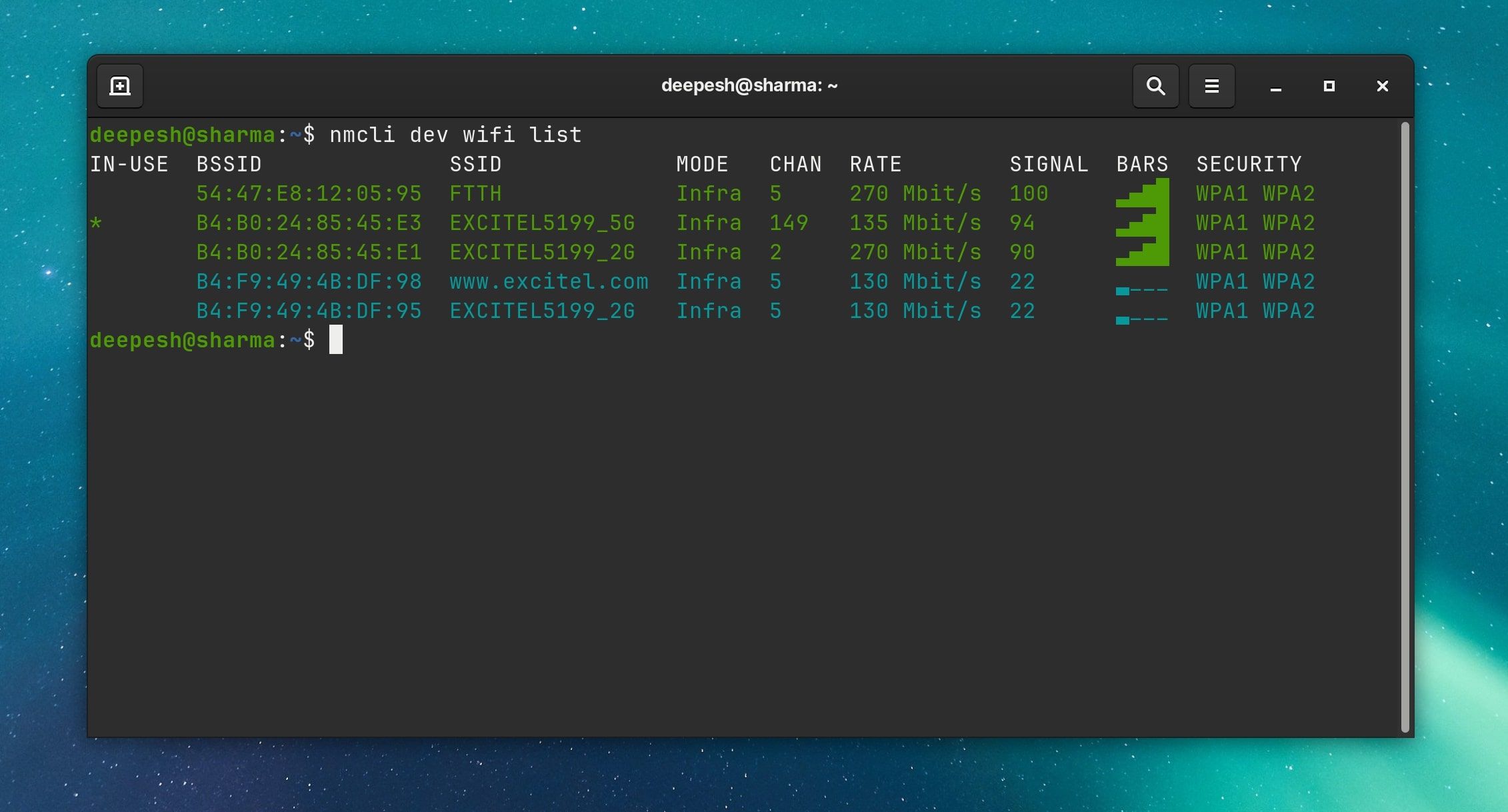
Notér deg navnet som vises under SSID for det nettverket du ønsker å koble til. Du vil trenge dette i neste trinn.
Trinn 3: Koble til Wi-Fi med nmcli
Når Wi-Fi er aktivert og du har identifisert din SSID, er du klar til å koble til. Du kan opprette en tilkobling med denne kommandoen:
sudo nmcli dev wifi connect nettverks-ssid
Erstatt `nettverks-ssid` med navnet på ditt nettverk. Dersom du har WEP- eller WPA-sikkerhet på Wi-Fi-nettverket, kan du inkludere nettverkspassordet i kommandoen også.
sudo nmcli dev wifi connect nettverks-ssid password "nettverks-passord"
Alternativt, dersom du ikke ønsker å skrive ut passordet ditt på skjermen, kan du bruke `–ask`-alternativet:
sudo nmcli --ask dev wifi connect nettverks-ssid
Systemet vil da be deg om å skrive inn nettverkspassordet uten at det blir synlig.
Din enhet skal nå være koblet til internett. Test dette med en ping:
ping google.com
NetworkManager vil lagre tilkoblingen og automatisk koble til ved omstart, slik at du slipper å gi kommandoen hver gang du starter din Linux-maskin.
Administrere nettverkstilkoblinger på Linux med nmcli
Du kan se alle lagrede tilkoblinger ved å bruke følgende kommando:
nmcli con show
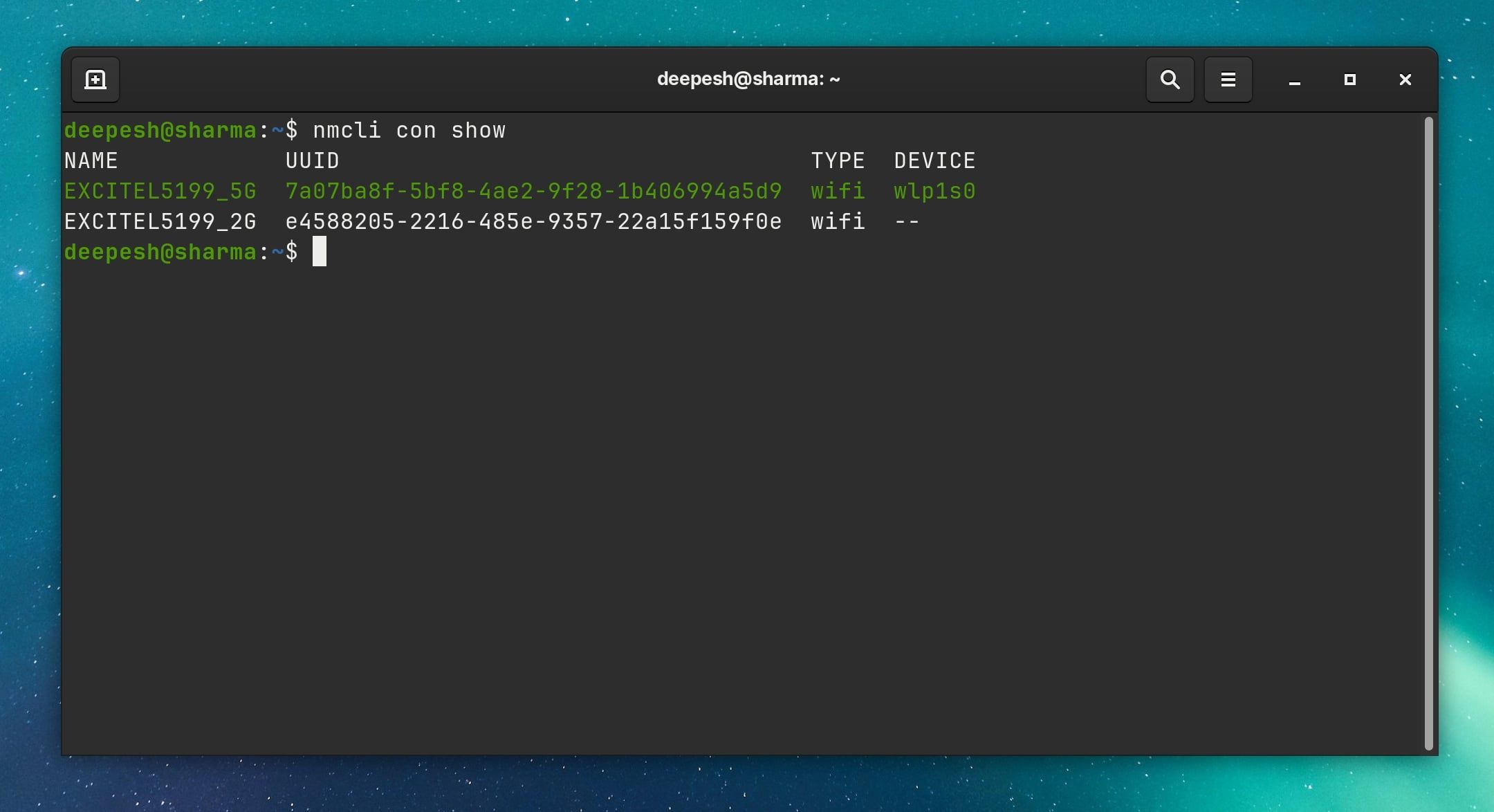
Dersom du er tilkoblet et nettverk, men ønsker å bruke en annen tilkobling, kan du koble fra ved å deaktivere tilkoblingen. Du må spesifisere SSID, eller dersom du har flere tilkoblinger med samme SSID, bruk UUID.
nmcli con down ssid/uuid
For å koble til en annen lagret tilkobling, bruker du ganske enkelt `up`-alternativet i nmcli-kommandoen. Sørg for at du spesifiserer SSID eller UUID for det nye nettverket du ønsker å koble til.
nmcli con up ssid/uuid
Koble til Wi-Fi uten et GUI på Linux
Du har nå koblet til et Wi-Fi-nettverk uten å bruke et grafisk grensesnitt, noe som gjør deg til en mer allsidig Linux-bruker.
Dersom du trenger å overføre filer trådløst, finnes det mange Linux-applikasjoner som tillater dette, med eller uten et skrivebordsmiljø.