Sammensetning av bilder med generativ utfylling i Photoshop
Generativ utfylling er et kraftig verktøy for å skape sammensatte bilder, spesielt når målet er å kombinere to svært ulike bilder. Funksjonen er for øyeblikket tilgjengelig i Photoshop Beta. Mange Photoshop-brukere benytter seg av betaversjonen i rekordhøy grad for å få tilgang til generativ utfylling, på grunn av de mange måtene den kan hjelpe med redigering og kreative arbeidsflyter.
I denne veiledningen skal vi utforske hvordan du kan benytte generativ utfylling til å smelte sammen to fotografier. Vi skal benytte to vertikale bilder av to vidt forskjellige geologiske landskaper. Denne arbeidsmetoden vil fungere med mange typer bilder, og du kan også benytte deg av mer enn to bilder. La oss komme i gang!
Oppsett av lerret og bildeplassering
Etter å ha valgt ut de to bildene du ønsker å kombinere på datamaskinen, opprett et nytt dokument i Photoshop Beta, som skal fungere som lerretet. Deretter plasserer du hvert bilde i dokumentet, og sørger for at det er tilstrekkelig med plass i midten for å legge til rette for en overgang ved hjelp av generativ utfylling i neste trinn. Til slutt benytter du rektangelmarkeringsverktøyet for å velge ut de tomme områdene, samt en del av begge bildene.
Slik gjør du det:
- Gå til Fil > Ny i Photoshop Beta eller trykk Ctrl + N.
- Endre bredden og høyden til henholdsvis 6000 og 4000 piksler, eller til de dimensjonene du foretrekker. Klikk deretter OK.
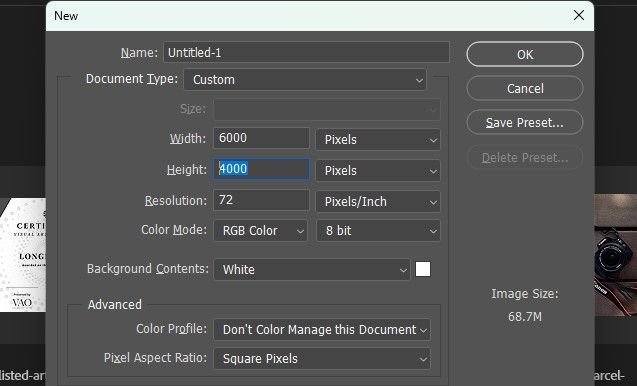
- Gå til Fil > Plasser innebygd og velg en bildefil for plassering. Gjenta dette trinnet for begge bildene.
- Juster begge bildene til venstre og høyre, og etterlat et mellomrom i midten, som vist nedenfor.
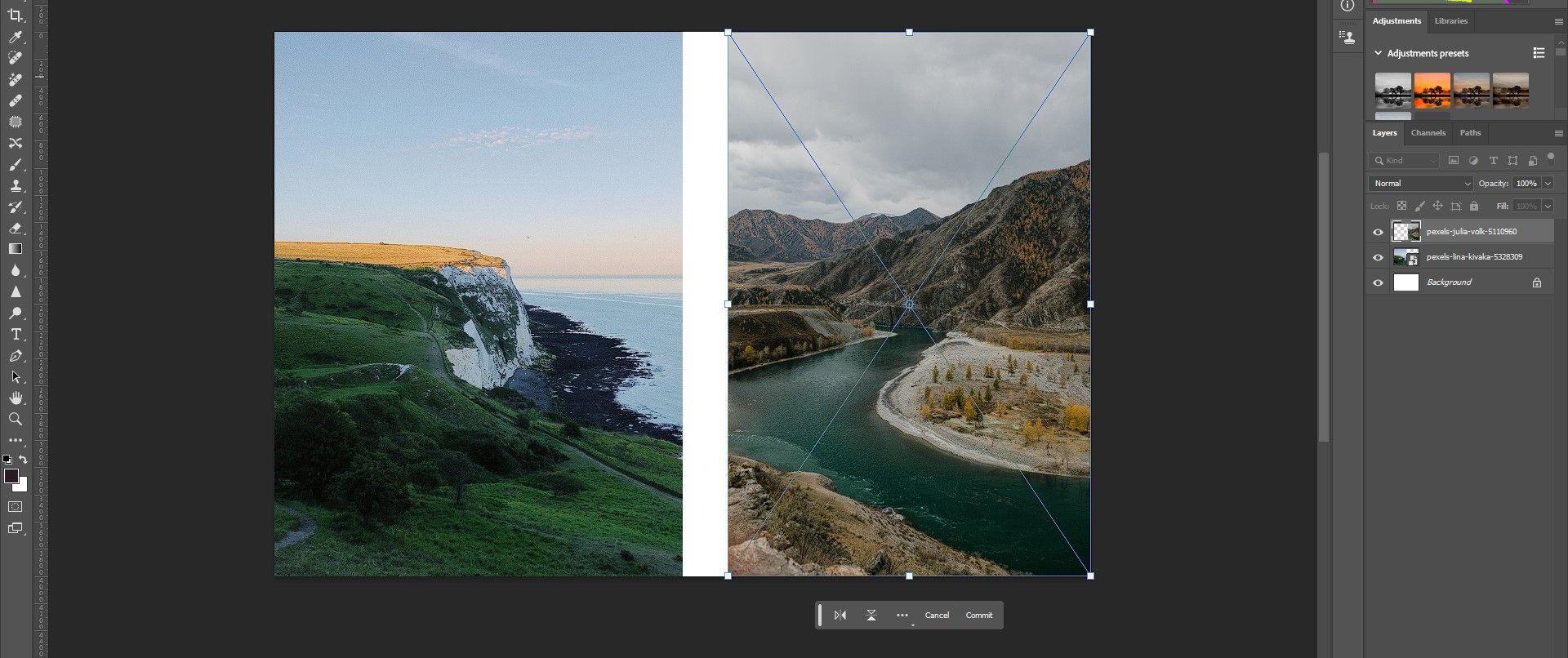
- Klikk på verktøyikonet for rektangulær markering eller trykk M for snarveien.
- Plasser et rektangel som dekker midten av bildet, og pass på at det overlapper betydelig med begge bildene.
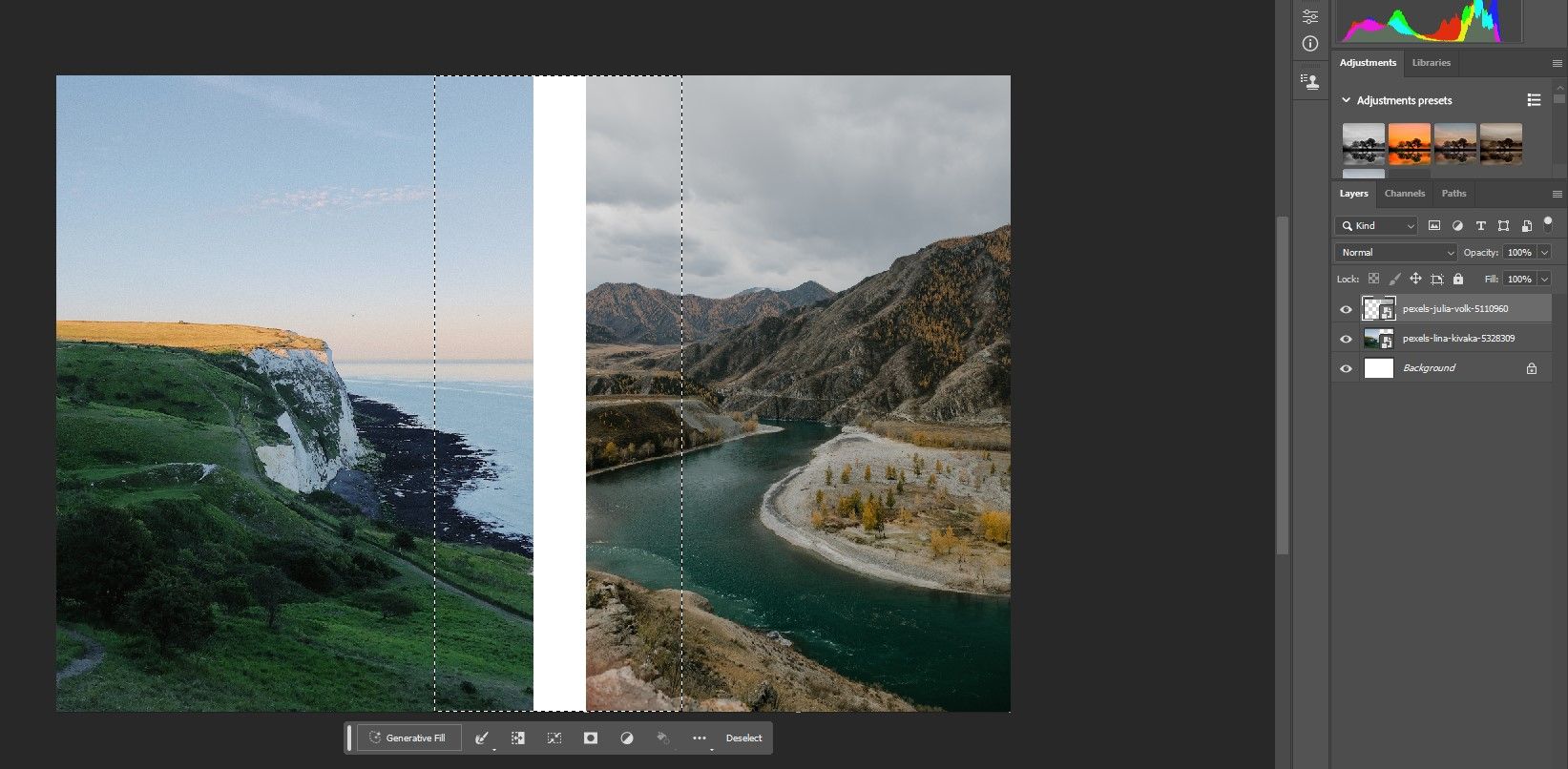
Husk at du kan benytte alle markeringsverktøyene for å velge pikslene som du vil bruke med generativ utfylling. Du trenger heller ikke plassere markeringene i midten av bildet. Hensikten er å velge en tilstrekkelig del av hvert bilde for AI-beregningene, og ideelt sett velge de pikslene som du ønsker skal endres når de to bildene slås sammen.
Kombiner bildene med generativ fyll
Generativ utfylling er svært brukervennlig i Photoshop Beta. Når du har gjort markeringen i henhold til trinnene ovenfor, er alt du trenger å gjøre å klikke på «Generativ fyll» og deretter klikke på «Generer». Du kan la ledetekstfeltet stå tomt.
Slik gjør du det:
- Klikk på «Generativ fyll».

- Klikk på «Generer».

- Velg den beste av de tre alternativene under «Variasjoner». Hvis du ikke er fornøyd med noen av dem, klikker du på «Generer» igjen til du finner den perfekte.
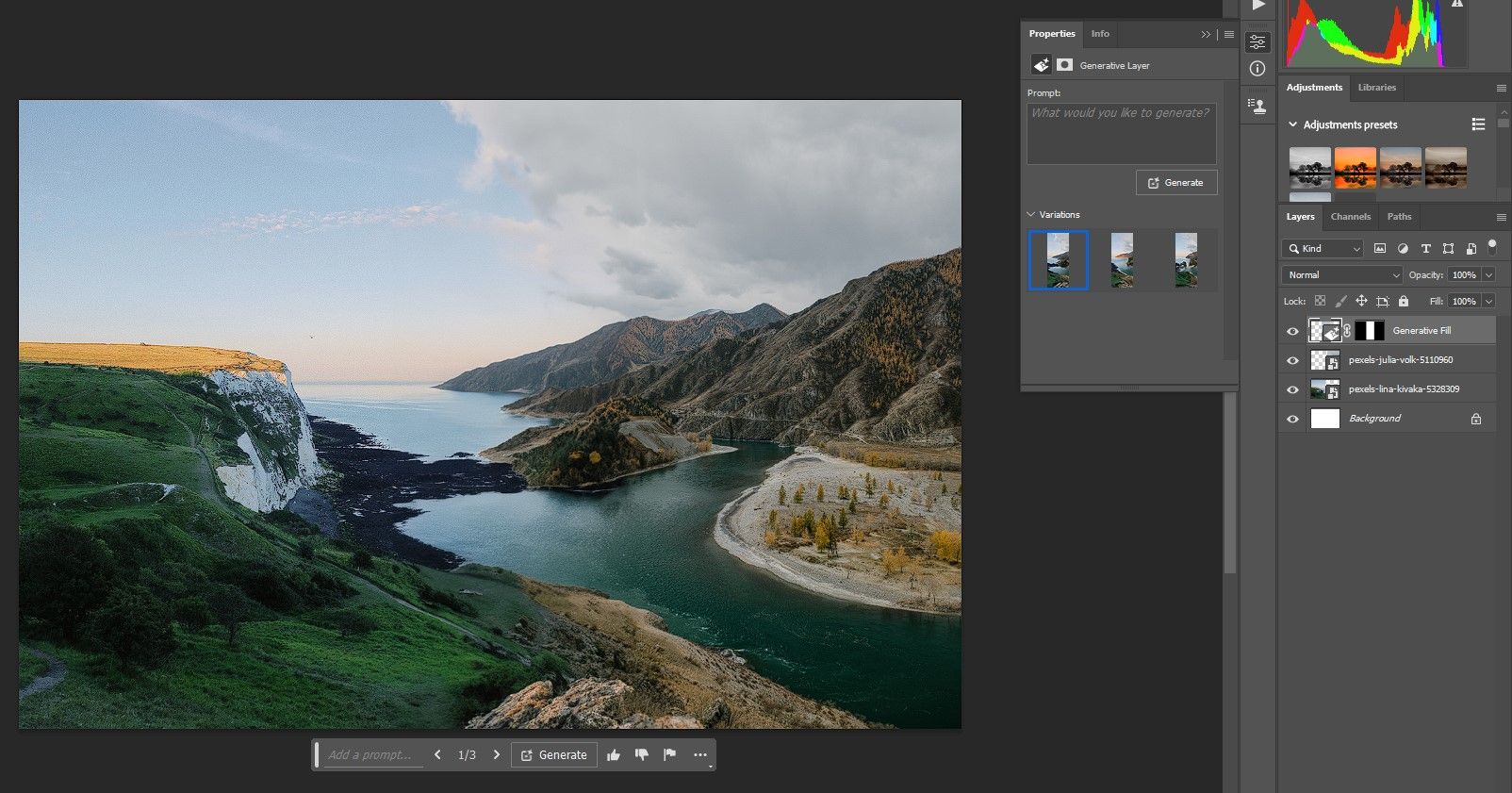
Når du har valgt din favorittvariant, er det på tide å gå videre og gjøre justeringer for å skape en realistisk kompositt. I tillegg til kompositter er det mange andre fantastiske ting du kan gjøre med generativ utfylling for å forbedre bildene dine.
Gjør justeringer for å sømløst blande bildene
Det finnes mange ulike måter å redigere kompositter på, slik at alle elementene flyter sammen og ser naturlige ut. Vi skal benytte tre verktøy for å oppnå dette i vårt eksempel, men denne metoden vil fungere for mange andre typer kompositter.
Vi skal bruke justeringer av fargetone/metning og kurver, sammen med funksjonen «Bytt himmel» for å få disse to landskapene, som ser svært forskjellige ut, til å blandes sømløst sammen.
Slik gjør du det:
- Opprett et lag for justering av fargetone/metning.
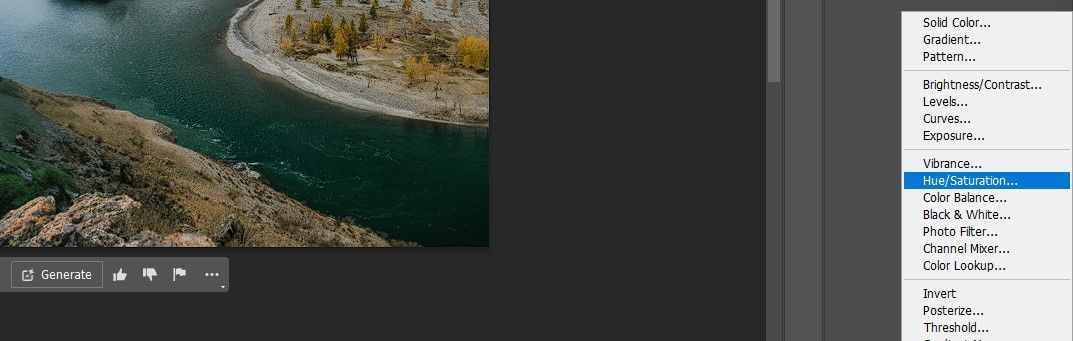
- Identifiser den dominerende fargen i landskapet (ekskludert himmelen). Deretter benytter du fargevelgerverktøyet (håndikonet i Egenskaper-menyen) for å finne ut hvilke dominerende farger som kan justeres ved hjelp av fargetoneglidebryteren for å smelte bildene sammen.
- I vårt eksempel klikket vi på trærne på høyre side av bildet og endret fargetonen til +25. Deretter justerte vi glidebryterne for metning og lyshet til -25 hver for å matche de mørkere fargetonene i bildet. Du må eksperimentere med disse innstillingene avhengig av ditt spesifikke bilde.
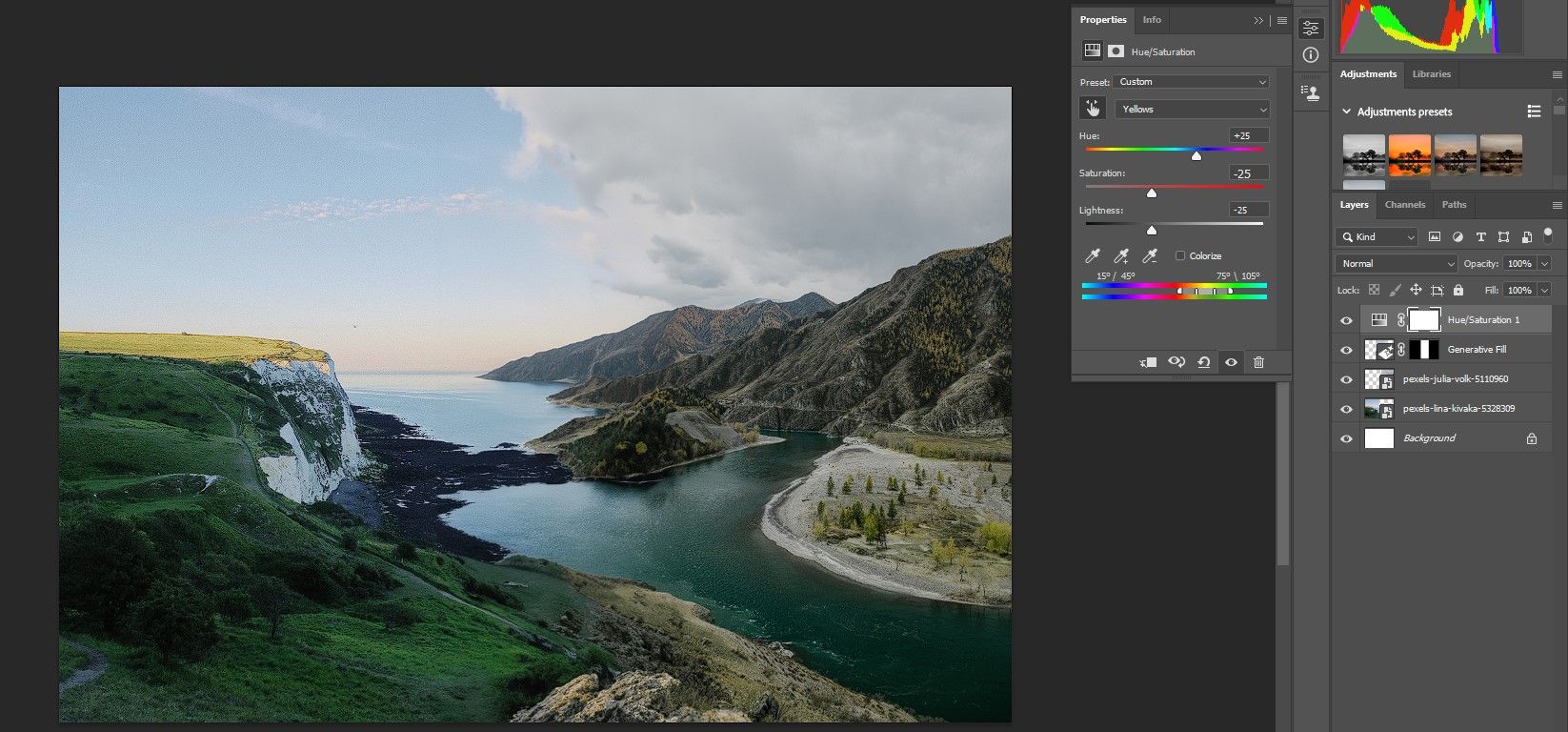
- Siden grønnfargen også er dominerende i dette bildet, valgte vi «Grønn» fra nedtrekksmenyen og justerte glidebryterne for fargetone, metning og lyshet igjen for å dempe åssiden til venstre. Gjør nødvendige justeringer for ditt spesifikke bilde.
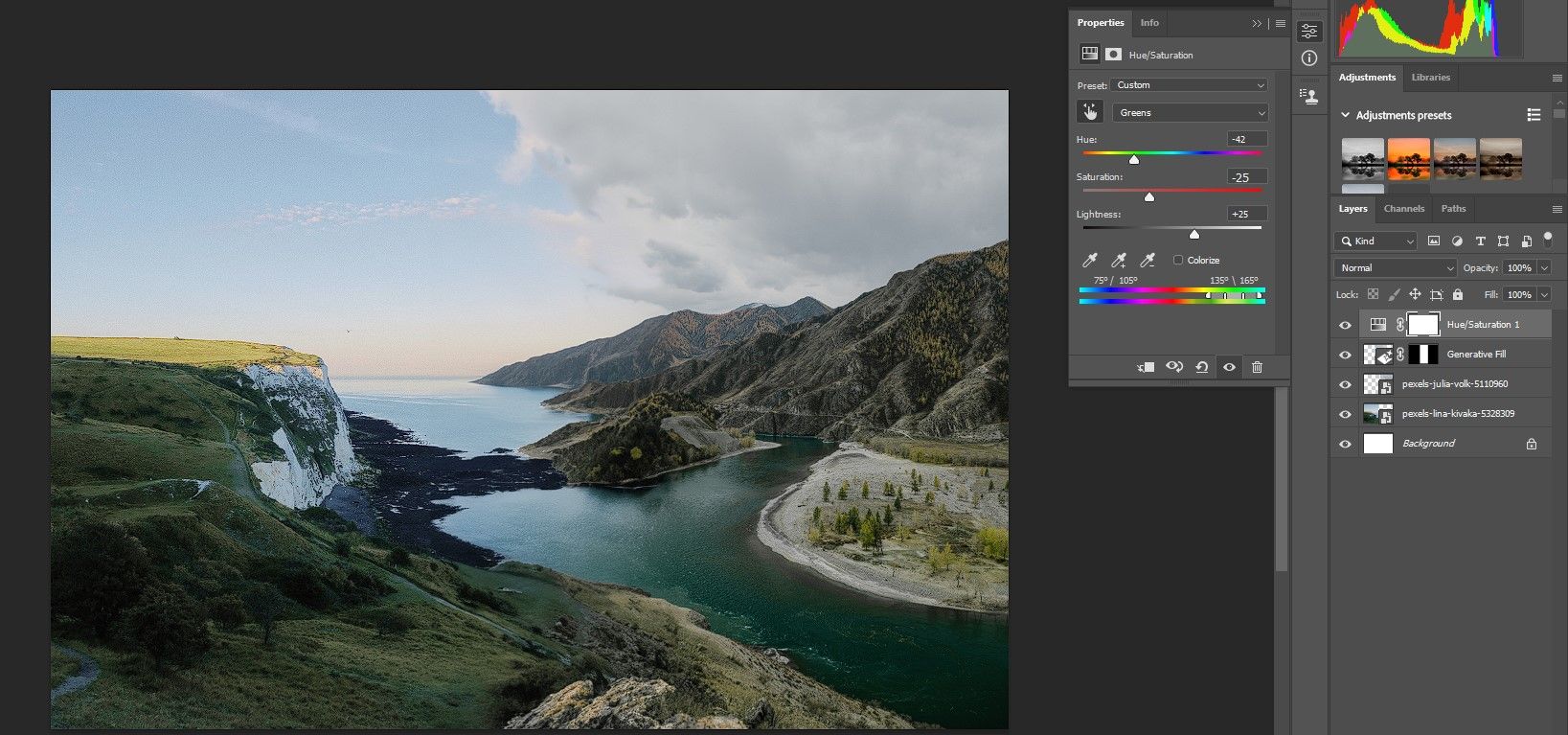
- Med det øverste laget valgt, trykk og hold nede Shift + Ctrl + Alt + E for å lage et sammenslått synlig lag på toppen.
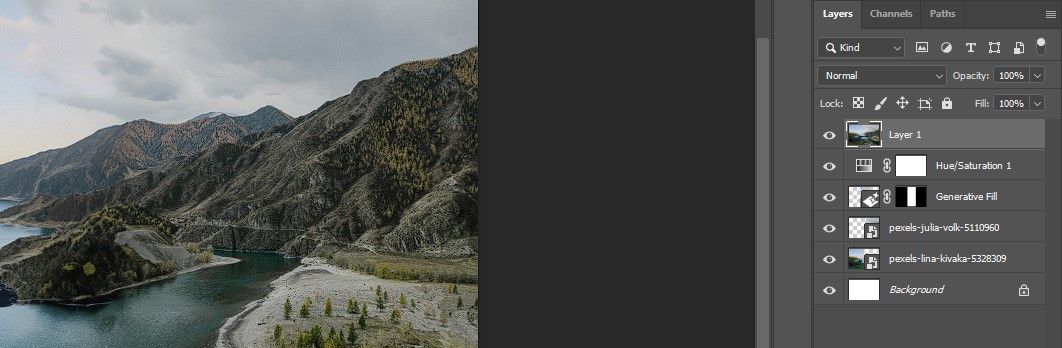
- Gå til Rediger > Bytt himmel.
- Velg en av himmelene i nedtrekksmenyen som passer bildet ditt.
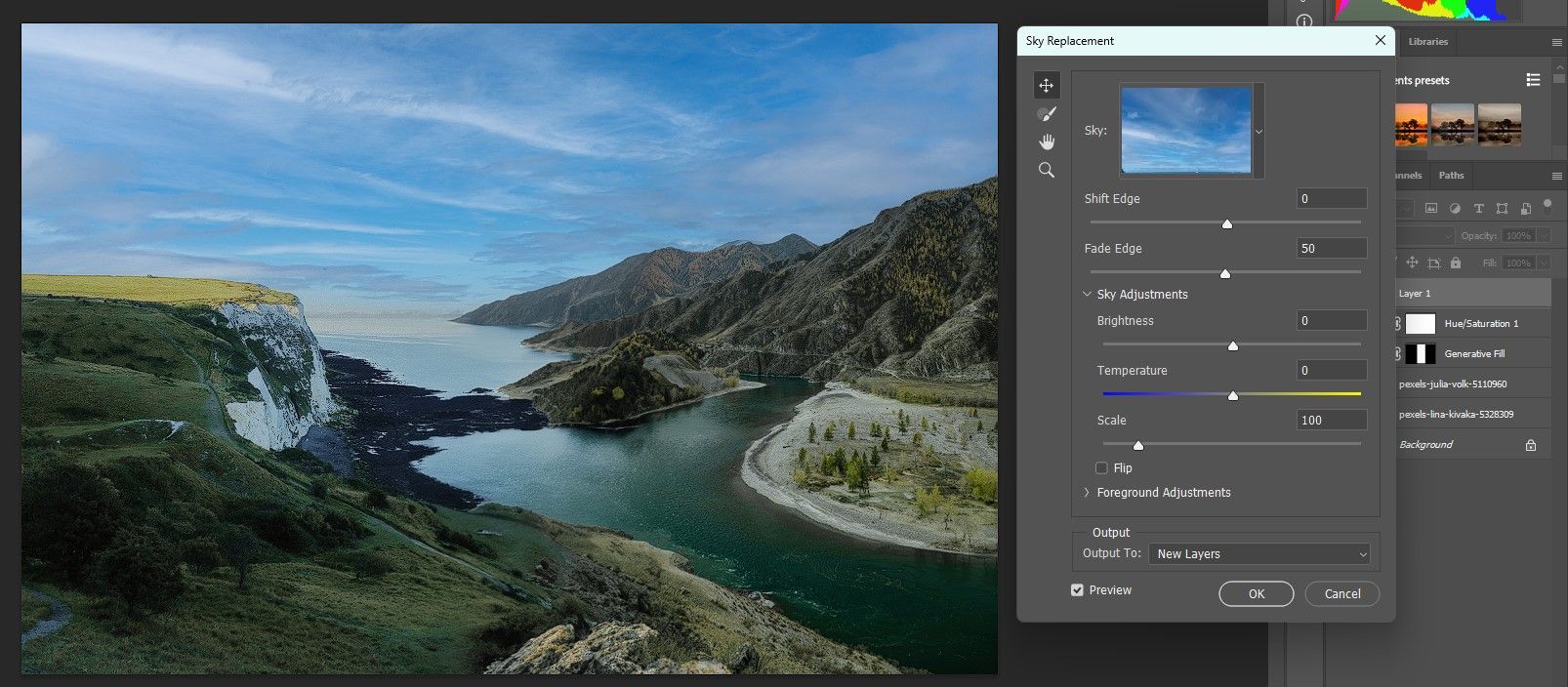
- Eksperimenter med alle glidebryterne for å skape en realistisk himmel. Sørg for å prøve å snu himmelen (marker av i «Snudd»-boksen). Prøv også de to nedtrekksalternativene i lysmodus, slik at du har utforsket alle mulighetene. Klikk deretter OK.
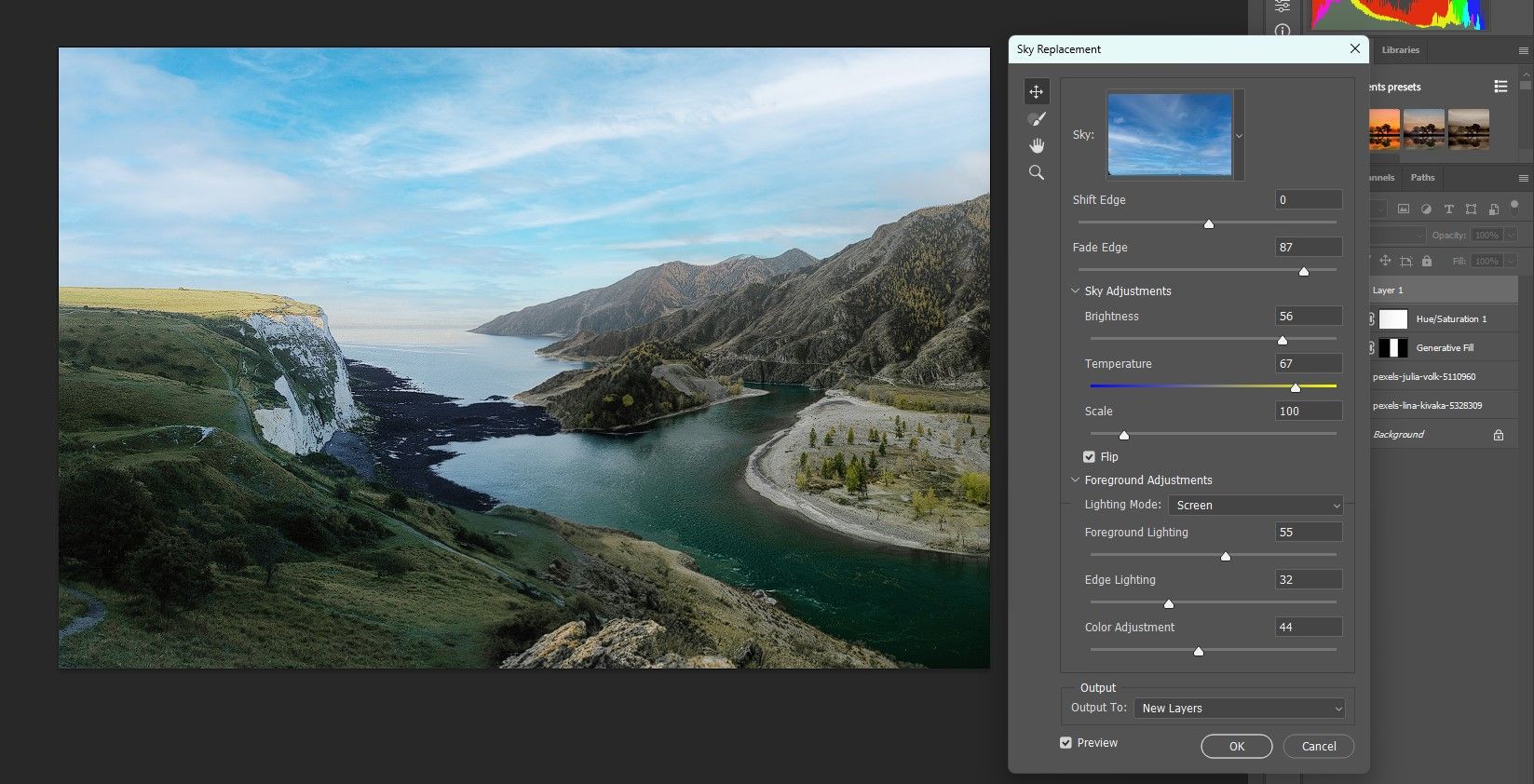
- Med «Bytt himmel»-gruppelaget valgt, opprett et kurvejusteringslag og juster eksponeringsverdiene. For eksempelbildet vårt lysnet vi forgrunnen.
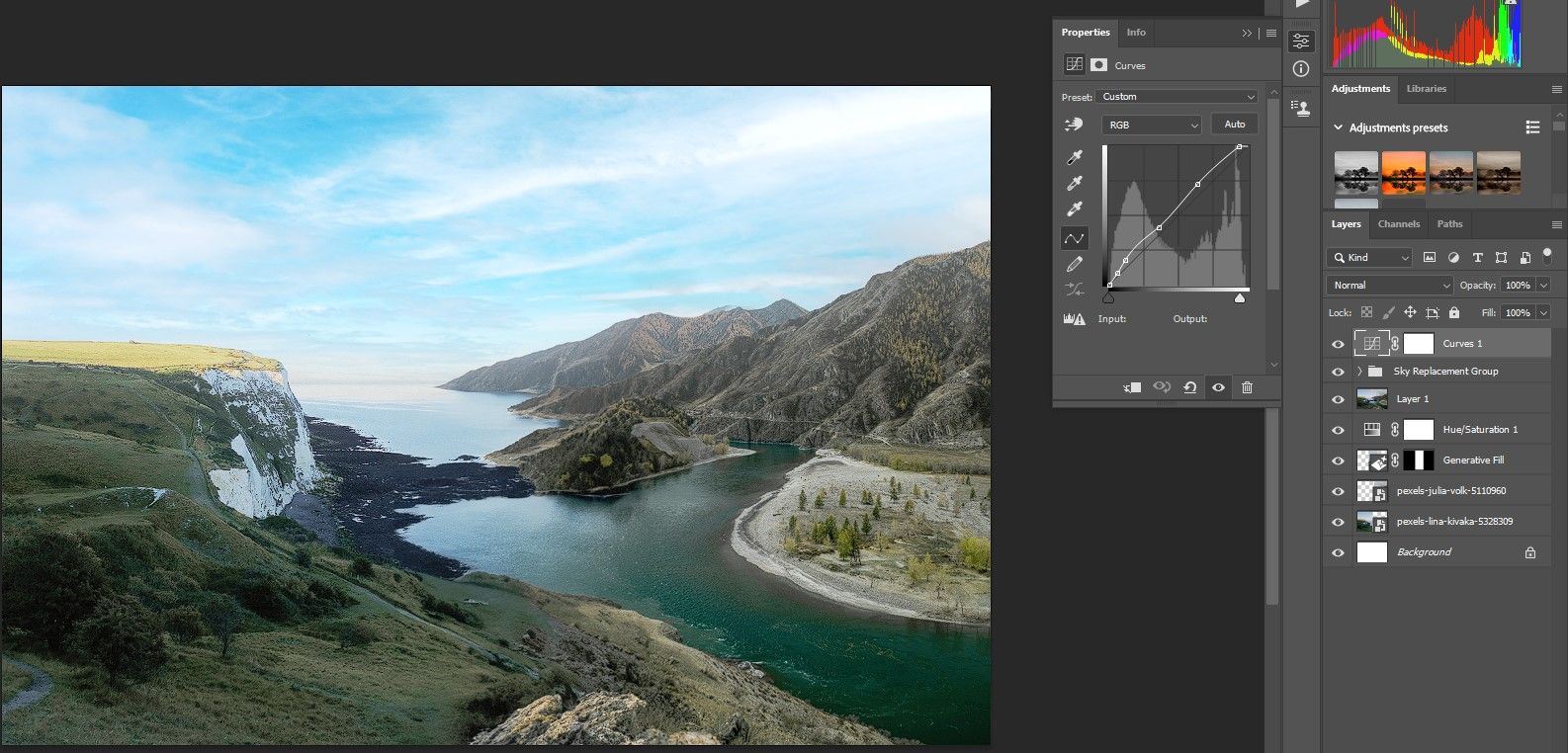
- Med kurvelaget aktivt, opprett et fargebalansejusteringslag. Eksperimenter med skygger, mellomtoner og høylys for å korrigere fargen i hele bildet.
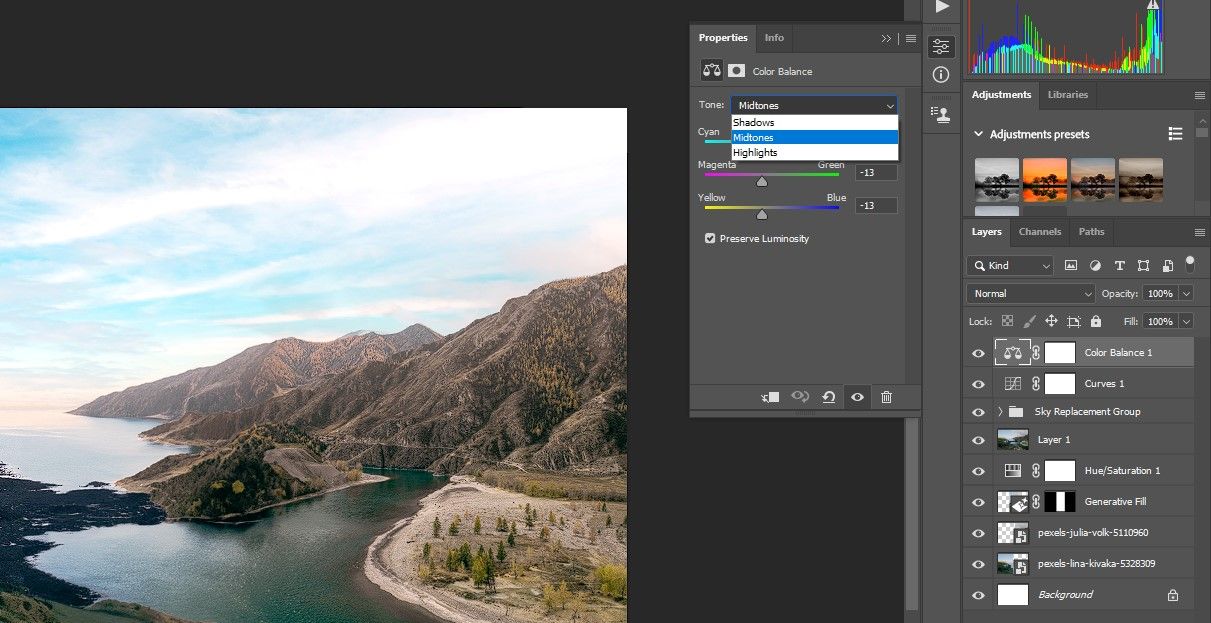
Hvis du liker utfordringen med å sette sammen svært forskjellige bilder, er dette noe som generativ utfylling gjør veldig bra.
Her er vårt endelige resultat:

Når du er fornøyd med bildet ditt, kan du også bruke generativ utfylling for å transformere bildet til et kunstverk.
Komposisjon gjort enkelt med generativ fyll
Det magiske med generativ utfylling er at du kan kombinere to eller flere svært ulike bilder og skape en overbevisende kompositt. Nøkkelen er å plassere bildene i lerretet og velge tilstrekkelig med piksler for å skape en jevn overgang. Eksperimenter med dine egne bilder og se hvilke nye kreasjoner du kan komme opp med.