Viktigheten av viftekontroll i Windows 10
Datamaskinens hovedkomponenter, spesielt prosessoren (CPU) og grafikkprosessoren (GPU), genererer betydelige mengder varme under drift, spesielt ved bruk av krevende applikasjoner. Overdreven varme er en alvorlig trussel mot maskinvarens levetid og kan forårsake permanent skade. Støv forverrer problemet ved å isolere varmen. Et effektivt kjølesystem er avgjørende for å håndtere dette. CPU-vifter spiller en sentral rolle i å lede bort varme. Det finnes et bredt spekter av vifter med forskjellige kapasiteter på markedet, og viftehastigheten kan reguleres ved hjelp av ulike programmer. I denne artikkelen vil vi utforske forskjellige metoder for å kontrollere viftehastigheten i Windows 10.
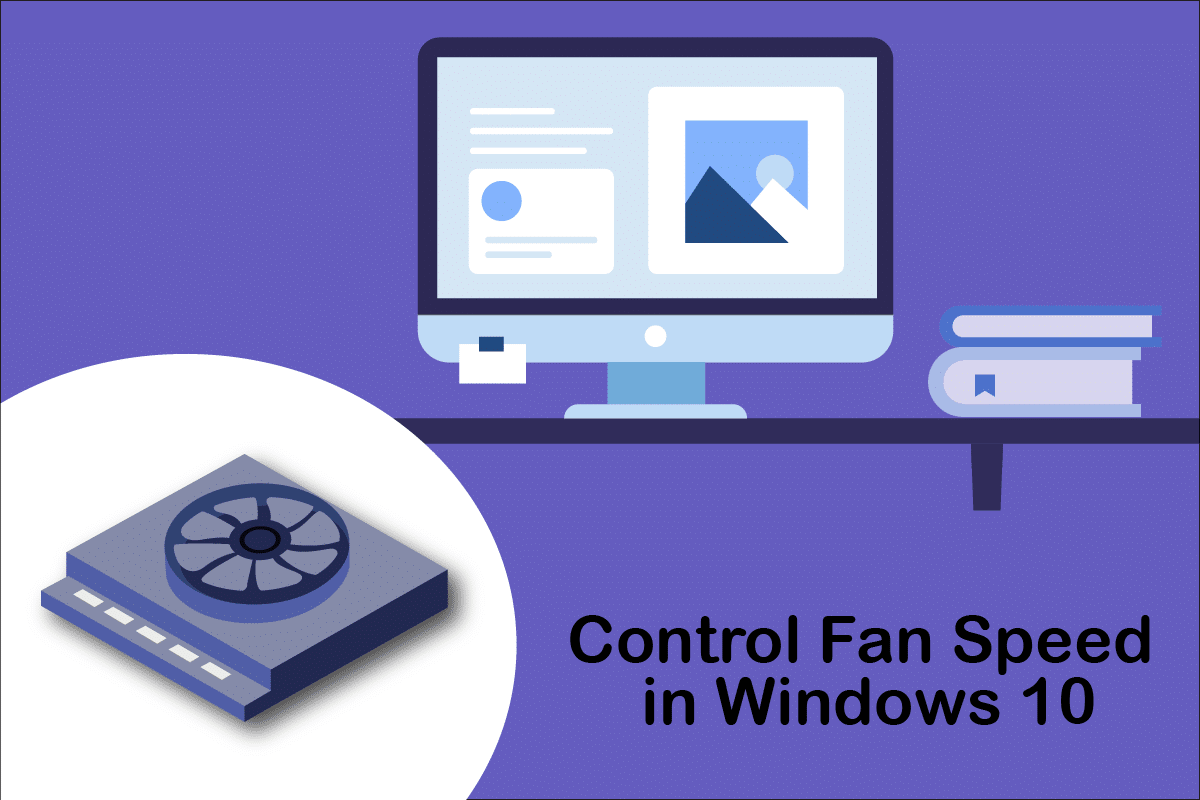
CPU-viftens funksjon
CPU-viften er en uunnværlig del av datamaskinens maskinvare, montert på hovedkortet. Den primære funksjonen er å avkjøle CPU-en og forhindre overoppheting og resulterende skader. Viften beskytter både CPU-en og andre nærliggende komponenter og holder datamaskinen i drift.
- Viften bidrar til å holde støv borte fra CPU-en i tillegg til kjøling.
- Viftens kapasitet måles i RPM (rotasjoner per minutt), som angir hvor raskt den roterer.
- Den kan enkelt demonteres for rengjøring og monteres igjen på hovedkortet.
- Høyere RPM betyr mer effektiv kjøling. Brukere som spiller dataspill, grafiske designere og animatører trenger kraftige vifter for å avkjøle sine krevende prosessorer.
Vifter kobles til hovedkortet via:
- 3-pins DC-kontakt: Hastigheten reguleres ved å begrense spenningen.
- 4-pins PWM (Pulse Width Modulation)-kontakt: Hastigheten kan enkelt reguleres via programvare.
Nedenfor presenteres metoder for å kontrollere viftehastigheten i Windows 10 uten å måtte gå inn i BIOS-innstillingene.
Metode 1: Kontroller viftehastigheten via strømalternativer
En av de mest grunnleggende måtene å påvirke viftehastigheten på i Windows 10 er via strømalternativene. Følg disse stegene:
- Trykk på Windows-tasten + X for å åpne Hurtigkobling-menyen og velg «Strømalternativer».
- I «Strøm og dvale»-menyen, klikk på «Ekstra strøminnstillinger» i høyre panel.
- I «Strømalternativer», klikk på «Endre planinnstillinger» ved siden av den valgte strømplanen (for eksempel «Balansert»).
- I «Rediger planinnstillinger» vinduet, klikk på «Endre avanserte strøminnstillinger».
- En ny dialogboks vil åpnes som gir tilgang til innstillinger for forskjellige systemkomponenter.
- Rull ned og dobbeltklikk på «Prosessorstrømstyring».
- Dobbeltklikk deretter på «Systemavkjølingspolicy» og velg «Aktiv» fra rullegardinmenyen for både «På batteri» og «Tilkoblet» modus.
- Klikk «Bruk» og deretter «OK».
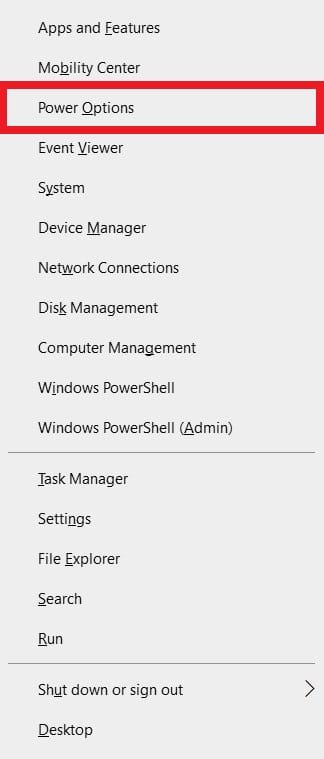




Merk: For å optimalisere vifteytelsen, sørg for at systemets kjølepolicy er aktivert i både batteri- og strømmodus.
Dette er den mest grunnleggende metoden for å styre viftehastigheten direkte i Windows 10.
Metode 2: Bruk SpeedFan
SpeedFan er et program for maskinvareovervåking som kan endre viftehastigheter basert på systemtemperaturer. Den kan lese SMART-verdier fra harddisker og temperaturer fra forskjellige sensorer, og deretter justere viftene.
Viktig: SpeedFan vil ikke oppdage alle viftekonfigurasjoner. Hvis viften din ikke er oppført i programmet, vil denne metoden ikke fungere. Unngå å endre CPU-klokkefrekvens og andre viktige innstillinger for CPU, GPU og HDD for å forhindre systemproblemer.
- Last ned SpeedFan 4.52 fra den offisielle nettsiden.
- Installer programmet og start det.
- Klikk på «Konfigurer».
- Gå til «Vifter»-fanen og se om systemviften er oppført.
- Velg viften og juster hastigheten. Klikk «OK» når du er ferdig.


Merk: Hvis viften oppdages, vises den i det røde området.

Metode 3: Bruk HWiNFO
HWiNFO er et profesjonelt maskinvareanalyse-, overvåkings- og rapporteringsverktøy for Windows og DOS. Det er anerkjent for sin pålitelighet og brukes av organisasjoner som NASA. Programmet er utviklet for sanntids systemovervåking og er anerkjent av store aktører som Intel, AMD, Dell og Asus. Det er også gratis å bruke.
Følg disse instruksjonene for å installere og bruke HWiNFO til å kontrollere viftehastigheten i Windows 10:
Advarsel: Unngå å endre standard systeminnstillinger relatert til CPU, GPU og HDD. Dette kan forårsake systemustabilitet. Endre viftehastighet bare hvis du er sikker på hva du gjør.
- Last ned enten den bærbare versjonen eller installasjonsversjonen av HWiNFO fra den offisielle nettsiden.
- Start programmet, velg «Kun sensorer», og klikk på «Kjør».
- Vent til programmet har hentet all relevant maskinvareinformasjon.
- Når vinduet er åpent, finn vifteikonet nederst og klikk på det.
- Her vil du finne informasjon om CPU-viften, som hastighet, RPM, temperatur osv. Juster innstillingene forsiktig og følg instruksjonene på skjermen.
Merk: Bærbare versjoner kan kjøres uten installasjon.


Merk: HWiNFO vil ikke alltid oppdage viften på bærbare datamaskiner. Dette betyr ikke nødvendigvis at programmet er defekt.

Vi har presentert de mest praktiske metodene for å kontrollere viftehastigheten i Windows 10 uten å gå inn i BIOS. Disse metodene kan være nyttige for å opprettholde optimal temperatur i datamaskinen din.
***
Vi håper at denne guiden har vært nyttig og at du nå vet hvordan du kan kontrollere viftehastigheten i Windows 10. Gi oss gjerne tilbakemelding om hvilken metode som fungerte best for deg i kommentarfeltet nedenfor. Du kan også stille spørsmål eller dele dine egne erfaringer.