Å konvertere bilder til gråtoner er en praktisk metode for å redusere forbruket av fargeblekk i skriveren. Selv om det kan være fristende å publisere bilder i farger, ser mange motiver like bra ut, og noen ganger til og med bedre, i svart-hvitt. For å gjøre et bilde om til gråtoner trenger du i utgangspunktet bare svart blekk. Denne artikkelen vil guide deg gjennom prosessen med å konvertere et bilde til svart-hvitt ved hjelp av Paint i Windows 10, samt andre alternative metoder.
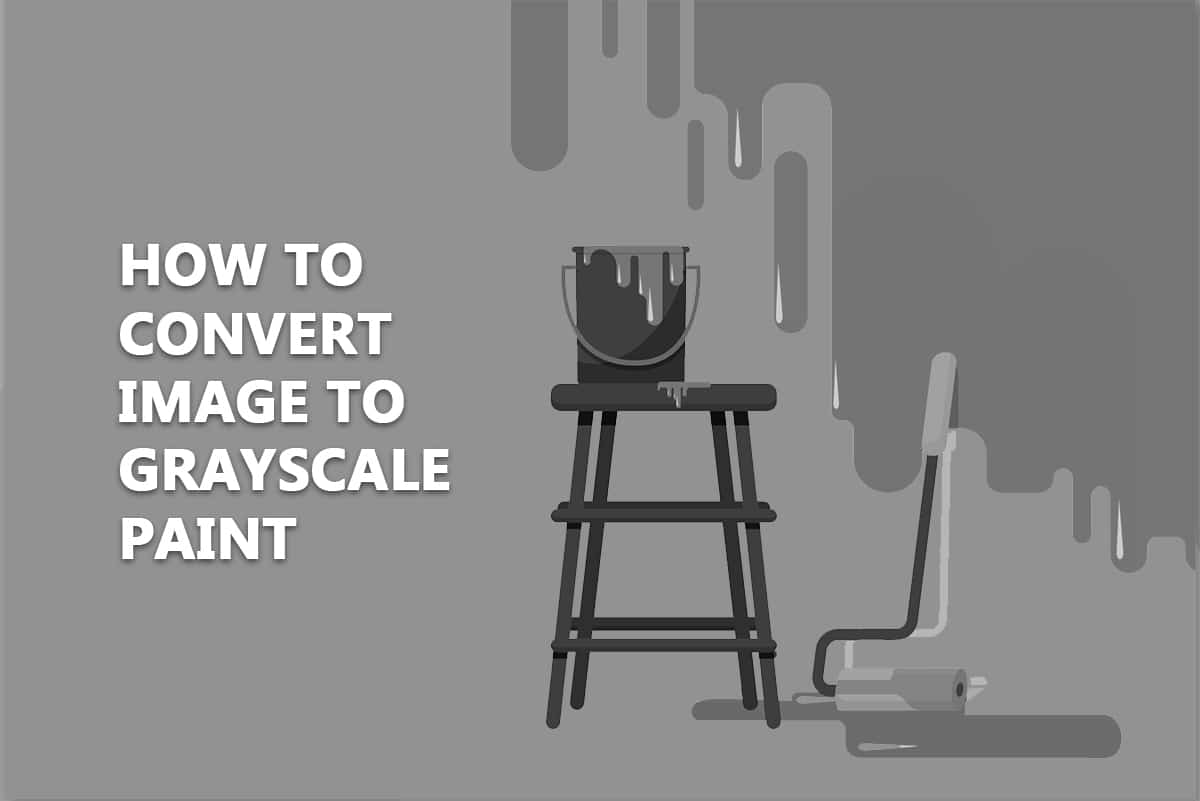
Slik konverterer du bilder til gråtoner i Windows 10
Det er flere fordeler ved å konvertere bilder til svart-hvitt, for eksempel:
- Teksturer kan fremheves på en elegant måte i svart-hvitt-fotografi.
- Det er en effektiv teknikk for å rette seerens fokus mot motivet uten at farger distraherer.
- I mange tilfeller er det lys og skygger som skaper de viktigste kontrastene, noe som kan gjøre et svart-hvitt-bilde mer dramatisk enn et fargebilde.
Her er noen metoder som viser deg hvordan du kan gjøre et bilde svart-hvitt i Windows 10 uten å gå på kompromiss med bildekvaliteten.
Metode 1: Bruk av MS Paint
MS Paint har vært en standardapplikasjon i Windows i mange år. I tillegg til de mange funksjonene, lar det deg også lagre et bilde i svart-hvitt-format.
Vær oppmerksom på at denne metoden kanskje ikke fungerer like bra for alle bilder.
1. Høyreklikk på bildet du ønsker å konvertere og velg «Rediger». Dette vil åpne bildet i Paint.
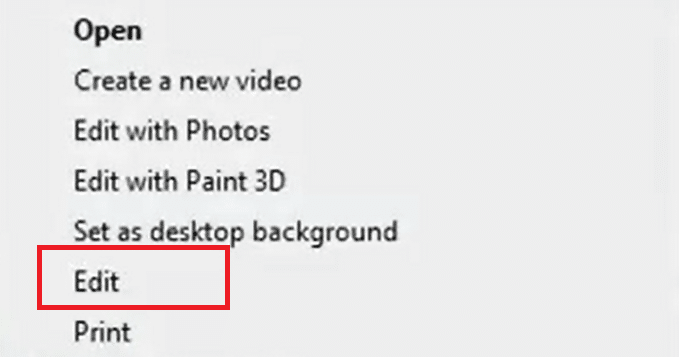
2. Klikk på «Fil» og deretter «Lagre som».
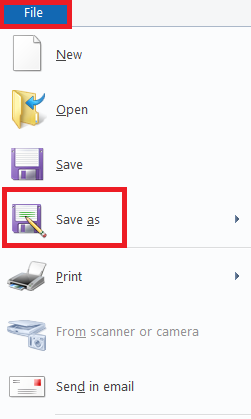
3. Velg «Monokrom punktgrafikk» fra rullegardinmenyen «Lagre som type» og trykk «Lagre».
Merk: Hvis du ikke endrer navnet, vil du overskrive det originale bildet. For å unngå dette, kan du lagre en ny kopi med et annet navn.
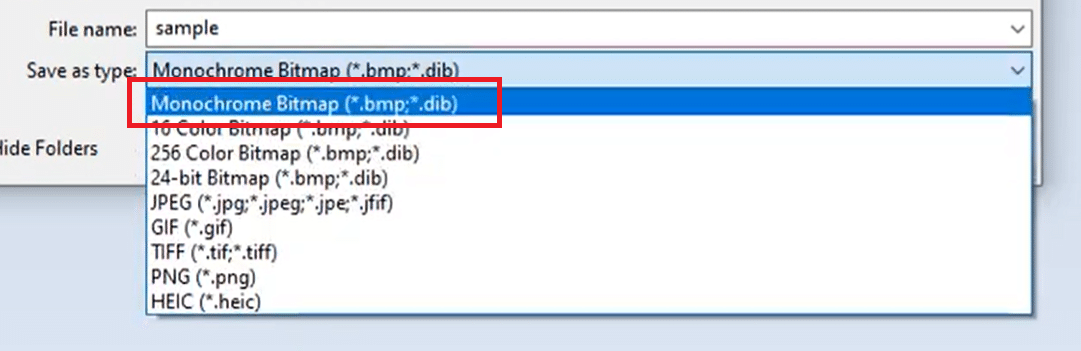
Dette vil lagre bildet i svart-hvitt-format.
Metode 2: Bruk av Microsoft Photos
Microsoft Photos er en forhåndsinstallert applikasjon i alle versjoner av Windows 10. Den er enkel i bruk og kan konvertere bilder til gråtoner på en rask måte.
Merk: Ta vare på en kopi av det originale fargebildet i tilfelle du ikke er fornøyd med sluttresultatet.
1. Høyreklikk på bildet og velg «Åpne med» og deretter «Bilder».
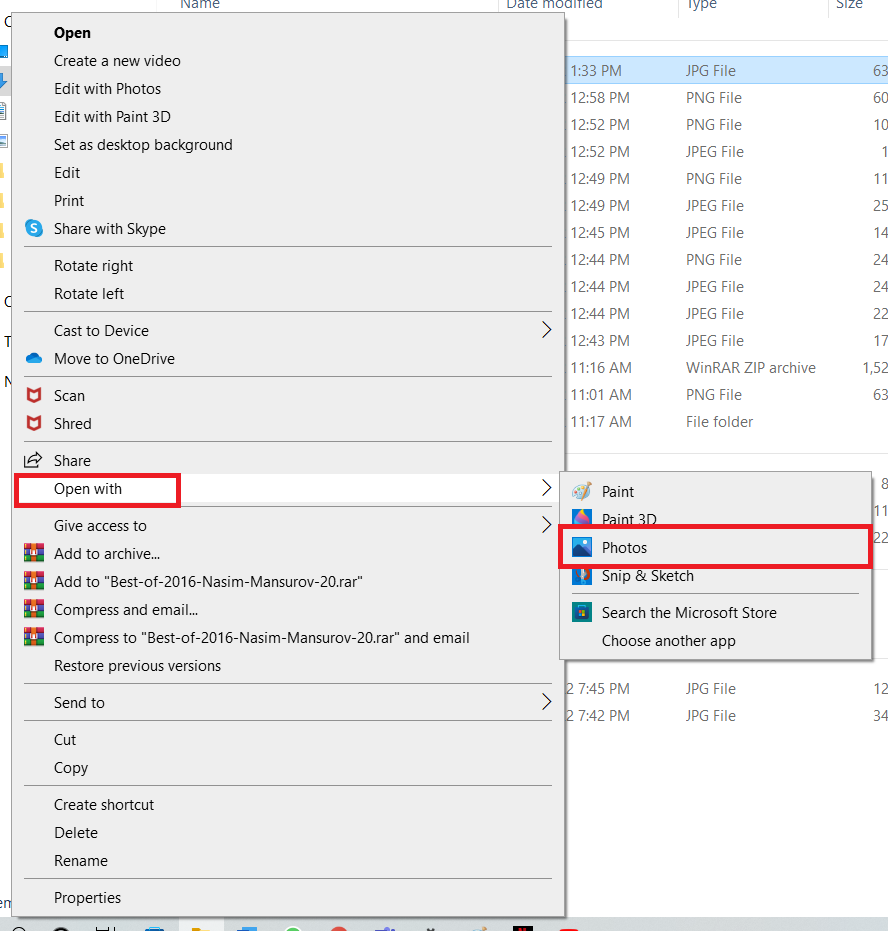
2. Klikk på «Rediger og opprett».
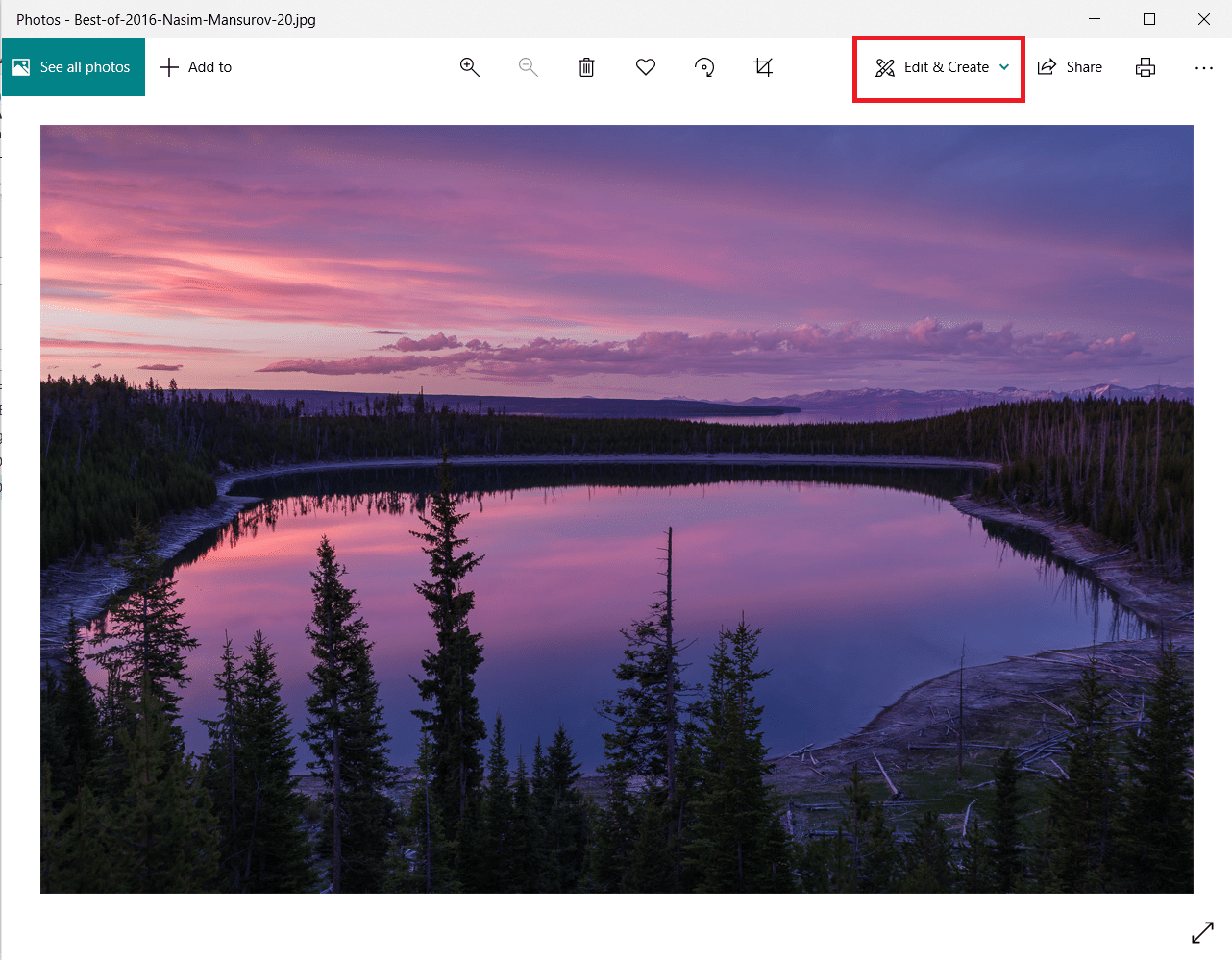
3. Velg «Rediger» fra rullegardinmenyen.
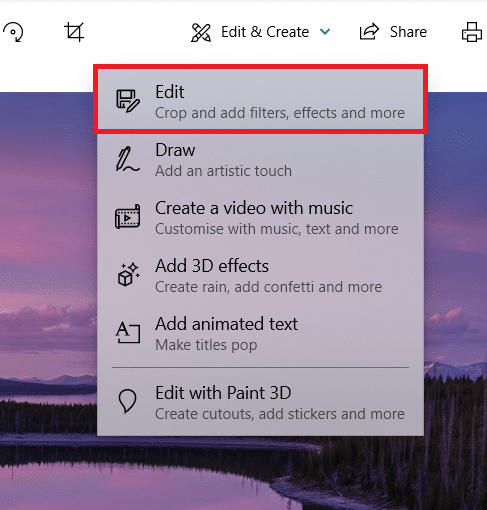
4. Du vil se følgende alternativer: «Beskjær og roter», «Filtre» og «Justeringer». Velg «Justeringer» for å endre lysstyrken, fargene og andre innstillinger.
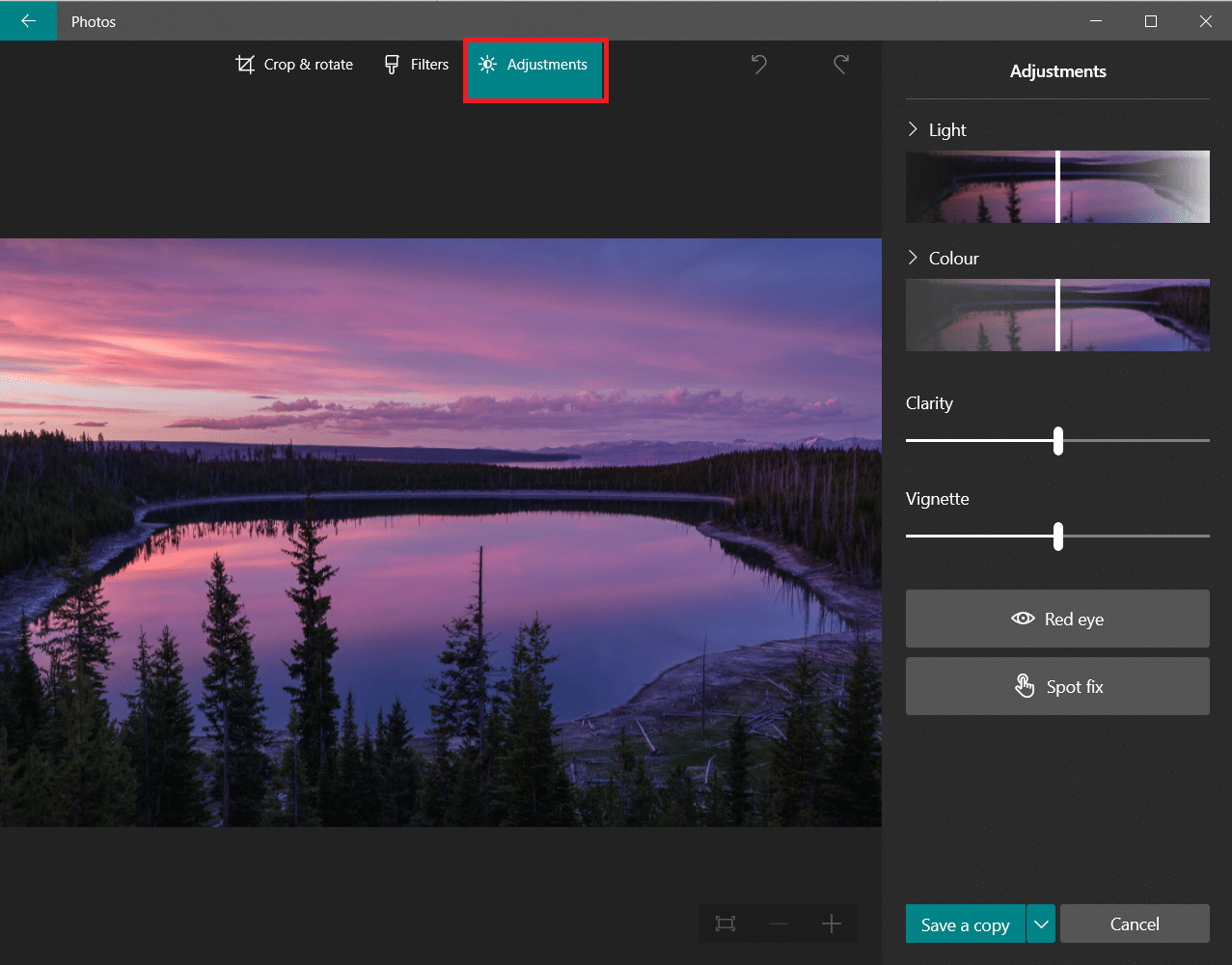
6. Dra fargeglidebryteren helt til venstre. Bildet vil nå bli svart-hvitt.
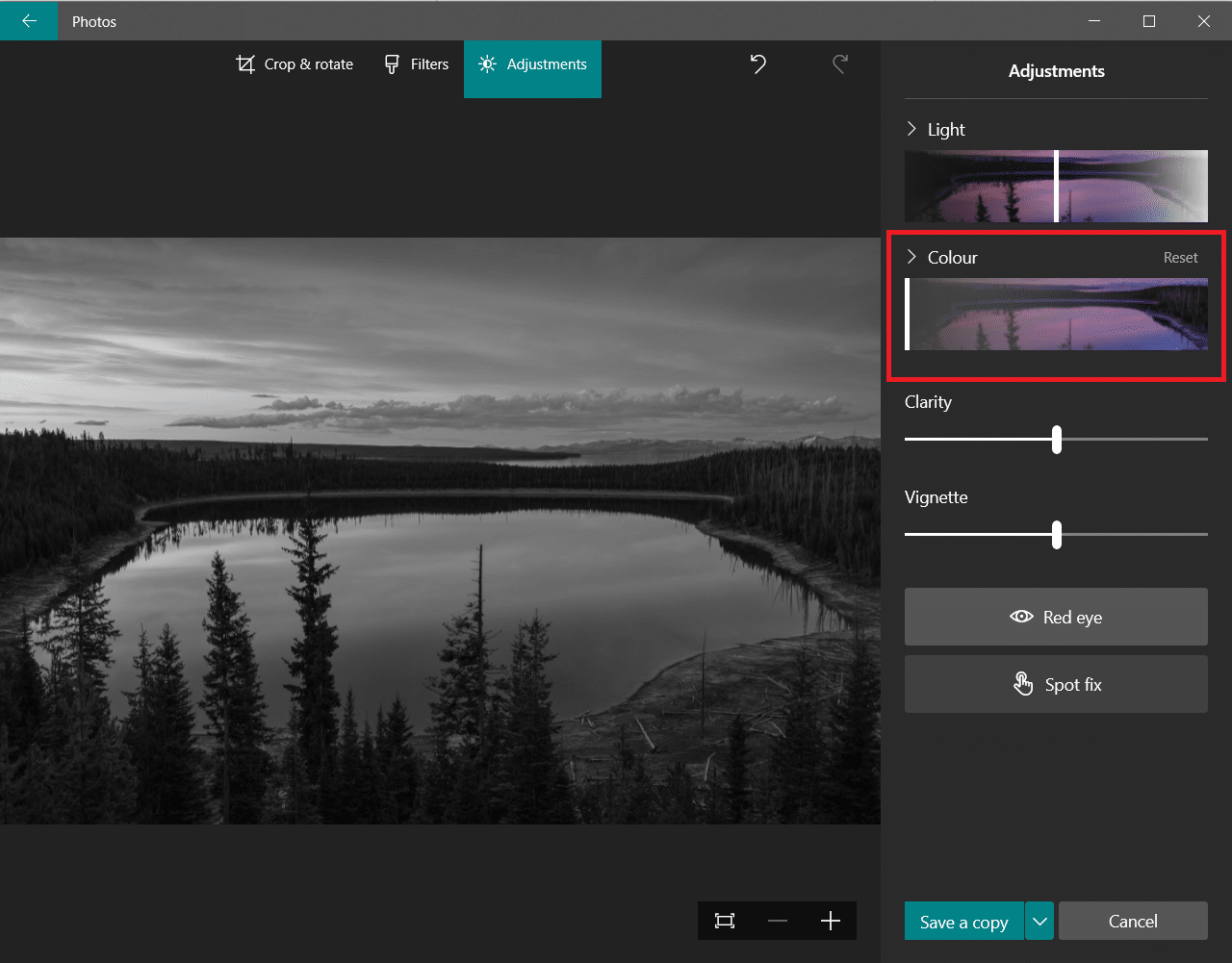
7. For å lagre den endrede filen med et nytt navn, klikk på «Lagre en kopi».
Merk: Hvis du velger «Lagre», vil det overskrive den originale filen. Gjør dette kun hvis du har en sikkerhetskopi et annet sted.
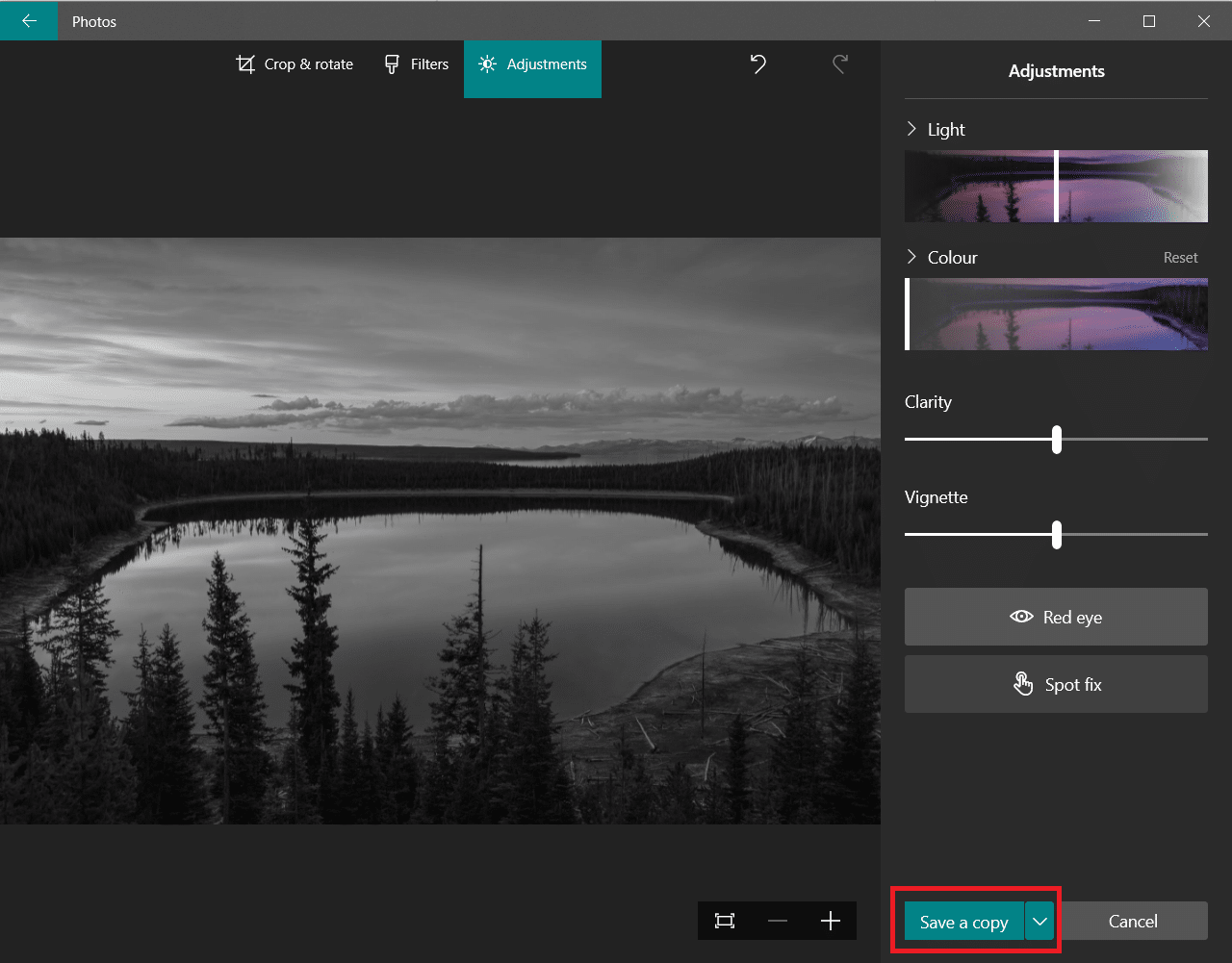
Metode 3: Bruk av Microsoft Office
Hvis du har et Word-dokument med fargebilder og ønsker å konvertere dem til svart-hvitt, kan du bruke Office-pakkenes innebygde bilderedigeringsverktøy som beskrevet nedenfor.
Merk: Denne metoden fungerer ikke på alle bilder. Prøv et annet bilde hvis du opplever dette problemet.
1. Høyreklikk på bildet og velg «Formater bilde» som vist i alle Microsoft Office-produkter som Word, Excel eller PowerPoint.
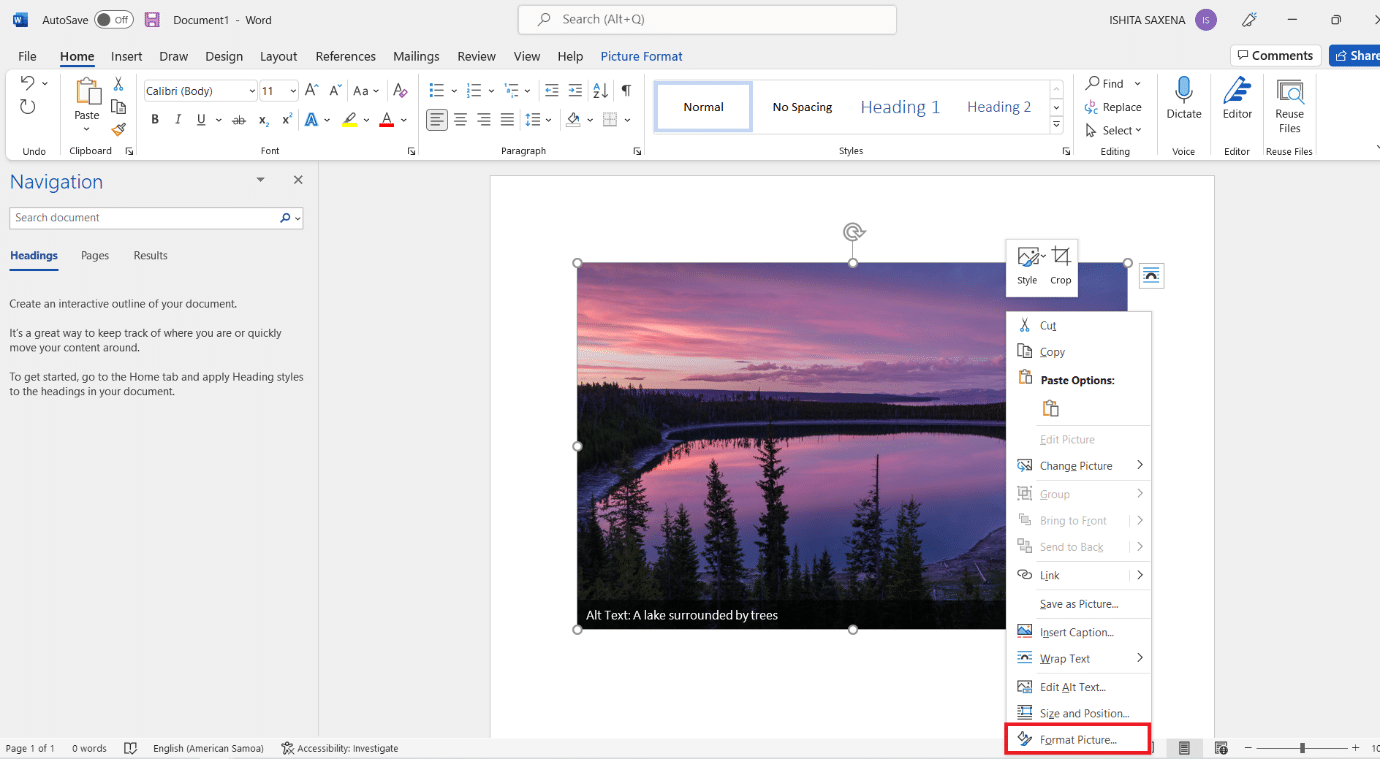
2. «Formater bilde»-panelet vises på høyre side. Naviger til «Bilde»-fanen, som er representert med et bildeikon.
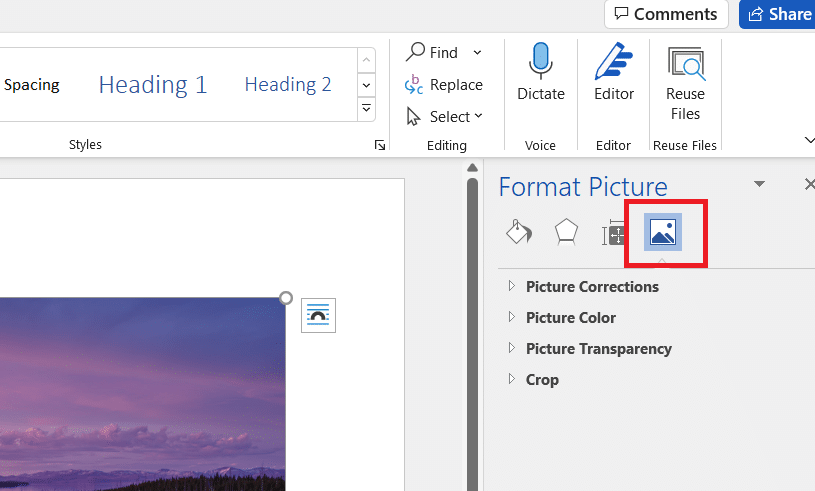
3. Klikk på «Bildefarge» for å utvide det.
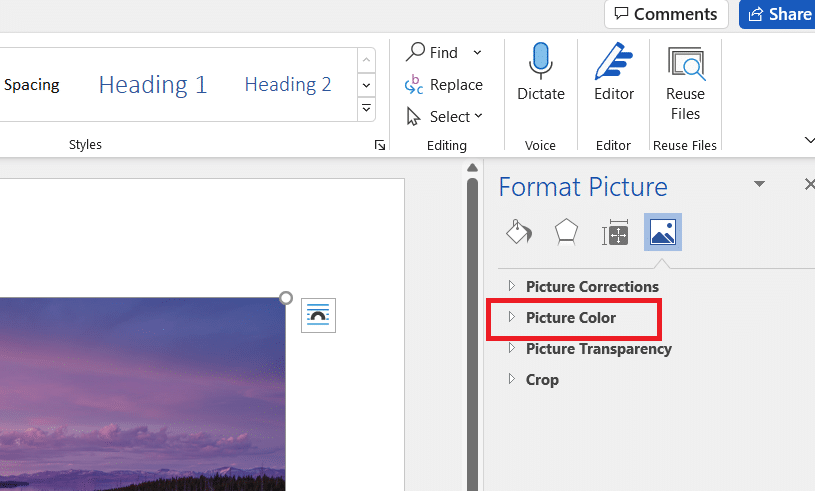
4. Velg «Forhåndsinnstillinger» under «Fargemetning».
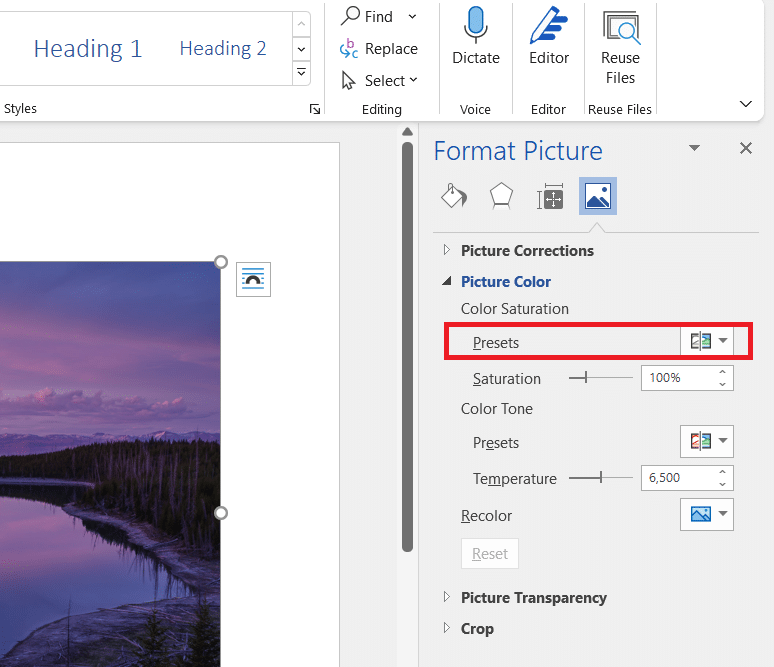
5. Velg svart-hvitt-alternativet som vises i forhåndsvisningen.
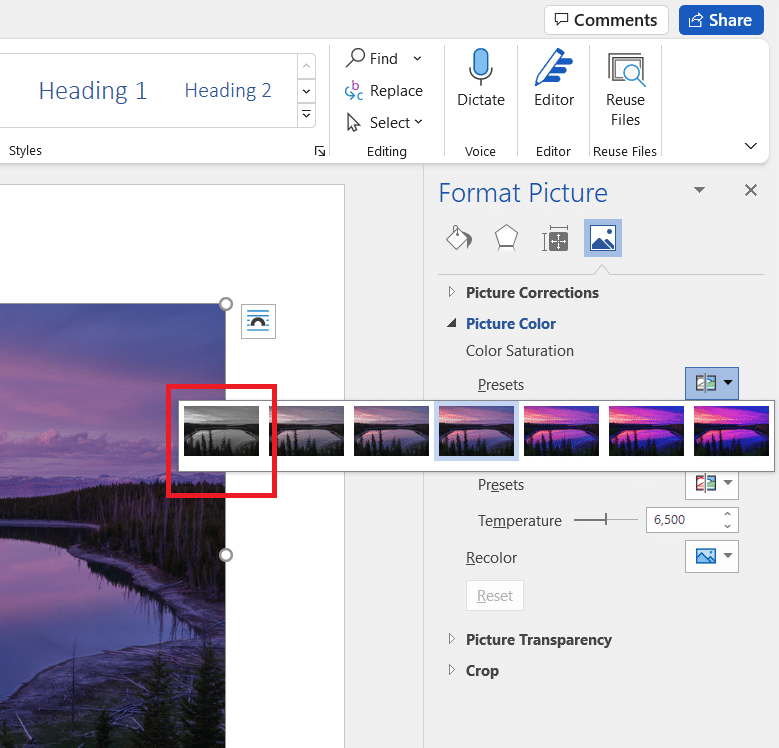
Merk: For å spare tid, legg inn alle bildene i dokumentet, presentasjonen eller regnearket først. Bruk fargemetningen på ett bilde, velg deretter det neste og bruk samme effekt med «Gjenta»-funksjonen.
Metode 4: Bruk av utskriftsdialogboksen
Anta at du har funnet et bilde på nettet og vil konvertere det til svart-hvitt. I dette tilfellet kan du bruke nettleserens innebygde utskriftsfunksjon og Microsoft Print til PDF for å endre fargen. Følg disse stegene:
1. Gå til nettsiden eller bildet du ønsker å endre fargen på.
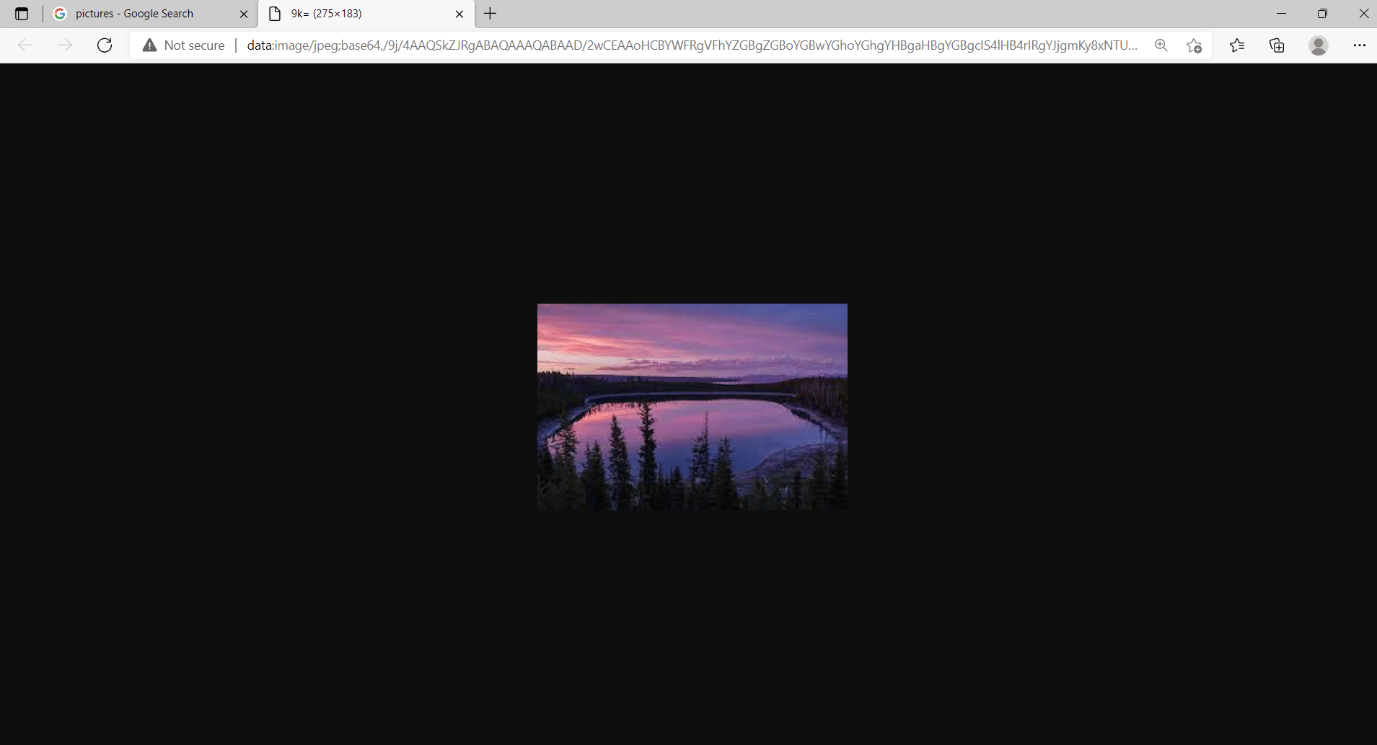
2. Trykk Ctrl+P samtidig. Utskriftsdialogboksen vil vises.
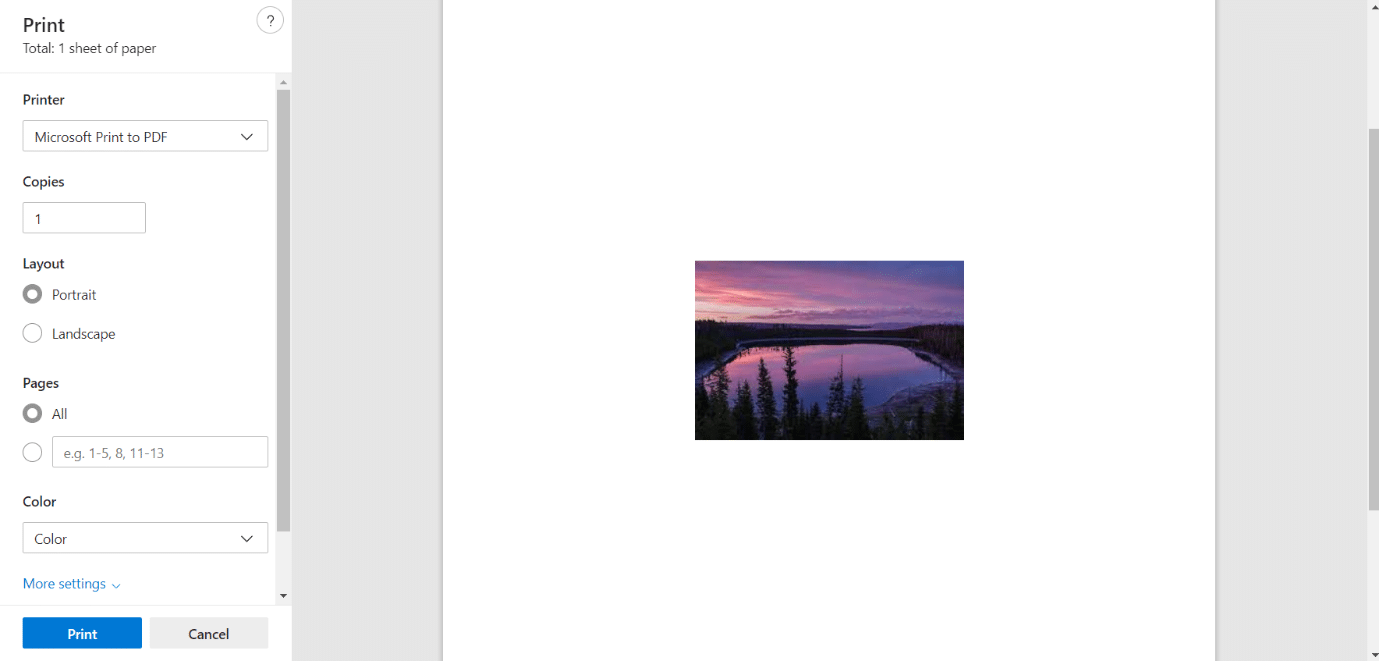
3. Velg Microsoft Print til PDF fra rullegardinmenyen under «Skriver».
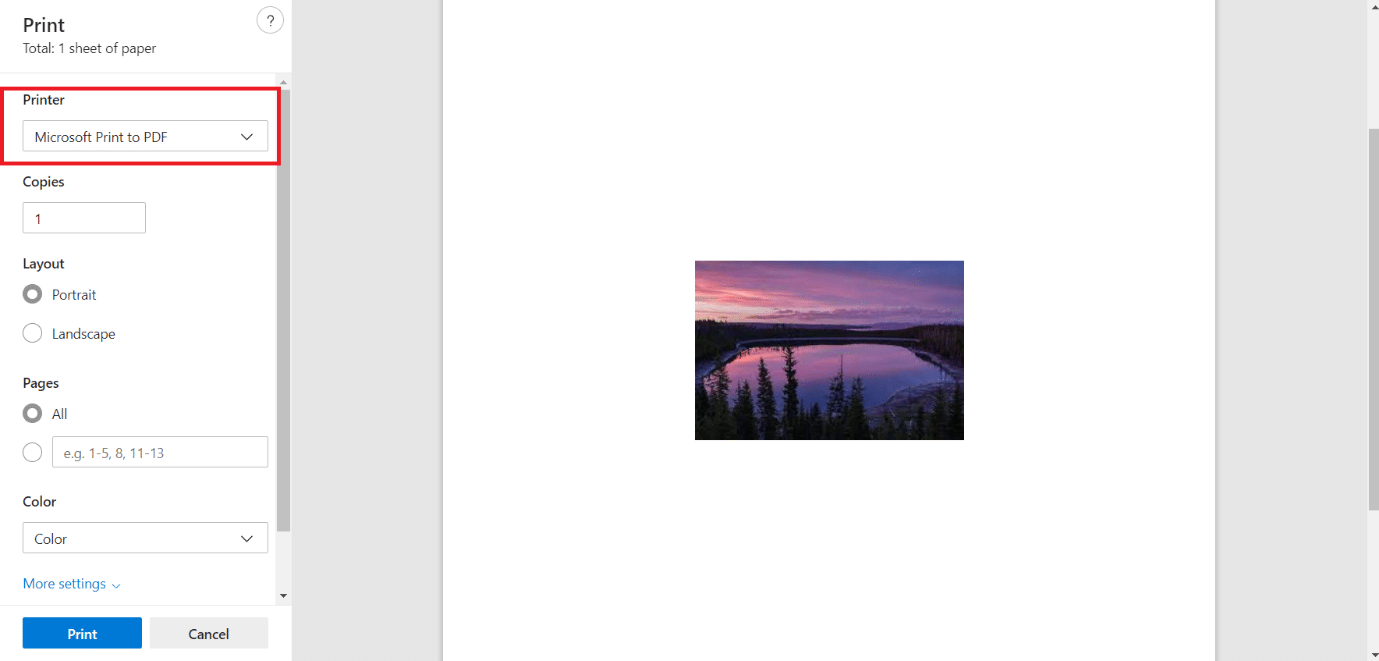
4. Klikk på «Farge» og velg «Svart-hvitt». Siden blir nå monokrom.
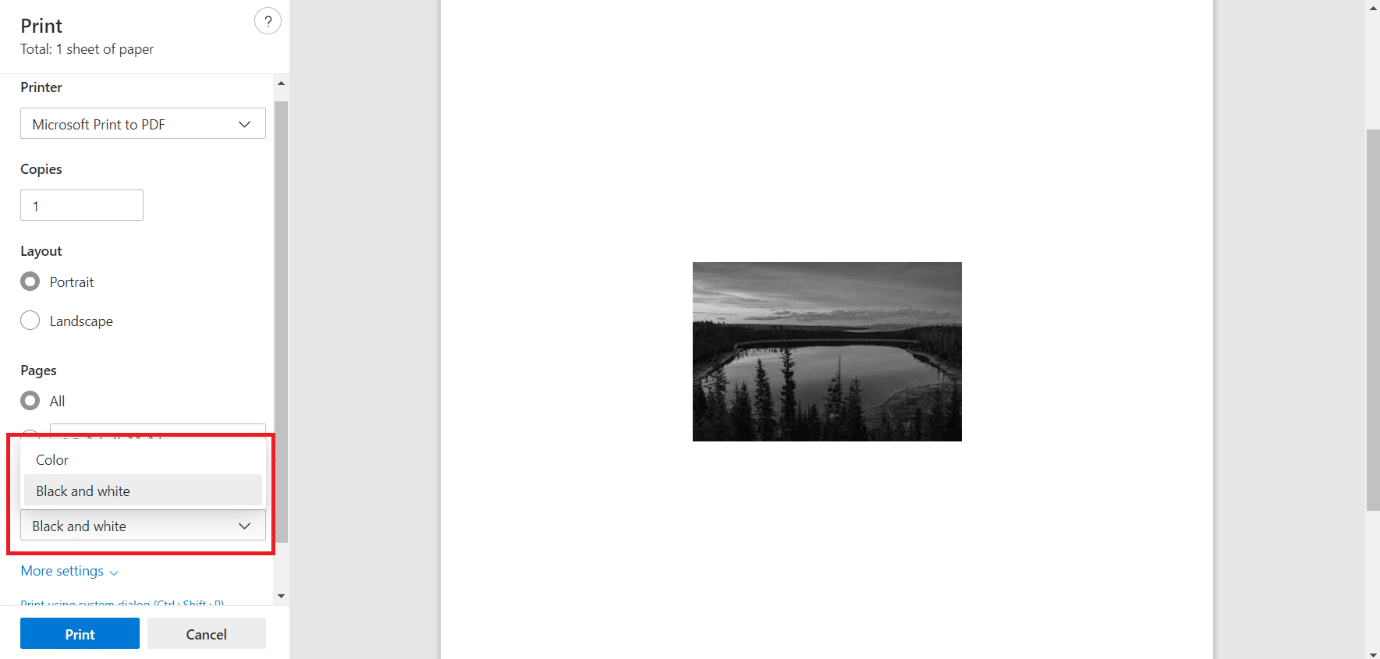
5. Klikk på «Skriv ut» for å lagre filen som en svart-hvitt PDF, som du kan skrive ut enten med en gang eller senere.
***
Vi håper at denne veiledningen var nyttig og at du klarte å konvertere bildene dine til gråtoner i Windows 10. Fortell oss gjerne hvilken metode som fungerte best for deg i kommentarfeltet. Hvis du har spørsmål eller forslag, er de hjertelig velkomne.