I en PowerPoint-presentasjon er bildene en viktig del av formidlingen. Noen ganger må bilder justeres litt for å passe til presentasjonens formål.
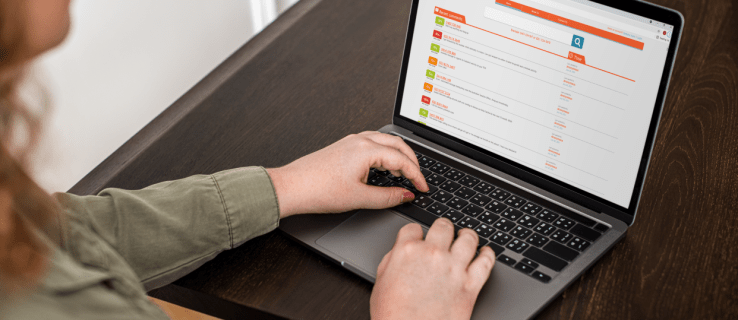
Du kan gjøre bakgrunnen i et bilde gjennomsiktig for å dempe den og la publikum fokusere på innholdet i forgrunnen.
I denne artikkelen ser vi på hvordan du enkelt kan gjøre en bildebakgrunn gjennomsiktig, hvordan du gjør deler av bakgrunnen gjennomsiktig, og hvordan du fjerner bakgrunnen helt – om du ønsker å prøve ut forskjellige bilder.
Fjerne bildebakgrunn med et nettbasert verktøy
Før vi går inn på PowerPoint, la oss se på dette praktiske gratisverktøyet på nett, TinyWow. Det kan måle seg med kostbare bilderedigeringsprogrammer. Det er et enkelt og effektivt verktøy for å fjerne bildebakgrunner. Hvorfor betale for programvare når du kan gjøre det gratis med TinyWow? Slik gjør du det:
- Gå til Tinywow.com i nettleseren din.
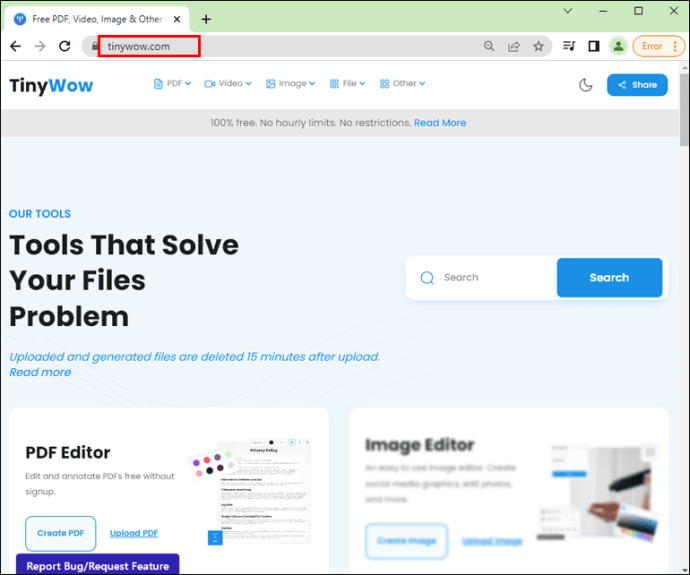
- Hold musepekeren over «Bilde»-fanen og klikk på «Fjern bildebakgrunn».

- Klikk på «Last opp fra PC eller mobil» eller «Dra filer hit».

- Når bildet er lastet opp, klikker du på «Fjern»-knappen.

- Du kan nå «Laste ned» bildet uten bakgrunn.

Gjøre bildebakgrunn gjennomsiktig i PowerPoint
I PowerPoint kan du endre utseendet til et bilde slik at det passer designet ved å gjøre spesifikke farger eller deler av bakgrunnen gjennomsiktig. Dette er nyttig hvis designet har et bestemt fargetema, eller hvis du vil dempe lysstyrken.
Slik gjør du hele bildet gjennomsiktig i PowerPoint for Windows:
- Åpne PowerPoint-presentasjonen.
- Klikk på «Sett inn» og deretter «Figurer».

- Velg en form fra galleriet.
- Tegn en figur som er omtrent like stor som bildet du vil sette inn.

- Klikk på formen, velg «Format», «Formkontur» og «Ingen kontur».

- Høyreklikk på formen og klikk på «Formater figur».

- I ruten «Formater figur» velger du «Fyll»-ikonet og deretter «Tekstur» eller «Bildefyll».

- Velg «Sett inn»-knappen.

- I dialogboksen «Sett inn bilde» finner du bildefilen du vil sette inn.

- Velg bildet og klikk på «Sett inn»-knappen.

- I ruten «Formater figur» bruker du glidebryteren «Gjennomsiktighet» for å endre bildet.

- Du kan også skrive inn et tall i boksen ved siden av glidebryteren: 0 % er standardinnstillingen og viser et helt ugjennomsiktig bilde, mens 100 % viser et helt gjennomsiktig bilde.
Merk: Bildet kan bli skjevt hvis du endrer det opprinnelige størrelsesforholdet til formen ved å dra det. Hvis bildet ikke passer perfekt i formen, kan du justere utseendet ved å endre størrelsen eller bruke «Forskyvning»-innstillingen under gjennomsiktighetsglidebryteren.
Slik gjør du et område av bakgrunnsbildet gjennomsiktig:
- Start PowerPoint og åpne presentasjonen.
- Dobbeltklikk på bildet, velg «Bildeverktøy-format» under «Bildeverktøy» og deretter «Farge».

- Velg «Angi gjennomsiktig farge» og klikk deretter på fargen du vil gjøre gjennomsiktig når pekeren endres.

- Hvis du vil angre fargeendringer, velger du «Tilbakestill bilde» i «Juster»-gruppen.
Slik gjør du hele bildet gjennomsiktig i PowerPoint for macOS:
- Åpne PowerPoint-presentasjonen.
- Klikk på bildet du vil gjøre gjennomsiktig.
- Klikk på «Bildeformat»- eller «Formformat»-fanen.
- Velg «Gjennomsiktighet».
- I gjennomsiktighetsalternativene klikker du på en forhåndsinnstilling, eller du kan velge «Alternativer for bildegjennomsiktighet» nederst for flere alternativer.
- Panelet «Formater bilde» vises til høyre.
- Under «Bildegjennomsiktighet» drar du glidebryteren til høyre for å angi ønsket gjennomsiktighetsprosent, eller du kan skrive inn en verdi i boksen.
- Gjennomsiktighetsprosenten varierer fra standardinnstillingen 0 % for helt ugjennomsiktig til 100 % for helt gjennomsiktig.
Slik gjør du et område av bakgrunnsbildet ditt gjennomsiktig:
- Åpne PowerPoint-presentasjonen.
- Klikk på bildet du ønsker å endre fargegjennomsiktigheten for.
- I «Bildeformat»-kategorien klikker du på «Farge» og deretter på «Angi gjennomsiktig farge».
- Klikk på fargen i bildet du vil gjøre gjennomsiktig.
Gjøre en form gjennomsiktig i PowerPoint
- Åpne PowerPoint.
- Klikk på «Sett inn» og deretter på «Figurer».
- Fra rullegardinmenyen velger du en form som du tegner i ønsket størrelse.
- Høyreklikk på formen og velg «Formater figur».
- Åpne «Fyll»-delen i panelet.
- Flytt glidebryteren «Gjennomsiktighet» mot høyre for å angi ønsket gjennomsiktighetsnivå.
Bruke Fjern bakgrunnsverktøyet i PowerPoint
Slik fjerner du bakgrunnen i et bilde ved hjelp av «Fjern bakgrunn»-verktøyet:
- Åpne PowerPoint og velg bildet.
- Klikk på «Bildeverktøy», «Format»-fanen og deretter «Fjern bakgrunn».

- Fra «Bakgrunnsfjerning»-verktøyene:

- Velg «Merk områder som skal beholdes» og tegn på delene du vil beholde.

- Velg «Merk områder som skal fjernes» og tegn rundt delene du vil fjerne.

- Velg «Merk områder som skal beholdes» og tegn på delene du vil beholde.
- Når du er ferdig, klikker du på «Behold endringer».

- Hvis du vil lagre bildet separat, høyreklikker du på det og velger «Lagre som bilde».

Gjennomsiktighet i PowerPoint-presentasjoner
PowerPoint har mange bilderedigeringsfunksjoner som hjelper deg med å oppnå det presentasjonsdesignet du ønsker. Med verktøyet for gjennomsiktighetsinnstillinger kan du gjøre hele bakgrunnen i et bilde gjennomsiktig for å skape en subtil effekt, eller du kan gjøre bare deler av et bilde gjennomsiktig for en lagdelt effekt. Du kan også angi graden av gjennomsiktighet for ytterligere tilpasning.
Nå har vi vist deg hvordan du endrer gjennomsiktigheten i bakgrunnsbildet og hvordan du gjør andre justeringer. Tror du endringene du har gjort i bildene har bidratt til presentasjonen? Hvordan tror du presentasjonen ble mottatt? Vi vil gjerne høre hvor bra presentasjonslysbildene dine ble, så gi oss beskjed i kommentarfeltet nedenfor.