Apple introduserte HEIC-bildeformatet med lanseringen av iOS 11. Dette formatet er foretrukket fremfor det eldre JPG-formatet, hovedsakelig på grunn av sine mindre filstørrelser. HEIC har også funnet veien til Mac. Imidlertid kan HEIC-filer skape problemer i enkelte applikasjoner. Her skal vi se på en enkel metode for å konvertere HEIC-bilder til JPG-format.
Dersom du bruker iOS daglig, er det lite sannsynlig at du legger merke til om et bilde er i HEIC- eller JPG-format. Forskjellen er ofte ubetydelig. Men når du skal dele bilder eller lagre dem på Macen for senere bruk, kan det være praktisk å ha dem i et mer allsidig format. Dette behovet oppstår gjerne på en Mac, og da er det kjekt å ha en rask og lettvint måte å konvertere et hvilket som helst antall HEIC-bilder til JPG. Ved hjelp av Automator er det faktisk mulig å få til dette på en smidig måte.
La oss komme i gang med prosessen.
Oppsett av Hurtighandling
Start Automator på din Mac. Du finner den i Program-mappen, eller du kan bruke Spotlight for å søke etter den. Deretter klikker du på «Nytt dokument».
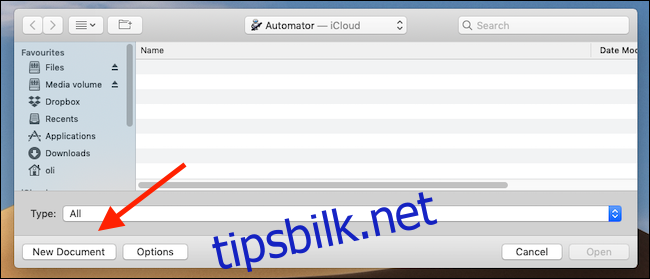
Velg «Hurtighandling» fra mal-listen, og klikk deretter «Velg».
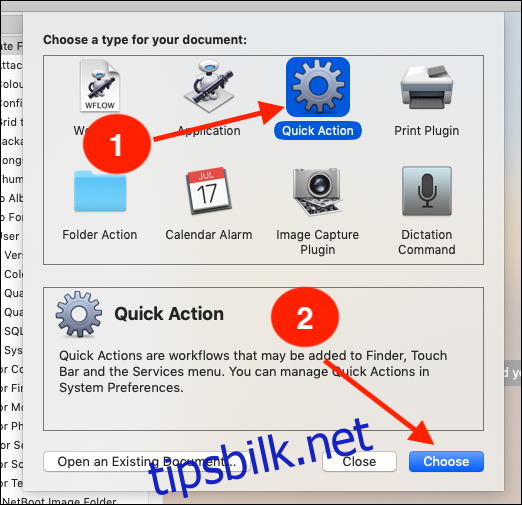
I søkefeltet på venstre side av skjermen, skriv «kopier finder», og dra «Kopier Finder-objekter» til høyre side. Her kan du velge mappen der du ønsker å lagre de konverterte bildene.
Hvis du ikke ønsker å opprette en kopi på skrivebordet, kan du hoppe over trinnet «Kopier Finder-objekter». Automator vil da opprette en konvertert kopi i samme mappe som den opprinnelige HEIC-filen.
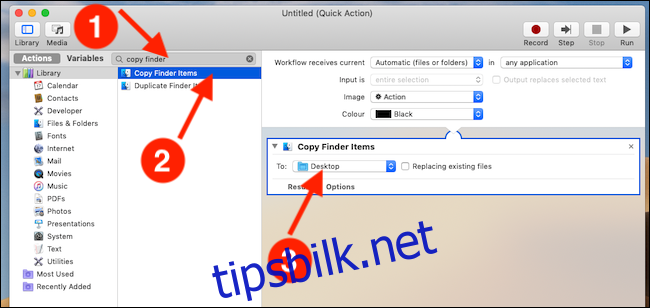
I søkefeltet igjen, skriv «endre type», og dra deretter «Endre type bilder» til høyre side. Det finnes en nedtrekksmeny her, endre denne til «JPEG».
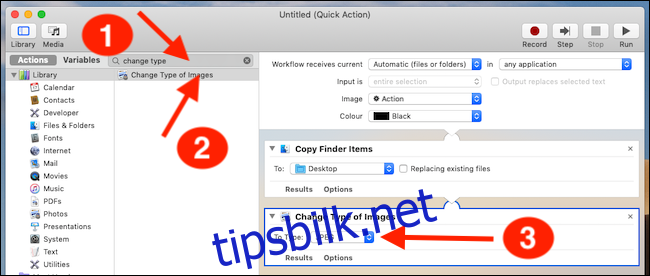
I menylinjen, klikk på Fil > Lagre og gi hurtighandlingen et passende navn.
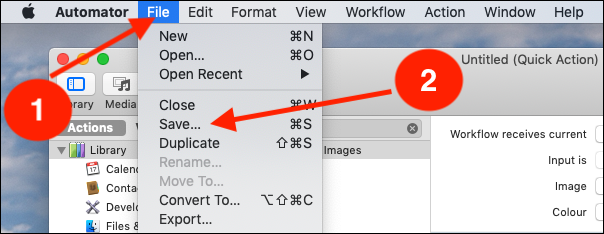
Til slutt, klikk «Lagre» for å fullføre prosessen.
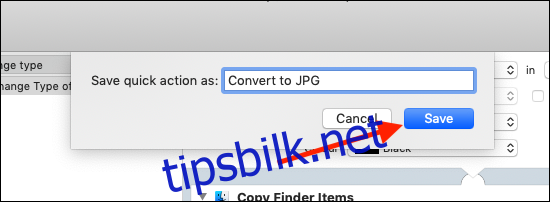
Hvordan bruke hurtighandlingen til å konvertere HEIC-bilder til JPG
For å benytte deg av den nye hurtighandlingen, høyreklikk på en HEIC-fil – eller egentlig hvilken som helst bildefil – og velg deretter «Hurtighandlinger» (eller navnet du ga den tidligere). Du vil finne den nylig konverterte JPG-filen i mappen du spesifiserte tidligere.
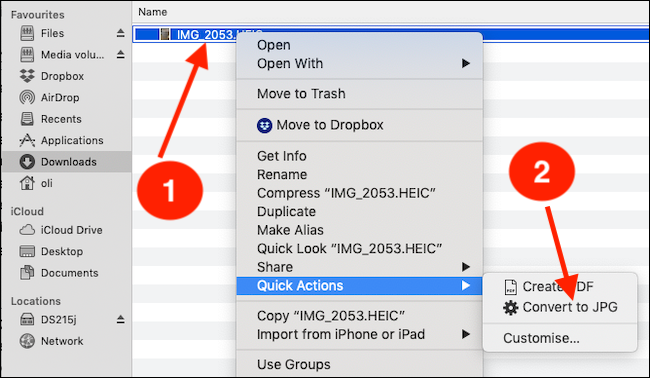
Du kan også velge en gruppe bilder og konvertere dem alle samtidig på samme måte.