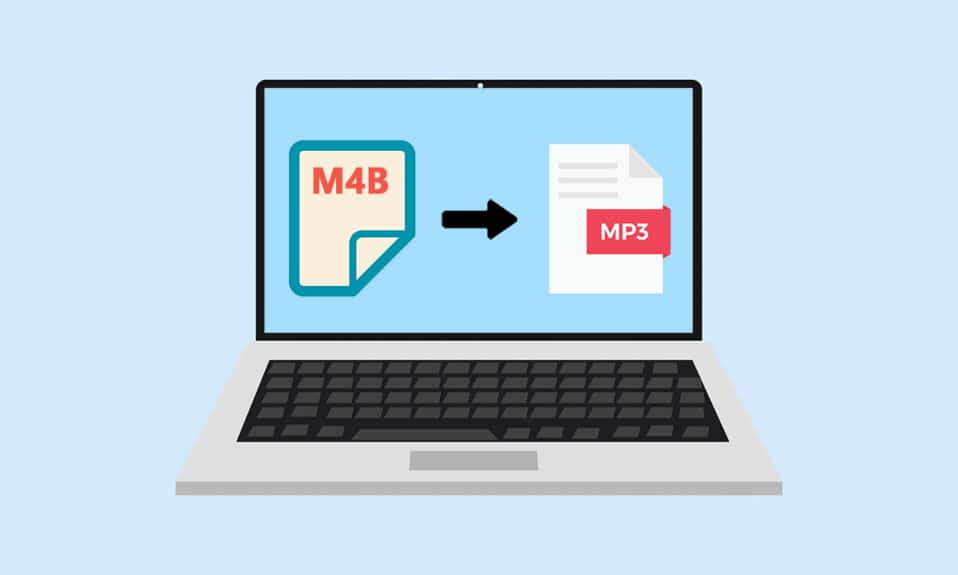
Når man tenker på musikk eller annen form for lyd, er .mp3-formatet ofte det første formatet som kommer i tankene. Men med teknologiske fremskritt og økende bruk av lydinnhold, har det dukket opp flere lydformater. Et slikt format er .m4b (MPEG-4 lydbok), som ofte brukes for å lagre lydbøker, spesielt på iTunes. Dessverre er det ikke alle multimedieapplikasjoner som støtter .m4b-formatet. Heldigvis er det mulig å konvertere de fleste lydformater til andre formater, og det gjelder også .m4b-filer. Her får du en detaljert veiledning for hvordan du konverterer m4b til mp3-filer i Windows 10. Fortsett å lese for å lære mer!
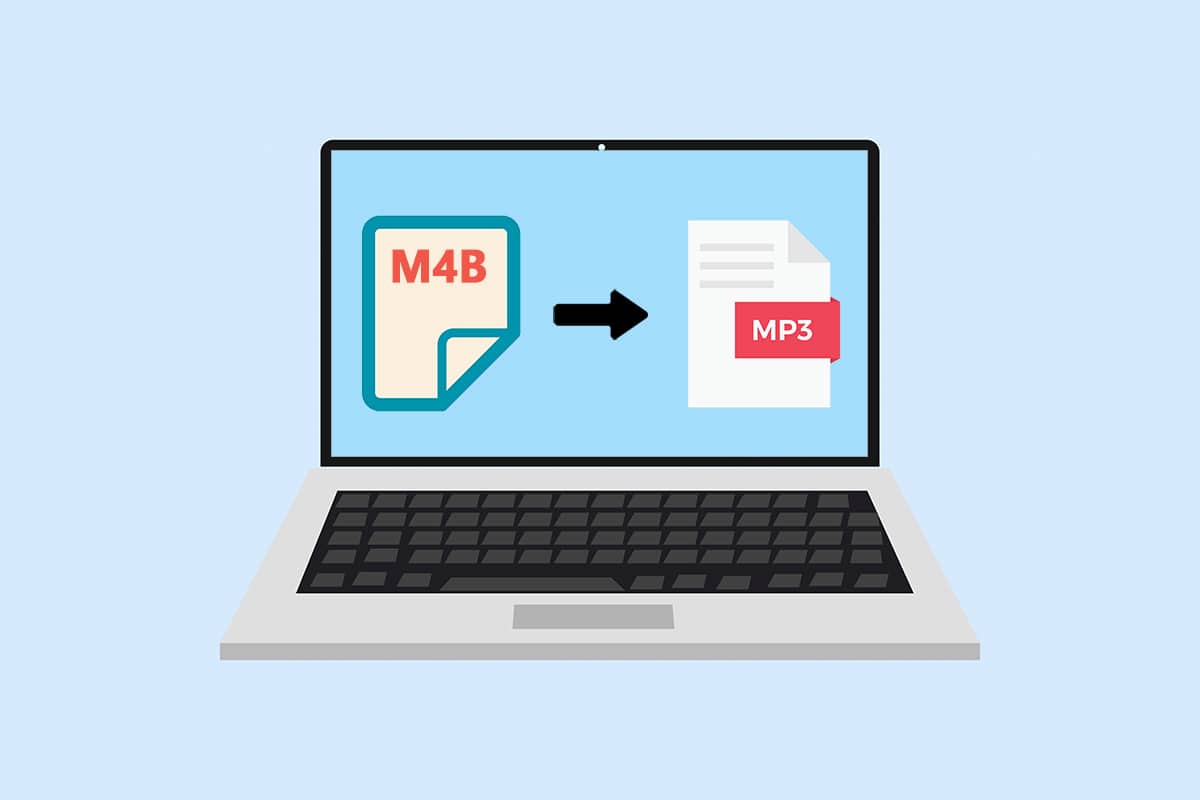
Konvertere M4B til MP3 i Windows 10
Å konvertere .m4b-filer til .mp3-filer er en enkel prosess. Før vi går videre, er det verdt å merke seg noen fordeler med .m4b-filer:
- En unik fordel med .m4b-lydfiler er at de kan inneholde bokmerker eller kapittelinndeling, som gjør det enkelt å finne tilbake til et bestemt sted i filen.
- De kan også inneholde metadata om lydboken. For eksempel, hvis du lytter til en lydbok, kan du pause når som helst, lukke appen eller gå videre til andre aktiviteter, og senere fortsette lyttingen fra samme punkt.
Det finnes flere konverteringsapplikasjoner på internett for dette formålet. VLC Media Player, som er tilgjengelig på de fleste datamaskiner, kan brukes til å konvertere .m4b-filer. I tillegg kan .m4b-filer konverteres ved hjelp av iTunes.
Metode 1: Bruk VLC Media Player
VLC Media Player er ikke bare en medieavspiller, den har også mange andre funksjoner, som filkonvertering. Det er et svært allsidig verktøy. (Visste du for eksempel at du kan klippe videoer med VLC?). Følg trinnene nedenfor for å konvertere en .m4b-lydbok til .mp3-format ved hjelp av VLC. (Merk at kapittelinformasjonen ikke vil bli bevart ved denne metoden).
1. Trykk på Windows-tasten, skriv vlc og klikk på Åpne.
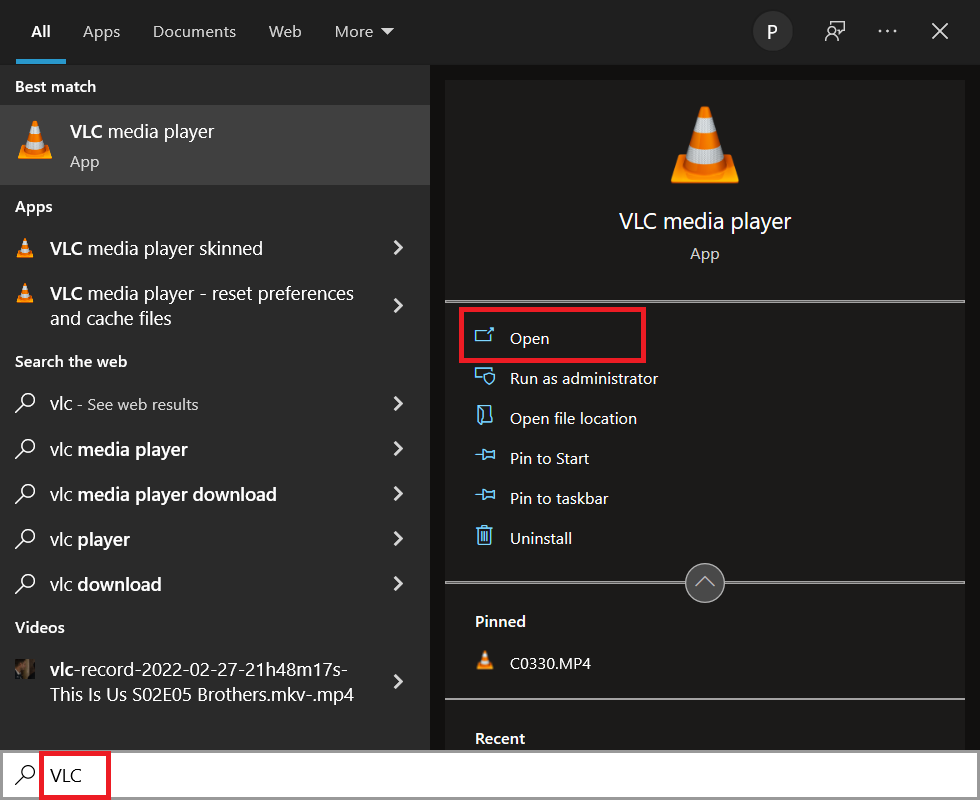
2. Klikk på «Media» i øvre venstre hjørne og velg «Konverter / Lagre…» fra menyen. Hvis du konverterer filer regelmessig med VLC, vil det lønne seg å huske snarveien Ctrl+R.
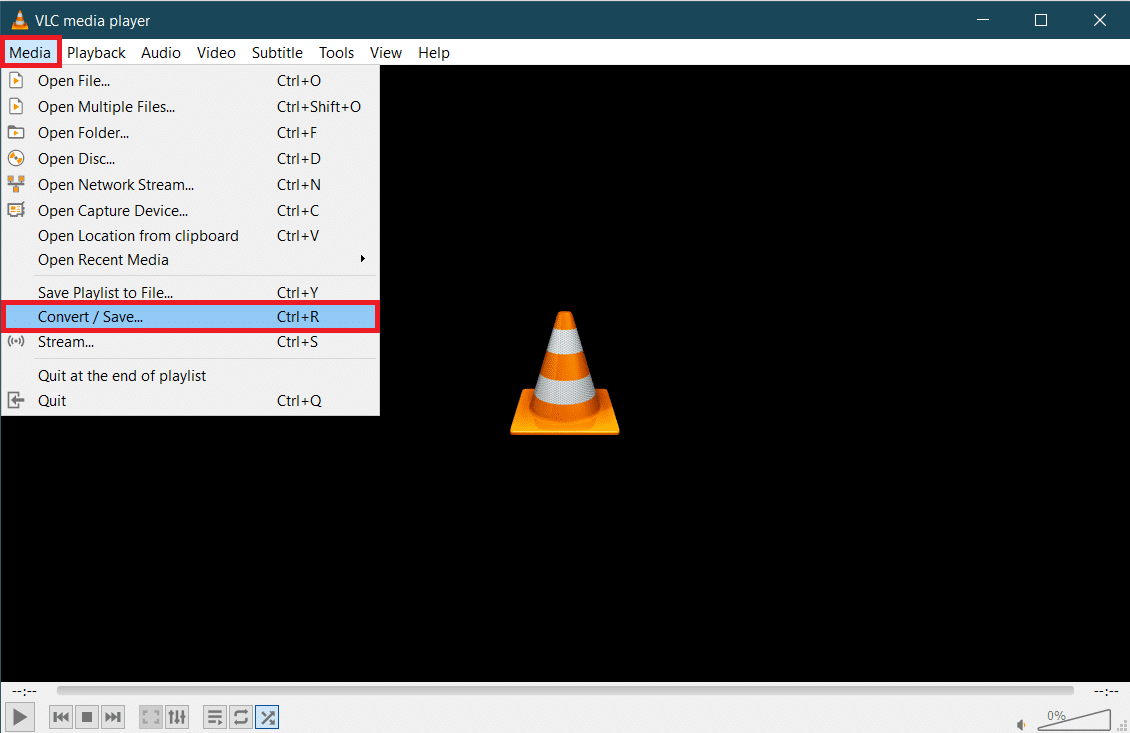
3. Klikk på «+ Legg til…»-knappen i «Fil»-fanen og naviger til mappen som inneholder .m4b-filen. Velg filen og klikk «Åpne».
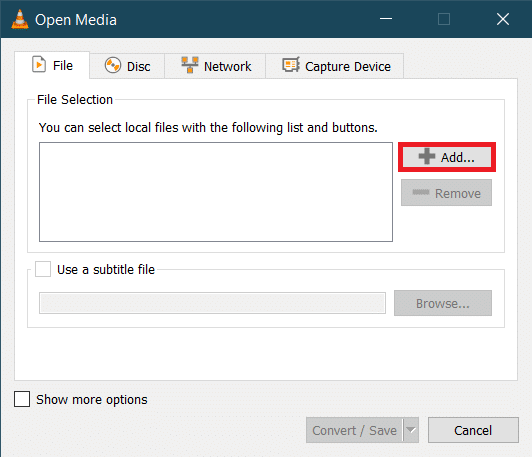
4. Tilbake i dialogboksen «Åpne medier», utvid rullegardinmenyen «Konverter / Lagre» og velg «Konverter».
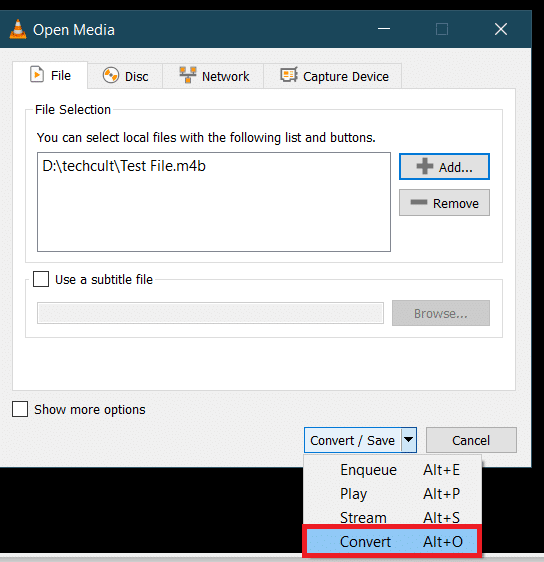
5. I dialogboksen «Konverter» sjekker du at kilden er korrekt. I «Innstillinger»-delen velger du «Konverter», utvider profilmenyen og velger ønsket utdataformat. I dette tilfellet velger vi «Lyd – MP3».
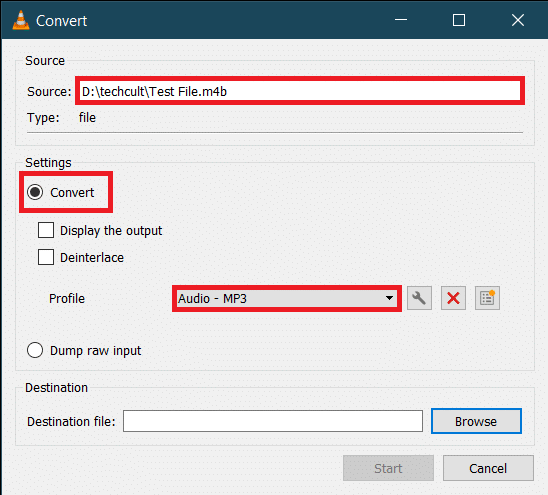
6. Klikk på «Bla gjennom»-knappen under «Destinasjon» og velg hvor du vil lagre den konverterte MP3-filen. Gi filen et passende navn, legg til .mp3-endelsen og klikk «Lagre».
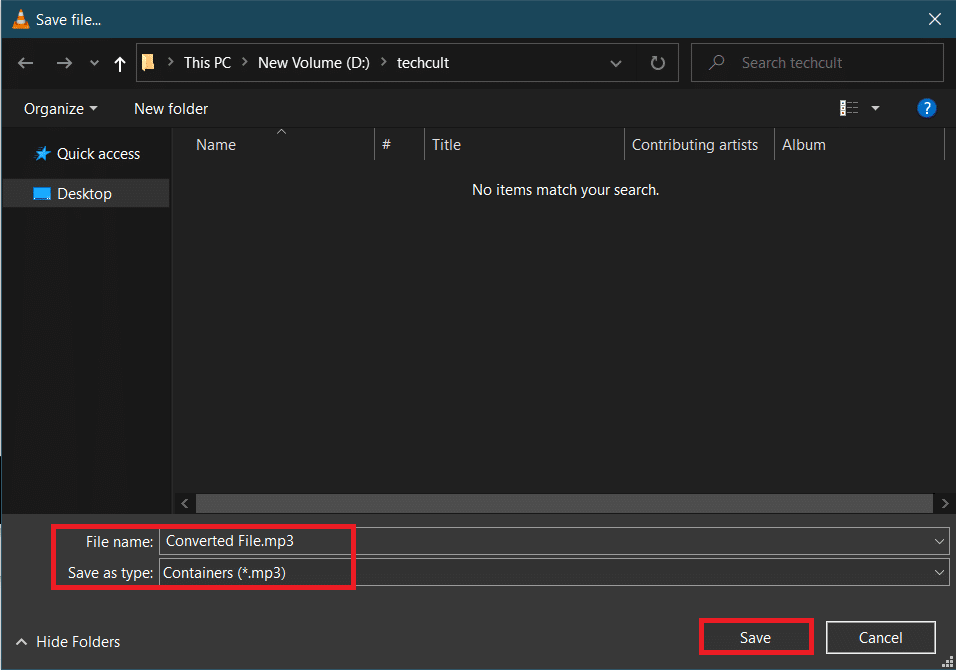
7. Sjekk alle innstillingene og klikk «Start» for å konvertere .m4b-filen til MP3-format.
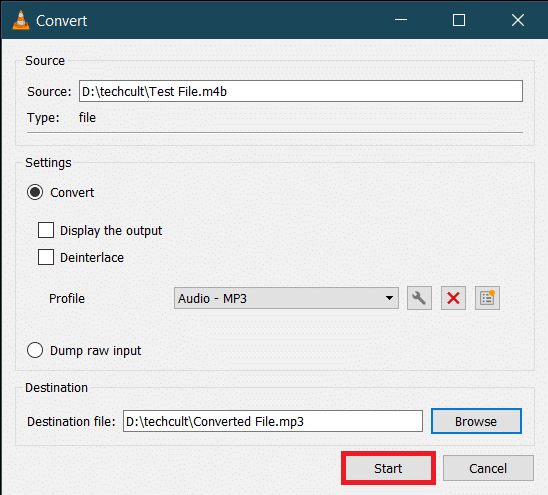
Konverteringstiden i VLC avhenger av filstørrelsen, lengden og datamaskinens spesifikasjoner. En fremdriftslinje viser hvor langt konverteringen har kommet. Dette er altså hvordan du konverterer m4b til mp3 med VLC.
Metode 2: Bruk FFMPEG Command
FFMPEG er et populært kommandolinjeverktøy for filkonvertering. Selv om installasjonsprosessen ikke er den enkleste, anbefales det å installere det hvis du ofte jobber med multimediefiler. Verktøyet er så kraftig at det brukes som kjerne i mange programmer, som VLC, iTunes og plattformer som YouTube. (Les mer om hva FFMPEG er og hvordan du installerer det).
1. Trykk Windows- og E-tastene samtidig for å åpne Filutforsker og finn mappen med M4B-filen.
2. Hold nede Shift-tasten, høyreklikk på et tomt område i mappen og velg «Åpne PowerShell-vindu her».
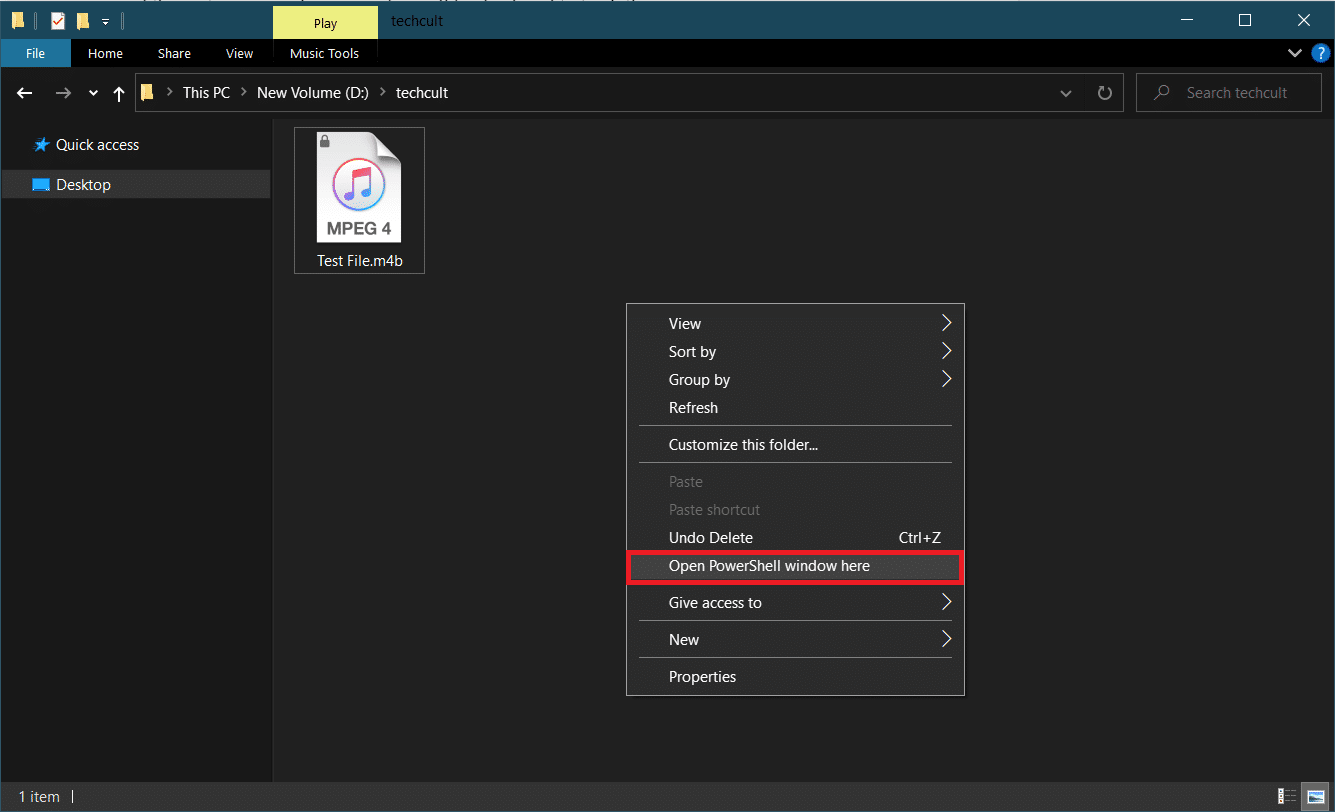
3. I PowerShell-vinduet skriver du forsiktig inn koden nedenfor og trykker Enter for å utføre den. Erstatt «C:input_file_pathinput.m4b» med stien til din .m4b-fil og «C:output_file_pathoutput.mp3» med ønsket utdatamappe og filnavn.
ffmpeg -i "C:input_file_pathinput.m4b" -acodec libmp3lame -ar 22050 "C:output_file_pathoutput.mp3"
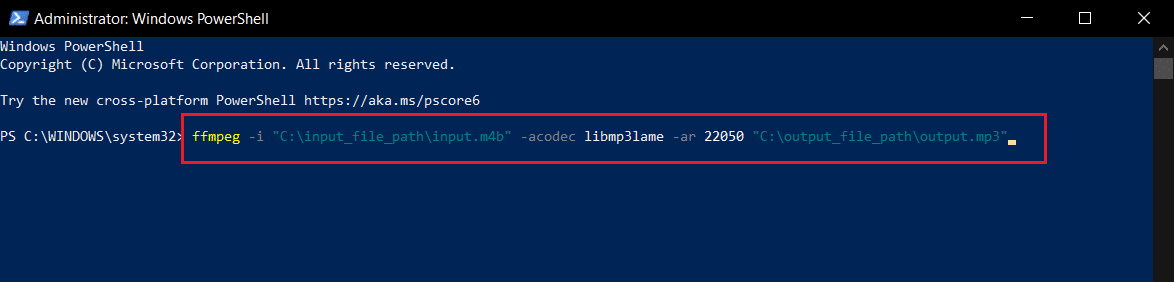
Den konverterte .mp3-filen vil nå være tilgjengelig i den angitte utdatamappen.
Metode 3: Bruk iTunes
iTunes kan også brukes til å konvertere .m4b-lydbøker til .mp3-format. Prosedyren er enkel og grei. Følg disse trinnene for å konvertere m4b til mp3 med iTunes.
1. Start iTunes på datamaskinen og klikk «Rediger» øverst i vinduet. Velg «Innstillinger» fra listen.
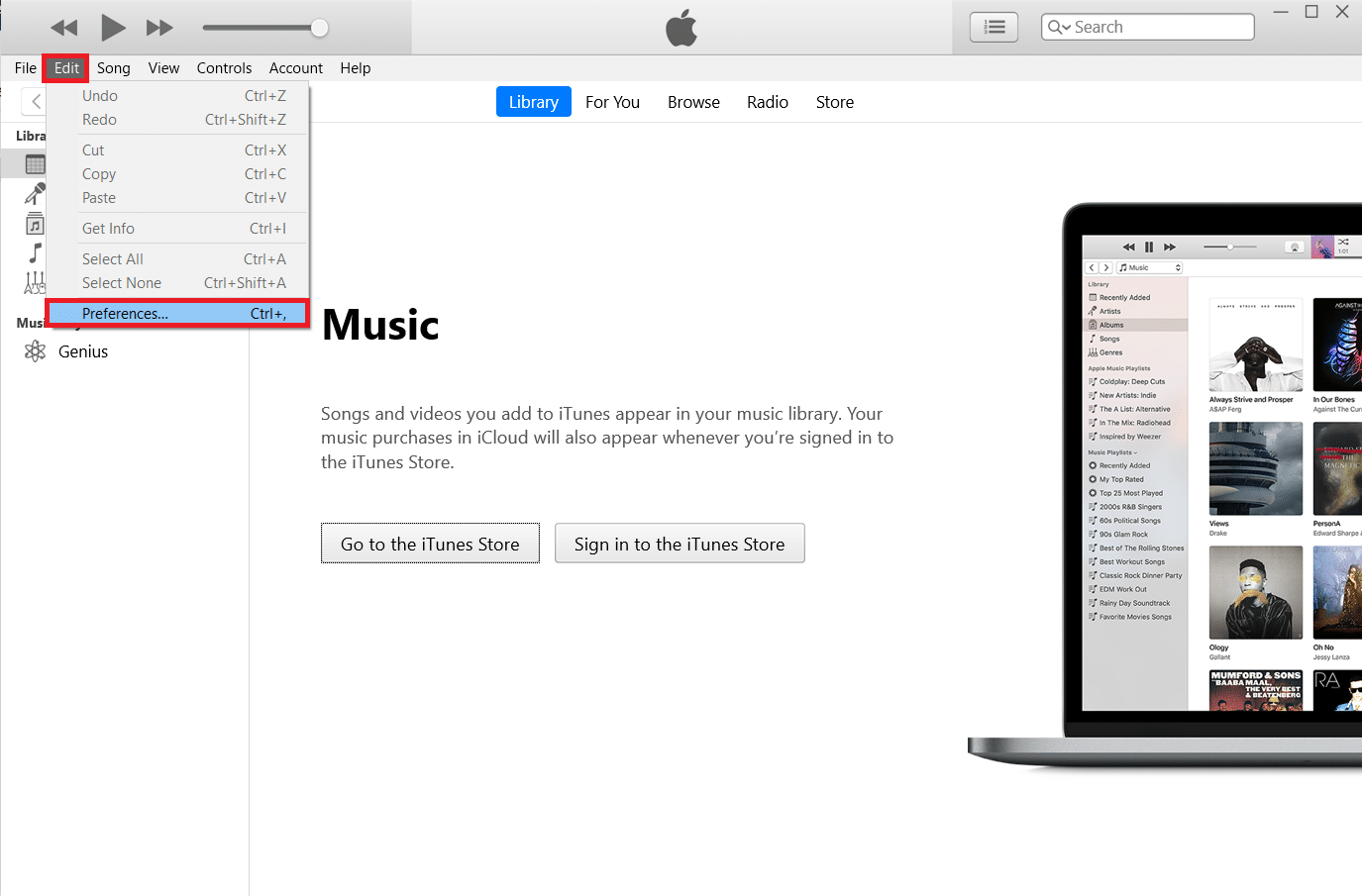
2. Klikk på knappen «Importer innstillinger».
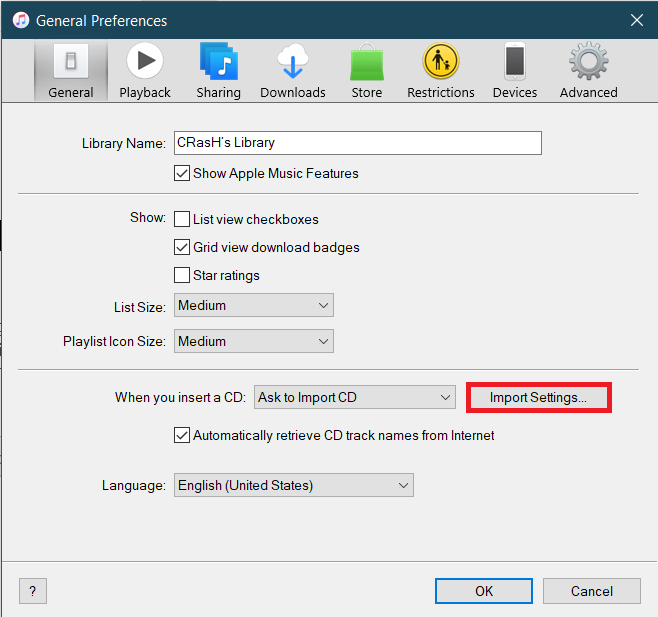
3. I vinduet «Importinnstillinger» utvider du rullegardinmenyen «Importer med:» og velger «MP3 Encoder». Juster gjerne innstillingene for lydkvalitet også. Lagre de nye innstillingene ved å klikke «OK».
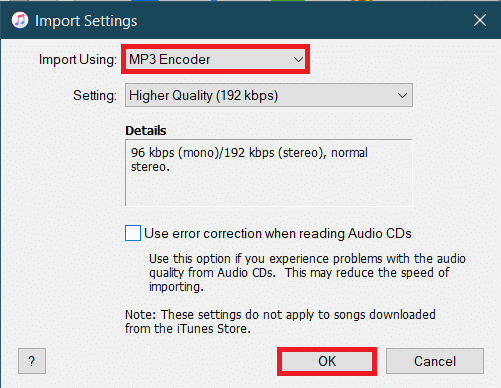
4. Klikk «OK» i «Generelle innstillinger».
5. Velg filen du vil konvertere fra biblioteket (hvis du ikke finner den, dra og slipp filen inn i iTunes) og klikk «Fil» > «Konverter». Velg alternativet «Lag MP3-versjon».
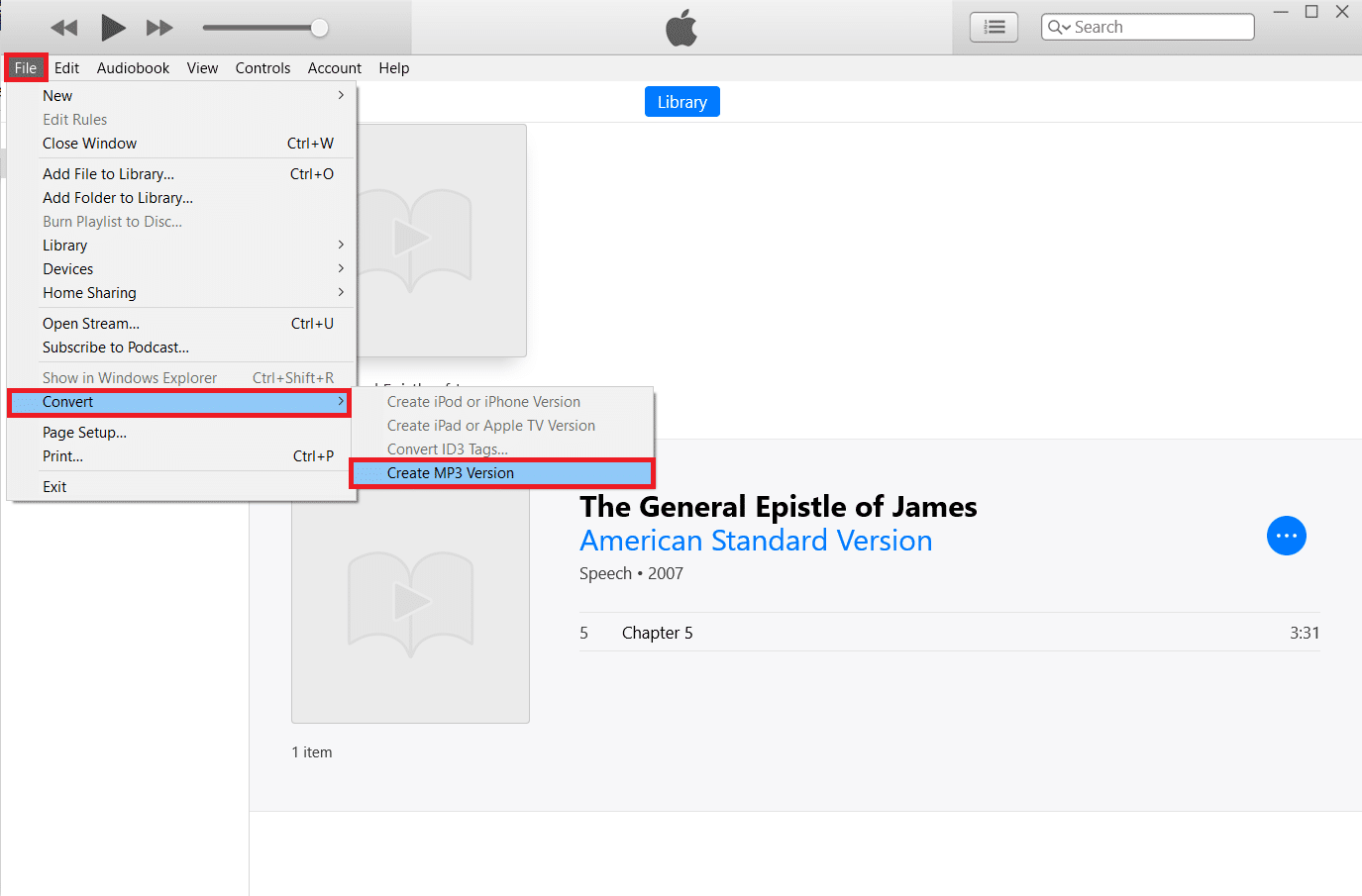
Metode 4: Bruk tredjepartsverktøy
Som nevnt finnes det en rekke lydkonverteringsprogrammer tilgjengelig på internett. .m4b til .mp3-konverteren fra
ManiacTools
bevarer kapitler og kan konvertere flere filer samtidig. Programmet er enkelt å bruke; dra filene inn i programmet, velg utdataformat og lagringssted, og klikk «Konverter». Du kan også konvertere m4b til mp3 ved hjelp av nettbaserte verktøy.
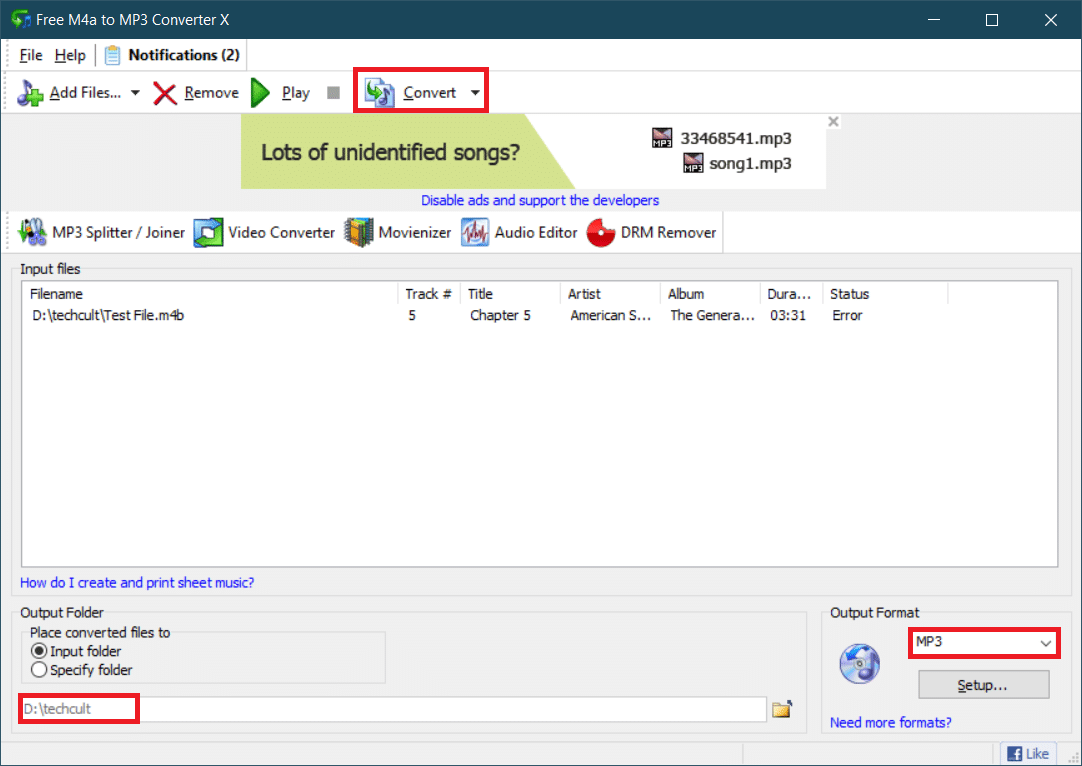
MiniTool Video Converter, DVDVideoSofts gratis studio og Freemake Audio Converter er andre programmer som kan konvertere .m4b-filer til .mp3-format. Hvis du ikke ønsker å installere programmer, kan nettbaserte konverterere som M4B til MP3 | CloudConvert og Zamzar Online filkonvertering være et alternativ. Husk at det ofte er en størrelsesbegrensning på filer som kan konverteres online.
***
Vi håper du har funnet en metode for å konvertere m4b til mp3. Ta gjerne kontakt i kommentarfeltet hvis du har flere spørsmål.