Med introduksjonen av iOS 13 og iPadOS 13 har håndtering av ekstern lagring på iPhone og iPad blitt enklere enn noensinne. Nå er det mulig å koble til USB-minnepinner og SD-kort for å kopiere og sikkerhetskopiere data. Her er en veiledning om hvordan du gjør det.
Hvordan koble til ekstern lagring på iPhone eller iPad
For de som eier en 2018 iPad Pro med USB-C-port, er prosessen så enkel som å plugge USB-C-minnepinnen direkte inn i porten.
Hvis du derimot har en annen iPad-modell eller en iPhone, trenger du en adapter. For å koble til en USB-minnepinne kan du benytte en Lightning til USB-adapter, som også fungerer for USB SD-kortlesere.
Alternativt kan du anskaffe Apples dedikerte Lightning til SD-kortkameraleser.

Støtten for eksterne harddisker eller SSD-disker kan være variabel. Det er imidlertid mulig å koble USB-C-baserte eksterne enheter direkte til iPad Pro via USB-C-porten. Disker som krever mer strøm, spesielt de med roterende harddisker, kan trenge en separat strømforsyning.
Dersom du får en melding som indikerer at tilbehøret krever for mye strøm når du kobler til en disk, trenger du en adapter med strømgjennomgang. For iPhones og eldre iPads, kan en Lightning til USB 3 kameraadapter være løsningen. Denne adapteren gir mulighet for å drive enheten din, samt disken, gjennom en Lightning-port.
Hvordan overføre filer fra ekstern lagring
For å flytte data til og fra ekstern lagring, bruker vi Filer-appen. Start med å koble til USB-minnepinnen eller SD-kortet på en av de tidligere beskrevne måtene, og åpne deretter Filer-appen.
Naviger til «Bla gjennom»-fanen. Du vil se lagringsenheten din under «Steder»-seksjonen. Trykk på den for å se alle filene og mappene som er lagret der.
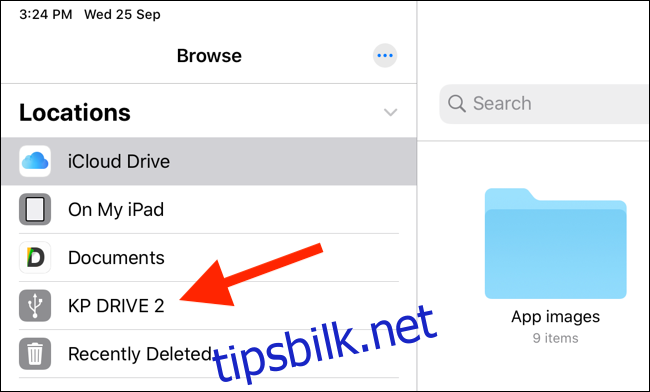
Trykk på en fil for å se en forhåndsvisning. Filer-appen har en integrert medievisning som gjør det mulig å åpne tekst- og lydfiler, eller se videoer, direkte fra disken uten å måtte eksportere dem til en annen app.
La oss nå flytte noen filer fra den eksterne enheten til den lokale lagringen på din iPhone eller iPad. Under «Steder»-seksjonen, trykk på «På min iPhone» eller «På min iPad».
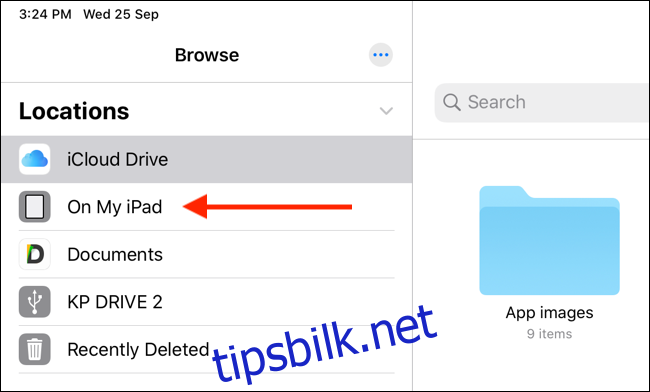
Trykk og hold på et tomt område, og velg deretter «Ny mappe».
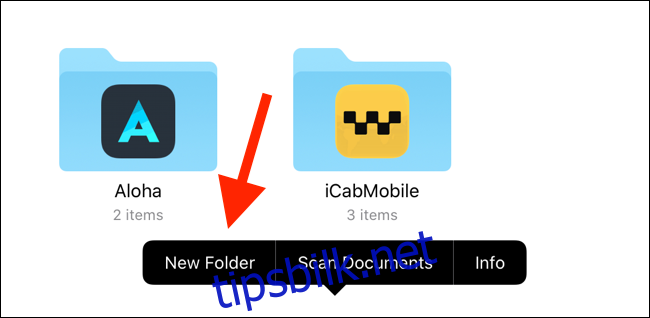
Gi den et navn, og trykk deretter på «Ferdig» for å opprette den nye mappen der du vil flytte filene.
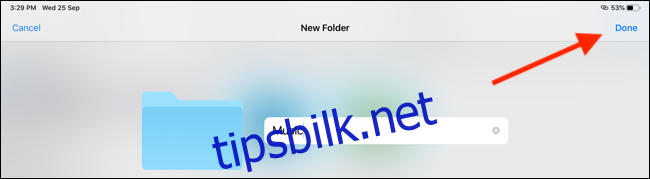
Nå, i «Steder»-seksjonen, velg USB-minnepinnen.
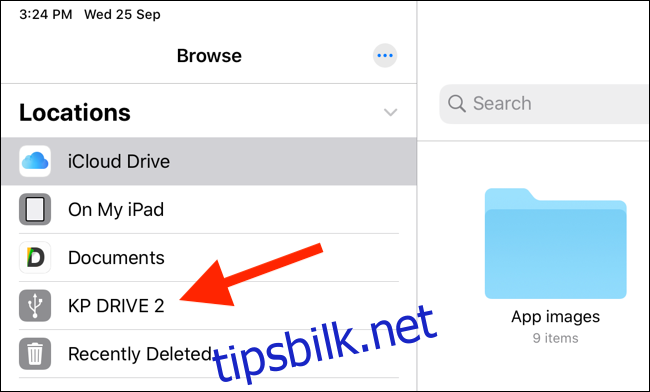
Trykk på «Velg» i den øverste verktøylinjen, og marker filene du vil flytte.
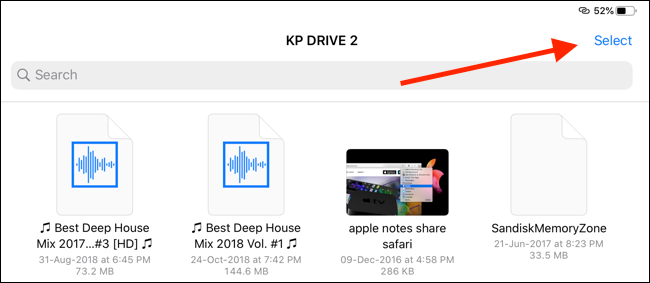
Trykk på «Flytt» i verktøylinjen nederst.
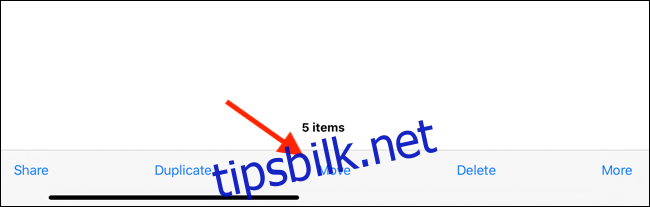
En meny med alle tilgjengelige plasseringer i Filer-appen vil dukke opp. Trykk på «På min iPhone» eller «På min iPad» for å vise de lokale lagringsalternativene. Velg mappen du opprettet, og trykk deretter på «Kopier». Filene vil da bli overført til den valgte mappen.
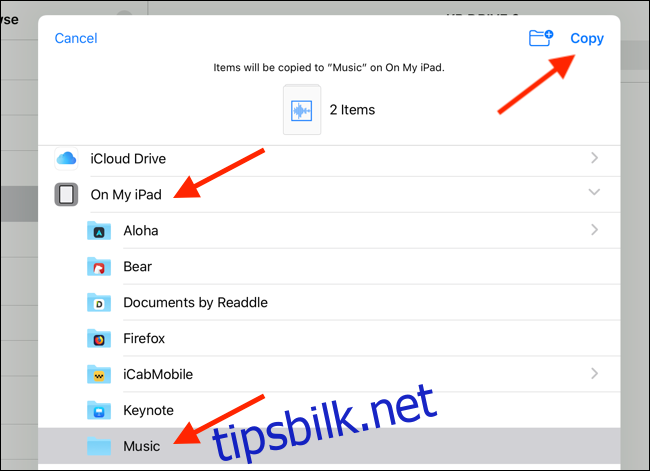
Hvordan overføre filer til ekstern lagring
Etter at du har koblet til den eksterne enheten, kan du like enkelt kopiere filer fra hvor som helst i Filer-appen til den, på samme måte som beskrevet tidligere. Dette inkluderer filer fra iCloud Drive, Dropbox, en tilkoblet SMB-server eller en hvilken som helst annen app som er lagt til under «Steder»-seksjonen i Filer.
Bruke «Lagre til filer»-utvidelsen
For å illustrere dette, la oss si at du vil eksportere bilder til en USB-enhet. Gå til Bilder-appen, velg bildene du ønsker, og trykk deretter på Del-knappen.
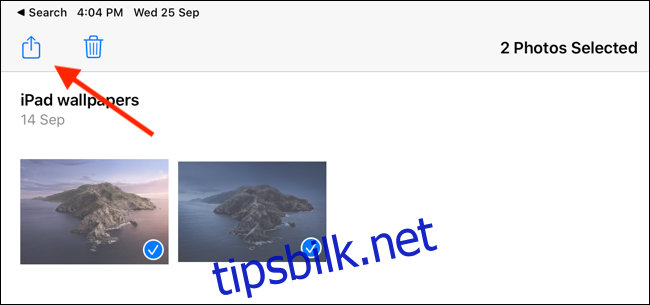
Velg «Lagre til filer».
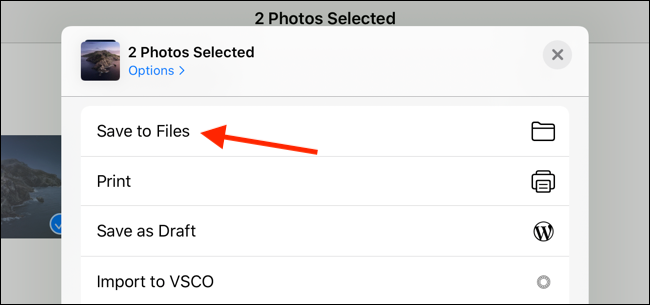
Dette aktiverer den allsidige filutvidelsen som lar deg lagre filer hvor som helst, inkludert på eksterne lagringsenheter.
Velg den eksterne enheten din, og velg deretter en mappe. Du kan også trykke på Ny mappe-knappen øverst for å opprette en ny. Velg mappen på den eksterne enheten, og trykk deretter på «Lagre».
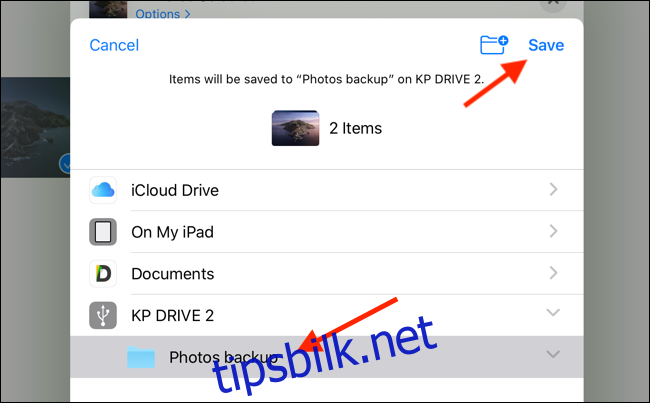
I løpet av et øyeblikk vil bildene dine bli eksportert i full oppløsning til den valgte mappen på den eksterne lagringsenheten. For å verifisere dette, gå til Filer-appen og naviger til den aktuelle mappen.
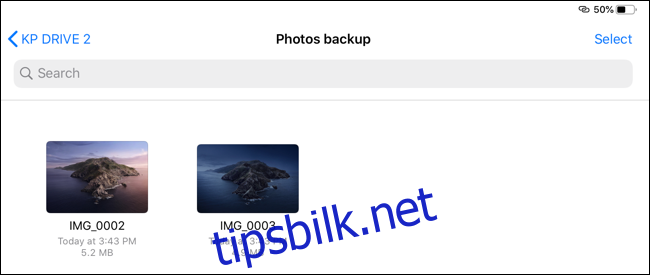
Bilder-appen er bare ett eksempel. Denne metoden kan brukes til å overføre PDF-filer, videoer, bilder og andre filtyper fra en hvilken som helst app til ekstern lagring.
Bruke Filer-appen
Hva om filen allerede er lagret i Filer-appen? Du kan enkelt flytte filer ved hjelp av dra-og-slipp-funksjonen.
Åpne Filer-appen og naviger til mappen der du har lagret filene. Deretter, trykk og hold på en fil, og dra fingeren bort fra ikonet. Du vil nå være i filvalgsmodus.
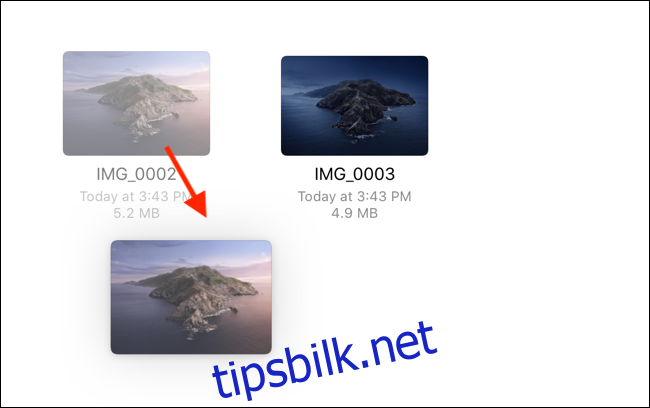
Hvis du ønsker å velge flere filer, trykker du på dem med en annen finger.
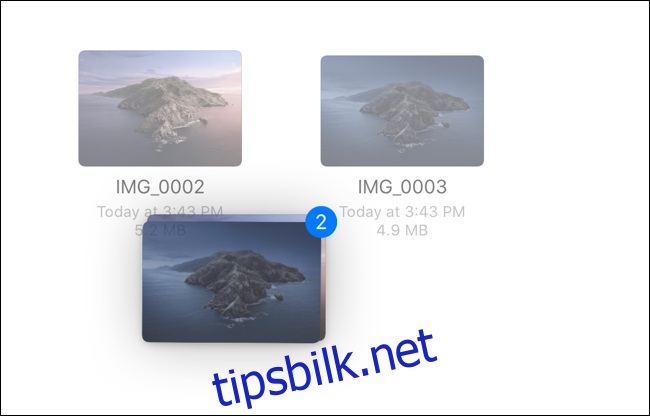
Bruk den andre hånden til å bytte til den eksterne enheten via «Steder»-menyen. Mens du fortsatt holder filene med en finger, navigerer du til mappen hvor du ønsker å lagre dem.
Når du har kommet til den ønskede mappen, slipper du filene, og de vil bli overført til den eksterne lagringsenheten.
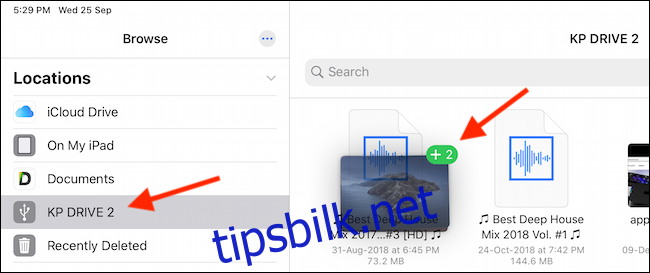
Det var det hele! Du kan nå trygt koble fra USB-enheten fra iPhone eller iPad. Det er ikke nødvendig å mate den ut på en sikker måte.
Bli en Filer-ekspert
Som du kanskje har lagt merke til, er Filer-appen ganske avansert, og det finnes mange måter å utføre en og samme handling på. Den beste måten å bli en Filer-ekspert på er å utforske appen selv, ettersom versjonen i iPadOS 13 bidrar til å gjøre iPaden din om til en reell datamaskin.
Etter at du har oppgradert, er det første du bør gjøre å aktivere mørk modus.