Når man kopierer og limer inn en rekke celler i Excel, inkluderes automatisk de skjulte cellene sammen med de som er synlige. Denne standardinnstillingen i Excel er ikke alltid optimal for alle typer databehandling. Når man jobber med filtrerte data, kan den vanlige kopier-og-lim-metoden oppleves som mindre effektiv. Det er fullt mulig å kopiere kun de synlige cellene i Excel, og utelate de skjulte, dersom man arbeider med et regneark der spesifikke rader, celler eller kolonner er usynlige. Denne artikkelen viser deg hvordan du oppnår dette.
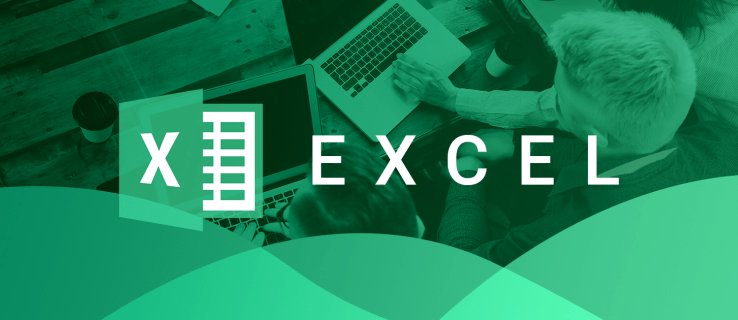
Slik kopierer du kun synlige celler på PC
La oss anta at du har en Excel-tabell som er filtrert for å vise et bestemt utvalg av data. Utfordringen er at ved vanlig kopiering og innliming, vil Excel som standard også ta med alle skjulte rader i den nye tabellen. Heldigvis finnes det et smart triks som sikrer at disse skjulte dataene ikke dukker opp i ditt nye regneark. Her følger en beskrivelse av hvordan du kun kopierer synlige celler på en PC.
- Marker cellene du ønsker å kopiere og lime inn.

- Gå til fanen «Hjem» og klikk på ikonet «Søk og velg», som ser ut som et forstørrelsesglass.

- Fra rullegardinmenyen som nå vises, velger du «Gå til Spesielt».

- I vinduet som dukker opp, klikker du på «Bare synlige celler» og deretter «OK».

- Trykk Ctrl + C på Windows, eller Kommando + C på Mac, for å kopiere de utvalgte cellene.

- Gå til stedet der du ønsker å lime inn cellene, og trykk Ctrl + V på Windows, eller Kommando + V på Mac, for å vise dem der.

Nå har du kopiert og limt inn rader i Excel uten å inkludere de skjulte.
Noen ganger jobber man med tabeller som inneholder funksjoner som delsummer. Slike regneark kan være vanskeligere å kopiere og lime inn, selv med metoden som er beskrevet over. Her følger en metode for å håndtere slike tabeller:
- Trykk Alt + ; (semikolon) på Windows, eller Cmd + Shift + Z for en Mac. Dette hurtigtastvalget markerer kun de synlige cellene.

- Trykk Ctrl + C for Windows, eller Command + C for Mac, for å kopiere dataene.

- Gå til den nye tabellen og trykk Ctrl + V for Windows, eller Kommando + V for Mac, for å lime inn informasjonen.

Det nye regnearket vil nå kun inneholde data fra de synlige radene.
Hvordan kopiere kun synlige celler på iPad
Som standard vil Excel inkludere skjulte rader når du kopierer og limer inn en tabell som er filtrert. Det finnes imidlertid en enkel måte å unngå dette, slik at de skjulte dataene ikke vises i det nye regnearket. Stegene nedenfor vil guide deg gjennom prosessen.
- I Excel-dokumentet du vil kopiere, hold fingeren på den delen du er interessert i til teksten er uthevet.
- Når teksten er uthevet, fjern fingeren. En meny vil da dukke opp med alternativer for å klippe ut, kopiere eller lime inn.

- Dra fingeren over tabellen for å markere informasjonen du vil kopiere.

- Gå til «Hjem»-fanen og trykk på forstørrelsesglassikonet for «Søk og velg».
- Velg «Gå til Spesielt» fra rullegardinmenyen.
- Klikk på «Kun synlige celler» i vinduet som vises, og trykk deretter på «OK».
- Klikk «Kopier» i menyen som vises ved siden av de valgte cellene.

- Gå til det nye regnearket og trykk og hold fingeren på skjermen. Ordet «Lim inn» vil dukke opp etter noen sekunder.

- Trykk «Lim inn» for å legge inn dataene i regnearket.

Du har nå kun kopiert og limt inn de synlige radene i Excel.
Enkelte ganger vil du kanskje jobbe med en tabell som har funksjoner som delsummer. Denne typen regneark kan være vanskeligere å kopiere og lime inn med metoden beskrevet over. Se her hvordan du kopierer data fra denne typen tabeller.
- Trykk Cmd + Shift + Z for å markere kun de synlige cellene.
- Trykk Cmd + C for å kopiere de valgte dataene.
- Gå over til det nye arbeidsarket og trykk Cmd + V for å lime inn informasjonen.
Den nye tabellen din vil nå kun inneholde de synlige radene.
Slik kopierer du kun synlige celler på iPhone
Når du oppretter et nytt regneark, vil Excel normalt vise alle radene fra et filtrert dokument, inkludert både synlige og skjulte data. Dette trikset vil imidlertid sørge for at kun de synlige radene vises i det nye regnearket.
- Hold fingeren på Excel-dokumentet til en del av teksten er markert.

- Når du fjerner fingeren, vises en meny med alternativer for å klippe ut, kopiere eller lime inn.

- Dra fingeren over teksten for å markere de delene du ønsker å kopiere.

- Gå til «Hjem»-fanen og trykk på «Søk og velg»-ikonet.
- Velg «Gå til Spesielt» fra rullegardinmenyen som vises.
- Trykk «Kopier» fra menyen som vises ved siden av den markerte teksten.

- Naviger til det nye regnearket og hold fingeren nede på skjermen.

- Trykk på «Lim inn» fra hurtigmenyen for å legge inn dataene i den nye tabellen.

De synlige radene er nå kopiert og limt inn fra det gamle regnearket ditt.
Noen ganger kan det hende du må kopiere og lime inn data fra en tabell som har delsummer. Dette er litt mer utfordrende, men denne metoden vil vise deg hvordan du gjør det:
- Trykk på Cmd + Shift + Z for å markere de synlige cellene.
- Trykk Cmd + C for å kopiere de markerte dataene.
- Gå til det nye regnearket og trykk Cmd + V for å lime inn informasjonen.
Du har nå kopiert og limt inn kun de synlige radene i regnearket.
Slik kopierer du kun synlige celler på en Android-enhet
Når du oppretter et nytt regneark, vil Excel automatisk inkludere både de synlige og skjulte radene fra det forrige regnearket når du kopierer og limer inn. Det finnes imidlertid en måte å forhindre at de skjulte radene dukker opp i den nye tabellen. Slik kopierer og limer du kun inn de synlige dataene:
- Marker cellene du vil kopiere og lime inn.

- Gå til «Hjem»-fanen øverst på siden og trykk på forstørrelsesglassikonet for «Søk og velg».
- Trykk på «Gå til Spesielt» fra rullegardinmenyen som vises.
- Klikk på «Kun synlige celler» i det nye vinduet som åpnes, og trykk deretter på «OK».
- Trykk Ctrl + C for å kopiere dataene fra de valgte cellene.

- Gå til det nye regnearket og trykk på Ctrl + V for å lime inn informasjonen.

De synlige radene er nå kopiert og limt inn i den nye tabellen.
Noen ganger jobber du kanskje med en tabell som har delsummer. Denne type tabell kan være vanskelig å kopiere og lime inn, selv med metodene som er beskrevet over. Slik går du frem i stedet:
- Klikk Alt + ; (semikolon) for å markere kun de synlige cellene.
- Trykk Ctrl + C for å kopiere informasjonen.
- Naviger til den nye tabellen og trykk Ctrl + V for å lime inn dataene.
Den nye tabellen vil nå kun vise informasjon fra de synlige cellene.
Excels skjulte funksjon
Det er som regel enkelt å kopiere og lime inn et Excel-regneark. Men det kan by på utfordringer med et filtrert regneark, siden Excel som standard kopierer både synlige og skjulte rader. Ved å bruke de smarte triksene som er beskrevet over, kan du enkelt kopiere kun de synlige radene, og utelate de skjulte dataene i den nye tabellen.
Har du tidligere kopiert en Excel-tabell uten de skjulte radene? Del gjerne din erfaring i kommentarfeltet nedenfor.