Oppdag hvordan du organiserer apper i Start-menyen i Windows 11
Med ankomsten av Windows 11 22H2-oppdateringen i oktober 2022, introduseres en rekke nye funksjoner som forbedrer brukeropplevelsen. Blant disse er evnen til å lage appmapper direkte i Start-menyen en av de mest etterlengtede. Dette løser et betydelig irritasjonsmoment for mange som har oppgradert fra Windows 10 til Windows 11. Microsoft arbeider også med å utvide denne funksjonaliteten til skrivebordet, noe som vil gi enda større fleksibilitet i apporganisering. I denne artikkelen skal vi se nærmere på hvordan du kan opprette og administrere appmapper i Start-menyen.
Denne veiledningen vil detaljert forklare hvordan du lager appmapper i Windows 11 sin Start-meny, inkludert hvordan du navngir og fjerner disse mappene. La oss begynne med en gang.
Viktig informasjon: For å kunne opprette appmapper i Start-menyen, må du være på Windows Insider programmet, nærmere bestemt på «Release Preview» kanalen (bygg 22621 eller nyere). Denne funksjonen er foreløpig begrenset til Windows Insider-brukere, men den blir tilgjengelig for alle brukere som en del av Windows 11 22H2-oppdateringen i oktober 2022.
La oss se på stegene du må følge for å opprette appmapper i Start-menyen:
1. Det første du må gjøre, er å åpne Start-menyen. Dette kan du gjøre ved å trykke på Windows-tasten eller klikke på Windows-ikonet i oppgavelinjen.
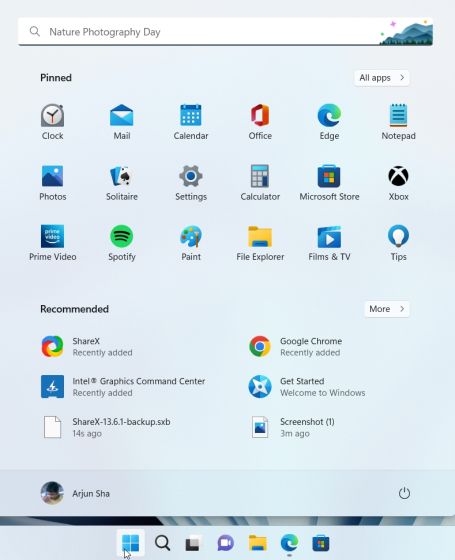
2. Før du lager en mappe, må du gå til «Alle apper»-seksjonen i Start-menyen og «Feste til Start» de appene du ønsker å gruppere i en mappe.
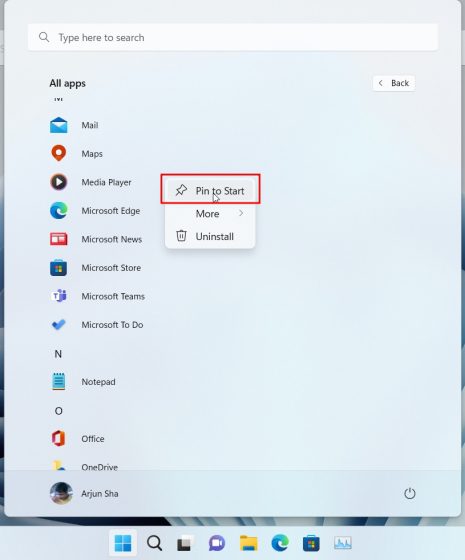
3. For å opprette en mappe, drar du ganske enkelt en app over en annen app i Start-menyen. Du kan dra opptil 12 apper inn i en mappe før den utvides til et rullbart grensesnitt.
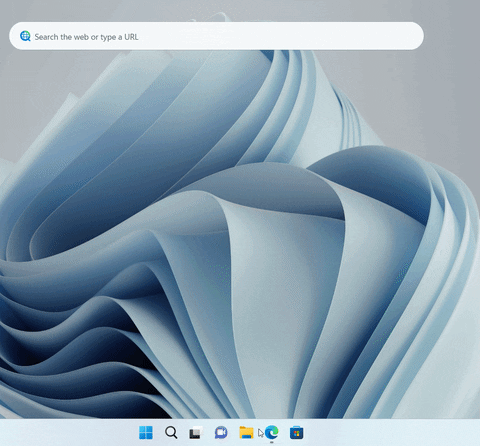
4. Du kan også navngi appmappene. Bare åpne mappen, klikk på «Rediger navn»-alternativet øverst, og skriv inn ønsket navn.
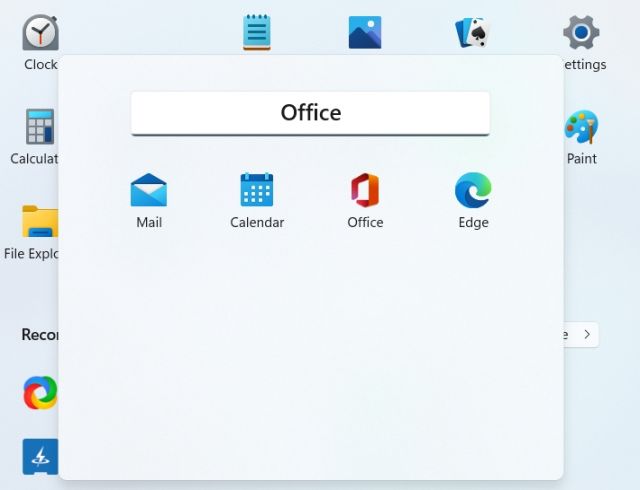
5. Nå har du en navngitt appmappe i Start-menyen.
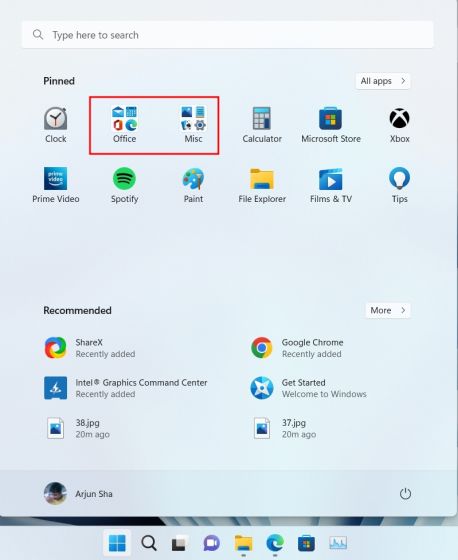
Det er verdt å merke seg at denne funksjonen fortsatt er ganske grunnleggende. Det finnes ingen direkte måte å legge til eller fjerne apper fra en mappe. For å fjerne en app må du dra den ut av mappen individuelt, og det er heller ikke mulig å slette mappen direkte. Her er hvordan du gjør det:
1. For å fjerne en appmappe må du dra alle appene ut av den.
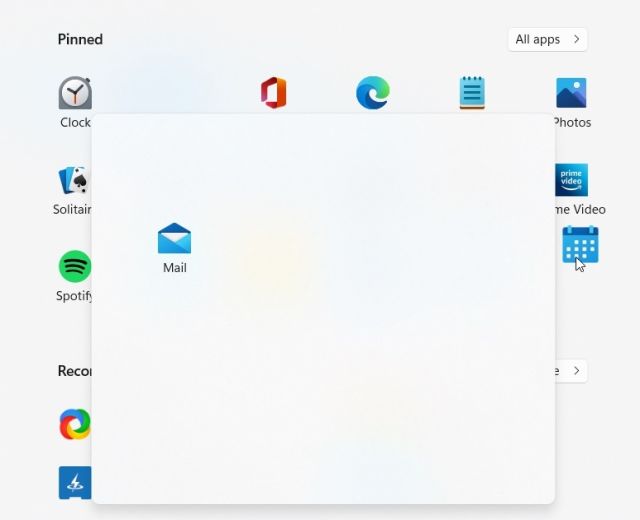
2. Når alle appene er fjernet, vil appmappen automatisk forsvinne fra Start-menyen.
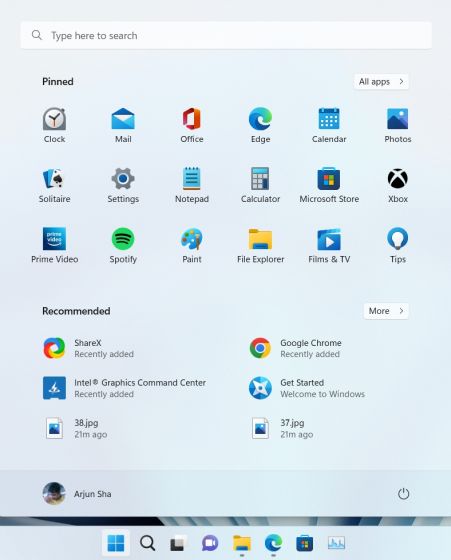
Oppsummert kan vi si at appmappefunksjonen i Windows 11 fortsatt virker litt uferdig. Microsoft bør definitivt gjøre det enklere å legge til og fjerne apper fra mappene før funksjonen lanseres for alle brukere i Windows 11 22H2.
Ofte stilte spørsmål
| Spørsmål: Hvordan lager jeg appmapper i Start-menyen i Windows 11? | Svar: Du åpner Start-menyen og drar en app over en annen for å opprette en mappe. Følg vår detaljerte veiledning for instruksjoner. |
| Spørsmål: Hvor mange apper kan jeg legge til i en appmappe i Windows 11? | Svar: Du kan legge til så mange apper du ønsker. Mappen viser opptil 12 apper i standardvisningen, men vil utvides med rulling hvis du legger til flere. |
| Spørsmål: Jeg kan ikke opprette appmapper. Hvorfor ikke? | Svar: Denne funksjonen er foreløpig kun tilgjengelig for Windows 11 Insider-brukere i Release Preview-kanalen. Den blir tilgjengelig for alle med Windows 11 22H2-oppdateringen i oktober 2022. |
Dette er en enkel måte å gruppere apper i Start-menyen på Windows 11. Du kan lage mapper for forskjellige kategorier som produktivitet, kontor, musikk eller arbeid. Funksjonaliteten er ikke like omfattende som i Windows 10, og tilbyr mindre forhåndsvisning, men den gjør jobben. Det var alt for denne veiledningen. Hvis du ønsker å legge til live-fliser på skrivebordet, kan du bruke en tredjepartsapp. Og hvis du ønsker å tilpasse Start-menyen ytterligere, kan du sjekke ut artikkelen vår om det. Skulle du ha flere spørsmål, er det bare å skrive dem i kommentarfeltet nedenfor.