Google Dokumenter er et fremragende, gratis tekstbehandlingsverktøy som er en del av Googles økosystem. Dette gjør det lett å samarbeide med andre Google-brukere. For å sikre at arbeidet ditt i Google Dokumenter flyter problemfritt, er det viktig å være velorganisert. Uten en god struktur kan du risikere å miste viktige dokumenter og sløse tid på å lete etter filer som kunne vært enkle å finne.
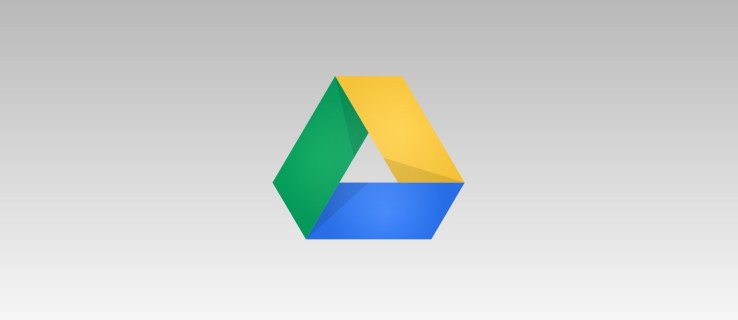
Mapper er nøkkelen til å holde orden i Google Dokumenter. Du kan sortere dokumentene dine etter prosjekt, tema, kategori eller hva som helst annet som passer din arbeidsflyt. Det er viktig å huske at du ikke kan opprette mapper direkte i Google Dokumenter. De må lages i Google Disk.
I denne artikkelen viser vi deg hvordan du lager mapper i Google Disk for å organisere Google Dokumenter på en effektiv måte.
Hvordan opprette mapper i Google Disk
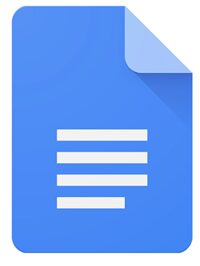
Du kan opprette en mappe direkte fra et dokument i Google Dokumenter eller fra selve Google Disk. Begge metodene er enkle og raske, så det beste valget avhenger av hva du foretrekker.
Opprette en mappe fra Google Dokumenter
- Når du har et dokument åpent i Google Dokumenter, klikker du på mappeikonet «Flytt» ved siden av dokumenttittelen.

- Du får nå muligheten til å gi mappen et navn eller flytte dokumentet til en eksisterende mappe. For å flytte dokumentet til en eksisterende mappe, klikker du på ønsket mappe og deretter på «Flytt».
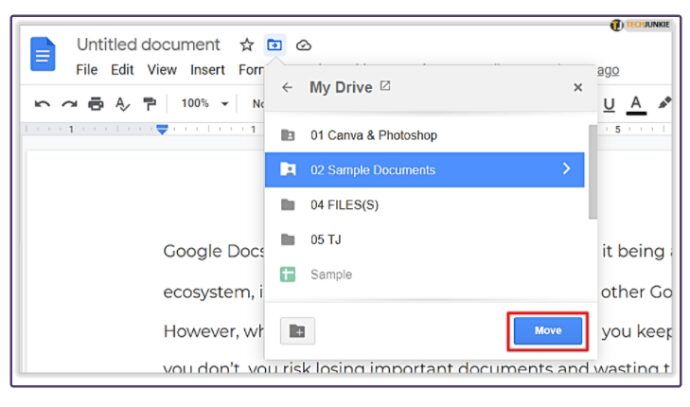
- For å opprette en ny mappe, klikker du på mappeikonet nederst til venstre i vinduet. Skriv inn navnet på den nye mappen, bekreft med hakemerket og klikk deretter «Flytt hit».
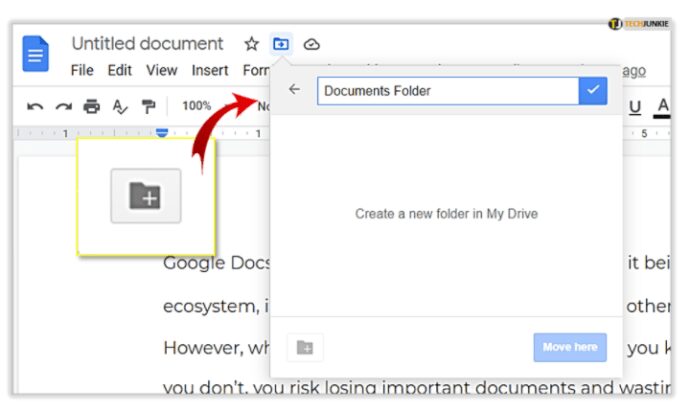
Opprette en mappe i Google Disk
Når du åpner Google Disk, ser du en oversikt over alle filene dine. For å organisere disse filene:
- Gå til øverste venstre hjørne og klikk på «Ny».
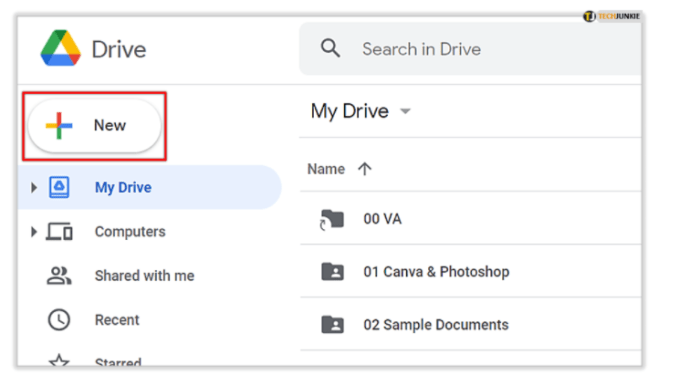
- Velg «Mappe» fra rullegardinmenyen. Gi mappen et navn, og den vil dukke opp i filoversikten.
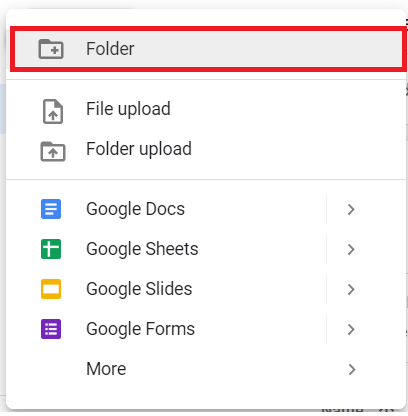
- Mapper vises øverst i filoversikten. Du kan flytte filer til mapper ved å dra dem, eller du kan høyreklikke på en fil, velge «Flytt til» og velge ønsket mappe.
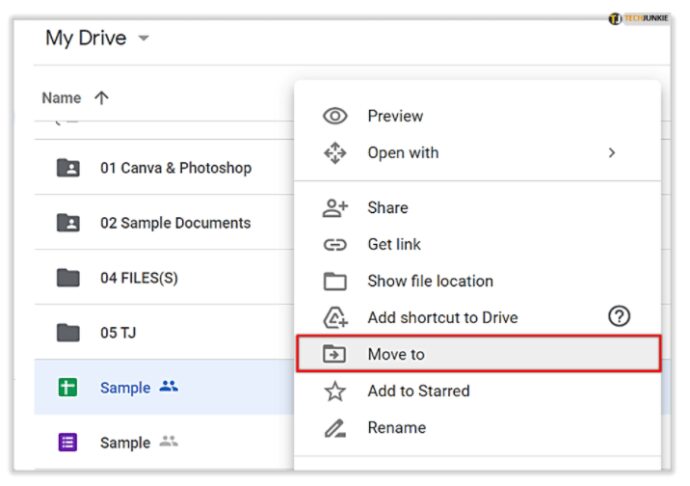
Begge metodene er raske og effektive for å organisere filene og dokumentene dine.
Administrere mapper i Google Disk
Google Disk brukes til å administrere filene og mappene dine. I Google Disk kan du flytte mapper til undermapper, slette mapper og mer.
- For å administrere en mappe, høyreklikker du på mappen og velger ønsket alternativ fra rullegardinmenyen.
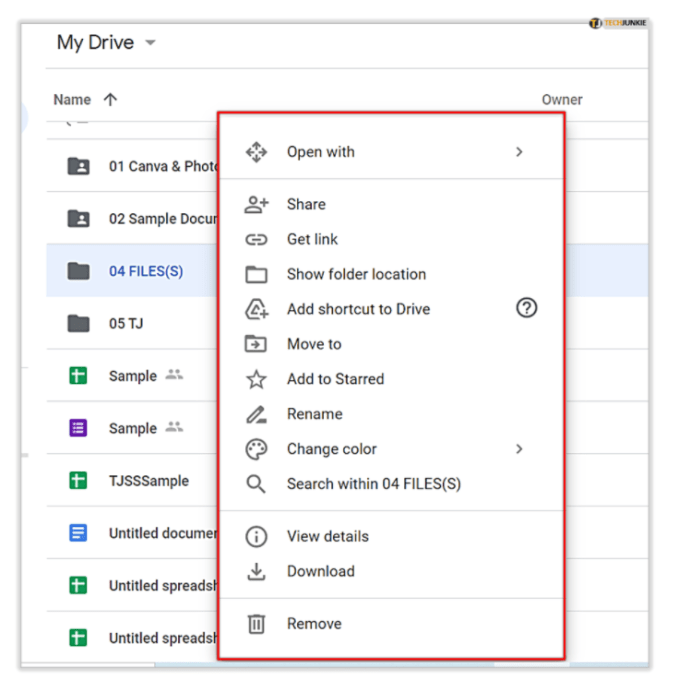
- Mapper gjør det også enklere å dele flere dokumenter med andre. I stedet for å dele hver fil enkeltvis, kan du lage en mappe, samle alle dokumentene i den, og dele mappen. Dette gjør at andre brukere kan laste opp nye dokumenter, se de andre dokumentene i mappen og mer.
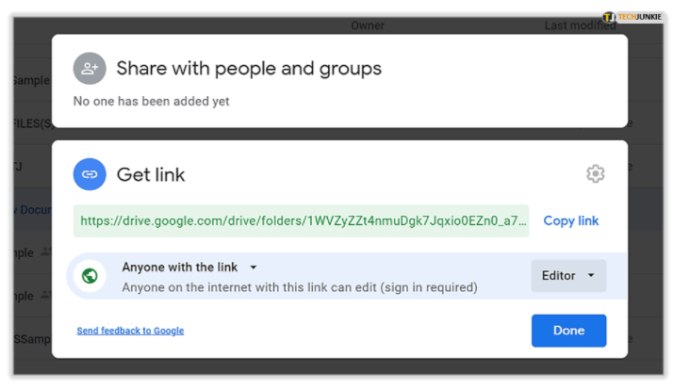
Ofte stilte spørsmål
Kan du gjenopprette en slettet mappe fra Google Disk?
Ja, det er mulig å gjenopprette en slettet mappe innen 30 dager etter sletting. Slik gjør du det:
1. Klikk på «Papirkurv» i menyen til venstre i Google Disk. 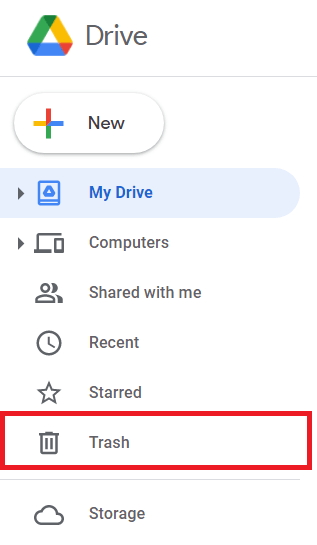
2. Høyreklikk på mappen du ønsker å gjenopprette og velg «Gjenopprett». 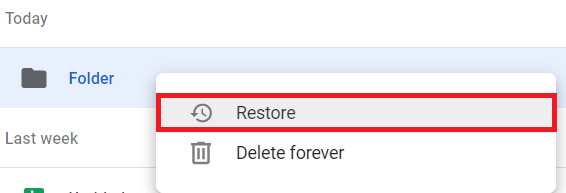
Avsluttende tanker
Nå som du vet hvordan du organiserer filene dine i Google Disk, er det viktig å finne den beste metoden for din egen arbeidsstil. Noen foretrekker å ha mange mapper for å organisere alt, mens andre foretrekker å samle store grupper av dokumenter i en enkelt mappe med undermapper.
Uansett hva du foretrekker, gir Googles organiseringssystem deg verktøyene for å holde arbeidet ditt i gang og unngå å sløse tid på å lete etter dokumenter og filer.