I løpet av de siste tolv månedene har Zoom opplevd en bemerkelsesverdig popularitetsvekst. Det har gjentatte ganger bevist sin overlegenhet overfor andre alternativer for virtuelle konferanser.
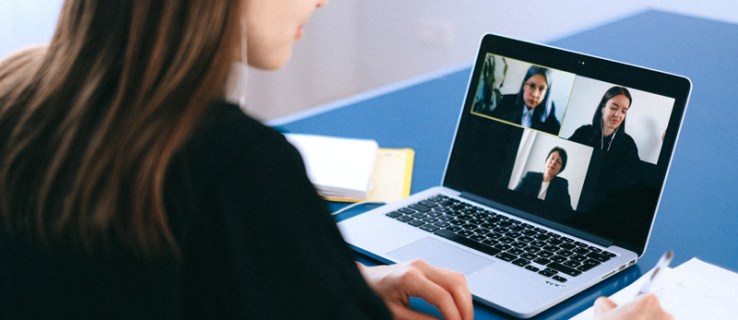
Zoom gir brukere muligheten til å organisere meningsmålinger, noe som forenkler innhenting av tilbakemeldinger fra deltakere i møter. Plattformen støtter både enkeltvalg og flervalgsavstemninger, med umiddelbar tilgang til resultatene. Denne artikkelen gir en detaljert veiledning i hvordan du konfigurerer meningsmålinger for Zoom-møtene dine på tvers av enheter som støttes.
Forutsetninger
Før vi går i dybden på detaljene, la oss gjennomgå de nødvendige kravene for å opprette meningsmålinger i Zoom. For det første må møteverten ha en lisensiert konto, noe som innebærer at du må være en betalende bruker. Avstemningsfunksjonen er en av de tilleggsfordelene som er tilgjengelige for lisensierte brukere.
En annen viktig faktor er at meningsmålinger kun kan settes opp for planlagte møter eller øyeblikkelige møter der verten benytter en personlig møte-ID.
Til sist er det avgjørende at Zoom-versjonen du bruker er oppdatert.
- Dersom du benytter skrivebordsklienten for Windows, må versjonen være 3.5.63382.0829 eller en nyere versjon.
- For brukere av Mac-skrivebordsklienten kreves versjon 3.5.63439.0829 eller nyere.
- Linux-brukere bør ha klientversjon 2.0.70790.1031 eller en nyere utgave.
Dersom du støter på problemer med meningsmålinger i skrivebordsklienten, er det anbefalt å oppdatere programvaren din.
Hvordan opprette en avstemning i Zoom via mobilapp
Zoom er en hyppig brukt app på mobile enheter, med tilgjengelige versjoner for både Android og iOS. Når det kommer til meningsmålinger, fungerer imidlertid ikke mobilversjonen nøyaktig likt som skrivebordsversjonen.
Alle møtedeltakere, uavhengig av deres betalte medlemsstatus, kan delta i avstemninger.
Likevel vil ikke lisensierte brukere kunne administrere eller opprette meningsmålinger direkte i mobilappen. Dette krever at vertene bruker skrivebordsklienten.
Konklusjonen er at det ikke er mulig å opprette meningsmålinger direkte i Zoom via mobilapplikasjonen.
Opprett en meningsmåling i Zoom fra Windows, Mac eller Chromebook
Uavhengig av hvilken av de nevnte enhetene du bruker, er den mest effektive metoden for å opprette en meningsmåling å benytte en nettleser.
Start din foretrukne nettleser og naviger deg til Zooms hovedside. Etter å ha logget inn med dine detaljer, velg profilbildet ditt som befinner seg i det øvre høyre hjørnet av skjermen. Du vil nå bli dirigert til din profilside.
Aktivering av meningsmålinger
Før vi kan bruke avstemninger i Zoom, er det nødvendig å aktivere dem. Dette gjøres som følger:
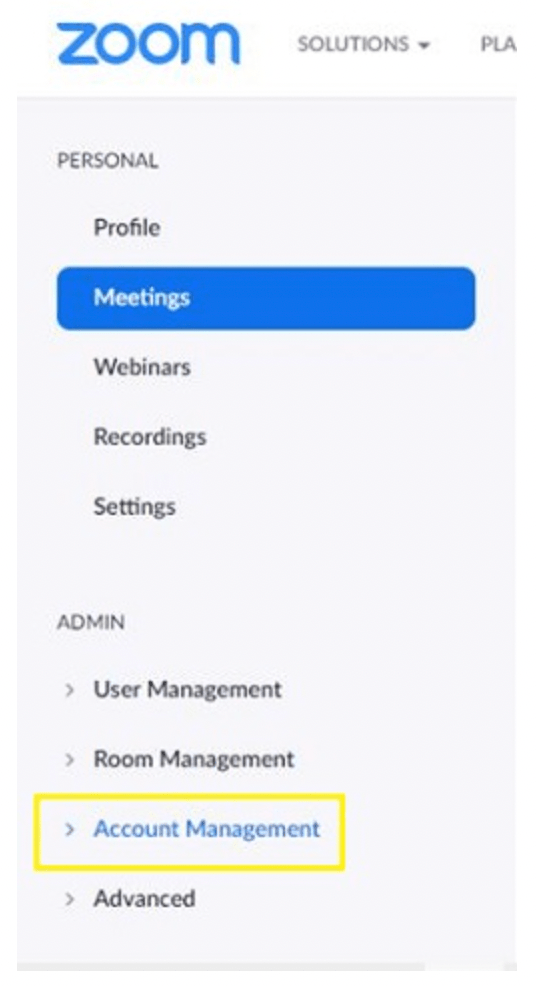
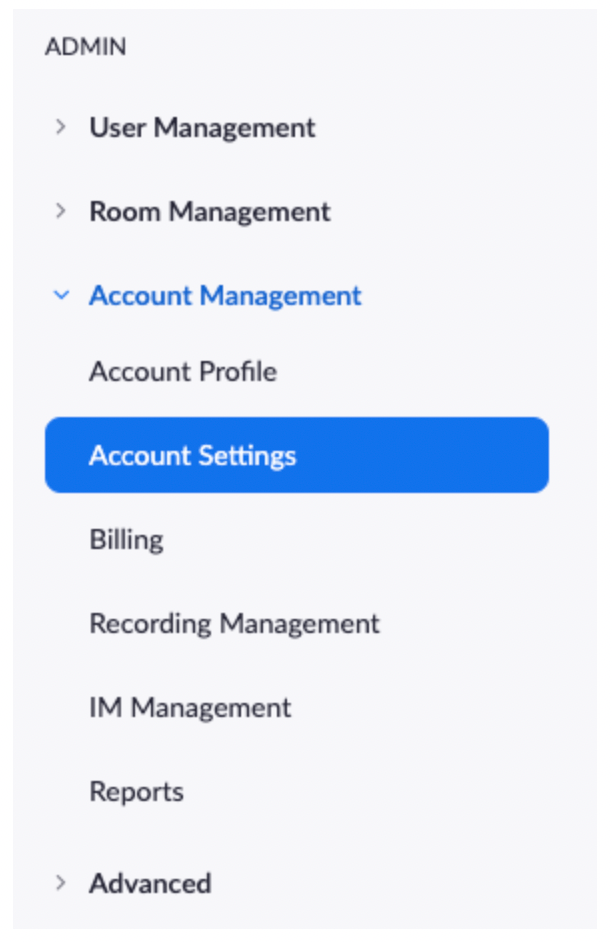
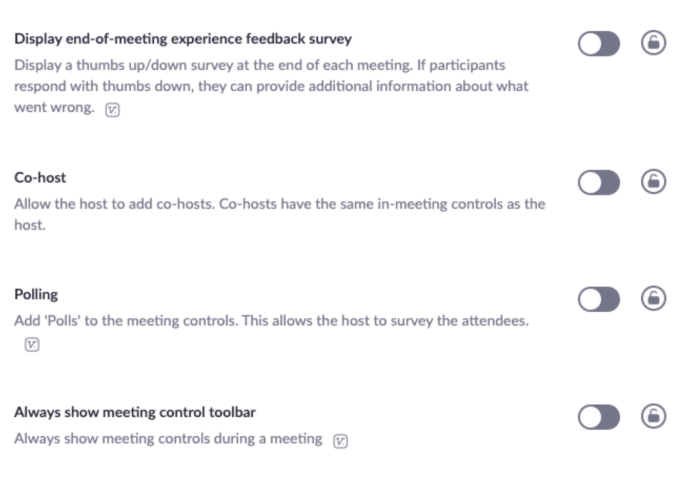
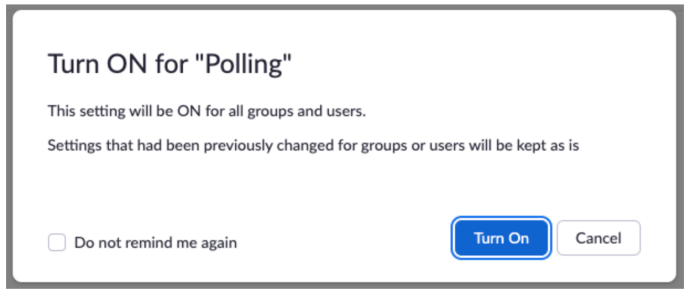
Hvis du ønsker at avstemningsfunksjonen skal være obligatorisk for alle kontoens brukere, trykker du på låsikonet og bekrefter.
Konfigurere en meningsmåling
Nå som avstemningsfunksjonen er aktivert, er det tid for å opprette en meningsmåling. Dette gjøres slik:
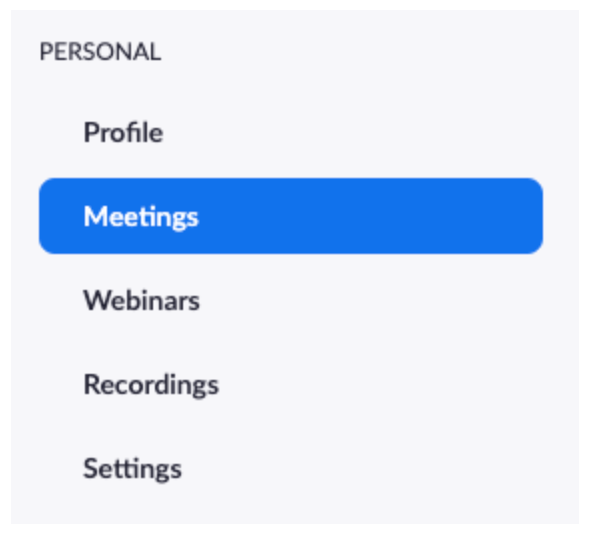
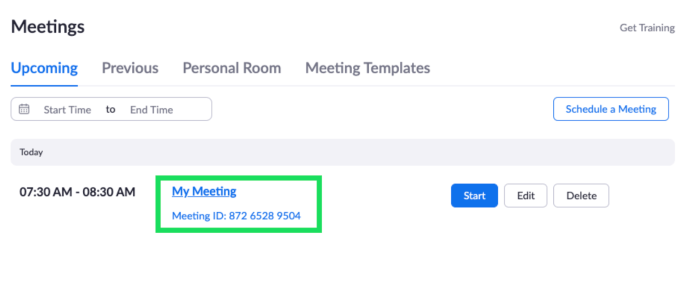
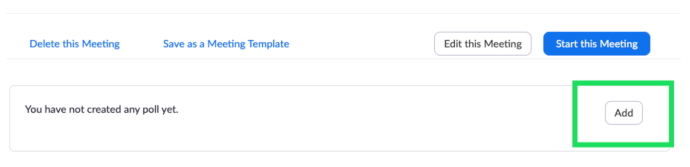
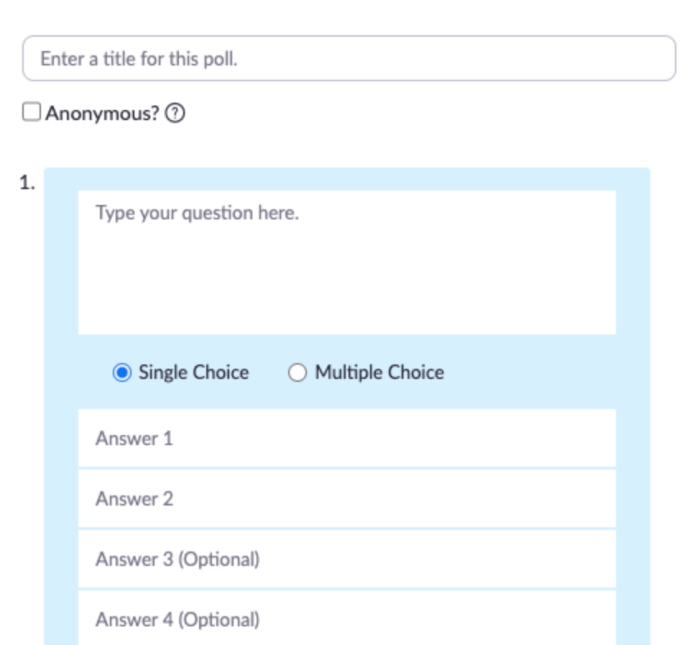
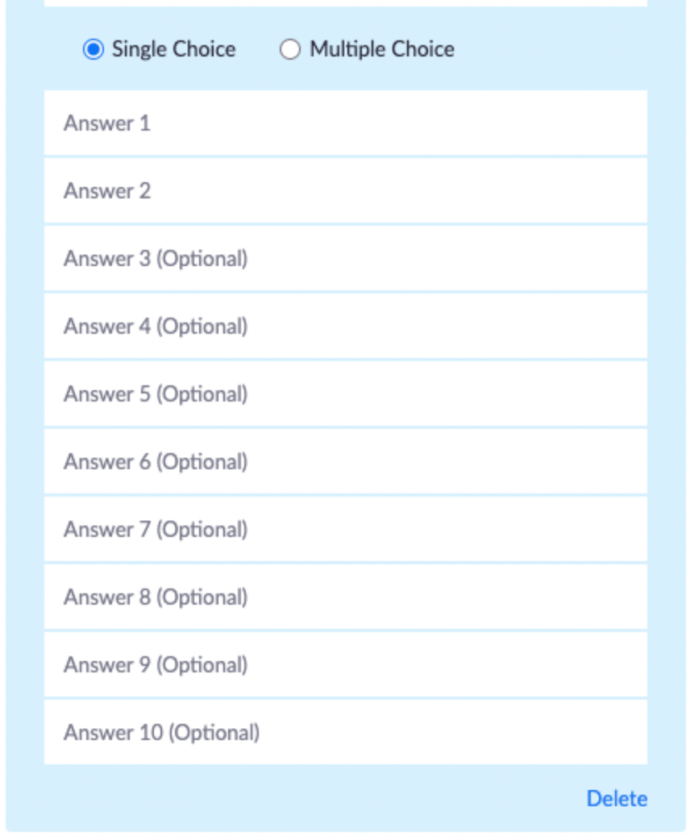
For å opprette meningsmålinger i løpet av et møte, klikker du på avstemningsalternativet. Dette vil automatisk åpne din foretrukne nettleser og la deg opprette meningsmålinger på samme måte som beskrevet over. Det er verdt å merke seg at det er en begrensning på 25 meningsmålinger per møte.
Starte en meningsmåling
Etter at du har utarbeidet en meningsmåling, er det eneste som gjenstår å sette den i gang. Møtet må være i gang for at du skal kunne ta i bruk meningsmålinger.
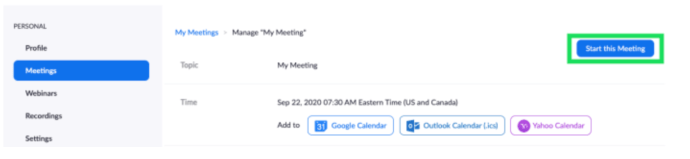

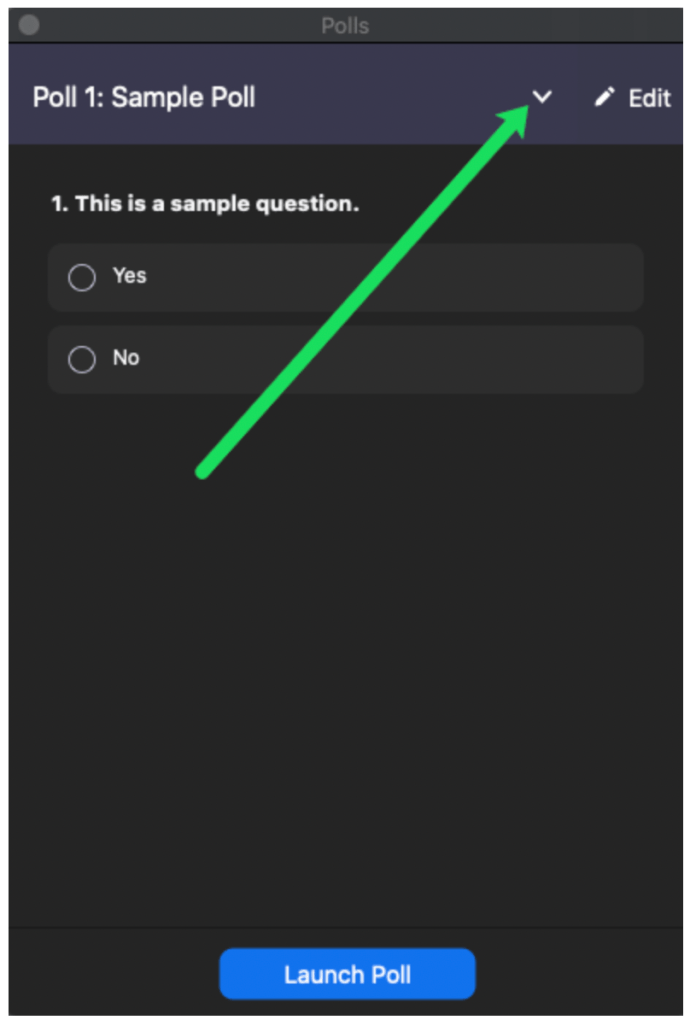
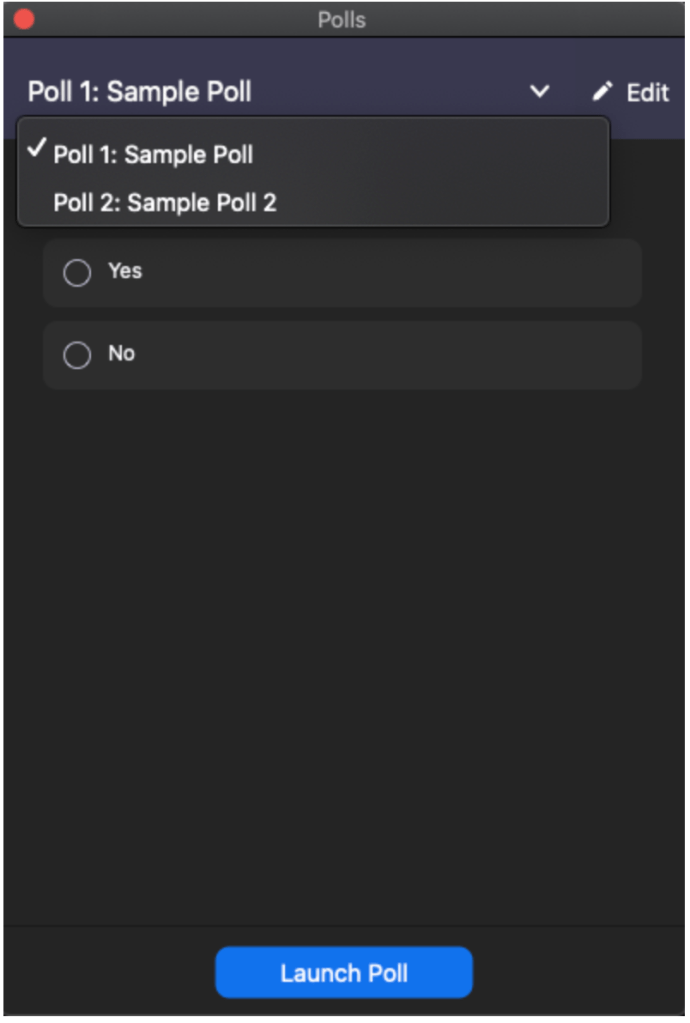
Når avstemningen er i gang, kan alle deltakere engasjere seg. Som vert har du tilgang til resultatene i sanntid.
Avslutte en meningsmåling
Som vert er du den eneste som kan avslutte en avstemning. For å avslutte en meningsmåling, gjør følgende:
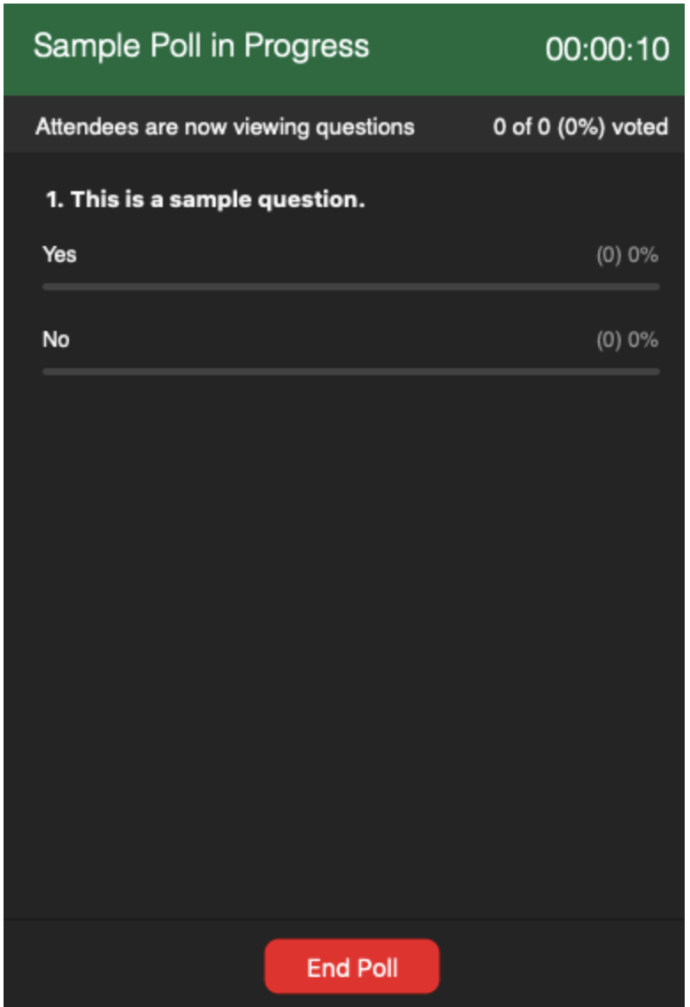
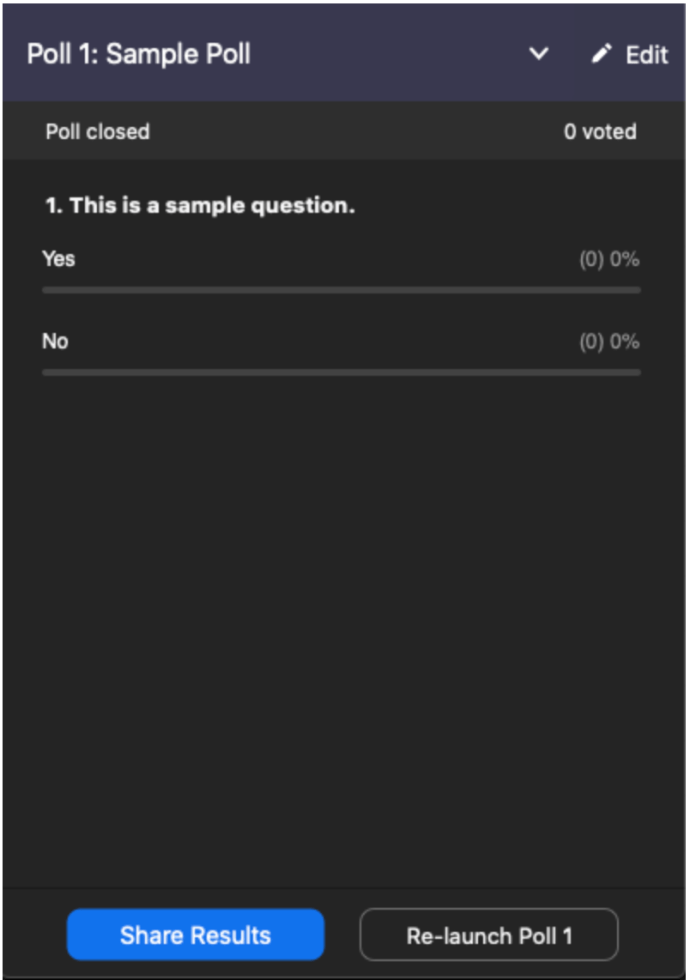
For å stoppe deling av resultater, trykk på «Stopp deling».
Aktivere meningsmålinger for en gruppe
Hvis du ønsker å gi en bestemt gruppe tilgang til avstemningsfunksjonen, følg disse trinnene.
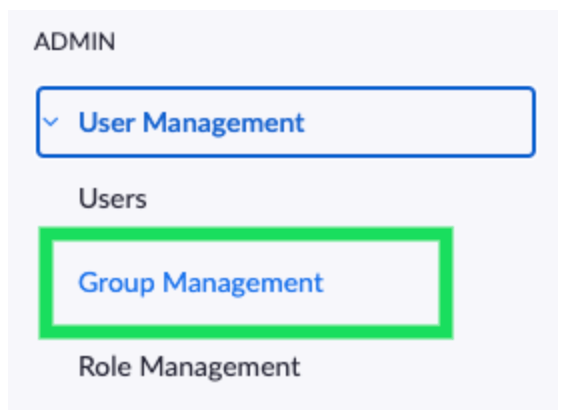
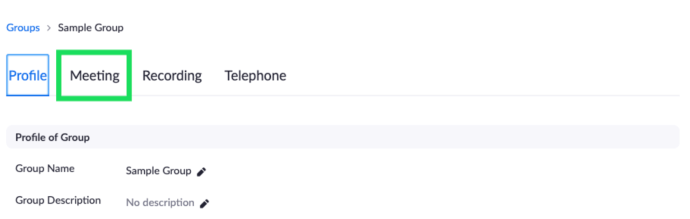
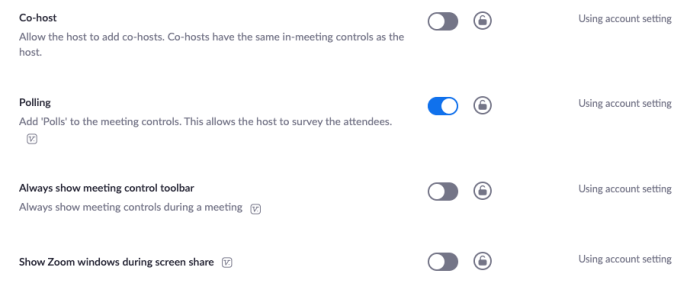
Aktivere meningsmålinger for deg selv
Det kan være ønskelig å aktivere meningsmålinger for eget bruk. For å gjøre dette, følg trinnene beskrevet ovenfor, men naviger til «Kontoadministrasjon» etterfulgt av «Kontoinnstillinger» (i stedet for «Brukeradministrasjon»).
Ytterligere spørsmål
Her er svar på noen vanlige spørsmål om å gjennomføre meningsmålinger i Zoom.
Hvor kan jeg se resultatene av avstemningen?
Som tidligere nevnt, vil du få tilgang til avstemningsresultatene når du avslutter en avstemning. Du kan velge å dele resultatene med de andre deltakerne og når som helst stoppe delingen. Hvis du ønsker at andre deltakere skal kunne se resultatene sammen med navnene til de som har stemt, må du sørge for at «Anonym?»-boksen er umarkert når du oppretter avstemningen.
Må avstemninger opprettes før eller etter møtet har startet?
Avstemninger i Zoom kan konfigureres både før og etter møtet har startet. Det er likevel viktig å huske at du må opprette avstemningene i en nettleser på en datamaskin. Selv om du bruker skrivebordsklienten, vil du automatisk bli omdirigert til din standard nettleser når du trykker på avstemningsalternativet.
Selv om du oppretter en avstemning, starter den ikke automatisk. For å lansere en avstemning må et møte være aktivt. Med andre ord, du kan ikke starte en avstemning før møtet er i gang.
Hvordan sender man en melding til alle i Zoom?
Når du er i et møte, trykk på skjermen eller flytt musepekeren for å vise kontrollene. Velg deretter «Mer», etterfulgt av «Chat». Skriv inn meldingen du vil sende, og trykk på «Send». Hvis du vil sende meldingen til en bestemt person eller en gruppe mennesker, trykk på pilen ved siden av «Send» og velg de aktuelle mottakerne.
Hvor mange personer kan delta i et Zoom-møte?
Du kan være vert for opptil 100 deltakere i et vanlig Zoom-møte. Med et tillegg kalt «Stort møte» kan du imidlertid være vert for opptil 1000 deltakere.
Er Zoom bedre enn Skype?
Skype er den opprinnelige giganten innen nettmøter. Det var så populært at online videosamtaler ble omtalt som «skyping». Ved en sammenligning side om side har både Skype og Zoom sine fordeler. Som en generell regel er Skype mer et omfattende verktøy for bedrifter. Zoom er derimot et utmerket alternativ for team som ofte kommuniserer digitalt og har mange møter.
Er det nødvendig å være lisensiert Zoom-medlem?
Hvis du ønsker å få tilgang til funksjoner som å opprette meningsmålinger og mer avanserte verktøy, må du ha et betalt medlemskap. Men dersom du bare er ute etter å organisere uformelle møter for å kommunisere med andre eksternt, er det helt greit å benytte Zoom gratis. Du kan absolutt være vert for møter som en gratis bruker.
Kan jeg dele en meningsmåling uten å betale for en premium-tjeneste?
Det finnes tredjeparts nettsider som tilbyr gratis avstemningsmuligheter med klikkbare lenker. Så lenge du har aktivert chat-funksjonen i møtet ditt, kan du legge ut lenken til en ekstern avstemningsside og dermed omgå den betalte Zoom-tjenesten.
Oppsummering om meningsmålinger i Zoom
Opprettelse og administrasjon av avstemninger er forbeholdt lisensierte Zoom-brukere og må utføres i nettleseren på en datamaskin. Alle medlemmer kan imidlertid delta i avstemninger og se resultater hvis verten velger å dele disse.
Vi håper denne artikkelen har gjort det tydeligere hvordan man oppretter meningsmålinger i Zoom. Hvis du har spørsmål eller tips å dele om avstemninger i Zoom, er du hjertelig velkommen til å benytte kommentarfeltet nedenfor for å dele dine erfaringer med fellesskapet.