Lag Skjermopptak på Linux: En Guide
Ønsker du å lage en skjermvideo på Linux, men er usikker på hvilket verktøy du skal velge? Vi presenterer tre forskjellige måter å lage en skjermvideo på. Vi ser på en rask og lettvint metode, en mer avansert og detaljert måte, og til slutt den metoden vi anser som den beste allrounderen.
Hvordan lage en god skjermvideo
For å lage en skjermvideo må du fange det som skjer på skrivebordet ditt, samtidig som du legger til kommentarer. Dette krever at du kan ta opp video av skrivebordet, og lyd fra Linux-lydsystemet, samt eventuelt andre lydkilder.
Når man ser en god skjermvideo, er det tydelig at fortellerstemmen er gjennomarbeidet og polert. Fremføringen er selvsikker og klar. Det er ingen rom for nøling eller «eh’er» i en profesjonell skjermvideo. Slike lyder kan være irriterende, og gir et inntrykk av at videoen er laget av en amatør. Det er det motsatte av det man ønsker å oppnå. Målet er at publikum skal oppfatte deg som en ekspert innenfor det temaet du presenterer. En usikker fremføring gir ikke det rette inntrykket.
Derfor velger mange som lager profesjonelle skjermvideoer å ta opp lydsporet og redigere det separat før det mikses inn med skjermvideoen. Dette er et omfattende tema, så i denne artikkelen fokuserer vi på hvordan man tar opp lyd og skjermvideo samtidig. Dette betyr ikke at du nødvendigvis må høres ut som en amatør. Det finnes enkle teknikker du kan bruke for å heve kvaliteten på det verbale.
Det viktigste – men også mest effektive – er å skrive et manus og øve. Gå gjennom skjermvideoen flere ganger før du tar opp. Noter ned hva du vil si, og hva du ønsker å understreke. Ikke la deg skremme av ordet «manus». Det trenger ikke å være et avansert dokument. En side eller to med lettleste punkter vil være til stor hjelp. Ironisk nok bør man ikke være opptatt med å lese manuset samtidig som man snakker.
Invester tid i prøvekjøringer. Det er en grunn til at profesjonelle øver. Det er krevende å forklare et tema, samtidig som du kontrollerer programvaren du bruker til å ta opp, og opprettholde en god verbal fremføring.
Velg Riktig Mikrofon (og Kamera, Hvis Nødvendig)
Du trenger et verktøy for å ta opp stemmen din. Det innebærer å anskaffe en mikrofon hvis du ikke allerede har en. Det er lite sannsynlig at den innebygde mikrofonen i datamaskinen din er god nok. Du trenger ikke å bruke masse penger, men en rimelig, ekstern mikrofon som lar deg snakke naturlig og tas opp med godt volum, er avgjørende. Et stativ er også en god investering.
Hvis du ønsker å filme deg selv, slik at du vises i skjermvideoen, trenger du et kamera. Hvis kameraet kun skal fange hodet og skuldrene, slik at du vises i et lite hjørne av skjermbildet, trenger du ikke et kamera av filmkvalitet. Men det må være bedre enn det innebygde webkameraet i datamaskinen. Med et separat kamera kan du plassere det der det er best.
Autofokus, automatisk lysjustering og en god oppløsningssensor er viktige faktorer. Det er mulig at et kamera av god kvalitet har en mikrofon som er tilstrekkelig for dine behov. Så hvis du trenger både kamera og mikrofon, kan du vurdere å kjøpe kamera først og se om mikrofonen holder mål.
Korte, Stille Klipp: Bruk GNOMEs Innebygde Opptaker
Det er verdt å nevne at hvis du bruker GNOME skrivebordsmiljø, har du tilgang til en enkel skjermopptaker som er integrert i systemet – men uten lyd. Hvis du bare trenger en kort, stille videosnutt, vil dette være tilstrekkelig. For eksempel er det perfekt for å lage en kort video til noen for å vise hvordan man reproduserer en feil.
For å starte en skjerminnspilling, trykk bare på:
Ctrl+Shift+Alt+R
Opptaket starter umiddelbart. En rød sirkel vil vises i varslingsområdet, nær nettverks-, lyd- og strømikoner.

For å stoppe opptaket, bruk samme tastekombinasjon:
Ctrl+Shift+Alt+R
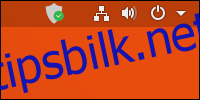
Opptaksindikatoren forsvinner fra varslingsområdet. Opptaket lagres i ~/Videos-mappen med et tidsstemplet filnavn. Filtypen vil være «.webm», som indikerer at den er lagret i WebM videoformat.

Hvis du vil laste opp opptaket til YouTube, må du konvertere den til MPEG-4 (MP4)-formatet. Vi skal se hvordan du gjør dette senere med et verktøy som heter ffmpeg.
Som standard er maksimal opptakstid 30 sekunder. Du kan endre dette ved å bruke dconf-editor. Innstillingen finnes under org> gnome> settings-daemon> plugins> media-keys. Innstillingen heter max-screencast-length.
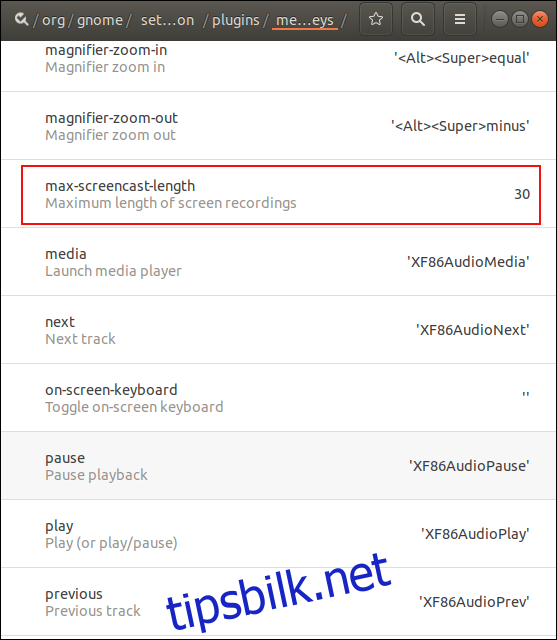
Raskt og Enkelt: Ta Opp med recordMyDesktop
recordMyDesktop er et enkelt og greit verktøy for skjerm- og lydopptak. Det lar deg ta opp hele skrivebordet, deler av det eller et bestemt programvindu.
For å installere recordMyDesktop på Ubuntu, bruk denne kommandoen:
sudo apt-get install recordmydesktop gtk-recordmydesktop

For å installere recordMyDesktop på Fedora, bruk denne kommandoen:
sudo dnf install recordmydesktop gtk-recordmydesktop

For å installere recordMyDesktop på Manjaro, bruk denne kommandoen:
sudo pacman -Sy recordmydesktop gtk-recordmydesktop

Brukergrensesnittet er veldig enkelt.
Som standard tar recordMyDesktop opp hele skrivebordet. For å ta opp en del av skrivebordet, venstreklikk og dra i forhåndsvisningsminiatyrbildet. Dette definerer en del av skjermen som skal tas opp. For å ta opp et enkelt programvindu, klikk på «Velg vindu»-knappen og deretter på programvinduet på skrivebordet.
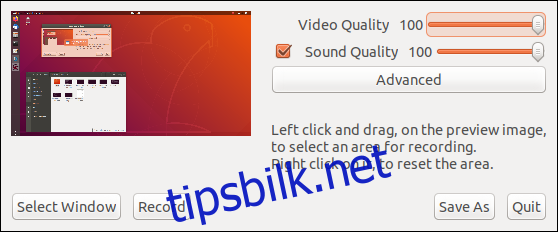
Når du er klar til å ta opp, klikker du på «Record»-knappen. En rød indikator vises i varslingsområdet nær nettverks-, lyd- og strømikoner.
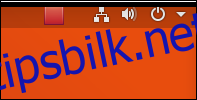
Venstreklikk på indikatoren og velg «Stopp» fra menyen for å stoppe opptaket. Opptaket behandles av recordMyDesktop slik at det kan lagres. Hvis du avbryter denne prosessen, mister du opptaket.
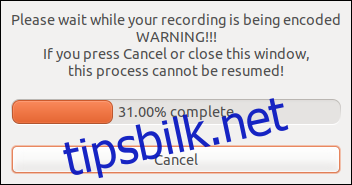
Når opptaket er behandlet, klikker du på «Lagre som»-knappen for å lagre skjermvideoen. En dialogboks lar deg velge hvor du vil lagre opptaket.
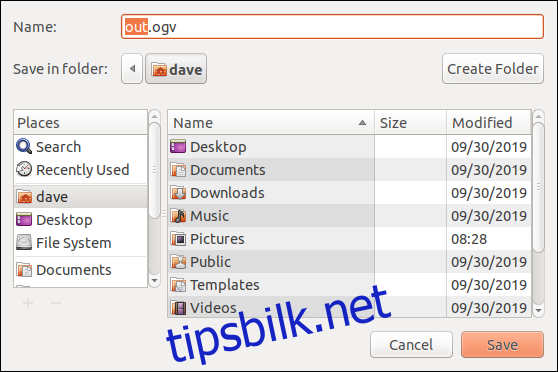
Opptaket lagres i «.ogv» Ogg videoformat. Dette er det eneste formatet som tilbys. For å konvertere filen til et annet videoformat, kan du bruke ffmpeg, som vi skal se på nå.
Fra Kommandolinjen: ffmpeg
FFmpeg-prosjektet lanserte sin første versjon av ffmpeg-verktøyet i år 2000. Deres opprinnelige visjon om et nyttig grafikk- og videokonverteringsprogram har blitt langt overgått. ffmpeg er nå en omfattende pakke med verktøy og kodeker, og brukes i mange andre kjente applikasjoner som VLC, Plex og Blender.
Hvis du noen gang trenger å gjøre lyd- eller videoopptak eller konvertere formater, og du lurer på om ffmpeg kan gjøre det, er svaret som regel «ja».
ffmpeg har mange, mange valgmuligheter. Det finnes en liste over ffmpeg-valg som strekker seg over 4000 linjer. Det store utvalget av funksjoner gjør at det kan ta tid å lære seg å bruke verktøyet. Det finnes ingen pent grensesnitt for ffmpeg, men det den mangler i brukergrensesnitt, tar den igjen med kraft, hastighet og fleksibilitet. Og siden det er kommandolinjebasert, kan det styres med skript. Det er nyttig for å ta opp kortvarige data fra automatiserte kommandoer, eller for å registrere skjermaktivitet som ikke kan omdirigeres til en fil.
Under testingen vår måtte ffmpeg installeres på Fedora 31 og Ubuntu 18.04. Det var allerede installert på Manjaro 18.1.0. For å installere ffmpeg på Ubuntu, bruk denne kommandoen:
sudo apt-get install ffmpeg

For å installere det på Fedora, måtte to depoter legges til. Denne kommandoen registrerer det første:
sudo dnf -y install https://download1.rpmfusion.org/free/fedora/rpmfusion-free-release-$(rpm -E %fedora).noarch.rpm

Denne kommandoen vil registrere det andre:
sudo dnf -y install https://download1.rpmfusion.org/nonfree/fedora/rpmfusion-nonfree-release-$(rpm -E %fedora).noarch.rpm

ffmpeg-applikasjonen kan nå installeres med denne kommandoen:
sudo dnf -y install ffmpeg

Hvordan ta opp video og lyd med ffmpeg
For å holde det (relativt) enkelt, skal vi ta opp hele skrivebordet med lyd. Det er mange parametere vi må gi til ffmpeg for å gjøre dette. Vi kan bruke noen verktøy for å hjelpe oss med å finne verdiene for noen av dem.
For å identifisere tilgjengelige skjermoppløsninger, kan vi bruke xrandr. Vi trenger ikke å angi noen parametere til denne kommandoen:
xrandr

Utgangen viser alle tilgjengelige skjermoppløsninger.
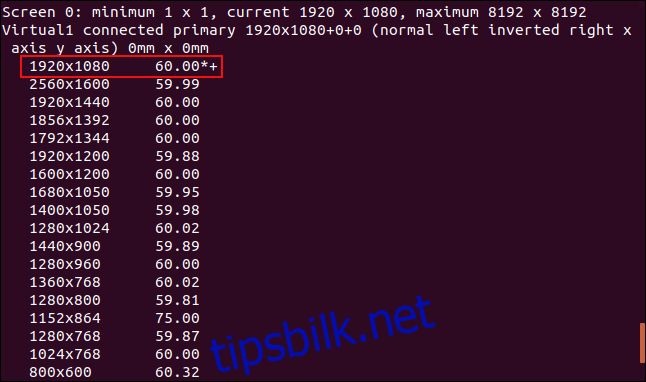
Gjeldende oppløsning – og den høyeste tilgjengelige på denne testmaskinen – er 1920×1080. Det er den vi skal bruke.
Nå skal vi finne ut hvilke PulseAudio lydkilder som finnes på testmaskinen. Vi bruker pactl-verktøyet og ber det om å liste opp kildene. Syntaksen er enkel:
pactl list sources

Ved å bla gjennom den detaljerte utgangen ser vi at det er en kilde #0, som er en utgangskilde. Det betyr at den produserer lyd.
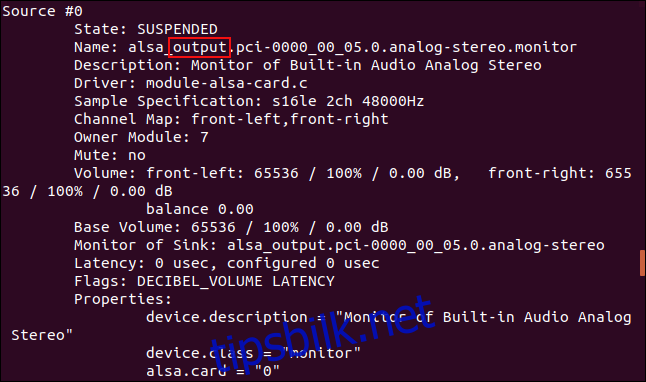
Resten av utdataene viser en annen kilde kalt kilde #1. Dette er en inngangskilde.
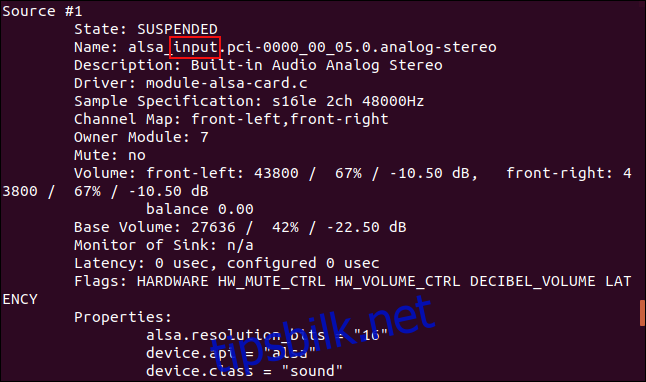
Det betyr at kilde #1 godtar lydinngang. Dette er for eksempel fra en mikrofon. Så vi bruker kilde #1 med ffmpeg og tar opp stemmen vår via mikrofonen.
Her er hele ffmpeg-kommandoen.
ffmpeg -video_size 1920x1080 -framerate 25 -f x11grab -i :0.0 -f pulse -ac 2 -i 1 output.mkv -async 1 -vsync 1

La oss bryte den ned:
-video_size 1920×1080: Angir størrelsen på videoopptaket. Dette er verdien vi fikk fra xrandr.
-framerate 25: Angir verdien for bilder per sekund.
-f x11grab: Tvinger videoformatet til en bestemt type. Her setter vi inngangsformatet til X-serveren din.
-i :0.0: Angir videoinngangen fra hovedskjermen.
-f puls: Setter formatet til PulseAudio.
-ac 2: Angi to lydkanaler
-i 1: Tar lydinngang fra PulseAudio-kilde #1. Dette er verdien vi fant med pactl.
output.mkv: Navnet på filen vi ønsker å lage.
-async 1: Angi metoden for lydsynkronisering. Dette er en utdatert parameter, men vi bruker den her for å unngå feilmeldinger.
-vsync 1: Angi metoden for videosynkronisering. Dette er en utdatert parameter, men vi bruker den for å unngå feilmeldinger.
Du ser mye informasjon som ruller i terminalvinduet mens opptaket pågår. Minimer terminalvinduet, eller legg programvinduet over det, slik at det ikke vises i skjermvideoen.
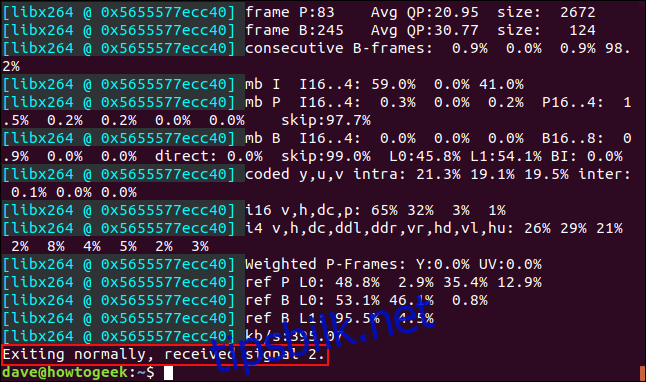
For å stoppe opptaket, trykk Ctrl+C i terminalvinduet. Hvis alt går som det skal, vil du se en bekreftelsesmelding fra ffmpeg om at det avsluttes normalt.
Vi la ikke til en sti for utdatafilnavnet i ffmpeg-kommandoen, så det opprettes i mappen der ffmpeg ble startet. I dette eksemplet var det hjemmemappen vår.

Konvertere Videofiler med ffmpeg
Vi nevnte tidligere at det foretrukne videoformatet for opplasting til YouTube er MPEG-4. Vi kan enkelt konvertere «.mkv» til en «.mp4»-fil med ffmpeg. Vi sier «konvertere», men vi lager faktisk en ny fil. Den opprinnelige filen forblir uendret.
Kommandoen er enkel. Vi ber ffmpeg om å bruke den opprinnelige filen som input, ved å bruke -i (input) valget. Filtypen til utdatafilen forteller ffmpeg hvilken filtype som skal opprettes.
ffmpeg -i output,mkv output.mp4

En ny fil opprettes med filtypen «.mp4».

For å konvertere skjermvideoen vi tok opp med Ctrl+Shift+Alt+R-metoden til MPEG-4 videoformat, bruk denne kommandoen:
ffmpwg -i "Screencast from 11-02-19 10:47:05.webm" output.mp4
Kompetent, men Brukervennlig: Bruk OBS Studio
Hvis du ser etter noe med flere muligheter enn recordMyDesktop, men som er enklere å bruke enn ffmpeg, er Open Broadcaster Software Studio (OBS Studio) et godt valg.
Installer OBS Studio på Ubuntu med denne kommandoen:
sudo apt-get install obs-studio

Installer OBS Studio på Fedora med denne kommandoen:
sudo dnf install obs-studio

Installer OBS Studio på Manjaro med denne kommandoen:
sudo pacman -Sy obs-studio

Hvordan Bruke Kilder og Scener i OBS Studio
OBS Studio har et stort arbeidsområde og en rekke ruter langs bunnen av applikasjonen.
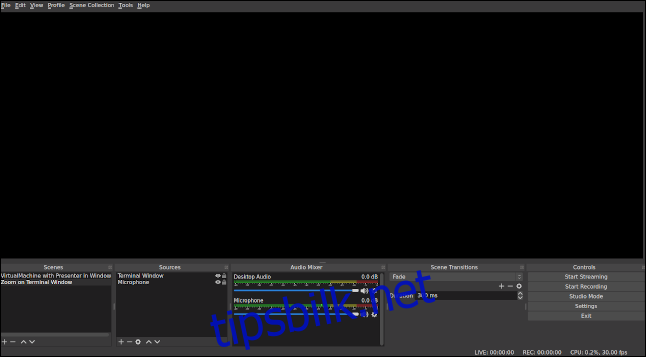
Hvor begynner man?
For å sette programvaren på prøve trengte jeg et mål, et sluttresultat jeg kunne prøve å oppnå. Det virket fornuftig å se en god skjermvideo og deretter prøve å gjenskape den. Skjermvideoen jeg brukte som modell, viste et skrivebord med flere åpne applikasjoner. Det var et lite vindu som viste en presentatør. Av og til ble skjermen endret til en forstørret visning av et enkelt vindu. En voiceover sørget for fortellingen.
Alt dette var overraskende enkelt å gjenskape i OBS Studio, på grunn av konseptet med scener og kilder. En kilde i OBS er noe som produserer lyd eller video. Skrivebordet, et vindu på skrivebordet, et webkamera, en lydkilde og en mikrofon er alle gyldige kilder.
En samling kilder kan kombineres til en scene. Flere scener kan lages med forskjellige kombinasjoner av kilder. Å bytte mellom scener gjøres med et enkelt museklikk.
For å lage en scene, høyreklikk i «Scener»-ruten og klikk «Legg til» i kontekstmenyen. Skriv inn et navn for scenen i «Legg til scene»-dialogboksen og klikk «OK».
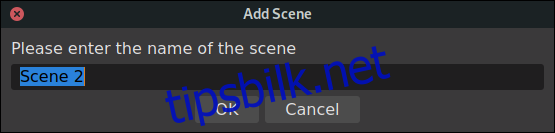
Scenene du oppretter listes i «Scener»-ruten.
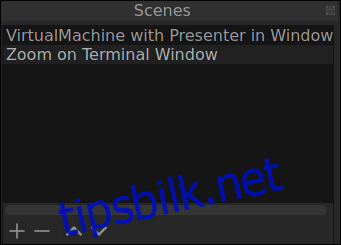
Vi har laget to scener, en for skrivebord- og webkamera-visningen, og en for den forstørrede visningen av terminalvinduet. Vi må legge til noen kilder til disse scenene. Vi bruker «Zoom på terminalvindu»-scenen. For å legge til kilder til en scene, velg den i «Scener»-ruten og høyreklikk deretter i «Kilder»-ruten. Klikk på «Legg til» i kontekstmenyen.
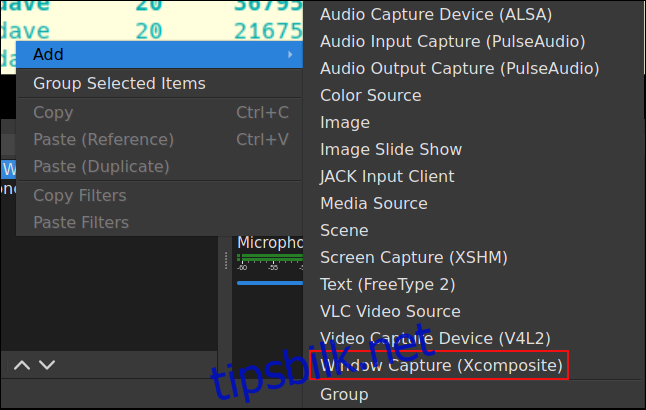
Menyen lar deg legge til bilder, lydinnganger og -utganger, programvinduer, videokilder og andre elementer du ønsker å inkludere i skjermvideoen. Vi skal fange et vindu. Klikk på menyvalget «Window Capture (Xcomposite)».
I «Opprett/Velg kilde»-dialogboksen skriver du inn et navn for kilden og klikker på «OK».
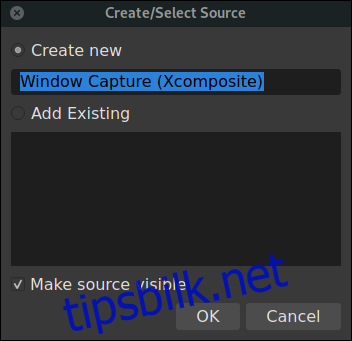
I «Egenskaper for Window Capture»-dialogboksen bruker du rullegardinmenyen «Window» for å velge vinduet du ønsker å legge til scenen, og klikker på «OK».
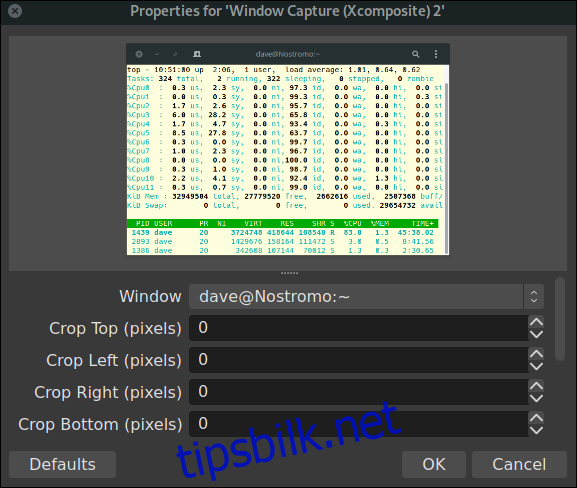
La oss gjenta prosessen og legge til en kilde for mikrofonen. Høyreklikk i «Kilder»-panelet og klikk på «Legg til» i kontekstmenyen. Testmaskinen som ble brukt til å undersøke denne artikkelen brukte PulseAudio. Hvis du bruker et annet system som Advanced Linux Sound Architecture (ALSA), må du velge andre alternativer. Vi valgte «Audio Input Capture (PulseAudio)» fra menyen.
I «Opprett/Velg kilde»-dialogboksen gir du kilden et navn og klikker på «OK».
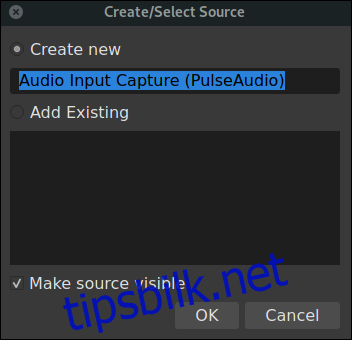
I «Egenskaper for «Audio Input Capture (Pulse Audio)'»-dialogboksen bruker du rullegardinmenyen «Enhet» for å velge lydenheten mikrofonen din er koblet til. Klikk på «OK».
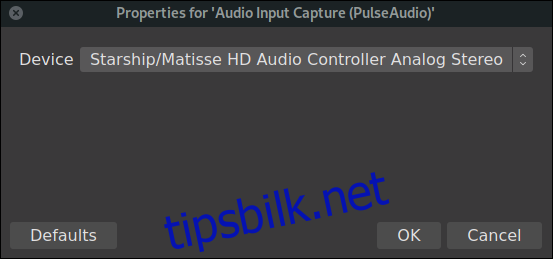
«Kilder»-ruten din skal nå ha to kilder for den gjeldende scenen.
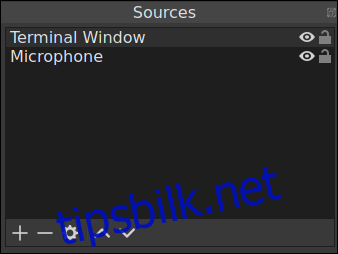
Det finnes mange justeringer du kan gjøre med kildene dine. I «Audio Mixer»-panelet, høyreklikker du på innstillingsikonet for mikrofonen for å få opp en kontekstmeny.
<img loading=»lazy