Skreddersy Navigasjonsruten i Outlook for Økt Effektivitet
Outlook sin navigasjonsrute lar deg navigere mellom ulike mapper, innbokser og grupper. Den inneholder imidlertid også mapper som du kanskje aldri bruker, og som du ikke kan gjemme bort. Heldigvis finnes det en løsning for å lage en personlig navigasjonsrute som kun viser det du faktisk trenger.
Dersom du hovedsakelig bruker innboksen, sendte elementer, slettede elementer og arkiv, er det sannsynligvis enklere å legge disse mappene til i favoritter (som du kan lære om i vår guide til navigasjonsruten). Men hvis du har mange mapper, tilgang til flere delte postbokser, eller er medlem av flere Office 365-grupper, kan navigasjonsruten fort bli rotete og overveldende. Å legge til alle ønskede mapper i favoritter er kanskje heller ikke en optimal løsning, da det kan bli for mange å holde styr på.
Løsningen er å skape din egen, skreddersydde navigasjonsrute som kun inneholder de elementene du ønsker. For å komme i gang, klikk på «Snarveier»-ikonet som du finner nederst i navigasjonsruten.
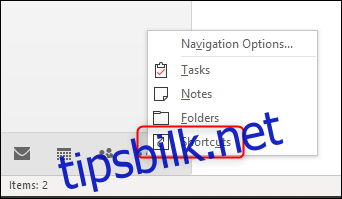
Dette vil åpne en tom snarveisrute.
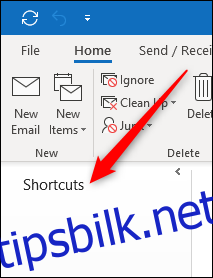
For å legge til en snarvei, høyreklikk på tittelen «Snarveier» (det fungerer ikke å høyreklikke andre steder i ruten) og velg «Ny snarvei».
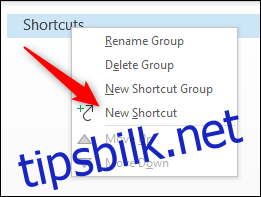
Panelet «Legg til mappe» vil nå vises, og her finner du alle tilgjengelige postbokser. Velg den mappen du ønsker å legge til i snarveisruten, og trykk deretter «OK» (eller dobbeltklikk på mappen).
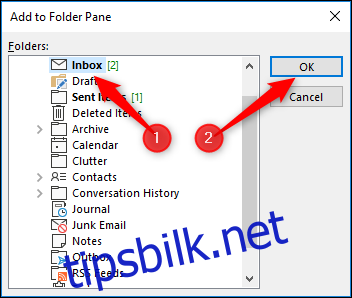
Mappen vil nå være lagt til i snarveisruten. Du kan legge til så mange mapper fra alle postbokser du har tilgang til som du ønsker.
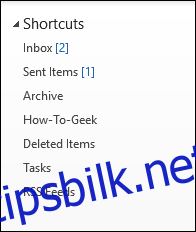
For å gjøre det hele mer organisert, kan vi legge til en ny snarveisgruppe og flytte rundt på noen av mappene. Høyreklikk på «Snarveier»-overskriften igjen og velg «Ny snarveigruppe».
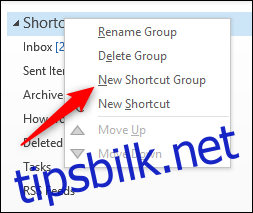
Dette skaper et nytt tekstfelt der du kan skrive inn ønsket navn.
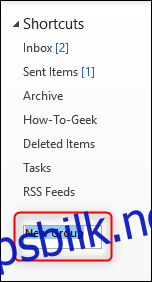
Gi gruppen et navn – vi valgte «Arbeid» – og trykk Enter. Nå kan du enten høyreklikke på det nye gruppenavnet og legge til nye snarveier, eller dra og slippe snarveier du allerede har lagt til. Vi har valgt å dra og slippe tre snarveier vi la til tidligere.
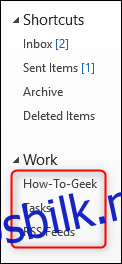
Du kan også høyreklikke på en snarvei og bruke alternativene «Flytt opp» og «Flytt ned» for å organisere rekkefølgen.
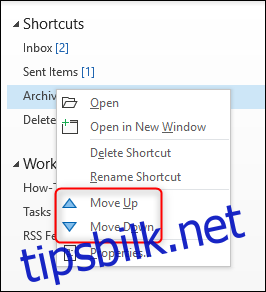
Du har kanskje lagt merke til at du ikke kan legge til snarveier til Office 365-grupper i «Legg til i mappepanelet». Du kan imidlertid legge til snarveier til Windows-mapper. Åpne Windows Utforsker, finn mappen du ønsker, og dra den til «Snarveier»-overskriften (eller inn i en gruppeoverskrift du har opprettet).
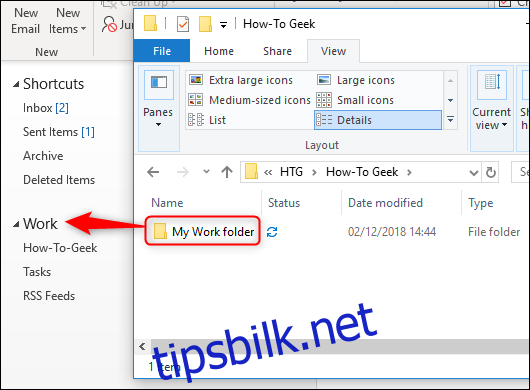
Når du holder musepekeren over gruppeoverskriften, vises en «Link»-verktøytips. Slipp mappesnarveien inn i gruppen.
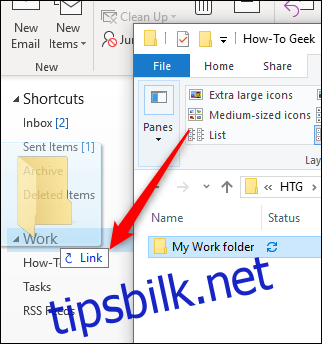
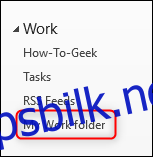
Du kan også dra og slippe snarveier til filer i Snarveier-ruten, noe som gjør dette til en flott måte å samle alt arbeidet ditt på ett sted.
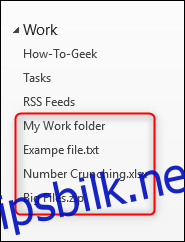
Det er ikke mulig å legge til URL-er direkte fra en nettleser, men du kan lage en snarvei til en URL i en mappe og deretter dra den inn på samme måte som en fil. Når du klikker på snarveien, vil den åpnes i standardnettleseren din, akkurat som andre lenker. Dette betyr at du også kan legge til en nettadresse for en Office 365-gruppe i snarveisruten.
Når du har konfigurert snarveisruten etter eget ønske, kan du bruke den i stedet for den vanlige navigasjonsruten. Outlook vil åpnes med den ruten du hadde åpen da du lukket programmet, slik at du ikke trenger å gå tilbake til den vanlige navigasjonsruten med mindre du ønsker det.