Trenger du en virtuell KVM-maskin på Ubuntu, men er usikker på hvordan du kommer i gang? Det viser seg at applikasjonen Gnome Boxes gjør prosessen med å konfigurere en virtuell KVM-maskin i Ubuntu svært enkel. Denne veiledningen vil vise deg nøyaktig hvordan du gjør det!
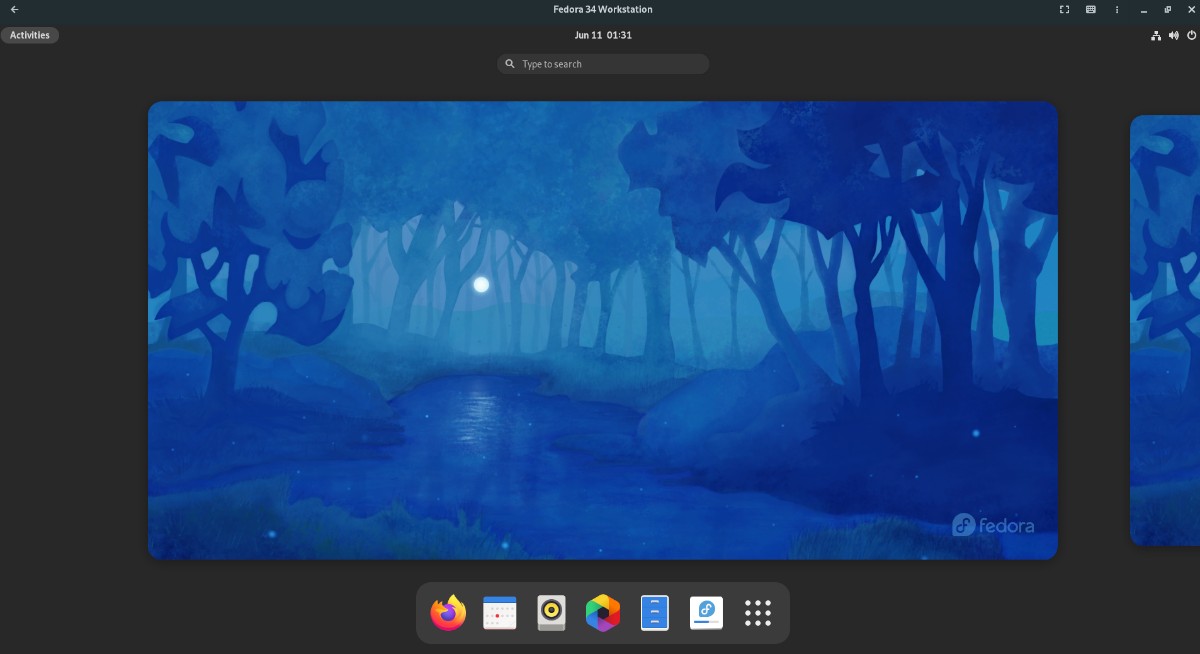
Opprett KVM virtuell maskin med Gnome Boxes
Den mest praktiske og raskeste måten å skape en virtuell KVM-maskin i Ubuntu er ved bruk av Gnome Boxes. Dette verktøyet forenkler oppsettet av et KVM-miljø på Linux ved å automatisere de fleste stegene for brukeren.
Selv om Gnome Boxes er et utmerket verktøy, er det ikke forhåndsinstallert på Ubuntu. Derfor, før vi går inn på hvordan du bruker appen til å opprette en virtuell maskin, må vi først installere den.
Installasjon via Ubuntu programvare
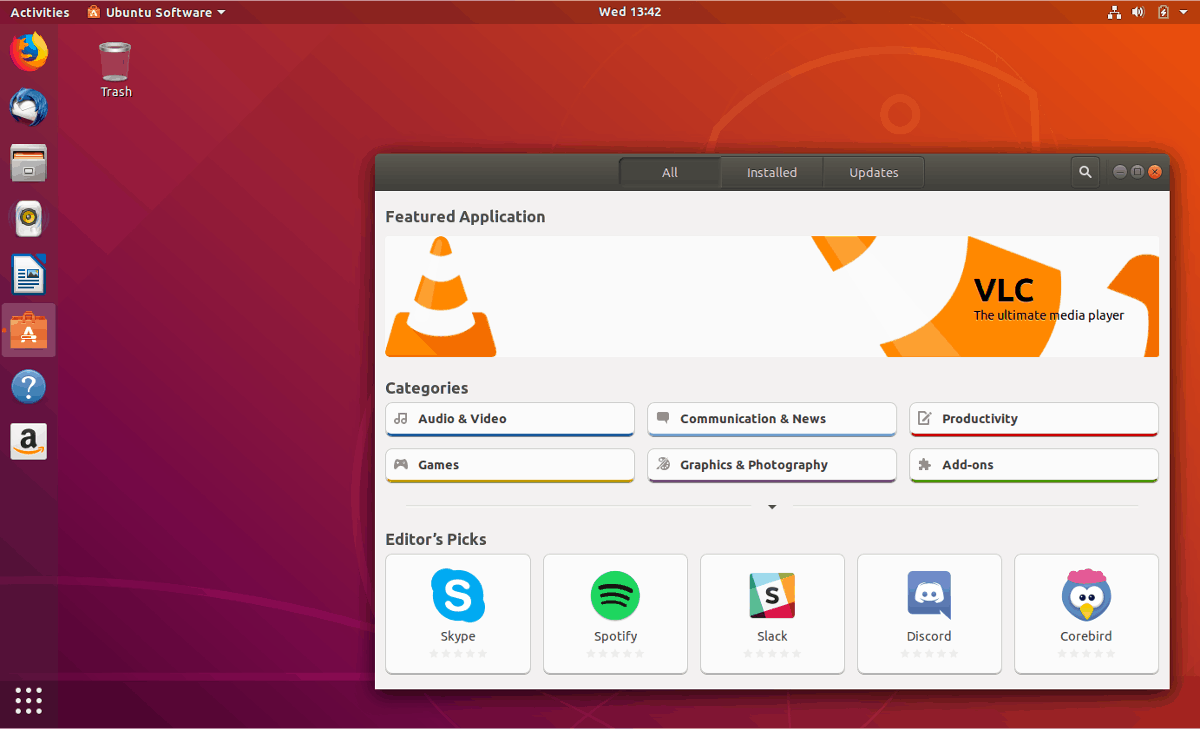
Hvis du foretrekker å installere programvare via Ubuntu Software-appen fremfor terminalen, er dette en mulighet. For å installere Boxes gjennom Ubuntu Software, følg disse trinnene:
Start Ubuntu Software ved å trykke på Win-tasten, søk etter «Ubuntu Software», og åpne appen med det oransje handleposeikonet. Når appen er åpen, finn søkefeltet øverst til venstre og klikk på det.
Skriv «Gnome Boxes» i søkefeltet og trykk Enter. Gnome Boxes-appen skal være det første søkeresultatet. Klikk på den for å åpne programvaresiden.
På Gnome Boxes-programvaresiden finner du «Installer»-knappen. Klikk på den for å starte installasjonen av Boxes på Ubuntu. Dette burde ta kort tid.
Installasjon via Terminal
Hvis du er en Ubuntu-bruker som foretrekker terminalen, kan du installere Gnome Boxes raskt via kommandolinjen. For å starte, åpne et terminalvindu på Ubuntu-skrivebordet ved å trykke Ctrl + Alt + T, eller ved å søke etter «Terminal» i applikasjonsmenyen.
Når terminalvinduet er åpent, bruk kommandoen `apt install` for å installere «gnome-boxes»-pakken. Denne installasjonen vil ta bare noen få sekunder.
sudo apt install gnome-boxes
Installasjon via Flatpak
Gnome Boxes er også tilgjengelig som en Flatpak-pakke i Flathub-appbutikken. Hvis du foretrekker Flatpak fremfor de som følger med Ubuntu, kan du raskt få dette til å fungere. Først må du installere Flatpak runtime på Ubuntu.
For å installere Flatpak runtime, følg en relevant veiledning. Etter at du har satt opp Flatpak-runtime for Ubuntu, aktiver Flathub-appbutikken med kommandoen nedenfor:
flatpak remote-add --if-not-exists flathub https://flathub.org/repo/flathub.flatpakrepo
Til slutt kan du installere Gnome Boxes fra Flathub-appbutikken med følgende `flatpak install`-kommando:
sudo flatpak install flathub org.gnome.Boxes
Oppsett av virtuell maskin i Gnome Boxes
Start Gnome Boxes på Ubuntu-skrivebordet. Når appen er åpen, trykk på +-symbolet i øvre venstre hjørne. Dette vil åpne menyen «Opprett en virtuell maskin».
I denne menyen finner du «Utvalgte nedlastinger»-området. Her kan du laste ned Red Hat Enterprise Linux, Fedora og Fedora Silverblue. Alternativt, hvis du ønsker å laste ned et annet operativsystem, velg «Velg en OS-kilde» og deretter «Operativsystemnedlasting» for å laste ned et hvilket som helst operativsystem direkte til Gnome Boxes.
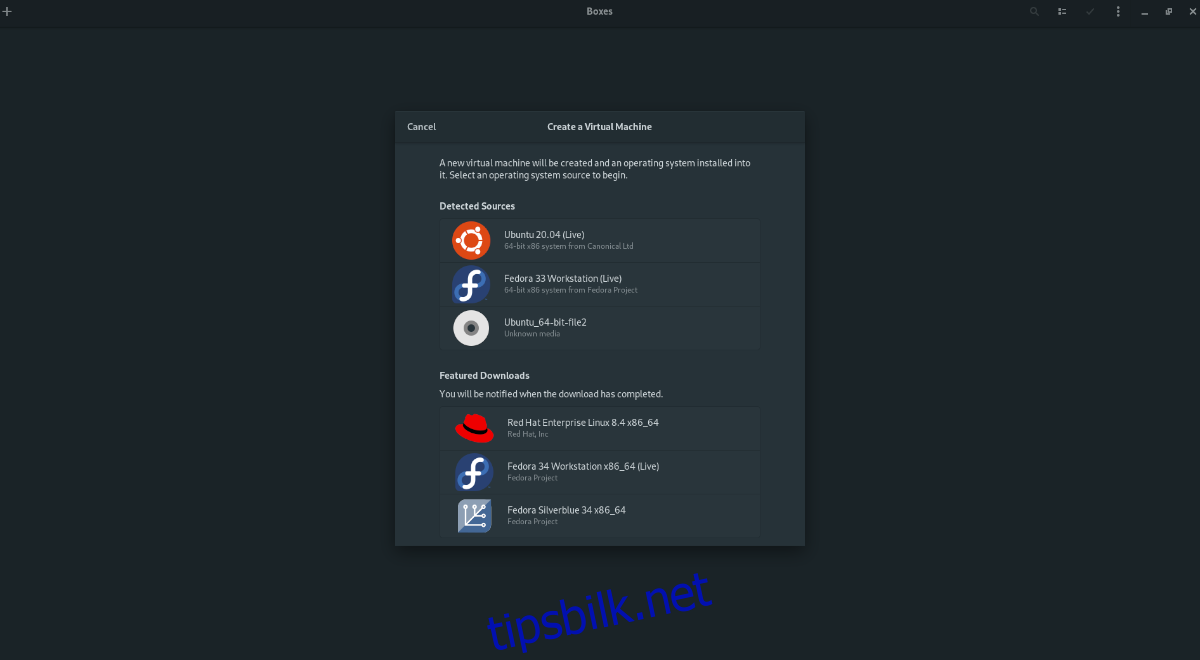
Etter at du har valgt nedlastingsalternativ, vil Gnome Boxes vise en nedlastingslinje og begynne å laste ned programvaren. Vær oppmerksom på at denne nedlastingen kan ta litt tid, da de fleste operativsystemer er flere gigabyte i størrelse.
Når nedlastingen er fullført, vises et «Gjennomgå og opprett»-vindu. Her vil Gnome Boxes vise en standardkonfigurasjon for din virtuelle KVM-maskin. Finn og klikk på «Opprett»-knappen for å opprette den virtuelle maskinen.
Når «Opprett»-knappen er valgt, vil den virtuelle KVM-maskinen starte umiddelbart. Herfra må du gå gjennom installasjonsprosessen for å installere operativsystemet på den virtuelle maskinen.
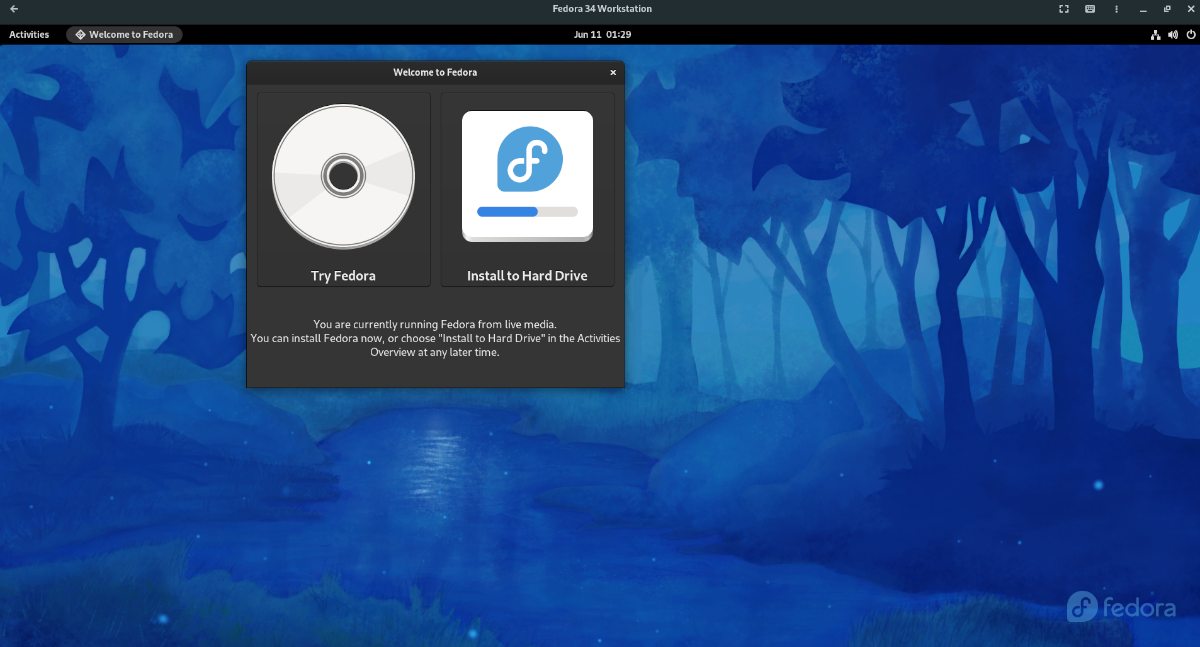
Etter at installasjonen er fullført, start den virtuelle maskinen på nytt. Deretter kan du gjerne slå den av.
Tilgang til din virtuelle maskin
For å få tilgang til den virtuelle maskinen, klikker du ganske enkelt på den i Gnome Boxes for å starte den. Når du klikker på ikonet, vil den virtuelle maskinen starte opp og være klar til bruk.
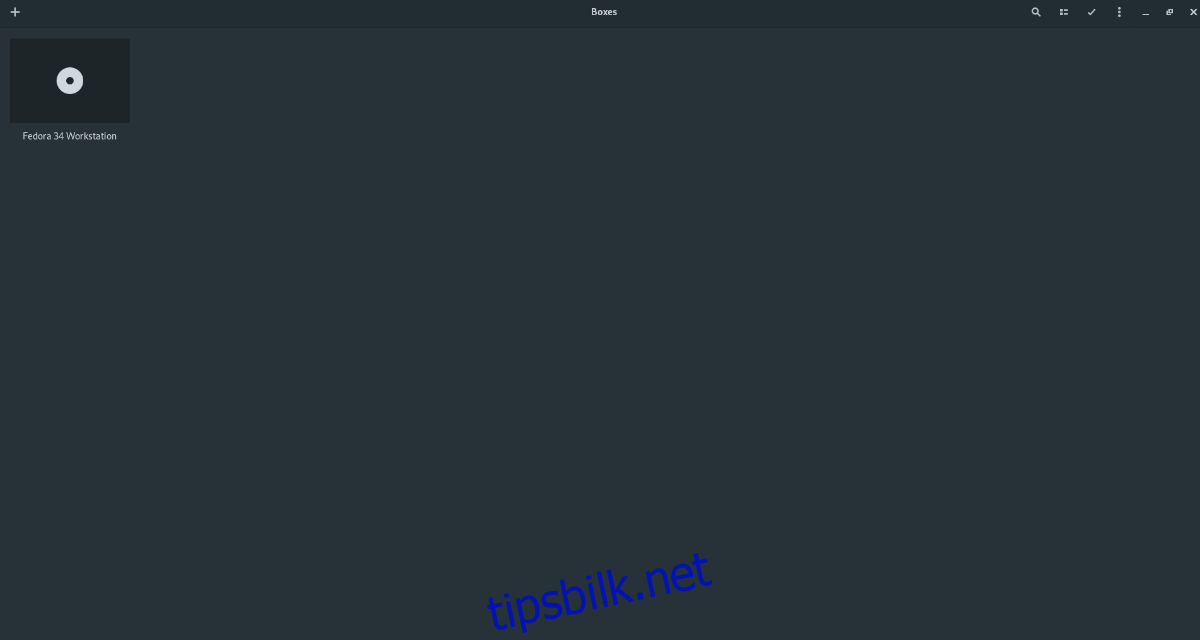
For å få tilgang til flere funksjoner i den virtuelle maskinen, klikk på menyen ved siden av minimeringsknappen. Her finner du mange nyttige funksjoner som kan forbedre opplevelsen med den virtuelle KVM-maskinen.