Viktige punkter
- Ta kontroll over din personlige økonomi ved å utvikle et budsjett i Excel. Organiser budsjettet ditt ved å bruke ulike kategorier for inntekter og utgifter.
- Gjør budsjettet ditt oversiktlig og lettfattelig ved å legge til rammekanter, benytte betinget formatering for å markere overforbruk, og ved å generere et visuelt diagram.
- Definer sparemål basert på en viss prosentandel av din månedlige inntekt og kalkuler eventuelt underskudd eller overskudd ved å sammenligne den faktiske sparingen med dine oppsatte sparemål.
Som mange andre, er du sannsynligvis opptatt av din økonomiske situasjon. Det er her verdien av å etablere og overholde et budsjett blir tydelig. Vi vil guide deg gjennom prosessen med å lage et personlig budsjett i Excel, slik at du kan forbedre din økonomistyring.
1. Organisering av ditt budsjett i Excel
Før vi setter i gang, er det viktig å samle all din relevante økonomiske informasjon på ett sted. Dette omfatter fakturaer, kontoutskrifter, lønnsslipper, skattedokumenter og andre relevante papirer. Dette blir enklere hvis du allerede har etablert en rutine for å spore dine transaksjoner.
Når du er forberedt, åpne et nytt regneark i Excel. Vi vil i denne veiledningen konstruere et årsbudsjett fra bunnen av, men det er også mulig å finne ferdige maler for å akselerere prosessen.
I. Opprett overskrifter for inntekter og utgifter i ditt Excel-budsjett
Det første steget i struktureringen av budsjettet ditt, er å lage overskrifter. Skriv inn navnene på månedene (januar til desember) i en rad, fra celle C2 til N2, og plasser ordet «TOTAL» i celle O2 for å oppsummere årstallene. Deretter skal vi opprette en inntektsseksjon, hvor alle inntektskildene dine listes opp.
Skriv «INNTEKT» i celle A3. Fra celle B3 og nedover, noterer du inntektskildene dine som lønn, bonus, renter og gaver i en kolonne. Nederst på listen skriver du «Annet» for inntekt fra diverse kilder, og «TOTALT» i cellen under. Se illustrasjonen under.
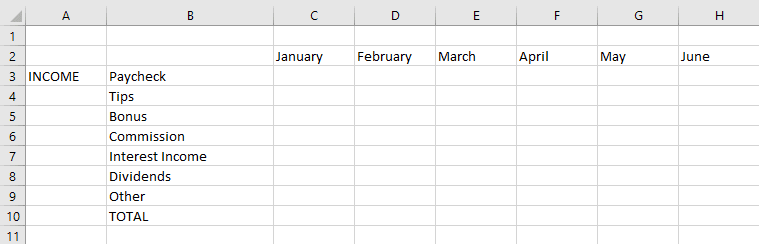
Nå er inntektsdelen etablert. Videre lager du en utgiftsseksjon med en lignende struktur. Her anbefaler jeg sterkt at du deler utgiftene dine i to distinkte kategorier: nødvendigheter og ønsker. Dette gir deg mulighet til å budsjettere for hver kategori, og opprettholde disiplin.
Dersom du noen gang overskrider budsjettet, vil du også kunne identifisere om årsaken er overforbruk på dine ønsker, eller om det skyldes økte levekostnader på grunn av inflasjon.
Skriv «NØDVENDIGHETER» i en celle i A-kolonnen, under inntektsseksjonen. Her noterer du utgiftskategorier som husleie/boliglån, matvarer, strømregninger og mer. Kategorien for nødvendigheter inkluderer kun utgifter som er essensielle for å overleve, oppfylle forpliktelser og som er nødvendige for at du skal kunne utføre arbeidet ditt effektivt (og nei, en ny iPhone regnes ikke som en nødvendighet). Se illustrasjonen under.
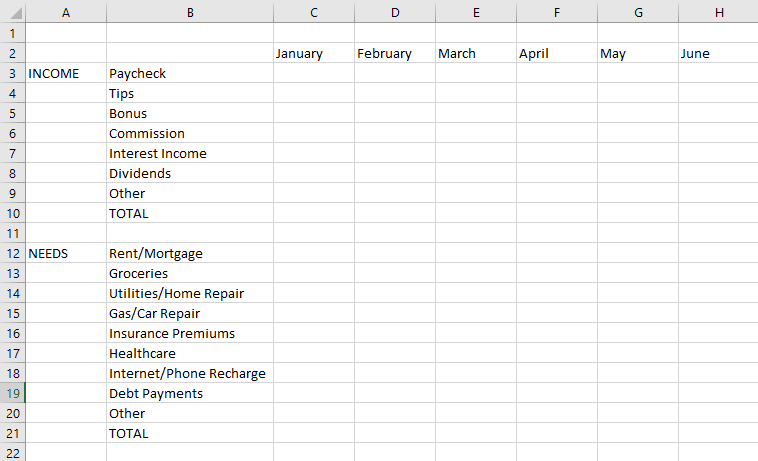
På tilsvarende måte oppretter du en «ØNSKER»-seksjon. Det er her du lister opp utgifter som reiser, shopping og underholdning. Husk også å inkludere «Annet» og «TOTALT» her. Til slutt, i kolonne B, legger du til «MÅNEDLIG SPARING» under de tre seksjonene du nettopp opprettet. Dette er der dine sparepenger vil komme til syne når vi starter beregningene.
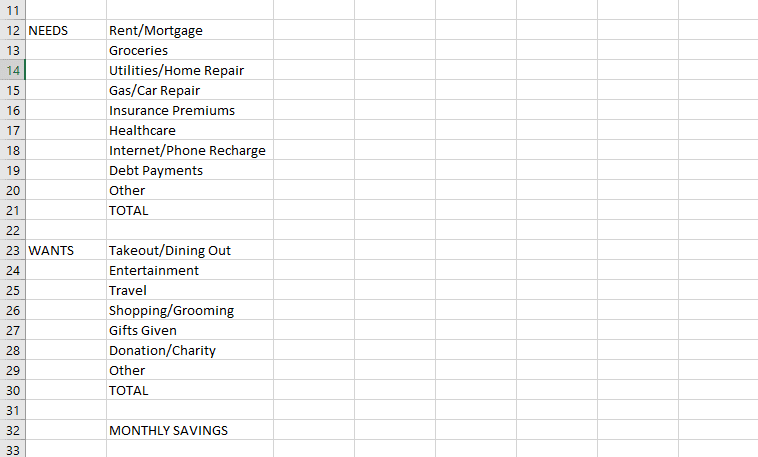
II. Registrere inntekter og utgifter i ditt Excel-budsjett
Etter at du har opprettet overskriftene, er det nå tid for å fylle inn cellene med de korrekte verdiene. Gå gjennom dine økonomiske dokumenter og registrer dine månedlige inntekter og utgifter i tilsvarende celler.
Du har alltid mulighet til å legge til eller fjerne kategorier senere, i henhold til dine preferanser. Når det er gjort, vil budsjettet ditt begynne å ta form og se ut som følgende:
III. Beregne gjenværende saldo og skaffe innsikt fra ditt Excel-budsjett
Du er nå nesten ferdig med struktureringen av budsjettet ditt. Det siste trinnet er å beregne din totale månedlige og årlige inntekt, utgifter og sparing. For å gjøre dette, benytter vi to enkle formler. Den første er SUM-funksjonen, som gir deg totalen av verdiene i en gruppe celler.
=SUM(område)
For eksempel, for å finne min totale inntekt i januar, skriver jeg «=SUM(C3:C9)» i celle C10. Tilsvarende bruker jeg denne formelen for å finne totale inntekter og utgifter for alle månedene.
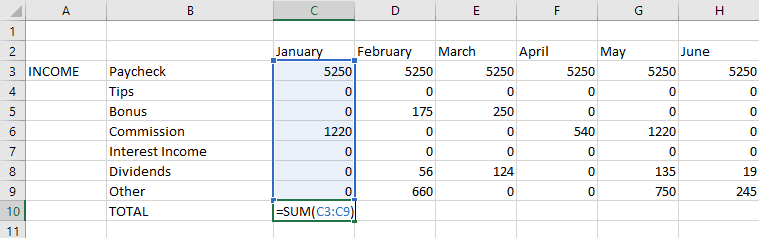
Det er viktig å merke seg at du kan ha færre eller flere kategorier enn i eksemplet jeg har vist her, slik at celleområdet du velger i formelen vil variere.
Bruk den samme formelen for å beregne dine totale årlige inntekter og utgifter. For eksempel, for å finne ut hvor mye jeg brukte på dagligvarer gjennom året, skriver jeg «=SUM(C13:N13)» i celle O13. Etter å ha fullført disse trinnene, skal budsjettet ditt se ut som følgende:
Til slutt skal vi beregne både månedlig og årlig sparing. Det er her vi skal anvende den andre formelen. For meg er min totale inntekt, det totale beløpet brukt på nødvendigheter, og det totale beløpet brukt på ønsker i januar, lokalisert i henholdsvis cellene C10, C21 og C31. For å beregne mine besparelser for januar, skriver jeg ganske enkelt «=C10-C21-C31» i celle C32.
Gjenta denne prosedyren for hele raden, fram til slutten av de innlagte dataene.
Etter at du har fullført overskriftene, lagt inn økonomiske data i den korrekte rekkefølgen, og beregnet dine sparepenger, er neste skritt å gjøre budsjettet ditt lett å forstå ved et øyekast.
Dette vil hjelpe deg med å spare tid, og raskt gi deg en visuell oversikt over om du er under eller over budsjettet. For å oppnå dette, vil vi gjennomføre tre ting: lage grenser, benytte betinget formatering for å markere overforbruk, og lage et diagram i Excel.
Først lager vi rammekanter rundt totalverdi-raden og -kolonnen i inntekts- og utgiftsseksjonene. Dette kan gjøres ved å bruke «Borders»-knappen som finnes i «Font»-delen av «Home»-fanen. Velg alternativet «Outline Borders».
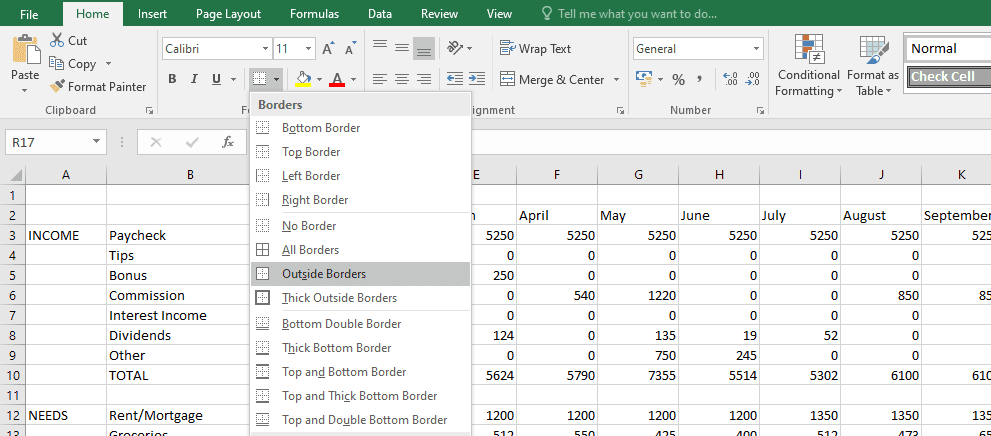
Når dette er gjort, skal budsjettet ditt se ut som følgende:
I. Anvend betinget formatering for å identifisere overforbruk i ditt Excel-budsjett
Deretter skal vi bruke det som kalles betinget formatering i Excel. Dette hjelper deg i korte trekk å identifisere verdier du bør være oppmerksom på. For eksempel kan det fremheve en spesifikk celle når du har overskredet budsjettet.
La oss anta at du har bestemt deg for å ikke bruke mer enn $800 per måned på dine ønsker. For å motta en varsling når dette skjer, slik at du kan korrigere utgiftene, velg først cellene i «TOTAL»-raden i «Ønsker»-delen, fra januar til desember. Etter det, velg «Conditional Formatting» i «Home»-fanen, og velg «Highlight Cells Rules» > «Greater Than …» fra rullegardinmenyen.
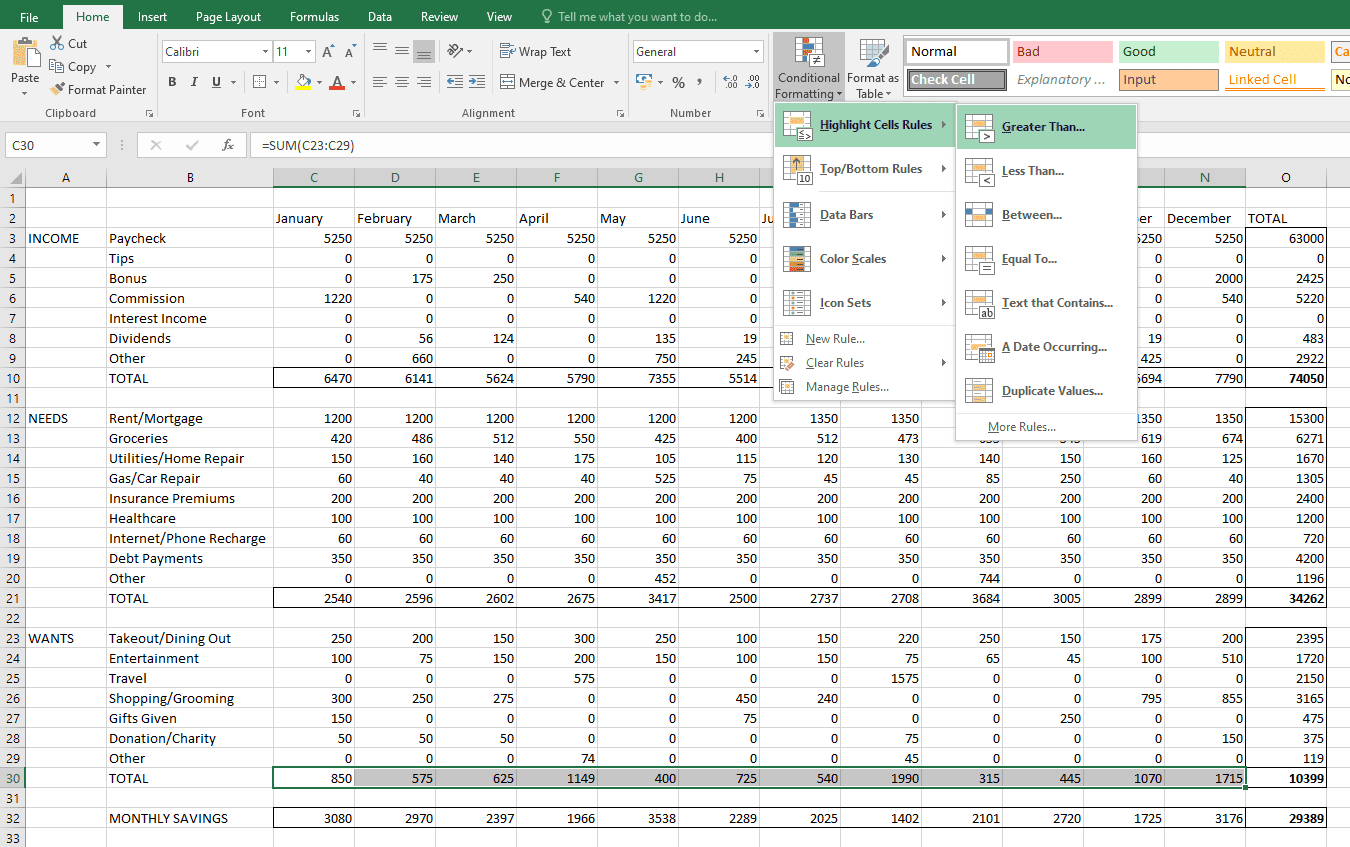
I boksen som vises etterpå, skriver du inn «800» og klikker «OK». Du vil umiddelbart observere at de månedene hvor du brukte mer enn $800 totalt på dine ønsker blir uthevet. Se illustrasjonen under.
Tilsvarende kan du bruke betinget formatering i andre seksjoner for å skaffe ytterligere innsikt tilpasset dine behov.
II. Generere diagrammer for å visualisere data i ditt Excel-budsjett
Vi skal lage et enkelt stolpediagram i dette eksemplet. For å gjøre dette, vil vi først opprette et datasett som er lett lesbart for Excel. Her, fra celle Q2 til T2, skriver du ned «Inntekt», «Nødvendigheter», «Ønsker» og «Besparelser» som overskrifter. Under hver overskrift legger du inn totalen av den aktuelle delen. Det skal se omtrent slik ut:
|
Inntekt |
Nødvendigheter |
Ønsker |
Besparelser |
|
74050 |
34262 |
10399 |
29389 |
For å generere diagrammet, velger du hele datasettet (fra celle Q2 til T3), og går til «Insert»-fanen øverst. I «Charts»-delen klikker du på stolpediagrammet. Gi diagrammet en tittel, og endre størrelsen etter eget ønske. Når dette er gjennomført, skal budsjettet ditt se ut som følgende:
3. Etabler sparemål og kalkuler underskudd eller overskudd i ditt Excel-budsjett
Det siste trinnet er å sette opp sparemål, og beregne underskuddet eller overskuddet i forhold til den faktiske sparingen. I stedet for å fastsette et tilfeldig tall, er det mer hensiktsmessig å forsøke å spare en viss prosentandel av din månedlige inntekt. Eksperter anbefaler vanligvis å spare minst 20%, men la oss anta at du ønsker å sikte på 30% istedenfor.
For å spesifisere et sparemål, legg til en ny rad under «Månedlig sparing», og navngi den «Sparemål». I celle C33 skriver jeg «=C10*0.3» for å finne 30% av min inntekt i januar. Jeg gjentar dette for de resterende cellene (inkludert månedene). Husk at den passende celleplasseringen for deg kan variere, som diskutert tidligere.
Til slutt beregner vi et underskudd eller overskudd. For å gjøre dette, lager du en ny rad under «Sparemål», med tittelen «Underskudd/overskuddssparing.» Her trekker du ganske enkelt sparemålet ditt fra dine faktiske sparepenger for hver måned. Det vil se ut som følger:
Gjenta denne formelen for å beregne underskuddet eller overskuddssparingen for de resterende månedene.
Du har nå etablert et personlig budsjett i Excel. Det eneste som gjenstår er at du følger dine transaksjoner, oppdaterer budsjettet ditt og justerer utgiftene dine deretter.
Ved å bruke innsikten du får fra budsjettet ditt, kan du avgjøre om du bør redusere utgiftene dine, eller om du har litt ekstra økonomisk spillerom til å gjøre et nytt kjøp.