Innholdsfortegnelse
Viktige takeaways
- Få kontroll over økonomien din ved å lage et budsjett i Excel. Strukturer budsjettet ditt med forskjellige overskrifter for inn- og utganger.
- Gjør budsjettet ditt enkelt å lese og forstå ved å legge til rammer, bruke betinget formatering for å identifisere overforbruk og lage et diagram.
- Sett sparemål basert på en prosentandel av din månedlige inntekt, og beregn underskuddet eller overskuddet ditt ved å sammenligne den faktiske sparingen med sparemålene dine.
Som de fleste andre bekymrer du deg sannsynligvis for økonomien din ofte. Det er der å lage et budsjett og holde seg til det beviser verdien. Vi viser deg hvordan du lager et personlig budsjett i Excel og lærer å administrere pengene dine bedre.
1. Strukturer budsjettet ditt i Excel
Før vi begynner, sørg for at du samler all din økonomiske informasjon på ett sted. Dette inkluderer regninger, kontoutskrifter, lønnsslipper, skatteskjemaer og alt annet. Dette vil være lettere å gjøre hvis du allerede har en vane med å spore transaksjonene dine.
Når du er klar, åpner du et nytt Excel-regneark. Merk at vi lager et årsbudsjett fra bunnen av i denne veiledningen, men du kan finne gratis maler hvis du vil fremskynde denne prosessen.
Jeg. Lag overskrifter for inntekter og utgifter i Excel-budsjettet
Det første trinnet i å strukturere budsjettet ditt er å lage overskrifter. Skriv inn navnene på månedene (januar til desember) på rad fra celle C2 til N2, og skriv «TOTALT» i O2-cellen for å summere årstallene. Deretter oppretter vi en inntektsseksjon som viser alle inntektene dine.
Skriv «INKOMST» i A3-cellen. Start deretter fra celle B3 og skriv ned inntektskildene dine som lønnsslipp, bonus, renter og gaver i en kolonne under hverandre. På slutten av listen, skriv «Annet» for inntekt hentet fra diverse kilder, og skriv «TOTALT» i cellen under. Se bildet nedenfor.
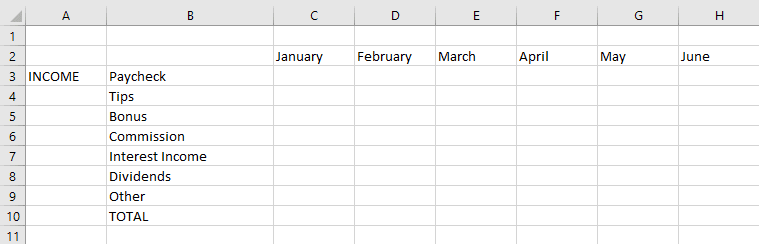
Inntektsdelen er laget. Deretter oppretter du utgiftsdelen etter en lignende struktur. Her anbefaler jeg på det sterkeste å dele utgiftene dine i to separate seksjoner: behov og ønsker. Dette lar deg budsjettere for hver enkelt og forbli disiplinert.
Dessuten, hvis du noen gang er over budsjettet, kan du se om det er fordi du bruker for mye på dine ønsker eller fordi levekostnadene har økt på grunn av inflasjon.
Skriv inn «BEHOV» i en celle i A-kolonnen under inntektsdelen, og skriv ned utgiftskategorier som husleie/lån, dagligvarer, verktøy og mer. Behovsdelen inkluderer bare utgifter som er nødvendige for å overleve, oppfylle en forpliktelse og som kreves for at du skal kunne gjøre jobben din effektivt (og nei, en ny iPhone er ikke et behov). Se bildet nedenfor.
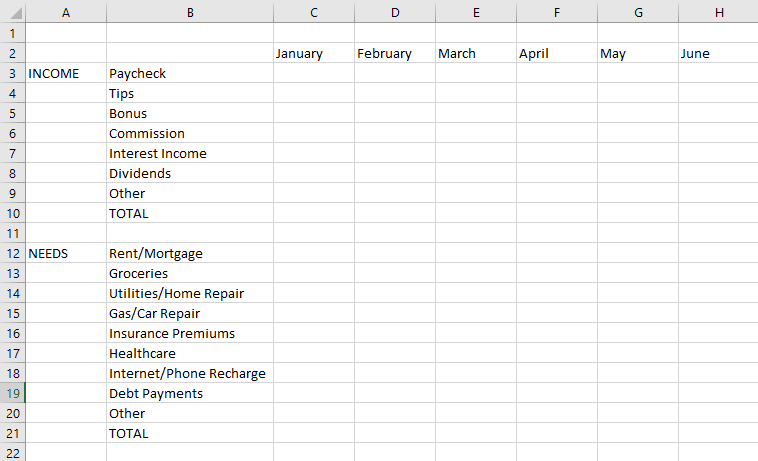
På samme måte oppretter du «ØNSKER»-delen. Det er her du lister opp ting som reiser, shopping og underholdning. Husk å skrive «Annet» og «TOTALT» her også. Til slutt, i kolonne B, skriv inn «MONTHLY SAVINGS» under de tre delene du nettopp har laget. Det er her sparepengene dine kommer til syne når vi begynner å regne.
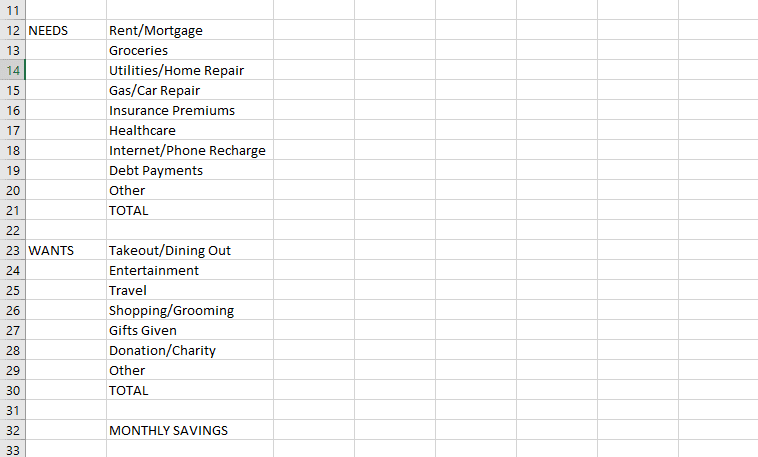
ii. Skriv inn inntekter og utgifter i Excel-budsjettet
Du har laget overskriftene, nå er det på tide å begynne å fylle opp cellene med de riktige verdiene. Se dine økonomiske dokumenter og skriv inn dine månedlige inntekter og utgifter tilsvarende.
Du kan alltid opprette eller fjerne kategorier senere etter eget ønske. Når det er gjort, vil budsjettet ditt begynne å ta form og skal se slik ut:
iii. Finn gjenværende saldo og innsikt i Excel-budsjettet ditt
Du er nesten ferdig med å strukturere budsjettet ditt. Det siste trinnet er å finne din totale månedlige og årlige inntekt, utgifter og sparing. For å gjøre det bruker vi to enkle formler. Den første er SUM-funksjonen, som hjelper deg å legge sammen verdiene i en gruppe celler.
=SUM(range)
For eksempel, for å finne ut min totale inntekt i januar, skriver jeg «=SUM(C3:C9)» i C10-cellen. På samme måte vil jeg finne mine totale inntekter og utgifter for alle månedene ved å bruke denne formelen.
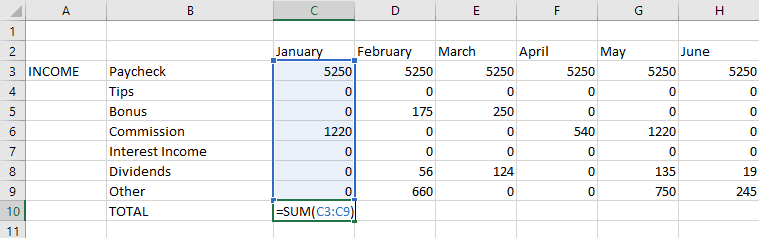
Merk at du kanskje har færre eller flere kategorier enn eksemplet jeg har vist her, så celleområdet du velger i formelen vil variere.
Bruk samme formel for å finne dine totale årlige inntekter og utgifter også. For å finne ut hvor mye jeg brukte på dagligvarer i løpet av et år, skriver jeg for eksempel «=SUM(C13:N13)» i O13-cellen. Når du har gjort alt dette, bør budsjettet ditt se slik ut:
Til slutt vil vi beregne både månedlige og årlige besparelser. Det er her vi skal bruke den andre formelen. For meg er min totale inntekt, det totale beløpet brukt på behov og det totale beløpet brukt på ønsker i januar plassert i henholdsvis C10, C21 og C31-cellene. Så for å finne sparepengene mine for januar, skriver jeg ganske enkelt «=C10-C21-C31» i C32-cellen.
Gjør det samme for hele raden opp til slutten av de innlagte dataene.
Etter at du er ferdig med å lage overskriftene, legge inn økonomiske data i riktig rekkefølge og finne sparepengene dine, er neste trinn å gjøre budsjettet ditt enkelt å forstå med et øyeblikk.
Dette vil hjelpe deg å spare tid og umiddelbart få en visuell indikasjon på om du er under eller over budsjettet. For å gjøre det, skal vi gjøre tre ting: lage grenser, bruke betinget formatering for å oppdage overforbruk og lage et diagram i Excel.
Først oppretter vi grenser rundt totalverdiraden og -kolonnen i inntekts- og utgiftsseksjonene. Dette kan gjøres ved å bruke Borders-knappen som ligger i Font-delen av Hjem-fanen. Bare klikk på alternativet Outline Borders.
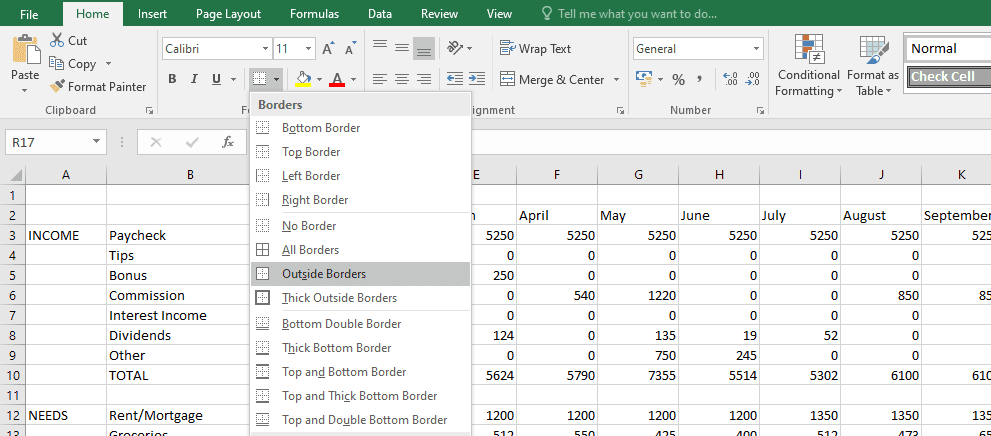
Når det er gjort, skal budsjettet ditt se slik ut:
Jeg. Bruk betinget formatering for å oppdage overforbruk i Excel-budsjettet
Deretter bruker vi det som kalles betinget formatering i Excel. I et nøtteskall hjelper det deg å identifisere verdier du bør ta hensyn til. For eksempel kan det fremheve en bestemt celle når du har gått over budsjettet.
La oss si at du har bestemt deg for å ikke bruke mer enn $800 per måned på dine ønsker. For å bli varslet om når dette skjer slik at du kan iverksette korrigerende handlinger, velg først cellene i TOTAL-raden i ønsker-delen fra januar til desember. Velg deretter Betinget formatering i Hjem-fanen og velg Marker celleregler > Større enn … fra rullegardinmenyen.
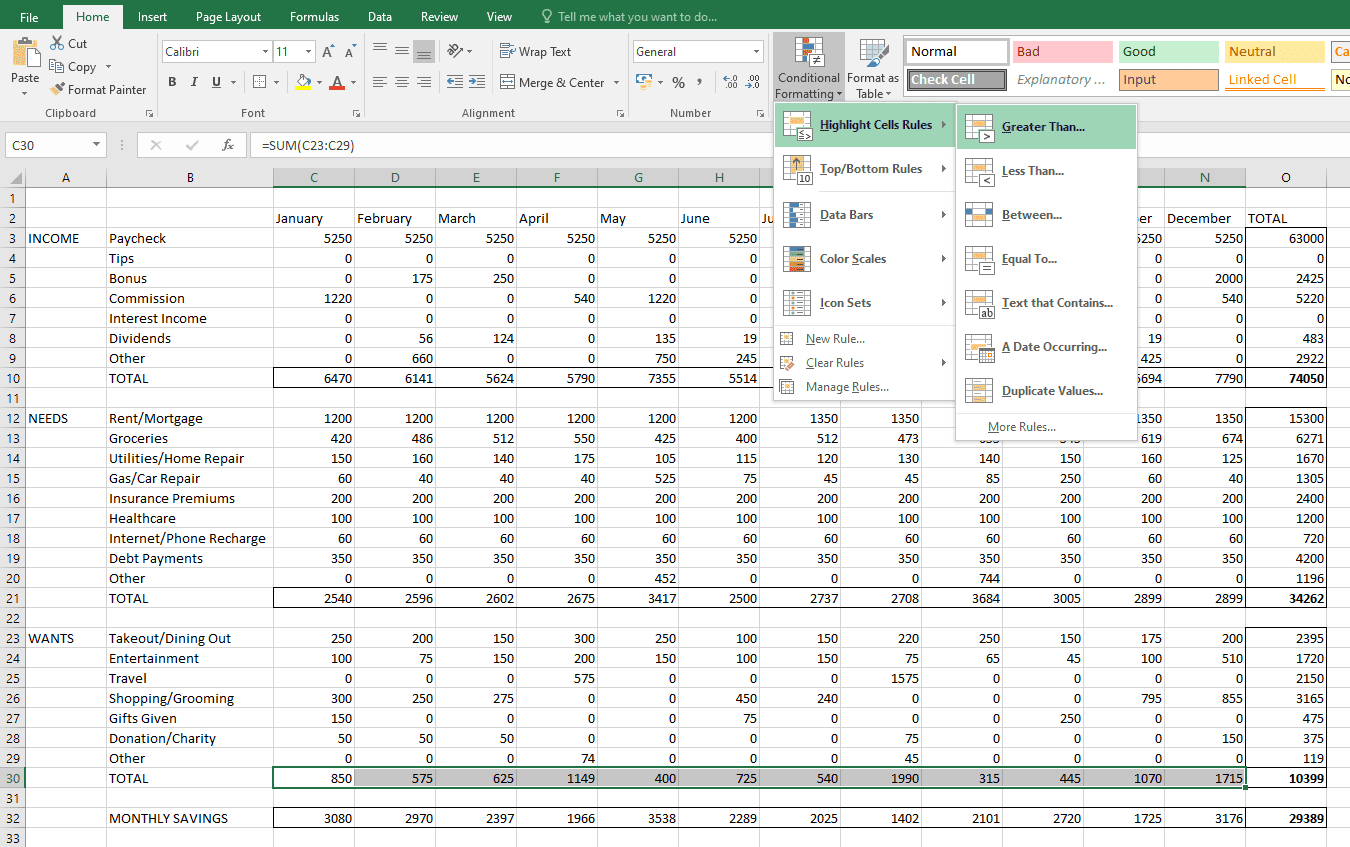
I boksen som vises neste, skriv «800» og klikk OK. Umiddelbart vil du legge merke til at de månedene er uthevet der du brukte mer enn $800 totalt på dine ønsker. Se bildet nedenfor.
På samme måte kan du bruke betinget formatering i andre seksjoner for å samle mer innsikt i henhold til dine behov.
ii. Lag diagrammer for å visualisere dataene i Excel-budsjettet ditt
Vi skal lage et enkelt stolpediagram for dette eksemplet. For å gjøre det, vil vi først lage et datasett som er lett lesbart av Excel. Her, fra celle Q2 til T2, skriv ned «Inntekt», «Behov», «Ønsker» og «Sparinger» som overskrifter. Under hver overskrift skriver du inn summen av den delen. Det skal se omtrent slik ut:
|
Inntekt |
Behov |
ønsker |
Besparelser |
|
74050 |
34262 |
10399 |
29389 |
Nå, for å lage diagrammet, velg hele datasettet (fra celle Q2 til T3), gå deretter til Sett inn-fanen øverst, og i Diagrammer-delen klikker du på søylediagrammet. Gi diagrammet en tittel og endre størrelsen på det slik du ønsker det. Når det er gjort, skal budsjettet ditt se slik ut:
3. Sett sparemål og beregn et underskudd eller overskudd i Excel-budsjettet
Det siste trinnet er å sette sparemål og beregne underskuddet eller overskuddet mot faktisk sparing. I stedet for å komme opp med et vilkårlig tall, er det lurere å prøve å spare en viss prosentandel av din månedlige inntekt. Eksperter anbefaler vanligvis å spare minst 20 %, men la oss si at du ønsker å målrette 30 % i stedet.
For å angi et sparemål, legg til en ny rad under Månedlig sparing og merk den som «Sparingsmål». Her, i C33-cellen, skriver jeg «=C10*0.3» for å finne 30 % av inntekten min i januar. Jeg vil gjøre det samme for resten av cellene (inkludert måneder) også. Husk at passende celleplassering for deg kan variere, som diskutert tidligere.
Til slutt finner vi et underskudd eller overskudd. For det, opprett en ny rad under sparemål, med tittelen «Underskudd/overskuddsparing.» Her trekker du ganske enkelt sparemålet ditt fra dine faktiske sparinger for hver måned. Det vil se slik ut:
Bruk samme formel for å finne ut underskuddet eller overskuddssparingen for resten av månedene.
Du har opprettet et personlig budsjett i Excel. Alt som gjenstår nå er at du kan spore transaksjonene dine, oppdatere budsjettet ditt og justere utgiftene dine deretter.
Ved å bruke innsikten i budsjettet ditt kan du finne ut om du bør kutte ned på utgiftene dine, eller om du har litt slingringsmonn til et nytt kjøp.

