Microsoft PowerPoint tilbyr integrerte funksjoner for å designe og organisere diverse typer flytskjemaer. Her beskrives hvordan disse funksjonene benyttes.
Opprettelse av flytskjema i PowerPoint
I og med at arbeidet vil foregå med figurer, kan det være hensiktsmessig å aktivere et rutenett i PowerPoint for enklere justering og oppstilling av objekter.
For å vise rutenettet, kryss av for «Rutenett» i «Vis»-seksjonen under «Visning»-fanen.
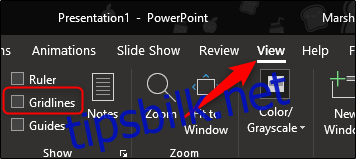
Rutenettet vil nå være synlig på dine lysbilder.
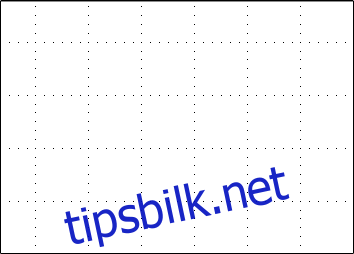
Deretter velger du «Figurer» i «Illustrasjoner»-delen under «Sett inn»-fanen.
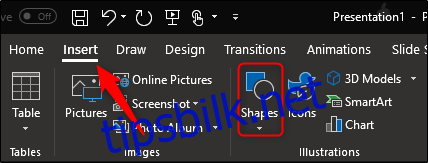
Dette åpner en meny med et mangfold av figurer. Vi vil hovedsakelig fokusere på figurene i «Flytskjema»-området nederst og forbindelseslinjene i «Linjer»-gruppen øverst.
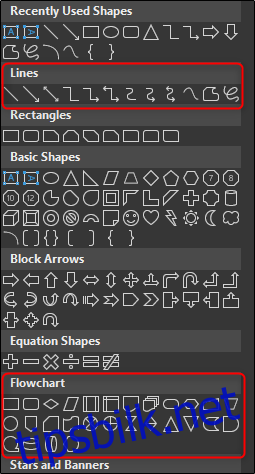
Før vi fortsetter, er det viktig å forstå betydningen av figurene. Det kan være nyttig å se på denne detaljerte oversikten som beskriver symbolenes funksjon i flytskjemaer, men her er en rask gjennomgang av det essensielle:
Rektangel: Denne formen benyttes for å representere et prosess-steg.
Diamant: Diamanten brukes for å vise beslutningspunkter.
Oval: Ovalen fungerer som en terminatorfigur og markerer start- og sluttpunkter i en prosess.
I tillegg kan du holde musepekeren over en figur for å se en informasjonstekst som forklarer formens hensikt.
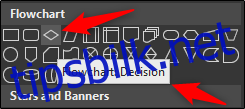
La oss sette inn vår første figur. Gå tilbake til formmenyen og velg ønsket figur for flytskjemaet. Siden dette er vår første figur, benytter vi den ovale formen for å vise startpunktet.
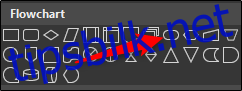
Etter at du har valgt formen, vil musepekeren endre seg til et trådkors. Klikk og dra for å tegne figuren.
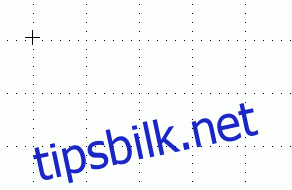
Du vil deretter se en ny «Format»-fane hvor du kan tilpasse figurens utseende, inkludert omriss, farge og mer.
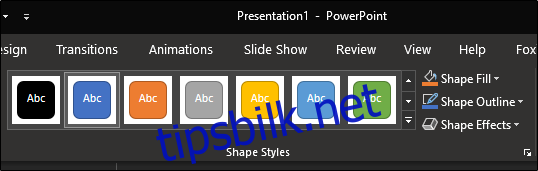
For å legge til tekst i figuren, klikk på den og begynn å skrive.
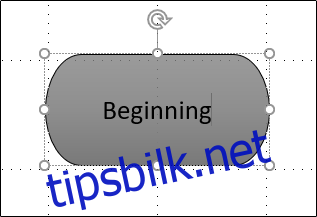
La oss sette inn en ny figur og deretter koble de to sammen. Vi legger inn et rektangel for å indikere et annet steg i prosessen. Gjenta trinnene ovenfor for å sette inn figuren.
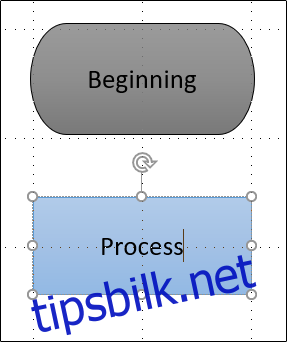
For å koble de to figurene, gå tilbake til formmenyen og velg den forbindelseslinjen du ønsker å bruke. I dette eksemplet bruker vi en enkel linjepil.
Når pilen er valgt, klikk på det midterste håndtaket på den første figuren, og dra deretter til midterste håndtaket på den neste figuren mens du holder museknappen nede.
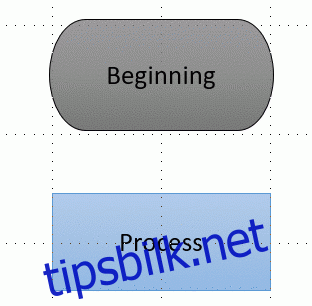
Som med andre figurer, kan du også tilpasse utseendet på pilen med forskjellige linjetykkelser, farger og så videre.
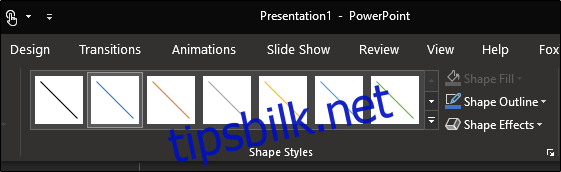
Et tips: Hvis du har tenkt å benytte samme linjeformat gjennom hele flytskjemaet, høyreklikk på linjen etter at du har formatert den og velg «Angi som standardlinje». Dette kan også gjøres for alle figurer du setter inn.
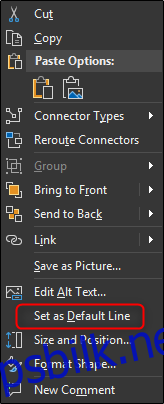
En fordel med å bruke forbindelsespiler er at de er knyttet til håndtakene på figurene. Når du flytter figurene rundt på lysbildet, justeres pilene i henhold til dette.