Microsoft Word tilbyr integrerte verktøy for å designe og organisere ulike typer flytskjemaer. Ved hjelp av forskjellige former og SmartArt-funksjonen kan du enkelt skape egne flytskjemaer. La oss se hvordan du gjør dette.
Utforming av et flytskjema i Word
Når du jobber med former i et hvilket som helst Office-program, er det nyttig å aktivere rutenettet for å sikre presis dimensjonering og plassering av alle elementer. For å vise rutenettet, naviger til «Vis»-fanen og huk av for «Rutenettlinjer».
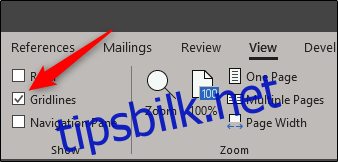
Rutenettlinjene vil nå være synlige i Word-dokumentet ditt.

Deretter går du til «Sett inn»-fanen og trykker på «Former»-knappen (vi ser på SmartArt senere).
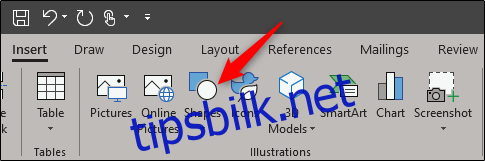
En rullegardinmeny presenterer et bredt utvalg av former. Her er det to hovedområder som er relevante: koblingene i «Linjer»-gruppen øverst og formene i «Flytskjema»-gruppen nederst.
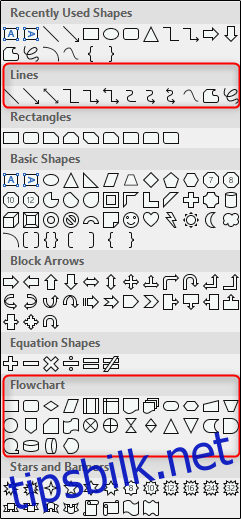
Før vi går videre, er det viktig å forstå hensikten med de ulike formene. Du kan gjerne konsultere denne omfattende listen som beskriver betydningen av flytskjemaformer, men her er en rask oversikt over det viktigste:
Rektangel: Brukes for å representere prosess-steg.
Diamant: Brukes for å indikere beslutningspunkter.
Oval: Brukes som en terminatorform, som markerer starten og slutten av en prosess.
Når du holder musepekeren over en av formene i rullegardinmenyen, vil en tekstboks dukke opp som forklarer formens funksjon.
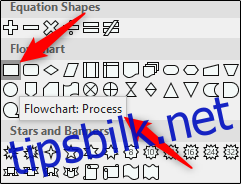
La oss gå videre og sette inn den første formen. Gå tilbake til formmenyen og velg formen du ønsker å bruke i flytskjemaet. Siden dette er den første formen i flytskjemaet, bruker vi den ovale formen.

Når du har valgt formen, vil du se at markøren endres til et trådkors. For å tegne formen, klikk og dra.

Etter å ha tegnet formen, vil du se at en ny «Format»-fane dukker opp. Her finner du kommandoer som lar deg endre formatering, kontur, fyllfarge og mer.
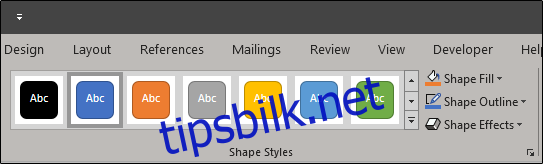
For å legge til tekst i formen, marker den og begynn å skrive.
La oss sette inn enda en form og koble de to formene sammen. Vi legger til et rektangel for å representere et annet trinn i prosessen. Gjenta trinnene over for å sette inn formen.
For å koble de to figurene sammen, gå tilbake til formmenyen og velg den koblingen du ønsker å bruke. Vi bruker en enkel linjepil i dette eksemplet.
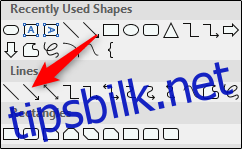
Når du har valgt pilen, klikker du på det midtre håndtaket på den første formen og drar til det midtre håndtaket på den neste formen, mens du holder museknappen nede.
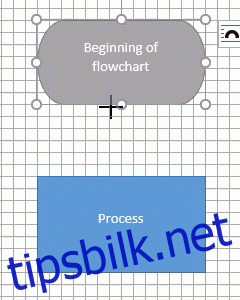
Akkurat som med former, kan du også formatere pilen med ulike linjebredder, farger og mer.
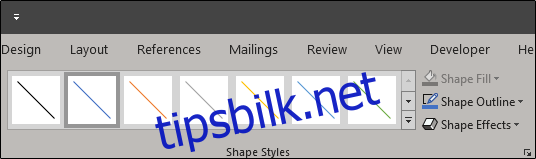
Dersom du ønsker å benytte samme linjeformat gjennom hele flytskjemaet, høyreklikker du på linjen etter at du har formatert den, og velger «Angi som standardlinje». Du kan også gjøre det samme med former.
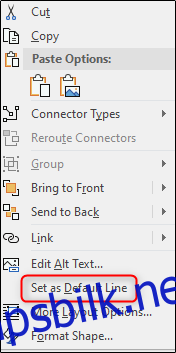
Opprettelse av flytskjema med SmartArt
I tillegg til å bruke former, har du også nyttige alternativer med SmartArt. Naviger til «Sett inn»-fanen og trykk på «SmartArt»-knappen.
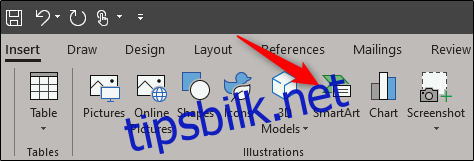
I vinduet «Velg en SmartArt-grafikk», velg «Prosess»-kategorien til venstre, velg en prosesstype (vi bruker alternativet «Bildeaksentprosess» her) og klikk «OK».
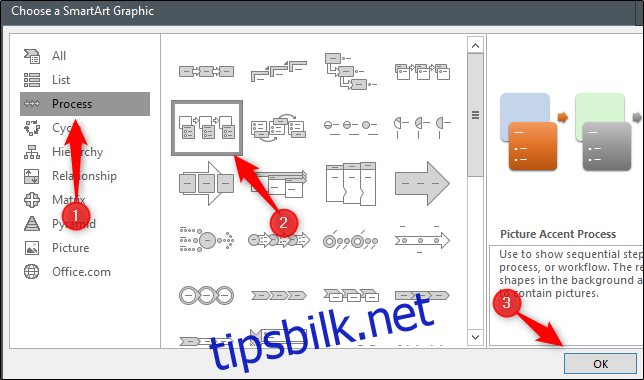
Denne SmartArt-grafikken er spesielt designet for å presentere en prosess. Den grupperer former for å legge til bilder (1) og tekst (2).
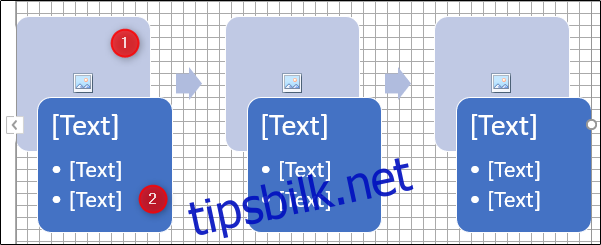
Skriv inn relevant informasjon. Om du ikke har behov for et bestemt objekt, kan du slette det ved å markere det og trykke på slettetasten. På den annen side, kan du kopiere objekter hvis du trenger å legge til mer informasjon.