Ønsker du å få praktisk innsikt fra eksisterende markedsføringsdata for din kommende markedsføringskampanje? Da er det avgjørende å opprette et markedsføringsdashbord i Power BI, og denne artikkelen vil veilede deg gjennom de enkle trinnene.
En vellykket markedsføringsstrategi krever at du følger med på ulike nøkkelindikatorer som klikkfrekvens (CTR), kostnad per klikk (CPC), visninger og mer. Imidlertid opplever mange digitale markedsførere det som en utfordring å tolke rådata som samles inn fra en markedsføringskampanje. Utfordringen forsterkes når disse markedsføringsdataene er spredt over flere nettsider, harddisker, e-postkontoer og så videre.
Det ville vært svært nyttig å bruke en dataanalyseplattform som gjør det mulig å samle alle markedsføringsdata på ett sted. En slik plattform bør også tillate deg å generere en oversiktlig rapport med profesjonelle visualiseringer som er enkle for dine teammedlemmer å forstå.
Her kommer Power BI inn med sine robuste funksjoner for å utvikle dashbord. Fortsett å lese for å lære hvordan du kan lage et markedsføringsdashbord i Power BI, selv uten å være en dataekspert.
Hva er et markedsføringsdashbord?
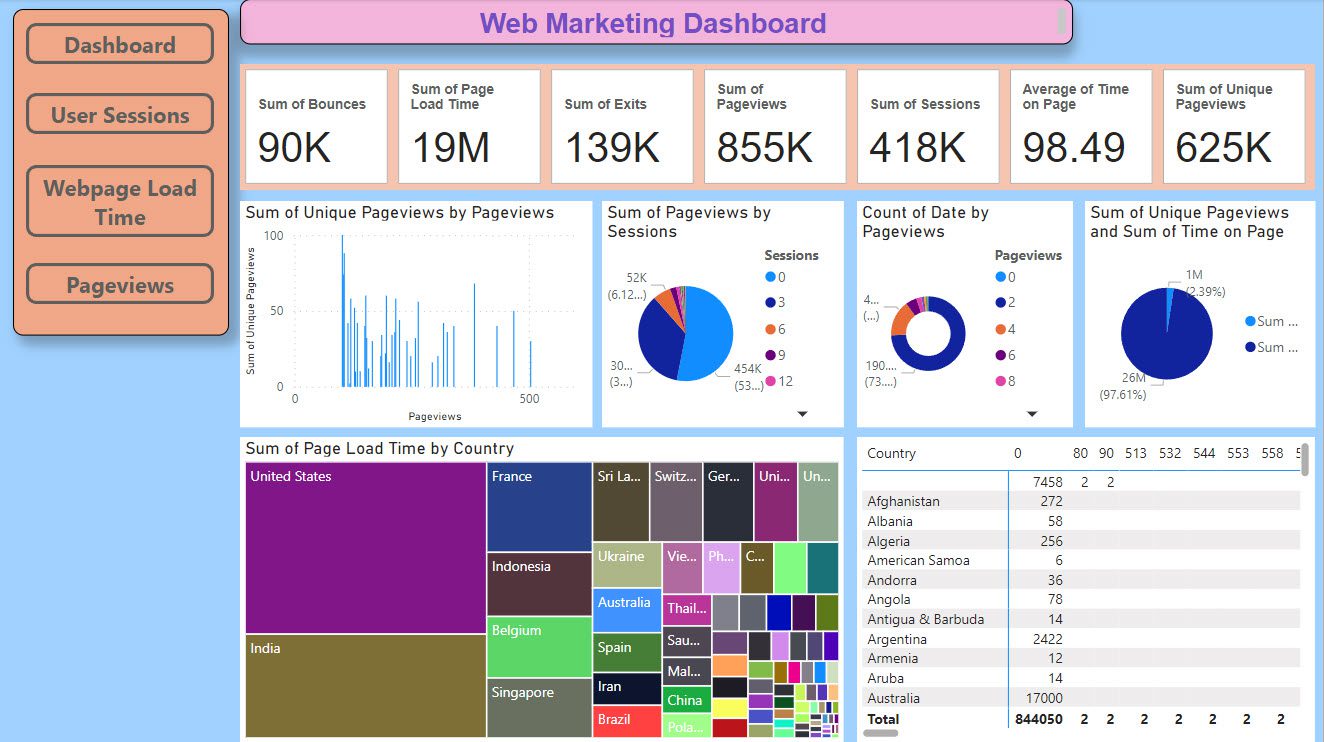
Et markedsføringsdashbord er en omfattende rapport som viser resultatene av en markedsføringskampanje. Ved hjelp av ulike KPI-er, målinger, grafer og diagrammer forklarer det visuelt statusen til markedsføringsaktiviteten. Det fungerer som en rapport som gir et overordnet bilde av selskapets markedsføringsinnsats, og gjør det enkelt for et bredt publikum å forstå utfallet av markedsføringskampanjer.
De fleste dashbord er koblet til sanntidsdatasett. Når du mottar flere klikk på din PPC-kampanje eller kunder fyller ut kontaktskjemaer, vil tallene på dashbordet oppdateres automatisk.
Du kan også integrere ytelsen av markedsføringsaktiviteter på tvers av ulike kanaler i disse dashbordene for å få et helhetlig syn på selskapets markedsføringsinnsats på plattformer som nettsider, sosiale medier, mobilapplikasjoner og lignende.
Les også: KRA vs. KPI – Definisjon, eksempler og hvorfor du trenger begge
Hvorfor bruker bedrifter og markedsføringsbyråer et markedsføringsdashbord?
Her er årsakene til at byråer og selskaper bruker markedsføringsdashbord, og hvorfor du også bør vurdere det:
- Dashbord gir oppdaterte data om pågående markedsføringskampanjer, slik at markedsføringsledere kan gjøre justeringer basert på utviklende kundeadferd og markedstrender.
- Slike datavisualiseringer samler markedsføringsmålinger og KPI-er på ett skjermbilde, slik at bedrifter og byråer kan få en helhetlig oversikt.
- Markedsføringsledere kan utforme effektive markedsføringsstrategier og -taktikker når de har tilgang til klare og lett tilgjengelige data i markedsføringsdashbordene.
- Disse dashbordene presenterer komplekse data visuelt med grafer og diagrammer, noe som gjør det enkelt for publikum med ulike ferdighetsnivåer å forstå rapporten.
- Selskaper og markedsføringsbyråer kan enkelt overvåke sin fremgang mot markedsføringsmål.
- Dashbord gir et transparent innsyn i markedsføringsaktiviteter, noe som bygger tillit blant interessenter og kunder.
- Markedsføringsbyråer bruker ofte dashbord for å levere detaljerte rapporter til klienter, noe som viser verdien og effekten av deres tjenester.
Les også: Hvordan lage et salgsdashbord i Tableau
Hvordan bidrar et markedsføringsdashbord til konkurranseanalyse?
Et markedsføringsdashbord hjelper med konkurranseanalysen ved å gi en oversikt over de viktigste resultatindikatorene (KPI-er) og målingene. Det gjør det mulig for selskaper å sammenligne sin egen ytelse med konkurrentenes. Det legger også til rette for sporing av markedsandeler, engasjementsrater og andre relevante data, og gir innsikt i virksomhetens posisjon i markedssegmentet.
Et datadrevet perspektiv, som tilbys av markedsføringsdashbord, bidrar til å identifisere sterke og svake sider i forhold til konkurrenter. Dette muliggjør strategiske justeringer av markedsføringskampanjer for å tilpasse seg dine rivaliserende selskaper.
I tillegg er historiske data tilgjengelige i dashbord nyttige for trendanalyser, for å utvikle forbrukermønstre og så videre. Markedsføringsteamene dine kan dermed reagere på raske markedsendringer og justere sine markedsføringstaktikker for å redusere kostnader, øke konverteringer og holde seg i forkant av konkurransen.
Hvordan lage et markedsføringsdashbord i Power BI
Det er relativt enkelt å opprette et dashbord i Power BI. Alt som legges til i rapportvisningen i Power BI-lerretet er en del av dashbordet.
I motsetning til Tableau, trenger du ikke å lage separate regneark. Med andre ord, mens du i Tableau importerer regnearkvisualiseringer direkte til dashbordet, fungerer det annerledes i Power BI. Du må utvikle visualiseringene i rapportvisningen ved å dra og slippe felt fra dataruten på høyre side av applikasjonen.
Nedenfor finner du en steg-for-steg-guide:
Importer et digitalt/nettmarkedsføringsdatasett
Først må du koble datasettet til Power BI for å kunne bygge dashbordet med dataene. Slik importerer du data:
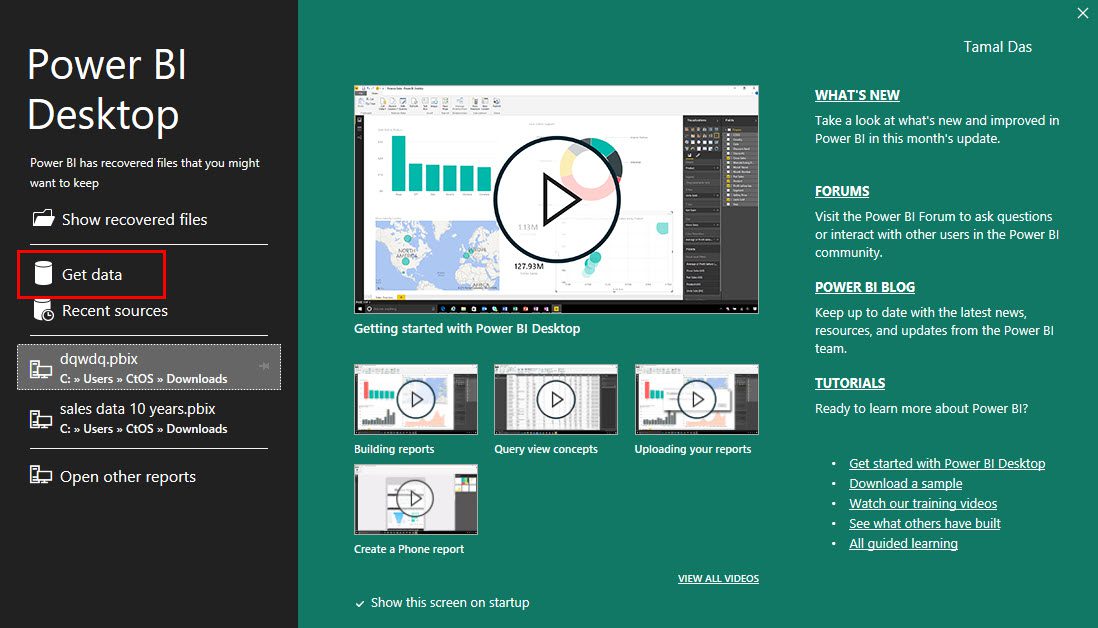
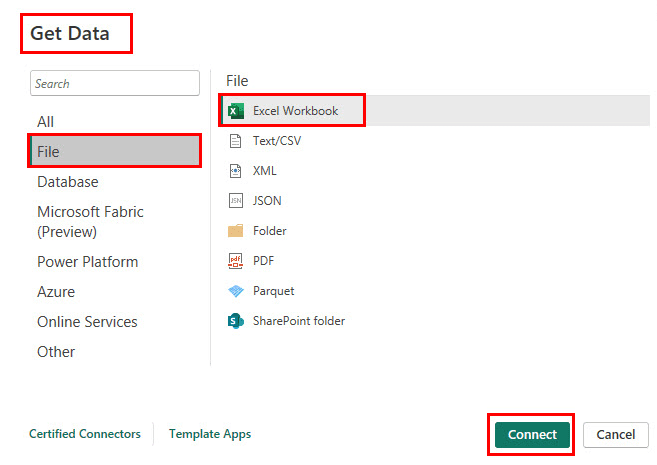
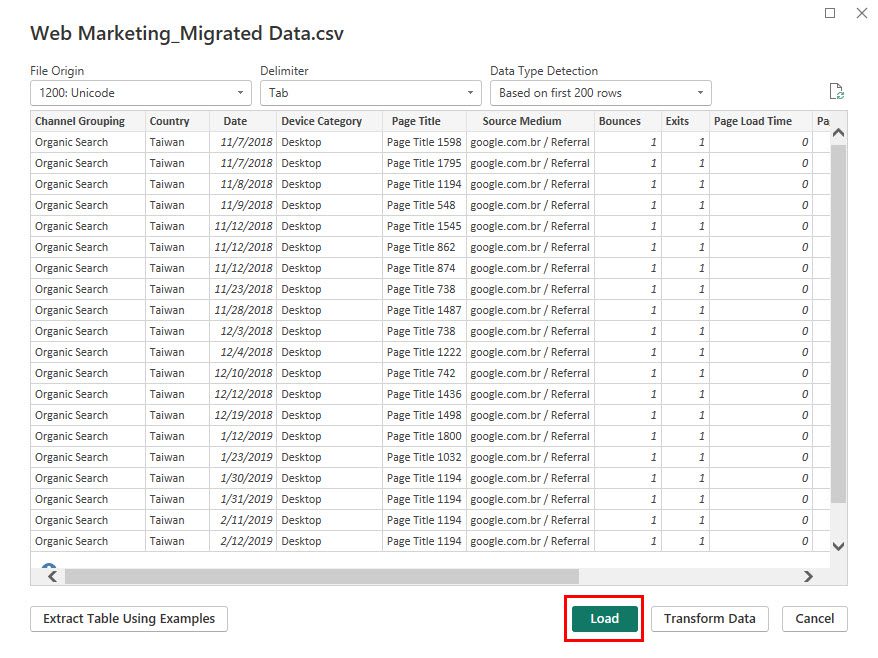
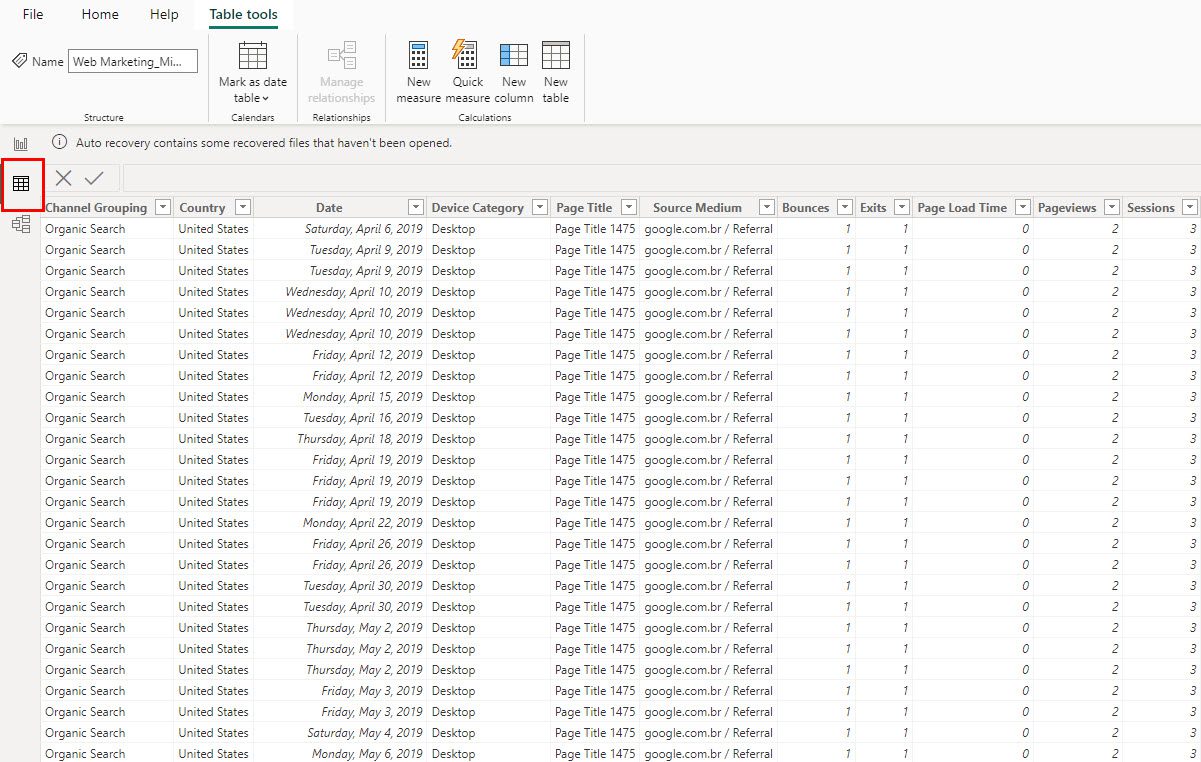
Lag et grunnleggende dashbord
Rapportvisningen er lerretet der all dashbordutvikling foregår. Det er tre navigasjonspaneler på høyre side i rapportvisningen, og disse er som følger:
- Filtre: Her kan du legge til datafelt for å opprette filtre.
- Visualiseringer: Dette panelet inneholder menyen for datavisualiseringer under fanen «Bygg visuelt», og alle alternativer for visualisering og lerretformatering under fanen «Format».
- Data: Her finner du databasen du importerte, og en hierarkisk struktur av datasettet.
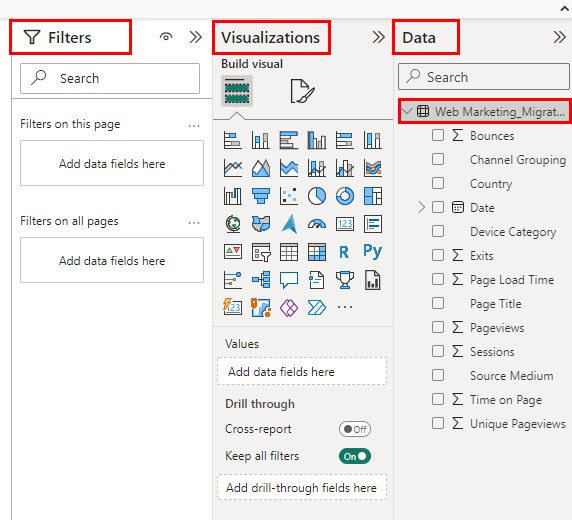
Du må nå gå til «Rapportvisning»-delen for å starte utformingen av dashbordet. Følg disse instruksjonene:
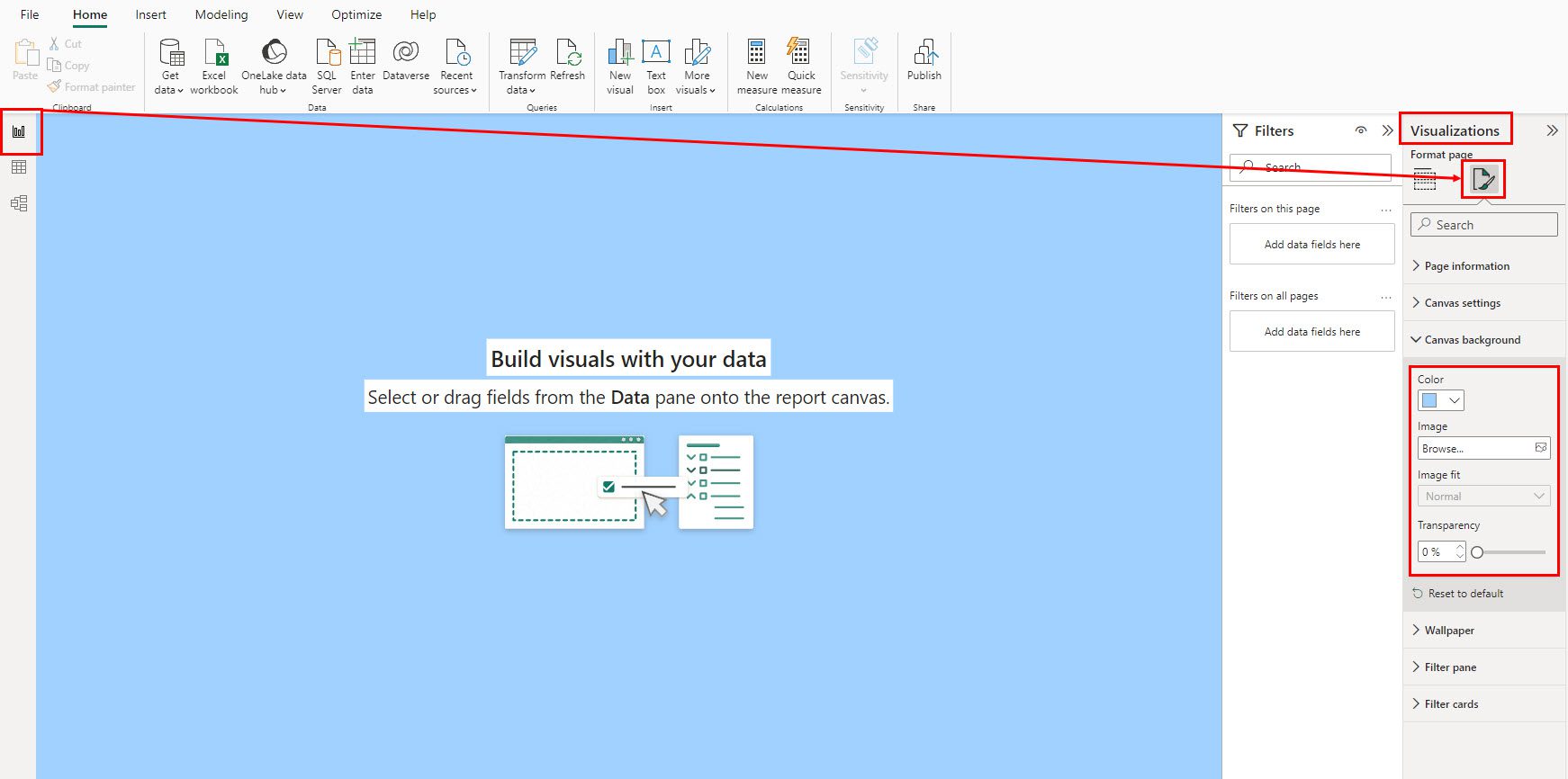
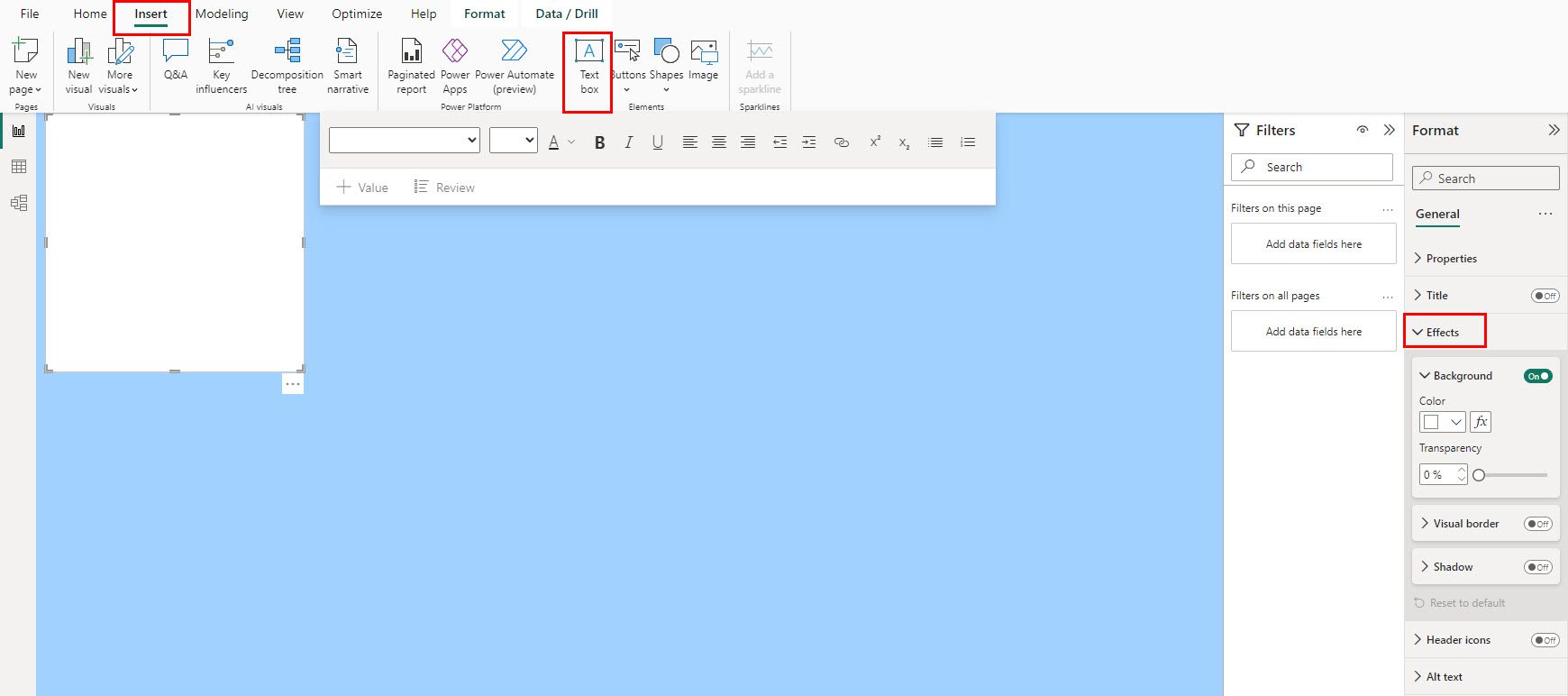
Her kan du også lage et navigasjonspanel på venstre side av dashbordet for å omdirigere brukere til spesifikke rapporter med detaljerte datapresentasjoner. For eksempel er det her opprettet omdirigeringsknapper for «Dashbord», «Brukerøkter», «Nettsideinnlastingstid» og «Sidevisninger».
Slik kan du lage interaktive knapper:
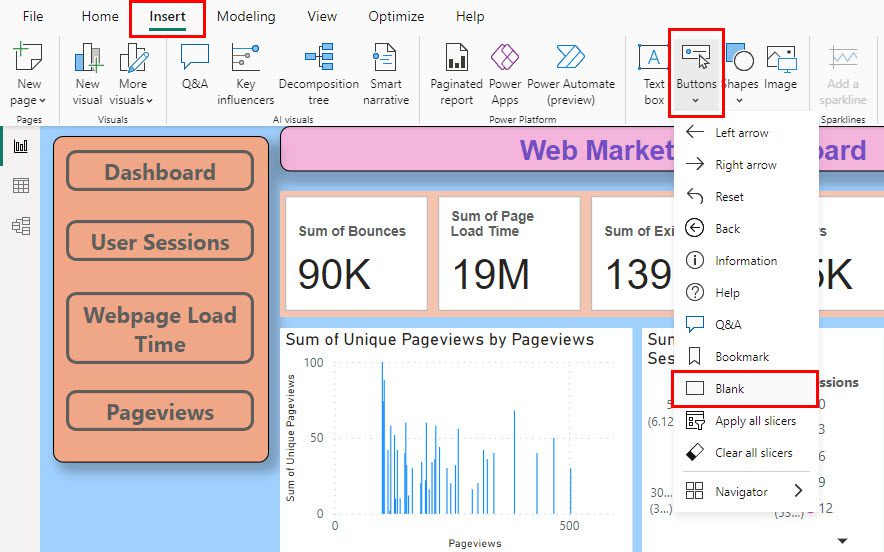
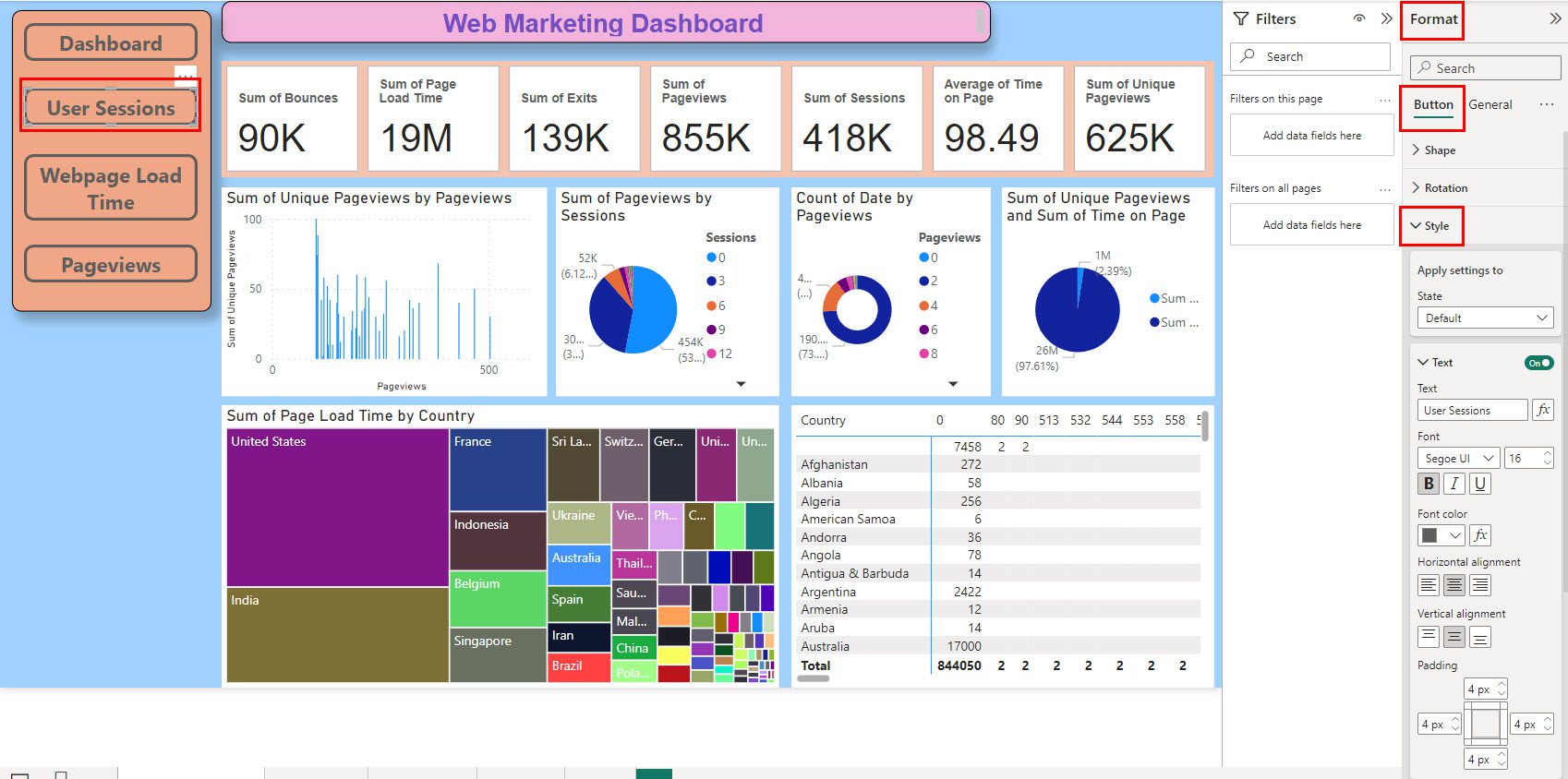
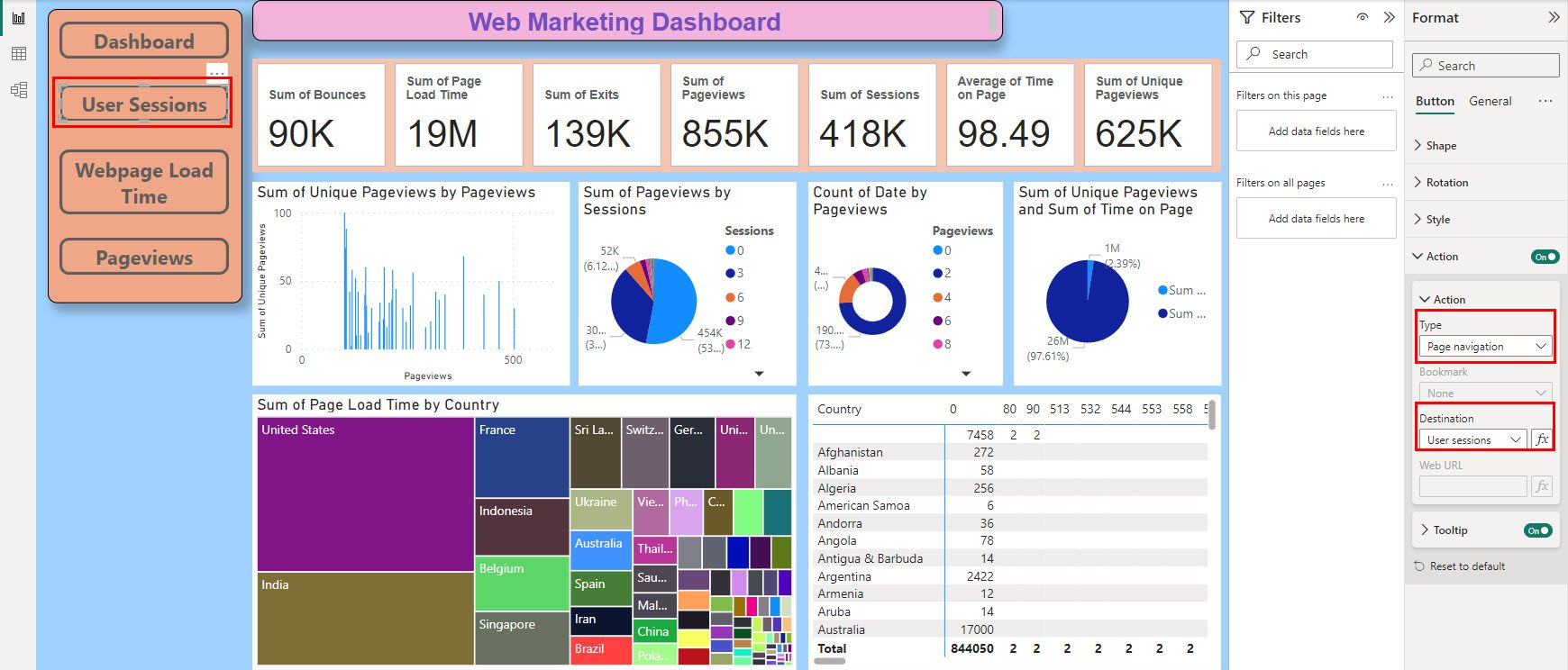
Nedenfor ser du det grunnleggende dashbordet som er utviklet til nå:
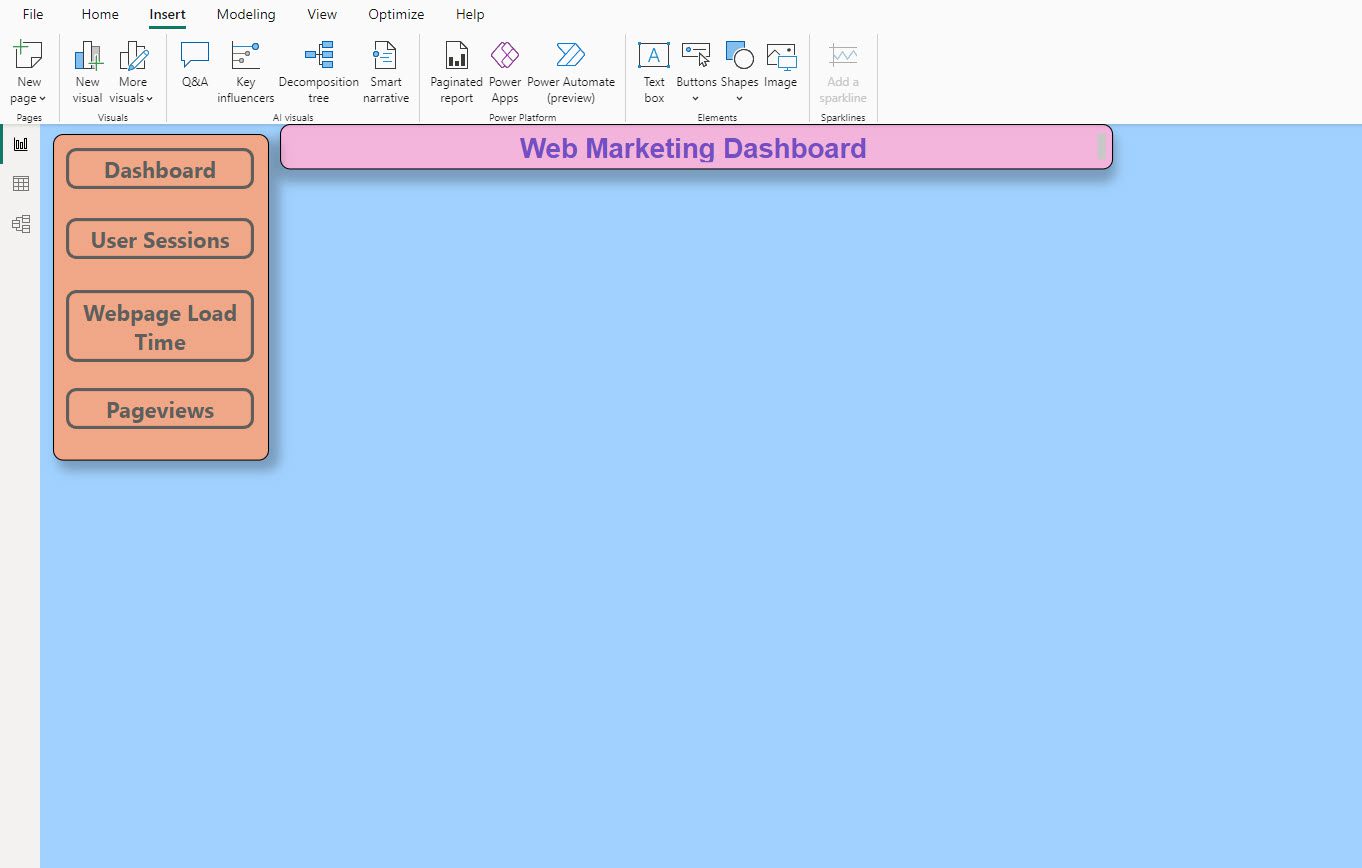
Legg til KPI-er fra datasettet
Nå kan du legge til KPI-er og målinger ved å følge disse trinnene:
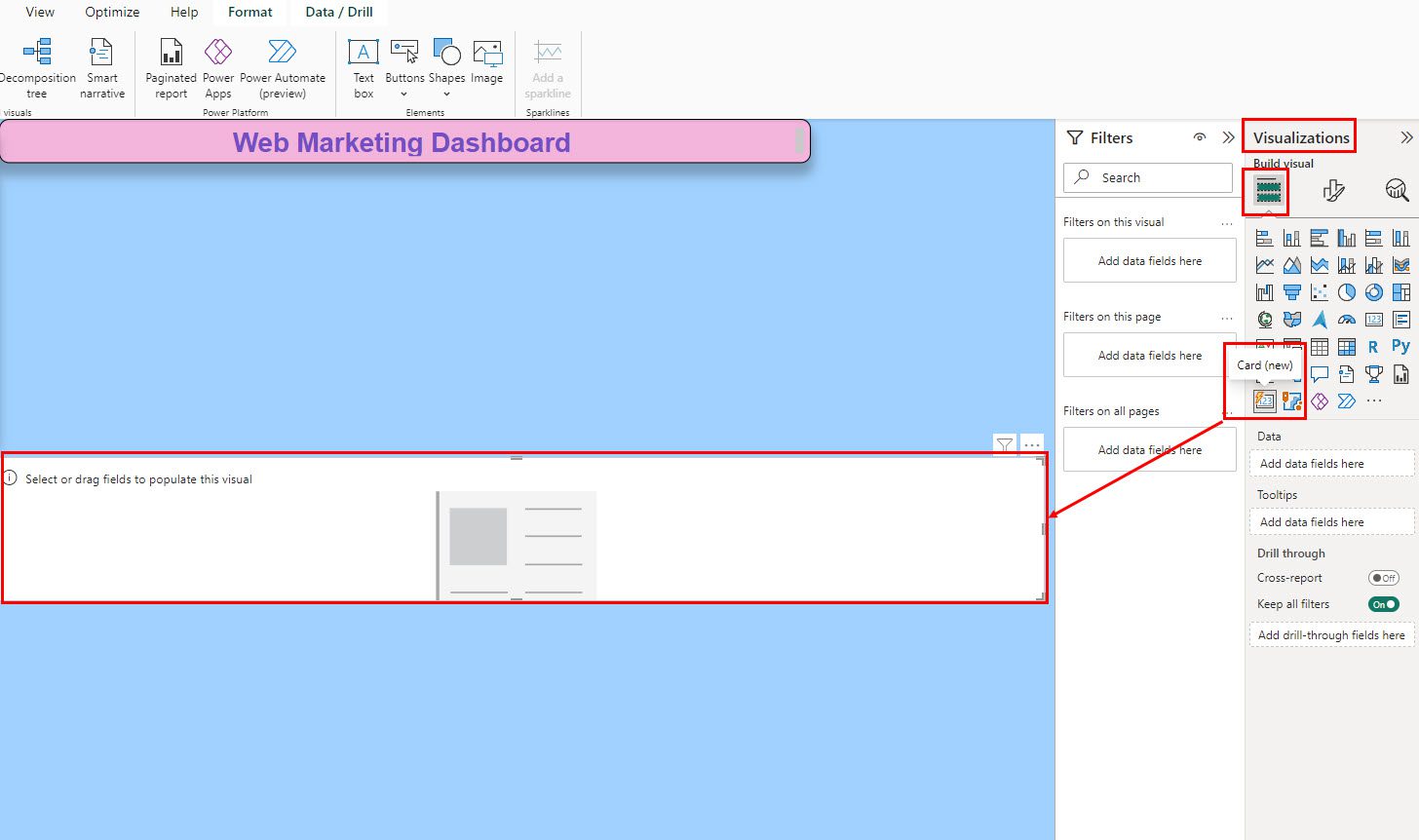
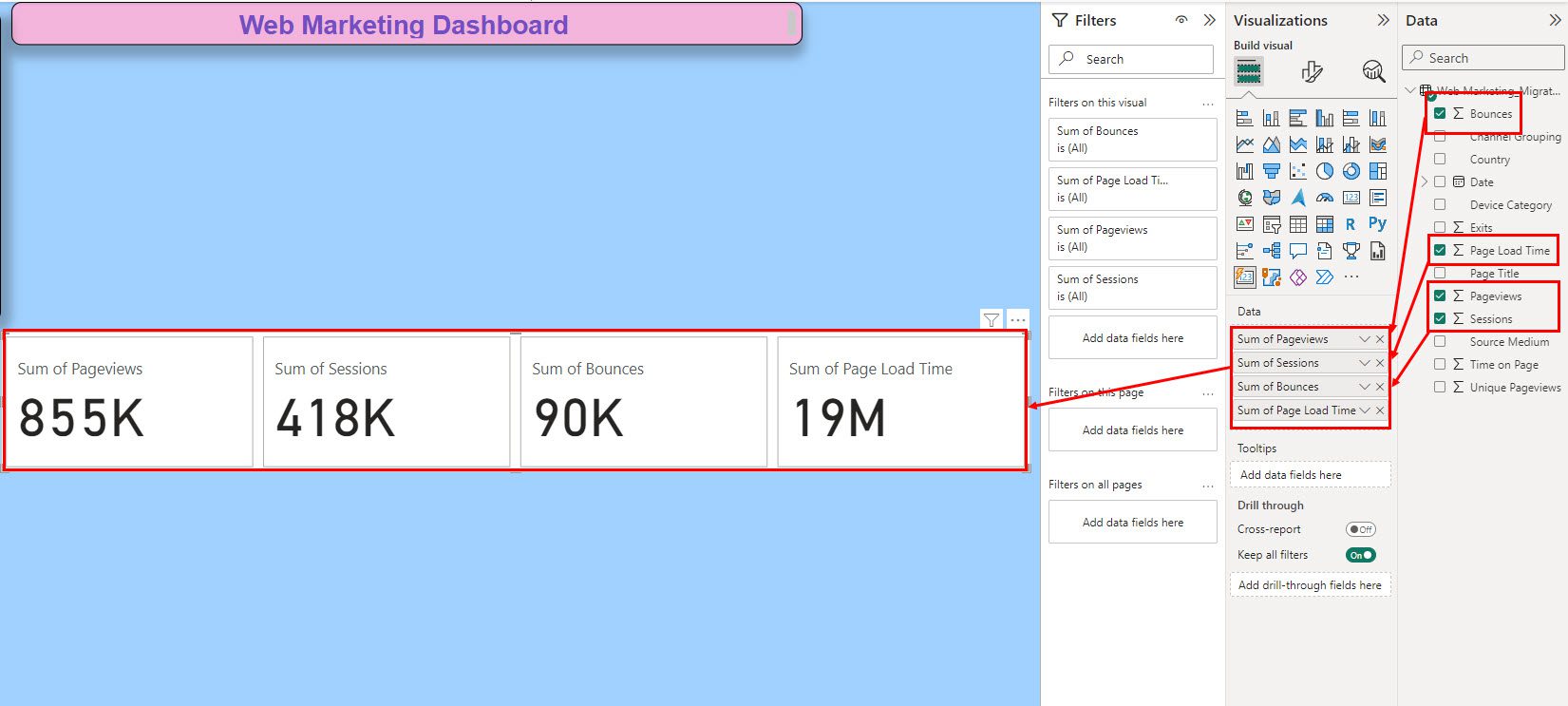
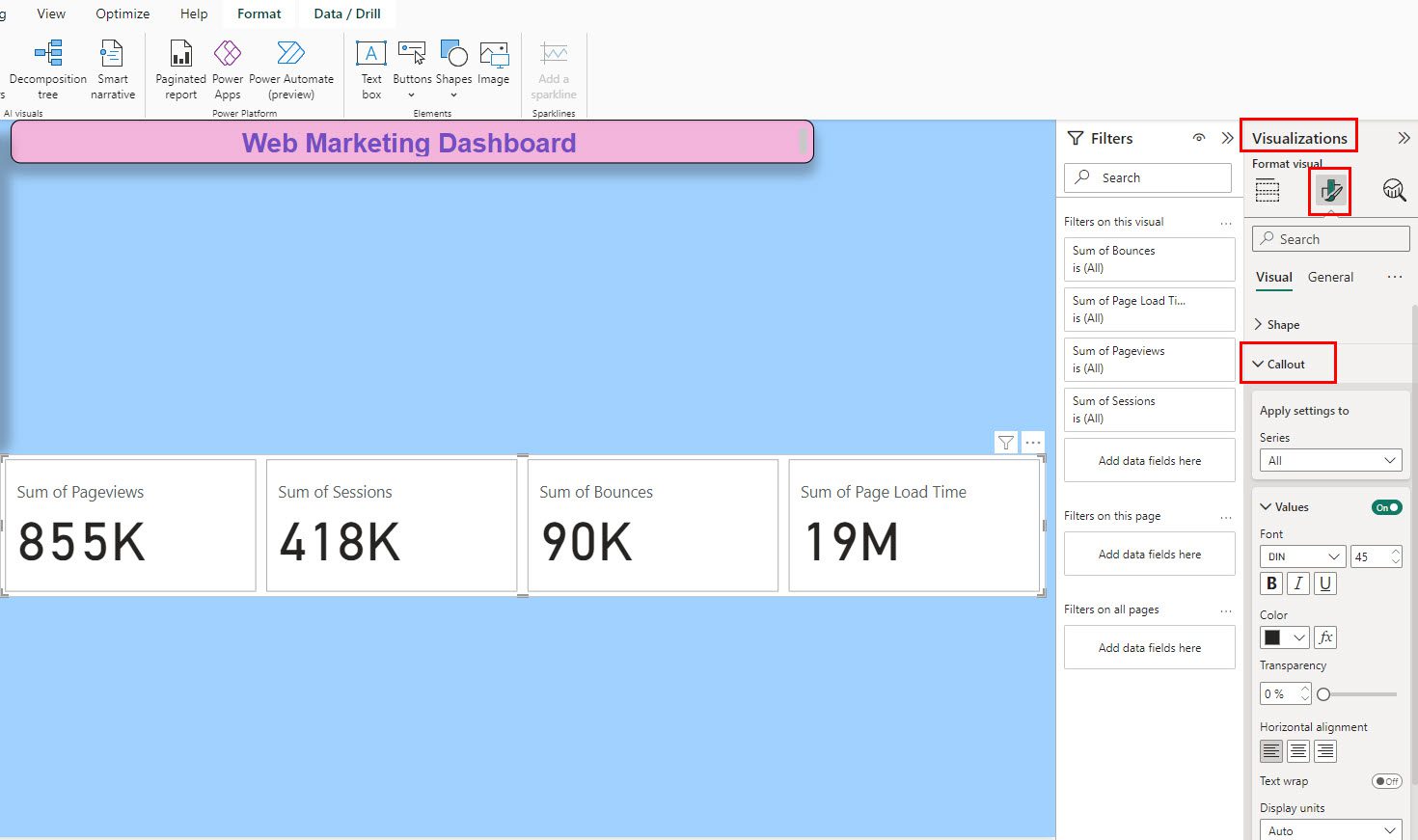
Legg til diagrammer og grafer i dashbordet
For å visualisere data ved å sammenligne mellom felter, som «Bounce» vs. «Sidevisninger», «Sidevisninger» vs. «Tid på side», og så videre, må du legge til diagrammer. Slik gjør du det:
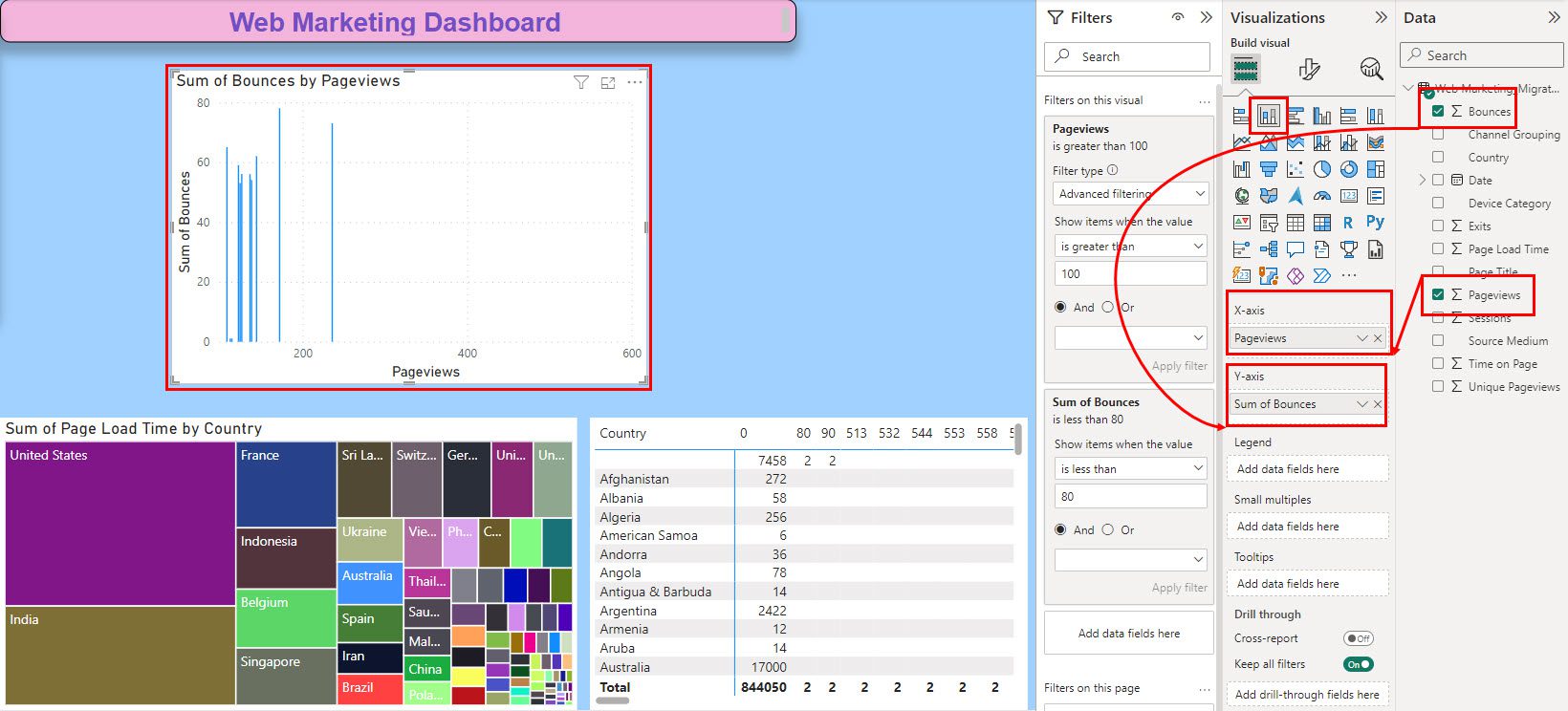
Slik kan du legge til diagrammer. Du kan også legge til flere diagrammer som kakediagram, smultringdiagram, målekart osv. Det er også mulig å legge til kart som trekart, kart og feltkart.
Nedenfor finner du markedsføringsdashbordet etter at ulike datavisualiseringer er lagt til:
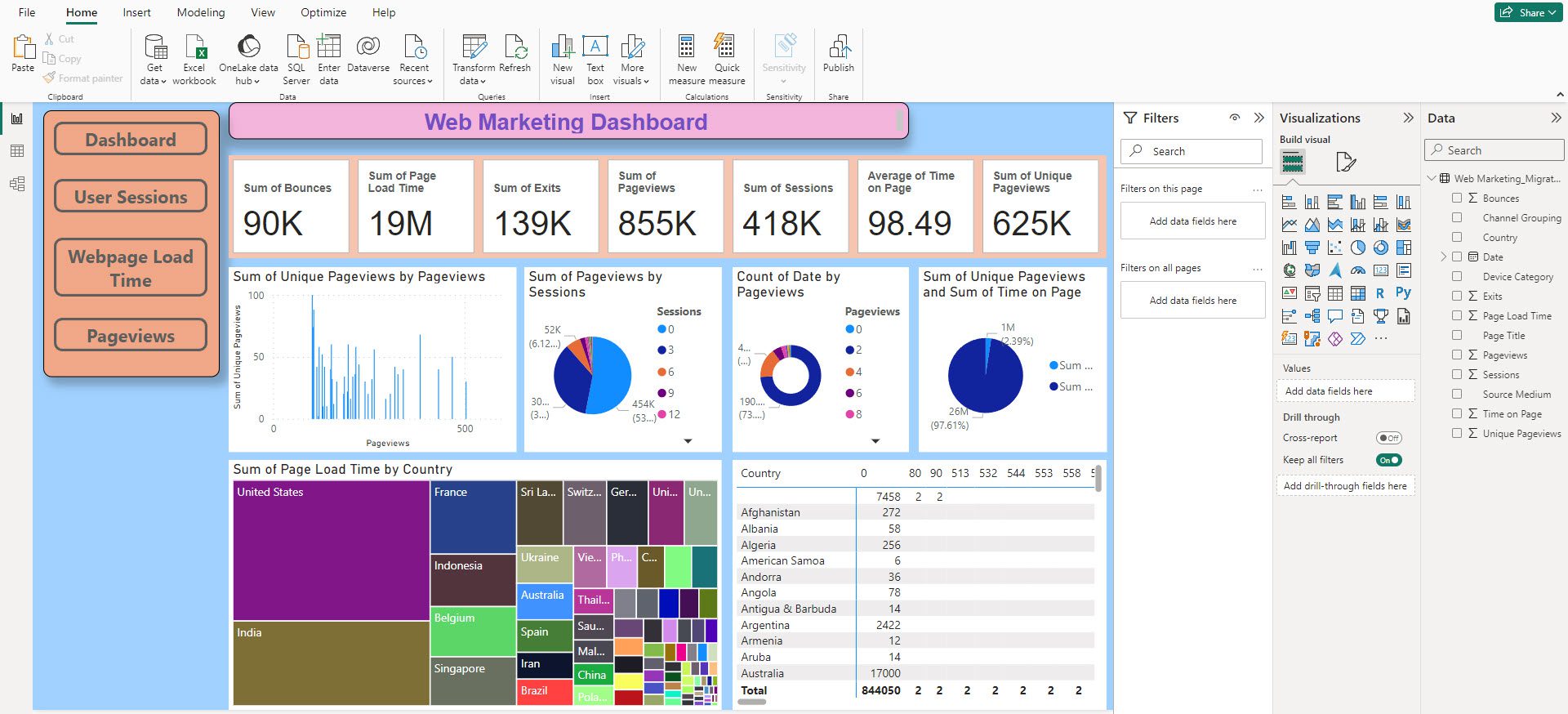
Publiser eller eksporter dashbordet
Gjør følgende for å publisere dashbordet på organisasjonens server:
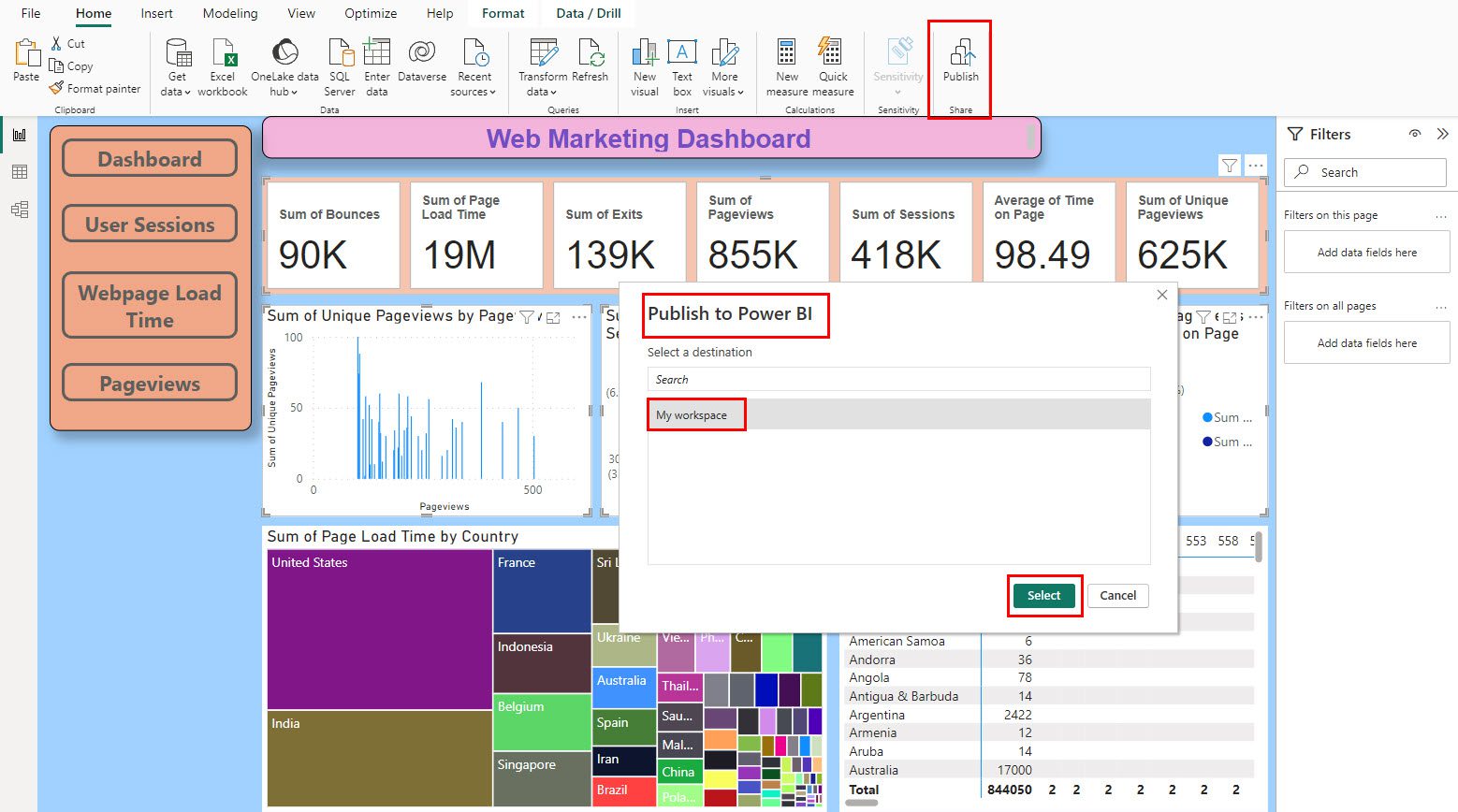
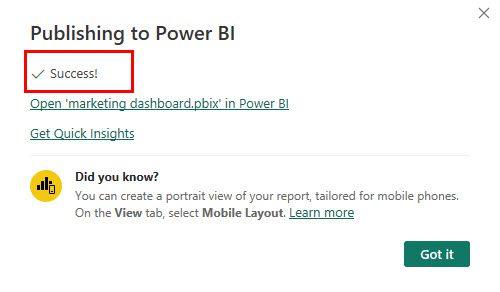
En annen måte å dele dashbordet på er å skrive det ut som en PDF-fil fra «Fil» > «Eksporter» > «Eksporter til PDF».
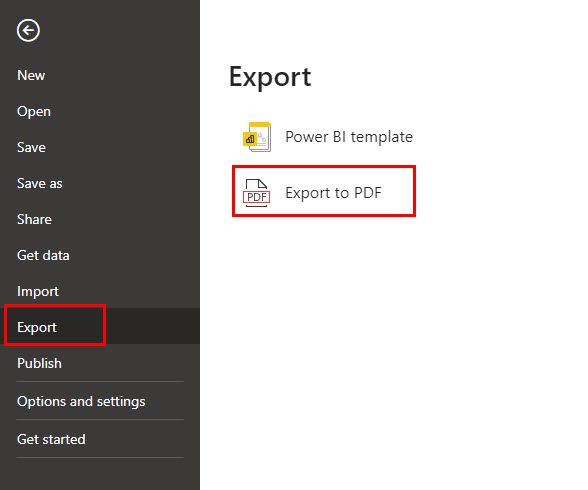
Power BI Marketing Dashboard: Beste praksis
Nedenfor finner du de beste fremgangsmåtene du bør vurdere når du oppretter dashbord i Power BI:
- Lag en liste over beregninger og KPI-er som bedriften din bruker for å måle suksessraten til enhver markedsføringskampanje. Inkluder disse i Power BI-rapporten.
- Power BI organiserer som regel dataene dine automatisk i et brukbart format, slik at du ganske enkelt kan dra og slippe dem inn i diagrammene i Power BI. Du bør likevel starte med den reneste databasen for å forenkle utviklingen av dashbordet.
- Plasser de viktigste målingene i en stor og synlig objektboks og formater den slik at publikum enkelt kan finne den.
- Legg til filtre, slicere og drill-through-funksjoner for å la brukerne utforske dataene og få dypere innsikt.
- Hold dashborddesignet intuitivt og brukervennlig, slik at det er enkelt for brukere å forstå dataene.
- Oppretthold konsistens i fargevalg, fonter og oppsett for å forbedre dashbordets profesjonalitet.
- Bruk passende diagrammer og grafer for å representere data, og hold det enkelt og meningsfullt.
- Implementer tilstrekkelige sikkerhetstiltak som datamaskeering for å beskytte sensitive markedsføringsdata.
Power BI Marketing Dashboard: Eksperttips
Som ekspert på Power BI-rapportering anbefaler jeg at du implementerer disse tipsene når du oppretter et dashbord:
- Bruk inkrementell oppdatering for omfattende datasett med sanntidsdata som legges til den opprinnelige databasen hver gang.
- For å omdirigere seere til et regneark fra dashbordet, bruk interaktive knapper. Du kan enkelt legge til en knapp fra «Sett inn» og bruke side-navigeringshandlingen for å gjøre den klikkbar.
- Sørg for at det er riktige datamodelleringsforhold mellom feltene og tabellene i datasettet for å utnytte funksjonen for visuelle interaksjoner i Power BI.
- Bruk Data Analysis Expressions (DAX) for å lage tilpassede målinger som gir dypere innsikt, for eksempel kumulative totaler, rullende gjennomsnitt og avanserte beregninger.
- Utforsk og dra nytte av egendefinerte visualobjekter fra Power BI-markedsplassen for å legge til unike og engasjerende elementer i dashbordet.
- Lag parametertabeller for å la brukerne endre spesifikke aspekter av dataene, som tidsrammer eller sammenligningsperioder, noe som forbedrer interaktivitet.
- Inkorporer Power BIs AI-funksjoner for automatisk å avdekke trender, avvik og annen innsikt i dine data, og forbedre prediktiv analyse.
- Oppretthold versjonskontroll av dashbordet for å spore endringer og gå tilbake til tidligere versjoner ved behov.
Supermetrics som et Power BI-alternativ
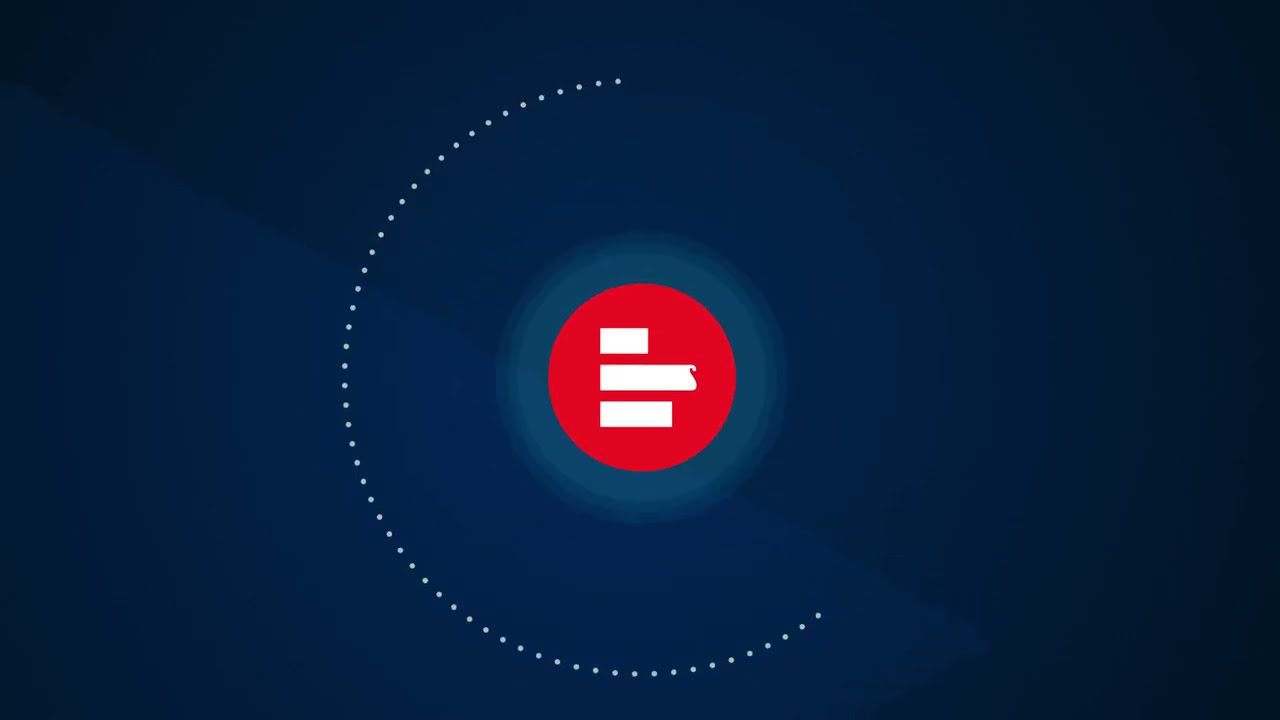
Hvis Power BI virker litt komplisert for deg, kan du sjekke ut Supermetrics for alle dine behov innen markedsføringsrapportering. Det fungerer som en rapportutvikler uten behov for koding og kan kobles til datakilder fra mer enn 100 plattformer. Jeg brukte det til å samle inn data fra mine markedsføringsprosjekter på Facebook Ads, Google Ads, LinkedIn Ads og Shopify.
Jeg kunne enkelt bygge vakre og datarikedashbord ved å hente data fra disse kanalene og legge dem inn i en Supermetrics dashbordmal.
Deretter kunne jeg også eksportere mine markedsføringsdata til toppdestinasjoner som Google Sheets, Looker Studio, Amazon S3, Snowflake osv. Resultatet var tilfredsstillende.
Forfatterens notat
Det finnes ikke noe bedre alternativ for datadrevet beslutningstaking i nettmarkedsføring enn et markedsføringsdashbord. Utviklingen av et slikt dashbord bør derfor ikke være en utfordring for noen markedsføringsperson.
Power BI gjør denne prosessen ganske enkel. Du importerer ganske enkelt rådataene dine som en CSV-fil eller kobler deg til en sanntids markedsføringsdataserver. Deretter sporer du KPI-ene og målingene som er viktigst for virksomheten din.
Det lønner seg imidlertid alltid å designe et vinnende dashbord før du investerer tid i å bygge et fra bunnen av. Det finnes ulike Power BI-dashbordmaler på internett du kan bruke som inspirasjon.
Du kan også være interessert i å lese om disse verktøyene for sosiale medier, analyse og bedriftsdata.
Var denne artikkelen til hjelp?
Takk for din tilbakemelding!