Et Visual Studio Code-arbeidsområde fungerer som en beholder for filer som åpnes innenfor ett enkelt vindu. I enkelte tilfeller kan et slikt arbeidsområde bestå av en enkelt mappe, men det er også vanlig med såkalte «multi-root»-arbeidsområder, som omfatter flere mapper for å støtte komplekse utviklingsarbeidsflyter. Denne funksjonen er særlig nyttig når du arbeider med prosjekter som krever at flere filer er tilgjengelige samtidig i samme vindu. En fil med filendelsen .code-workspace brukes for å lagre mappestrukturen for prosjektet ditt. Når dette er konfigurert, vil de nødvendige filene åpnes automatisk i samme vindu. Denne metoden er både raskere og enklere å administrere enn å lage et eget shell-skript. Nedenfor ser vi nærmere på hvordan du kan opprette et VS Code-arbeidsområde.
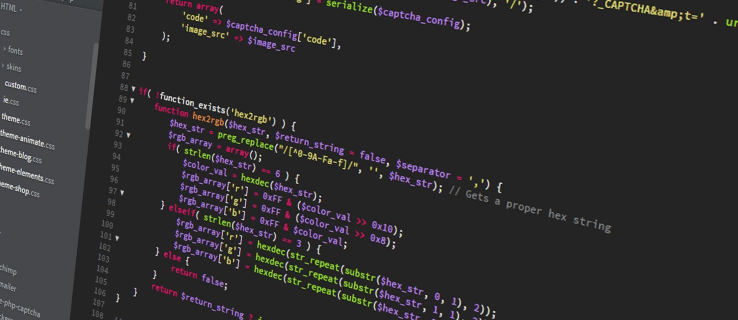
Hvordan opprette et nytt arbeidsområde i VS Code
Ditt arbeidsområde er vanligvis en lokal kopi av kodebasen som teamet ditt jobber med. Denne kopien bruker du til å teste og videreutvikle koden din. For det meste opprettes arbeidsområdet automatisk når du åpner en mappe i VS Code. Men det kan være praktisk å ha flere konfigurasjoner for å holde oversikt over ulike endringer du gjør i forskjellige grener av prosjektet. Her beskriver vi hvordan du kan samle disse filene i et VS Code-arbeidsområde.
- Start med å velge de mappene du ønsker å inkludere i arbeidsområdet.
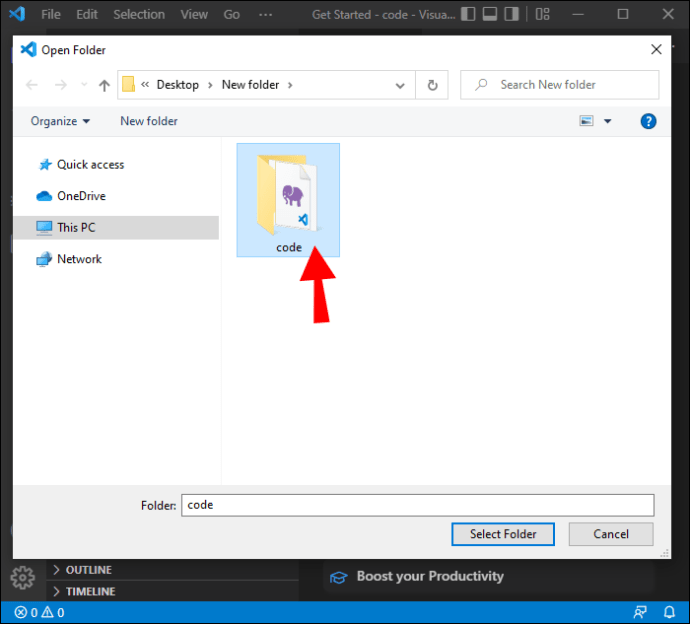
- Deretter legger du til disse mappene i arbeidsområdet. Det gjør du ved å gå til «Fil» og deretter velge «Legg til mappe til arbeidsområdet».
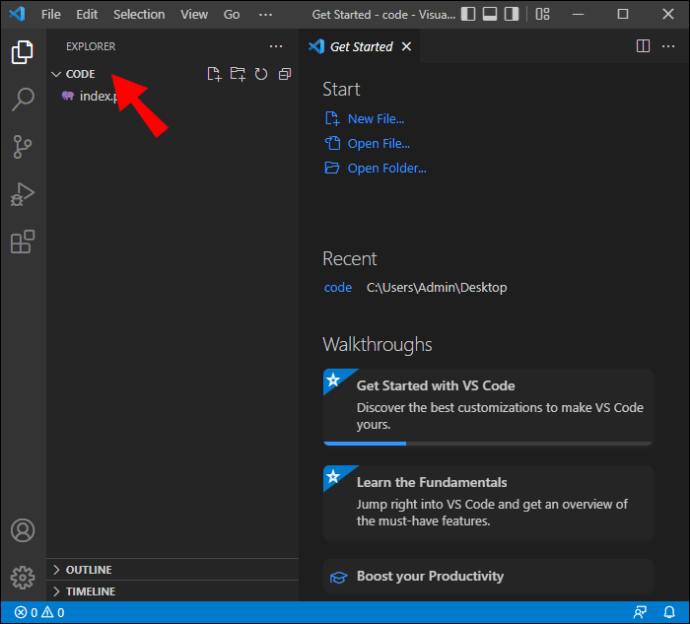
- Når arbeidsområdet er satt opp, lagrer du det ved å gå til «Fil» og deretter velge «Lagre arbeidsområde som».
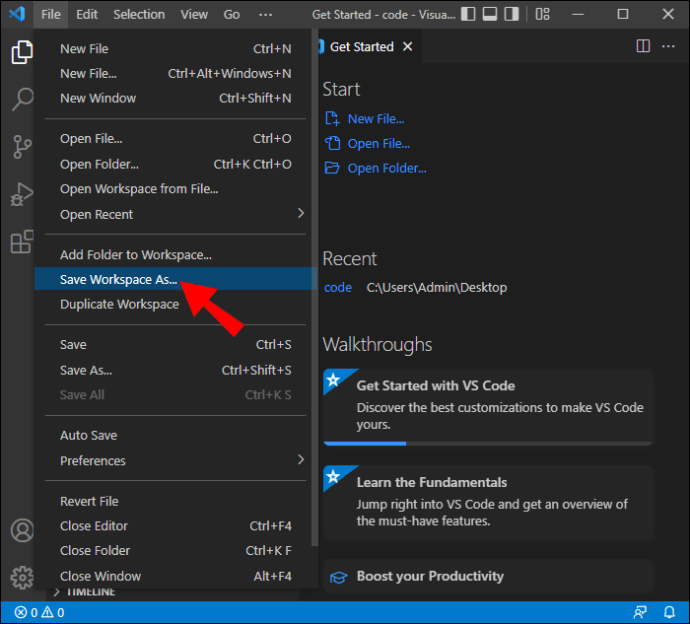
Ditt nye arbeidsområde er nå etablert i VS Code, og det vil vises med navnet (navn).code-workspace.
Innstillinger for arbeidsområdet
Disse innstillingene overstyrer standardinnstillingene og kan brukes til å tilpasse arbeidsområdet etter dine preferanser. De lagres i JSON-filer, og plasseringen avhenger av hvordan du åpnet mappen.
Arbeidsområdeinnstillinger for enkeltmapper
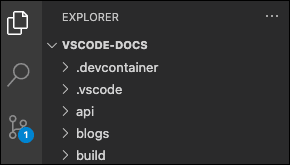
Dersom du åpner en mappe som et arbeidsområde, vil innstillingene lagres i filen .vscode/settings.json.
Innstillinger for multi-root arbeidsområder
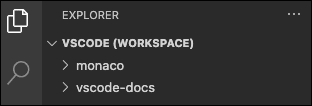
Om du åpner en .code-workspace-fil, vil alle innstillinger for arbeidsområdet bli lagret i selve .code-workspace-filen.
Du har også mulighet til å tilpasse innstillinger per rotmappe, men husk at disse vil overstyre de innstillingene som er definert i .code-arbeidsområdet.
Konfigurasjon av oppstart og oppgaver i arbeidsområdet
På samme måte som innstillingene for arbeidsområdet, kan også oppgaver og oppstarter tilpasses for å passe til et spesifikt arbeidsområde. Når du har en mappe åpen som en .code-workspace-fil eller et arbeidsområde, vil konfigurasjonene for oppgaver og oppstart befinne seg i .vsh-filen eller .workspace-filen. Disse konfigurasjonene kan også justeres fra mappen.
Optimalisering av et VS Code-arbeidsområde
Med innebygd støtte for en rekke programmeringsspråk, som TypeScript, JavaScript og Node.js, er arbeidsområdet et verdifullt verktøy for utviklere. Disse tipsene vil hjelpe deg med å gjøre plattformen mer effektiv og enklere å bruke.
Terminaler
Du er kanskje vant til å bruke standardterminalen fra operativsystemet ditt. I VS Code er det lagt vekt på å tilby en innebygd terminal, slik at du ikke er avhengig av OS-funksjonaliteten. Den innebygde terminalen har alt du trenger på ett sted. Dette er en fin måte å holde oversikt over utviklingsprosjektene dine og sørge for at de flyter godt. Du kan også gi nytt navn til terminaler eller endre ikonfargen, slik at det blir enklere å skille mellom de forskjellige terminalene for prosjektet ditt.
Faner
Denne funksjonen er særlig nyttig for utviklere som jobber med store prosjekter som består av mange komponenter. Det kan være vanskelig å holde oversikt over alle filene når du hopper fra en komponent til en annen. I VS Code vises faner i en nettleser, og du må bla fra den ene til den andre for å se innholdet.
En mer effektiv metode er å pakke fanene. Dette gjør du ved å bruke Cmd + (eller Ctrl +) og søke etter «Wrap Tabs». Dette gjør det enklere å se innholdet i alle fanene.
Fest faner
Som utvikler er det lurt å holde arbeidsområdet så organisert som mulig. Det kan du gjøre ved å feste faner du ofte bruker, slik at de ligger øverst på skjermen. Du kan også tilpasse utseendet på disse fanene ved å bruke Cmd + (eller Ctrl +) og søke etter «Pin Tab».
Brukergrensesnitt
Terminalens grensesnitt er satt opp med ulike alternativer, som utforsker, søk, prosjektleder og utdata. Det er også en bunntekstlignende seksjon der du enkelt kan finne og endre flere detaljer. I VS Code kan du dra og slippe disse fanene for å omorganisere dem. Du kan for eksempel flytte de mest brukte alternativene øverst eller tilpasse dem for å gjøre dem mer tilgjengelige. Personalisering av brukergrensesnittet gjør arbeidsområdet enklere å navigere i.
Språk
Når du oppretter en ny fil i Visual Studio Code, vil den være uten tittel, og du må fylle ut disse detaljene selv. Du må også gå til filnavnet og spesifisere filtypen. Dette kan være en tungvint prosess, spesielt når du jobber med mange filer.
Du kan optimere prosessen ved å la IDE analysere filene dine. Den vil da bruke det tidligere navnesystemet til å gi navn til nye filer du oppretter.
Forhåndsvisning
VS Code har noen funksjoner som kan være litt frustrerende. Hvis du for eksempel åpner en fil i forhåndsvisning og deretter åpner en ny fil uten å gjøre endringer i den første, vil den første filen lukkes. Hvis du vil endre dette og beholde begge filene åpne i forhåndsvisning, går du til Innstillinger og søker etter «Enable Preview». Du må krysse av i boksen for å aktivere endringene.
Ny datamaskin
Du kan ha brukt mye tid på å tilpasse og personliggjøre VS Code-arbeidsområdet ditt, men så får du en ny datamaskin. Selv om det er fint med en ny maskin, kan det være irriterende å måtte konfigurere arbeidsområdet på nytt.
Med funksjonen «Sync» kan du lagre alle konfigurasjonene dine på ett sted. Når du får en ny enhet, vil den automatisk bruke de gamle innstillingene på det nye VS Code-arbeidsområdet. Dermed slipper du å konfigurere arbeidsområdet på nytt.
Open Replay
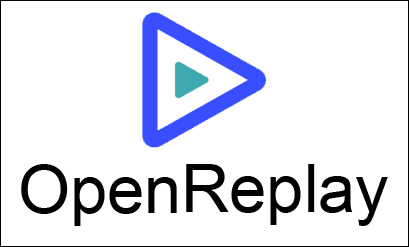
Det å starte feilsøking av en nettapp i produksjon kan være både utfordrende og tidkrevende. Med OpenReplay kan du overvåke og gjengi alle handlingene brukerne dine gjør, slik at du kan se hvordan appen oppfører seg og oppdage eventuelle problemer. OpenReplay er et utmerket alternativ siden det er en gratis, åpen kildekode-løsning i motsetning til feilsøkingsapplikasjoner som LogRocket og FullStory. Ved å bruke et feilsøkingsprogram sparer du mye tid når du bruker arbeidsområdet.
GitHub
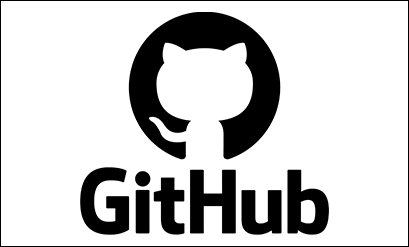
VS Code har innebygd integrasjon med GitHub. Dette gjør det raskt å sende filer til GitHub. Ved å koble til GitHub fra VS Code slipper du å bruke tid på å skrive Git-kommandoer. VS Code-integrasjonen gjør det enklere å vedlikeholde filene dine.
Alle mappene samlet på ett sted
Et arbeidsområde gjør det enklere for teamet ditt å holde seg organisert. Filer og mapper kan lagres på ett sted, slik at de kan åpnes og vises ved å klikke på en knapp. Arbeidsområdet kan også optimaliseres for å forbedre effektiviteten og bidra til å holde oversikt over pågående prosjekter. Med denne veiledningen er du godt rustet til å opprette et arbeidsområde i VS Code og tilpasse det etter dine behov.
Har du satt opp et nytt arbeidsområde i VS Code? Del gjerne dine erfaringer og tips om hvordan du opprettet og optimaliserte arbeidsområdet ditt i kommentarfeltet nedenfor.