Enkel Veiledning til Salgsdashbord i Tableau
Denne artikkelen presenterer en lettfattelig metode for å utvikle et salgsdashbord i Tableau. Veiledningen er utformet for å være tilgjengelig for alle, uten krav til avansert datakunnskap.
Salgsmedarbeidere utarbeider ofte strategier basert på tidligere erfaringer. Selv om erfaring er viktig, er det avgjørende å analysere aktuelle salgsdata for å skape en effektiv og tilpasset salgsplan.
For å få et visuelt overblikk over bedriftens nåværende salgsmønstre, er et dashbord et utmerket verktøy. Tableau er et ideelt program for å skape slike dashbord. Les videre for å lære hvordan du kommer i gang med salgsdashbord, designer et dashbord, bygger det i Tableau og publiserer det.
Hva er et Salgsdashbord?
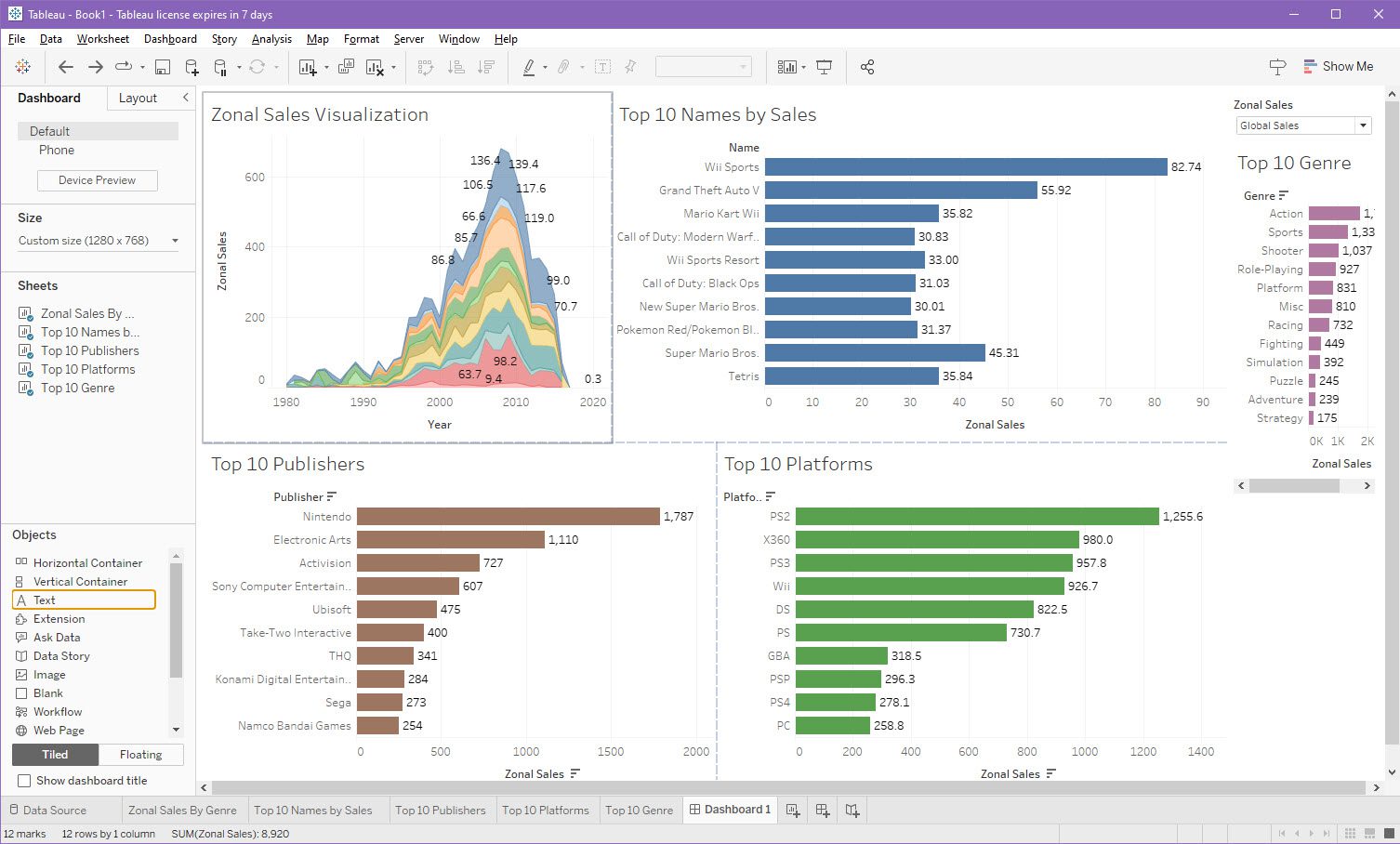
Et salgsdashbord er en samlet presentasjon av salgsdata over en bestemt tidsperiode. Det gir innsikt i hvordan salget av produkter eller tjenester utvikler seg.
Dashbord er ofte visuelt engasjerende med diagrammer, grafer og tall som fremhever nøkkelinformasjon. Dette inkluderer salgsvolum, inntekter og hvorvidt bedriften når sine mål.
Dataeksperter sammenligner ofte dette med et bil-dashbord, som gir oversikt over hastighet, kilometerstand, drivstoffnivå og temperatur. På samme måte gir et salgsoversiktdashbord informasjon om lagerstatus, solgte varer, ordrebeholdning, inntekter, fortjeneste, salgsmål og mer.
Hvorfor trenger du et Salgsdashbord?

Hovedformålet med et salgsdashbord er å visualisere den samlede salgsytelsen. Det er et effektivt verktøy for å stimulere vekst hvis salgsmålene for måned, kvartal, halvår eller år ikke nås.
Her er andre viktige grunner til å bruke et salgsdashbord for din virksomhet:
- Du kan dele visningsbeskyttede salgsdashbord med salgsteamet for å holde dem oppdatert om både individuell og samlet salgsfremgang.
- Salgsdashbord er en overbevisende måte å presentere forretningsresultater for investorer eller andre grupper med begrenset teknisk forståelse.
- Dashbord gir kunder en engasjerende måte å samhandle med dataene dine, noe som kan øke deres tilknytning til merkevaren.
- For salgsbyråer eller store bedrifter som administrerer flere prosjekter, gir dashbord en oversikt over salgsdata fra alle prosjektene.
- Du kan bruke salgsdashbord til å generere salgsprognoser ved hjelp av prediktive algoritmer som Eksponentiell Utjevning, LSTM, Temporal Fusion Transformer og Autoregressive modeller.
- Salgsdashbord fungerer som en historieformidler som motiverer selgerne dine. Når de ser sin salgsfremgang daglig, ukentlig eller månedlig, oppmuntres de til å prestere enda bedre.
Kjennetegn ved et Utmerket Salgsdashbord

Et effektivt salgsdashbord bør ha følgende egenskaper:
- Dashbordets layout og filtreringssystem bør være tilpasset målgruppens ferdighetsnivå. Komplekse filtre kan være hensiktsmessig for tekniske brukere, mens enklere alternativer er bedre egnet for kunder.
- Salgs-KPIer og målinger varierer mellom ulike prosjekter og virksomheter. Derfor bør dashbordet fokusere på målinger som er relevante for dine spesifikke mål og publikums interesser.
- Det er viktig at datakilden oppdateres jevnlig, slik at publikum ser de mest aktuelle salgstallene.
- Dashbordet bør ha en enkel delingsmekanisme, enten via en nettlenke eller integrasjon med bedriftens apper.
Utvikling av en Effektiv Strategi for Salgsdashbord i Tableau
Før du begynner å jobbe med Tableau, bør du planlegge dashbordets layout. Her definerer du hvilke KPIer og målinger du ønsker å overvåke og velger de mest passende datavisualiseringene.
For å sikre at dashbordet samsvarer med bedriftens mål, kan det være nyttig å samarbeide med sentrale personer i salgsavdelingen i designfasen. Dette sikrer at du ikke overser viktig informasjon selgerne trenger.
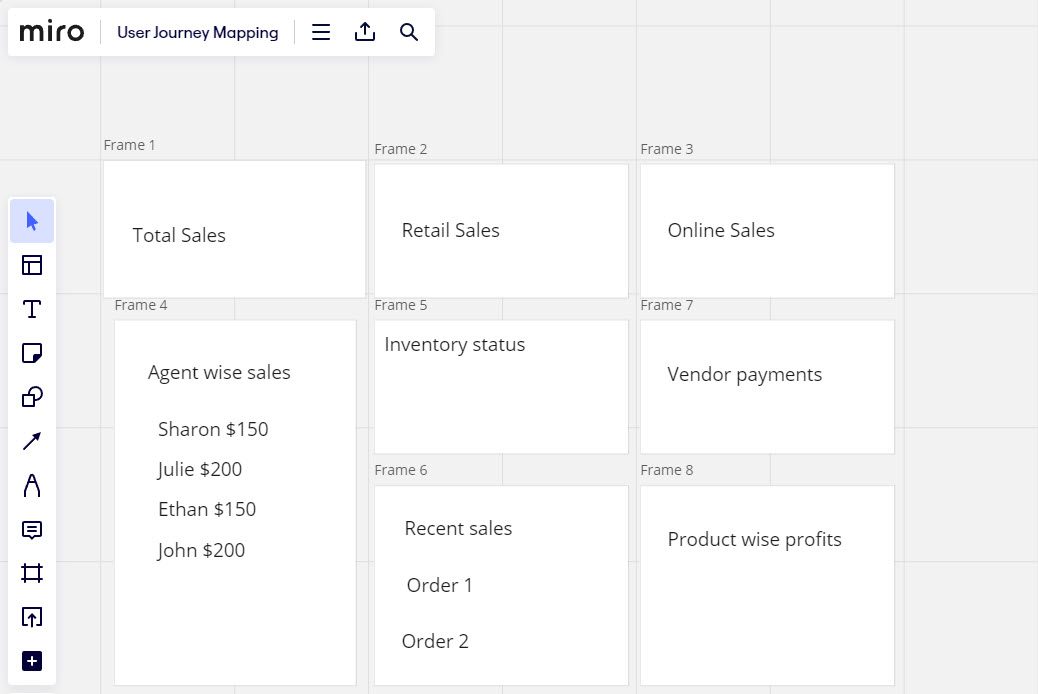
Som et eksempel kan du se en skisse jeg laget for et salgsdashbord i Miro. Miro er et utmerket verktøy for samarbeid og design i sanntid, og gir mulighet for å invitere andre til å bidra i designprosessen.
Hvordan Opprette et Salgsdashbord i Tableau
Å lage et fungerende dashbord i Tableau er enkelt. Du trenger bare noen få datavisualiseringer i separate regneark. Deretter kan du dra og slippe disse visualiseringene over til en ny dashbordside i Tableau for å lage et enkelt dashbord. Her er fremgangsmåten:
1. Koble Datakilde til Tableau-arbeidsbok
Start med å importere dataene til Tableau. Programmet støtter mer enn 50 datakilder, inkludert:
- En Tableau-server
- Microsoft Excel
- JSON-fil
- Microsoft Access
- Microsoft SQL Server
- Amazon Redshift
- Apache drill
- Snøfnugg
- SAP HANA
- Generiske JDBC- og ODBC-kilder
- Oracle NetSuite
- MongoDB BI
Følg disse trinnene for å koble datasettet til en Tableau-arbeidsbok:
- Velg ønsket datakilde i Connect-panelet.
- Jeg importerer en CSV-fil, så jeg klikket på «Mer» under «Til en fil»-alternativet.
- Naviger til databasen du vil koble til Tableau.
- Velg filen og klikk «Åpne».
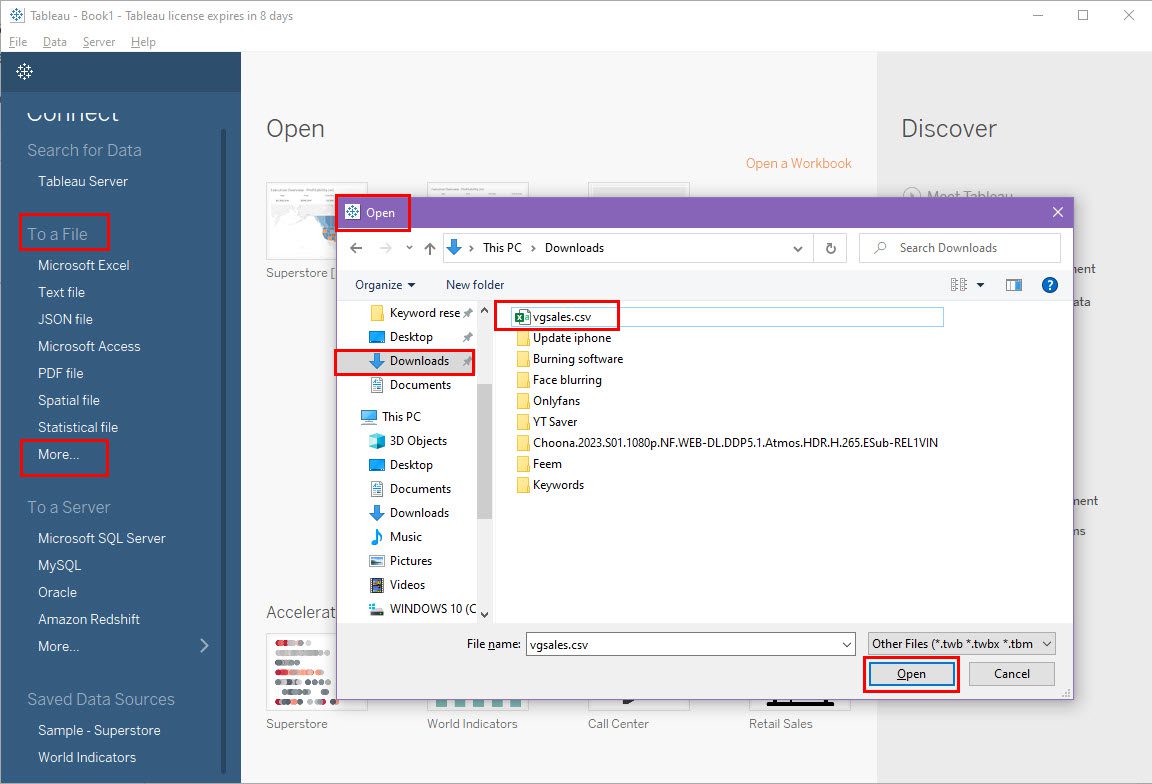
Dataene vises i «Datakilde»-fanen i Tableau. For å lage beregnede felt eller visualiseringer, må du opprette nye regneark.
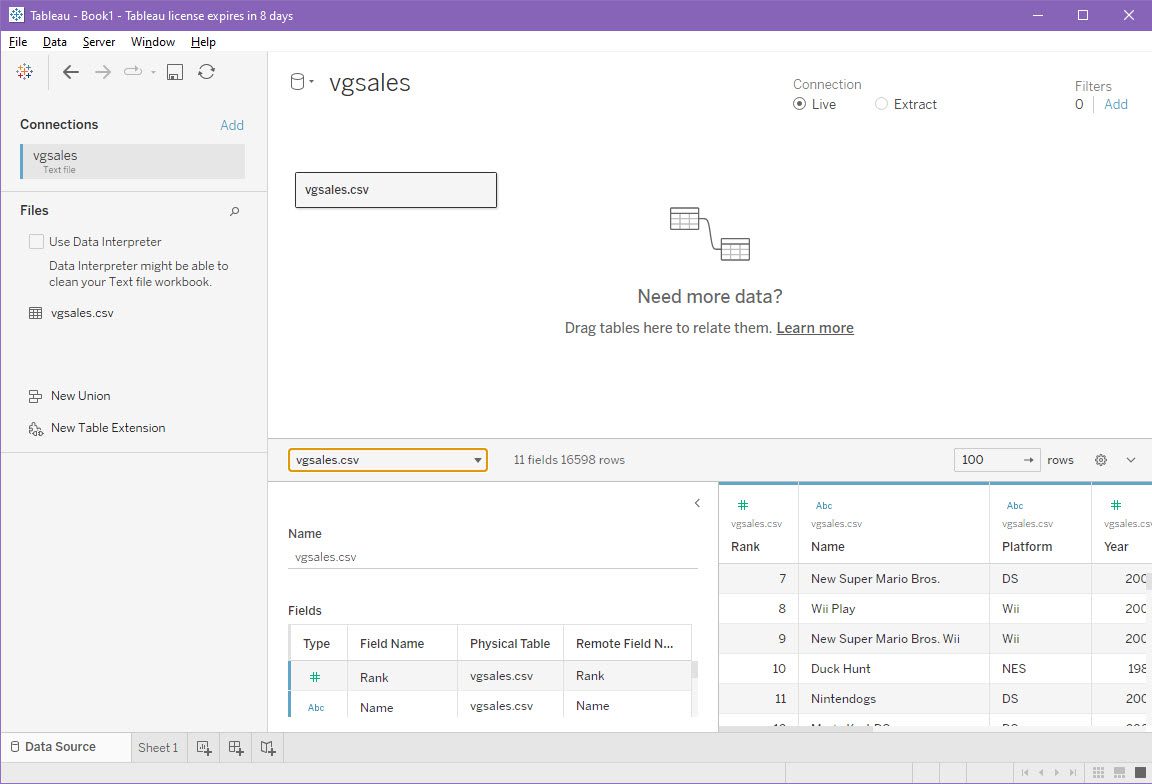
Hvis du er ny i Tableau og mangler data, finnes det flere åpne datasett tilgjengelig for datavitenskapelige prosjekter.
2. Opprette Regneark
Du kan lage flere visualiseringer fra datasettet i regnearkene, som senere brukes i dashbordet.
For å filtrere store datasett enkelt, må du legge til en Tableau-parameter. Slik gjør du det:
- Klikk på rullegardinmenyen i «Data»-ruten og velg «Opprett parameter».
- Gi parameteren et navn.
- Endre datatypen til «Streng».
- Velg «Liste» for «Tillatte verdier».
- Skriv inn feltnavnene fra «Data»-ruten i «Verdi»-kolonnen.
- Klikk «Vis som» for å fylle ut de samme navnene.
- Klikk «OK» for å lukke.
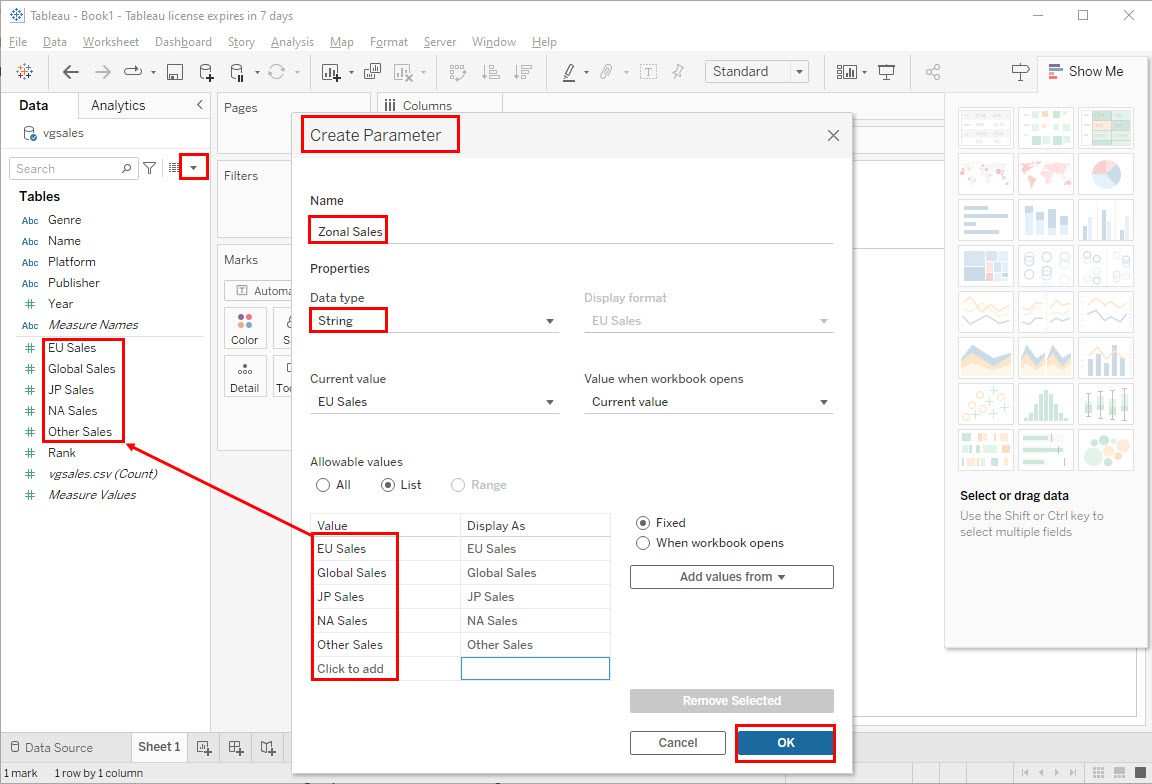
Vi trenger også et beregnet felt. Slik opprettet jeg det:
- Klikk på rullegardinmenyen i «Data»-panelet og velg «Opprett beregnet felt».
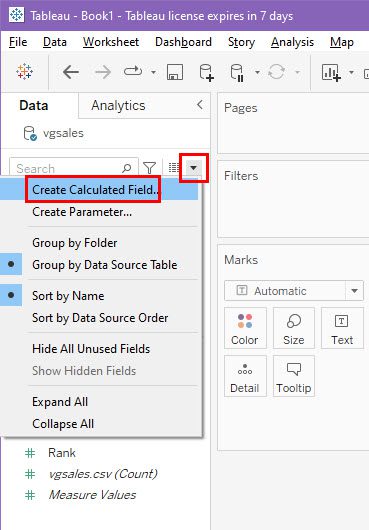
- Lag en formel for dataanalyse i det nye «Zonal Sales»-feltet, som vist nedenfor:
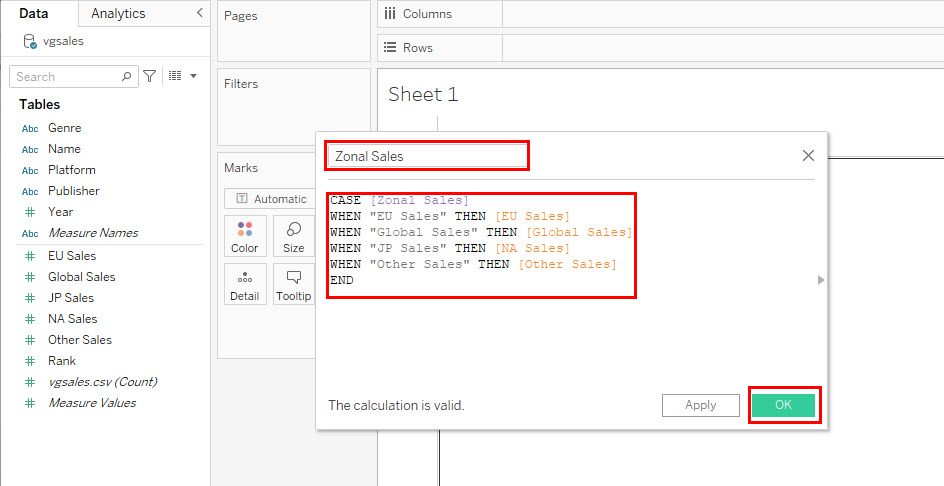
Nå kan jeg enkelt lage et linjediagram for sonesalg vs. salgsår. Visualiseringen vil også legge til et filter for salgsregioner som EU, NA, JP osv. Her er et eksempel:
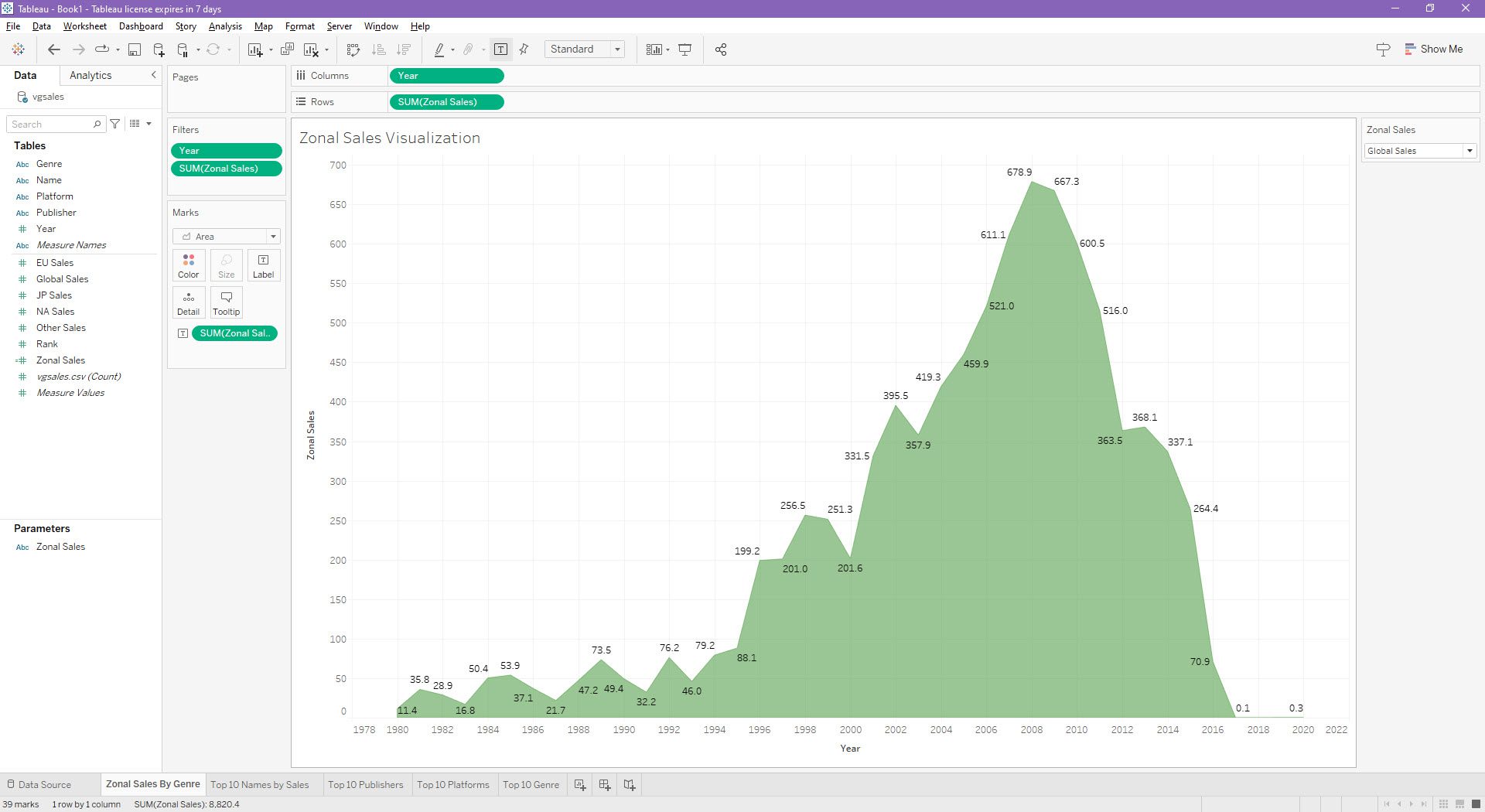
For å vise sonesalgstall etter sjanger, kan du dra og slippe «Sjanger»-feltet fra «Data»-ruten til «Merker» > «Farge». Resultatet vises nedenfor:
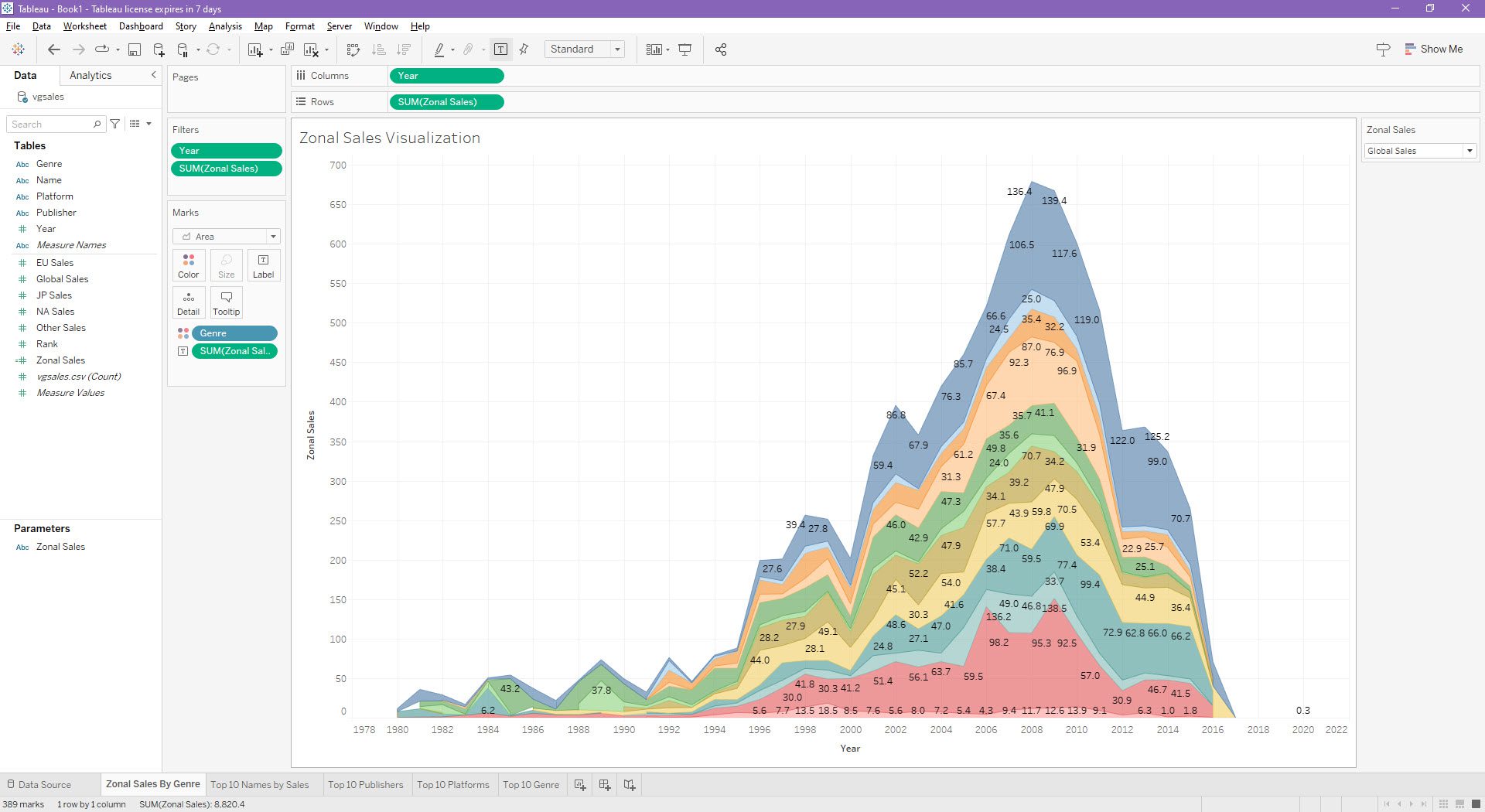
På samme måte har jeg laget fire ekstra regneark med datavisualiseringer for «Topp 10-navn etter salg», «Topp 10-utgivere», «Topp 10-plattformer» og «Topp 10-sjanger». Alle disse visualiseringene har også den dynamiske sonesalgsfiltreringsparameteren.
3. Sette Opp et Dashbord Ved Hjelp av Regneark
Nå som du har visualiseringene dine, er det enkelt å lage et dashbord. Følg disse instruksjonene:
- Klikk på «Nytt dashbord»-ikonet.
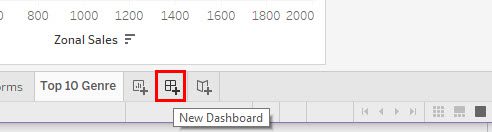
- Et tomt dashbord åpnes.
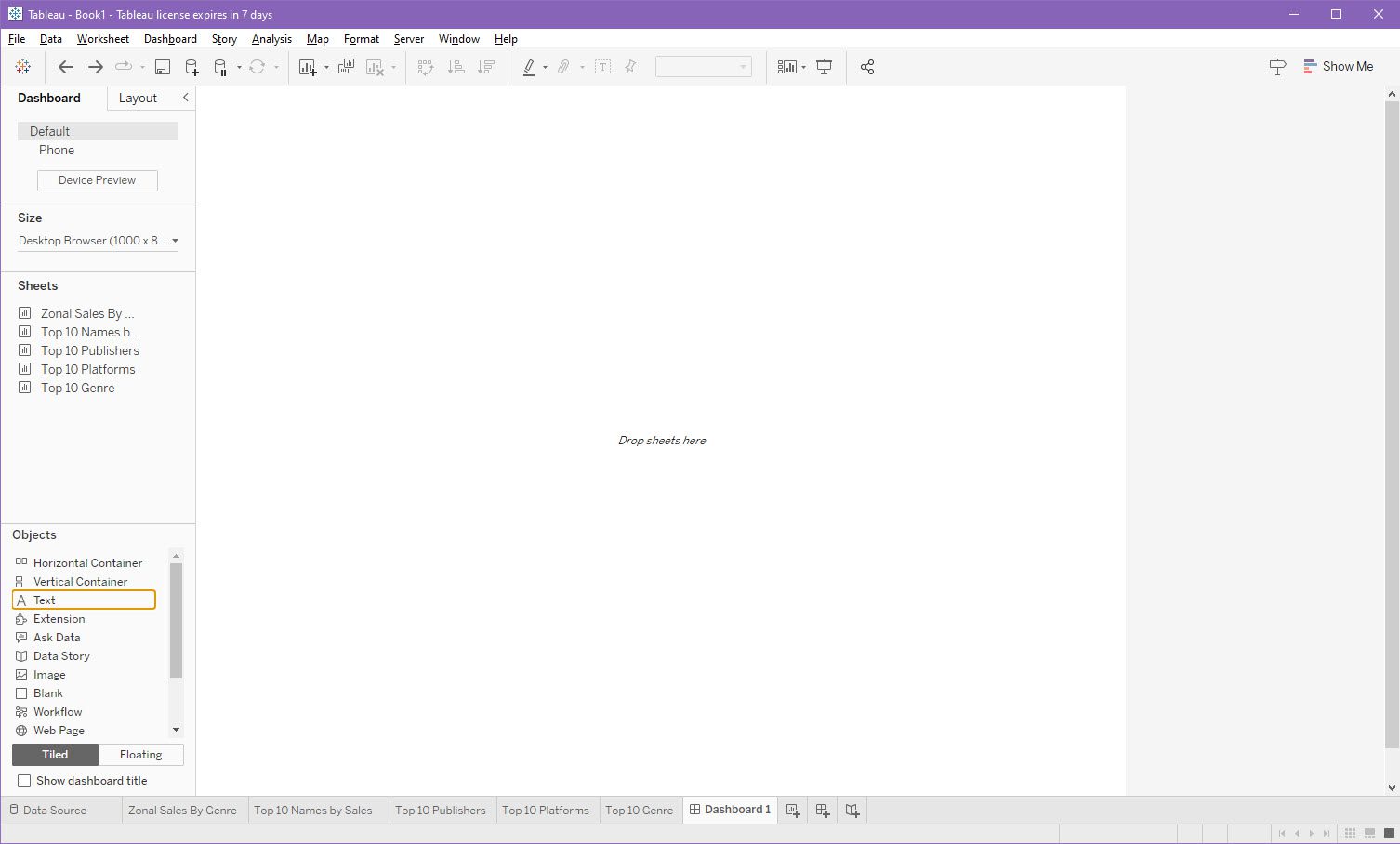
- Dra og slipp regneark fra «Ark»-delen i «Data»-ruten over på dashbordet.
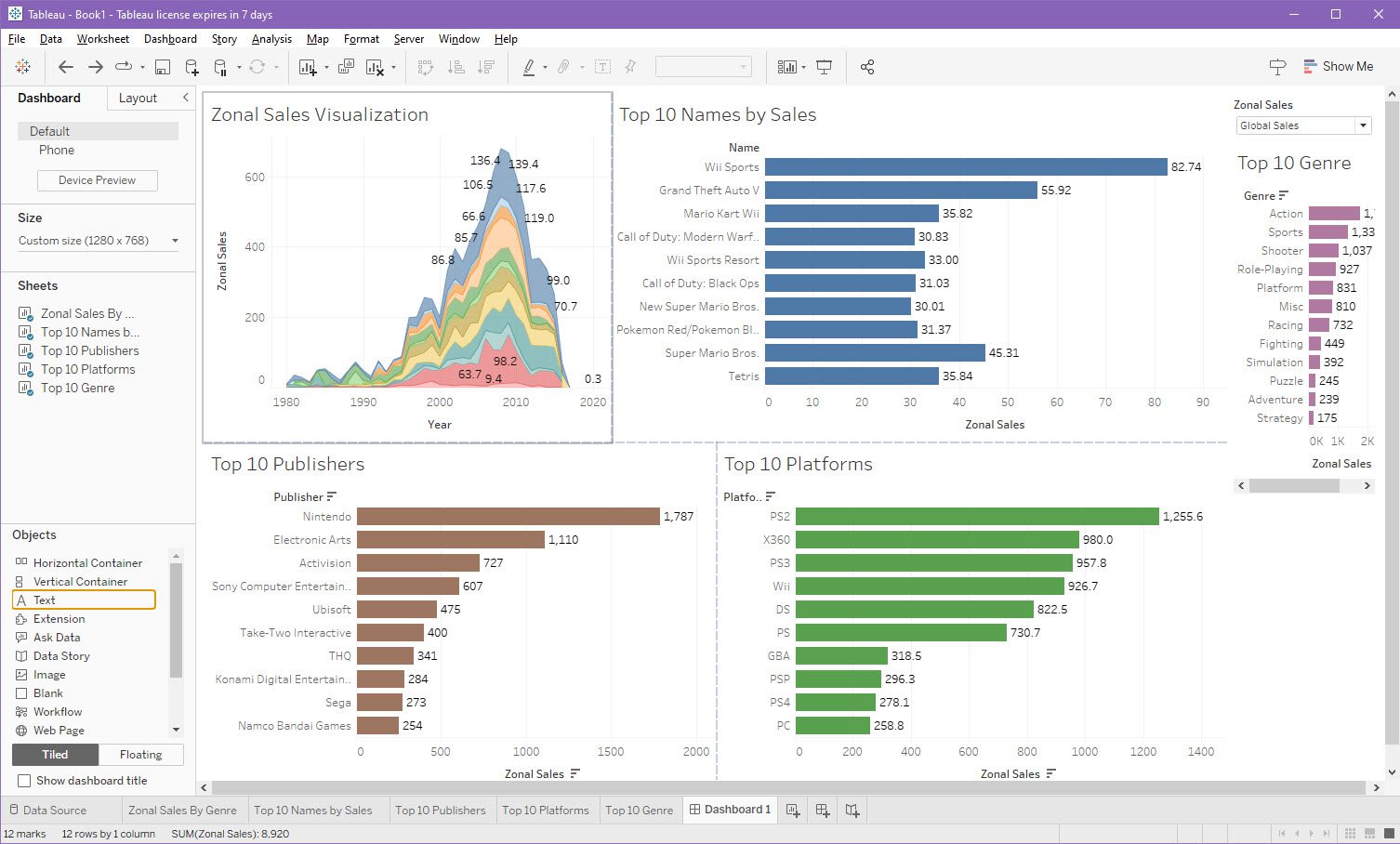
- Du kan legge til ulike objekter, som tekst og bilder, fra «Objekt»-seksjonen i «Data»-ruten.
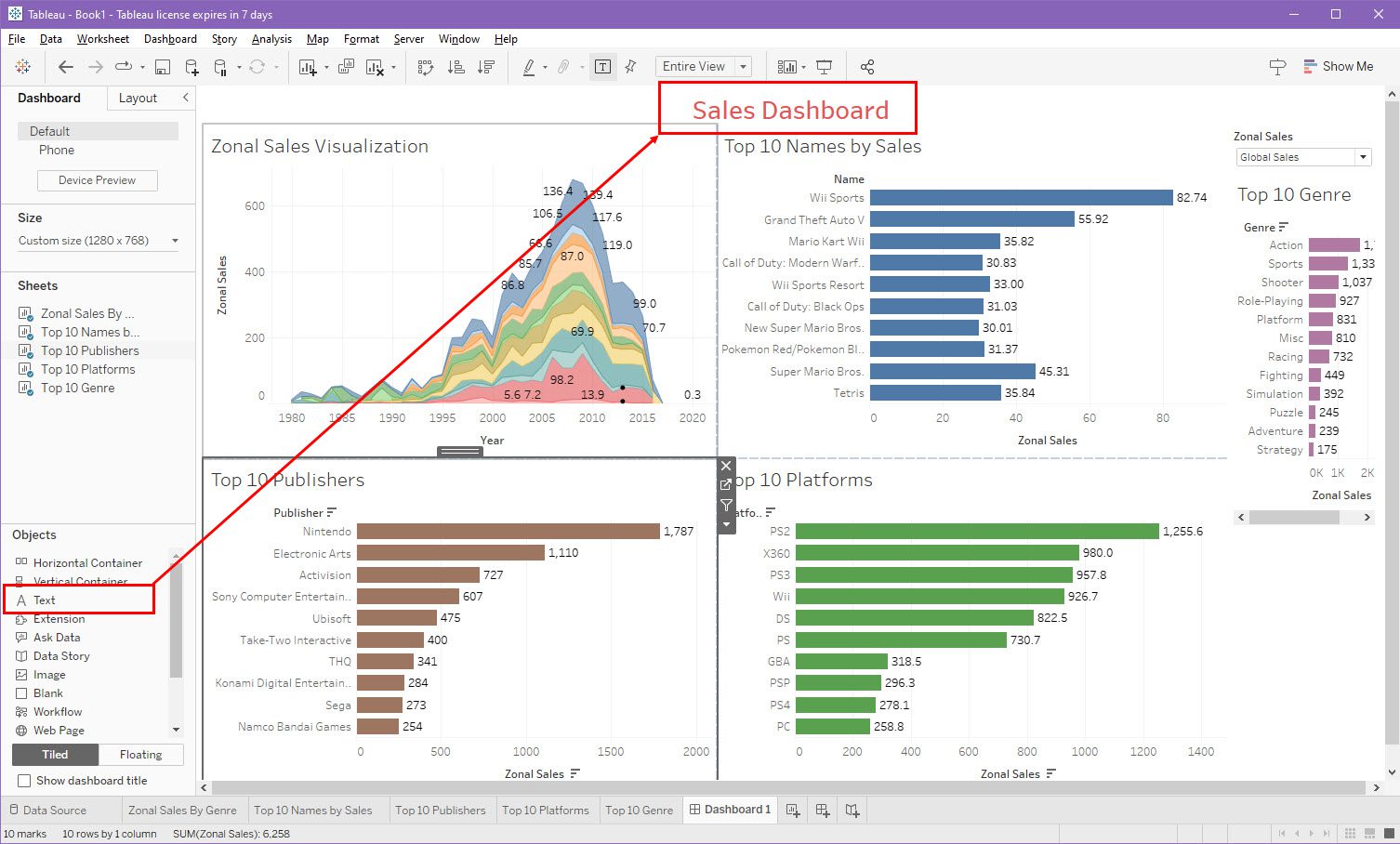
Hvordan Dele eller Publiserer du Tableau Salgsdashbordet
Det finnes flere måter å publisere og dele dashbordet med både interne og eksterne målgrupper. Her er noen av metodene:
Publiser til Lokal Tableau Server
- Klikk på «Server»-menyen i verktøylinjen øverst i Tableau.
- Hold musepekeren over den allerede påloggede serveradressen.
- Klikk «Logg på en annen server» i nedtrekksmenyen.
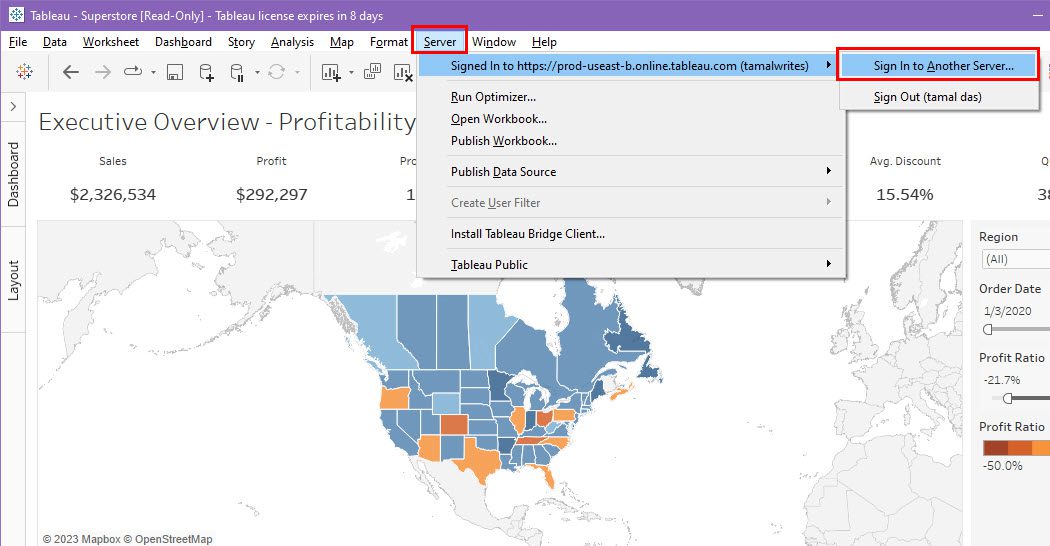
- Skriv inn serverens IP-adresse i «Tableau Server»-dialogboksen.
- Klikk «Koble til».
- Vent til datasynkroniseringen er fullført.
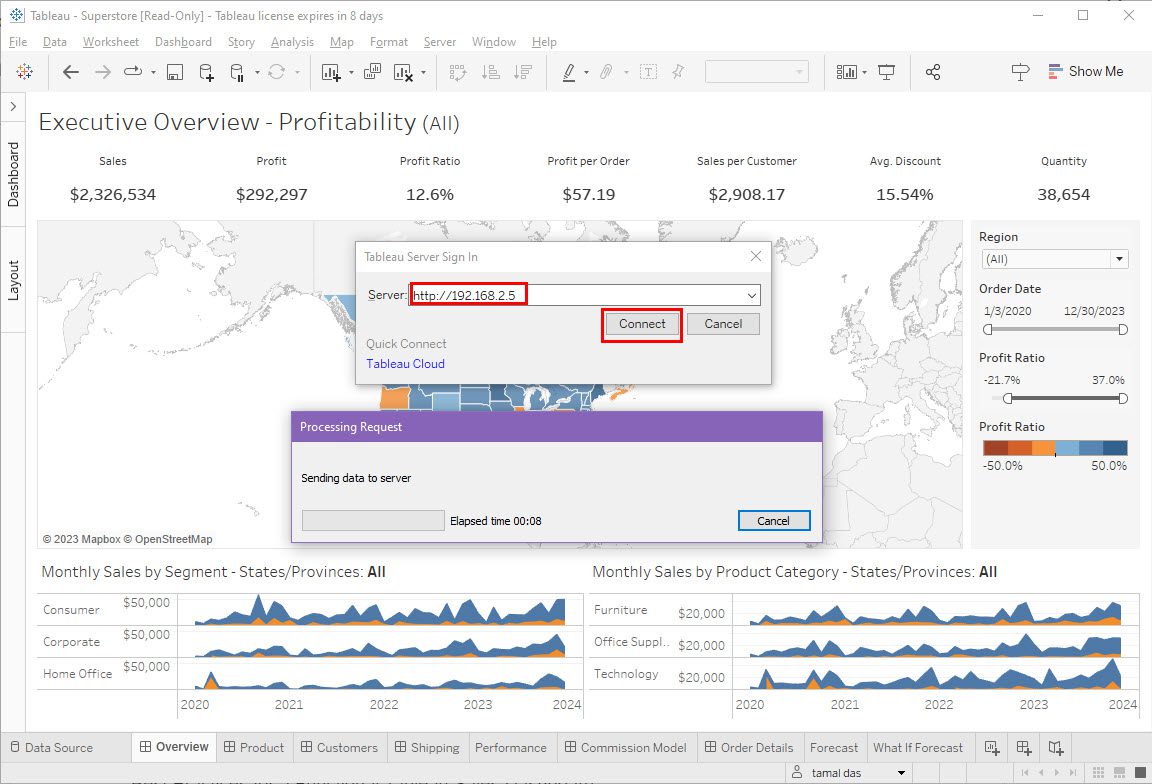
Nå kan selgerne få tilgang til dashbordet på sine enheter, så lenge de har tilgang til den samme Tableau-serveren.
Skriv ut PDF og Del via E-post
I dashbordregnearket klikker du på «Fil»-menyen og velger «Skriv ut til PDF». I dialogboksen «Skriv ut til PDF» velger du alternativet «Aktivt ark» og et sideoppsett, som «Landskap», og klikker «OK».
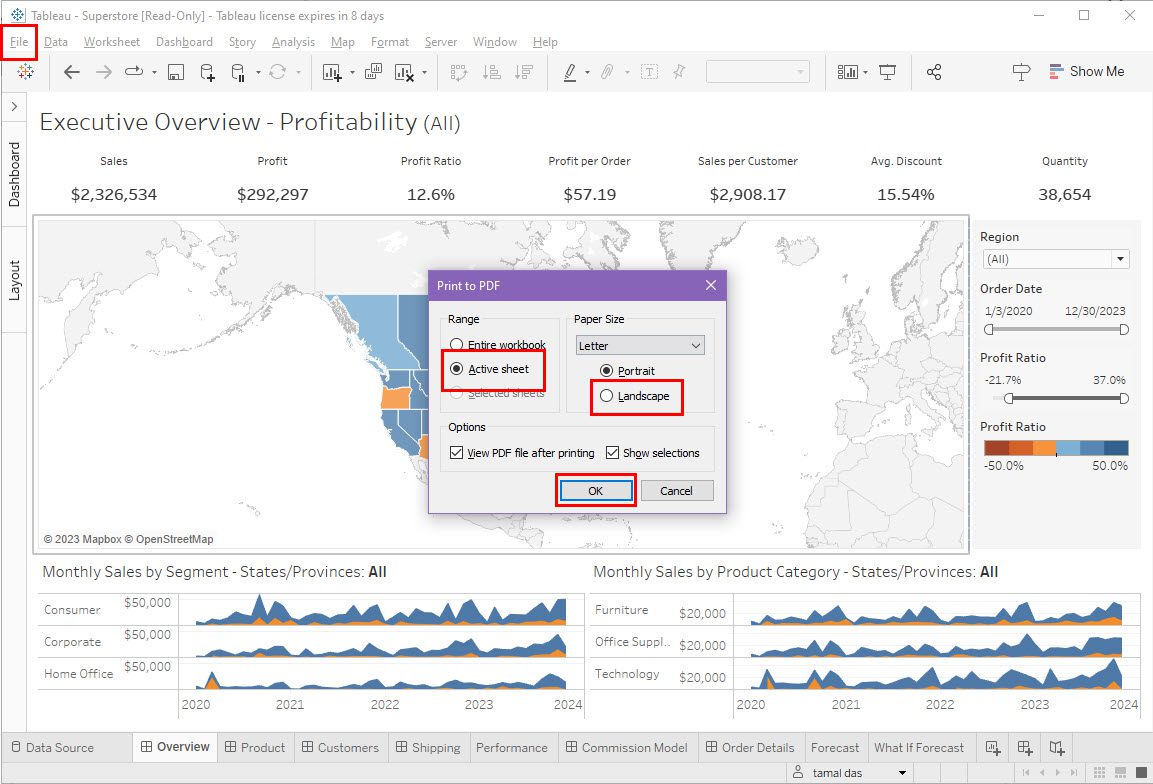
Velg en destinasjon, og du vil finne PDF-filen i den valgte mappen.
Publiser Dashbord til Tableau Cloud
Hvis du er logget på din personlige eller organisasjonskonto i Tableau-skrivebordsappen, kan du lagre salgsdashbord på nettet i Tableau Cloud. Kolleger og leverandører som har tilgang til samme Tableau Cloud-portal får enkelt tilgang til dine publiserte dashbord. Her er fremgangsmåten:
- Klikk på «Del»-ikonet øverst i dashbordet.
- Tableau Cloud-dialogen vises.
- Fyll ut detaljene og klikk «Publiser».
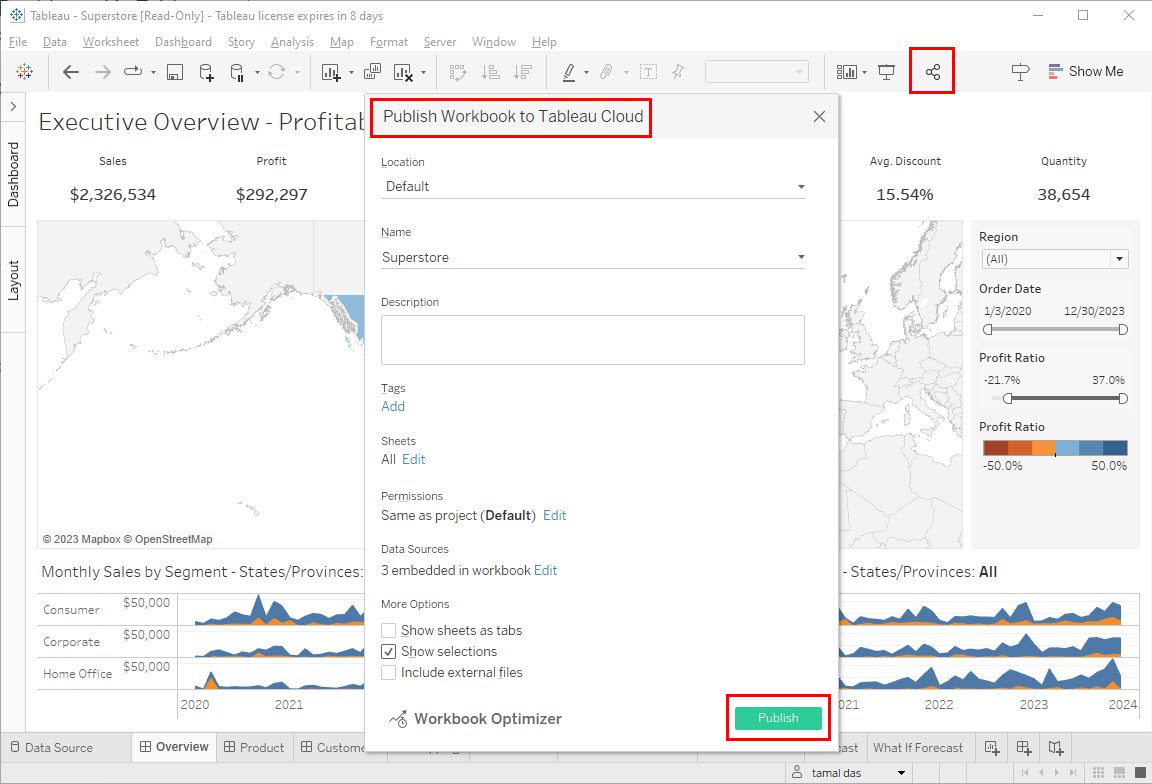
Presenter som et Microsoft PowerPoint-lysbilde
Hvis du trenger å presentere et salgsdashbord under en presentasjon, kan du konvertere Tableau-dashbordet til et PowerPoint-lysbilde. Her er fremgangsmåten:
- Klikk på «Fil»-menyen i Tableau.
- Velg alternativet «Eksporter som PowerPoint».
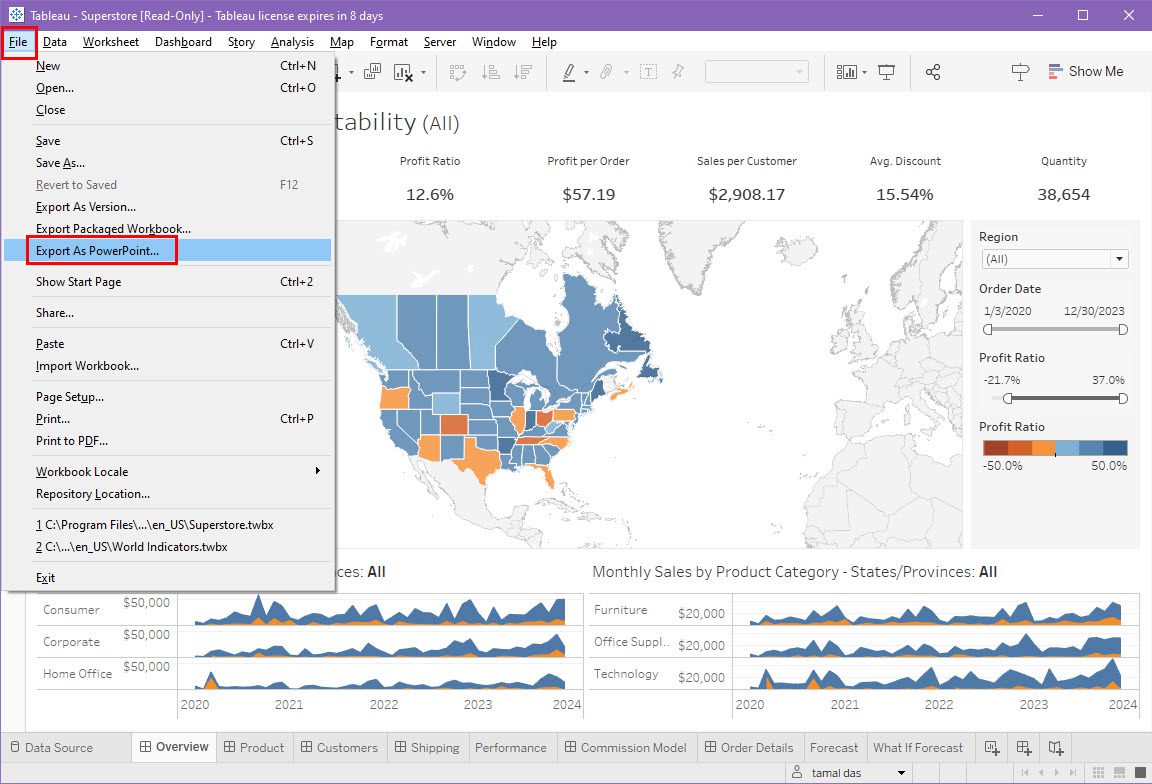
- I veiviseren «Eksporter PowerPoint» velger du et av følgende alternativer:
- Denne visningen
- Spesifikke ark fra dette dashbordet
- Spesifikke ark fra denne arbeidsboken
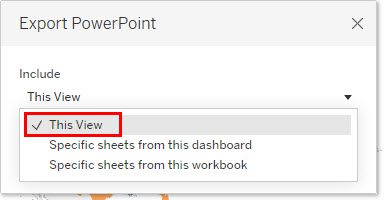
- Klikk «Eksporter».
- Velg en destinasjon i dialogboksen «Lagre PowerPoint».
Publiser til Tableau Public
Et godt sted å presentere arbeidet ditt som enkeltperson eller merkevare er ved å publisere dine Tableau-arbeidsbøker og dashbord på Tableau Public. Det er et populært nettsted for dataanalyse- og datavitenskapssamfunnet for å finne inspirasjon.
Slik gjør du det:
- Klikk på «Server»-knappen i verktøylinjen øverst i Tableau-dashbordet.
- Hold musepekeren over «Tableau Public».
- Klikk på «Lagre til offentlig tabell»-alternativet.
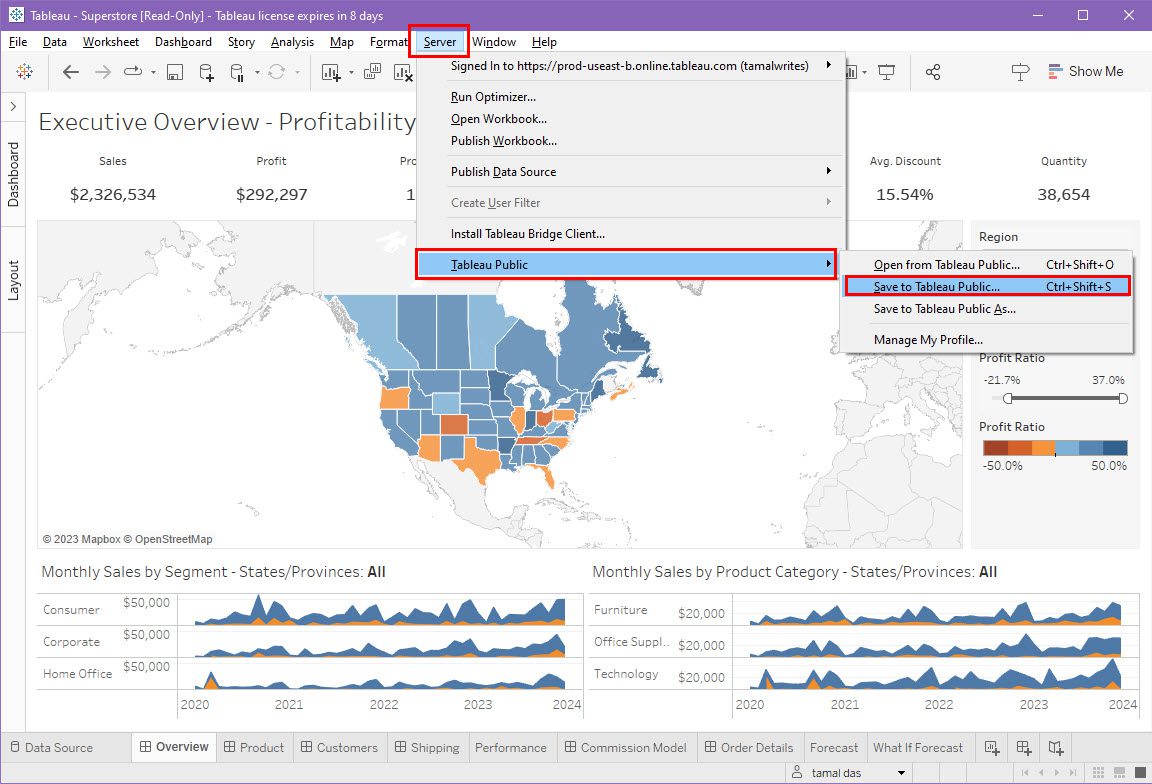
- Logg på din Tableau Public-konto.
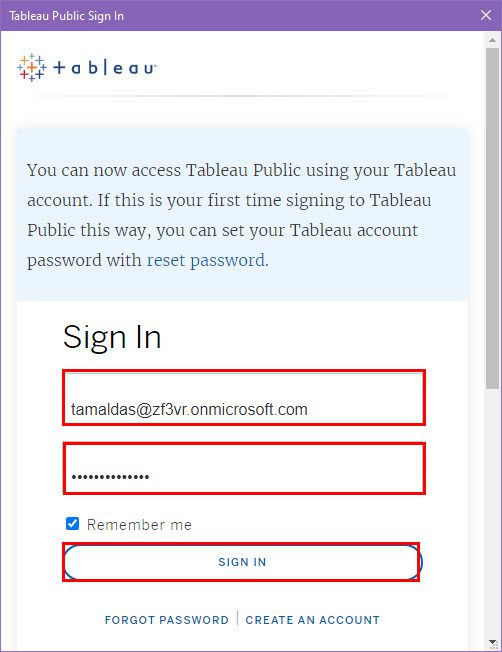
- Du skal nå se dialogboksen «Lagre arbeidsbok til Tableau Public».
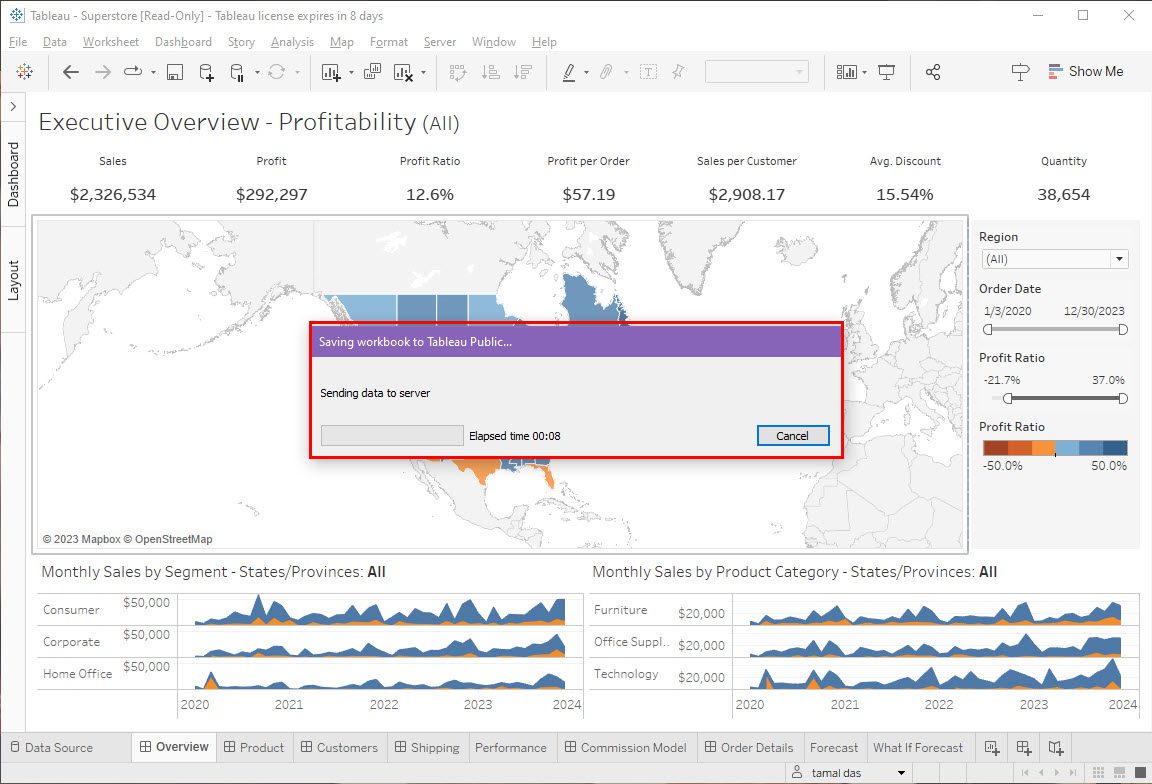
Når opplastingen er fullført, vil den publiserte offentlige versjonen av salgsdashbordet åpnes i standardnettleseren din.
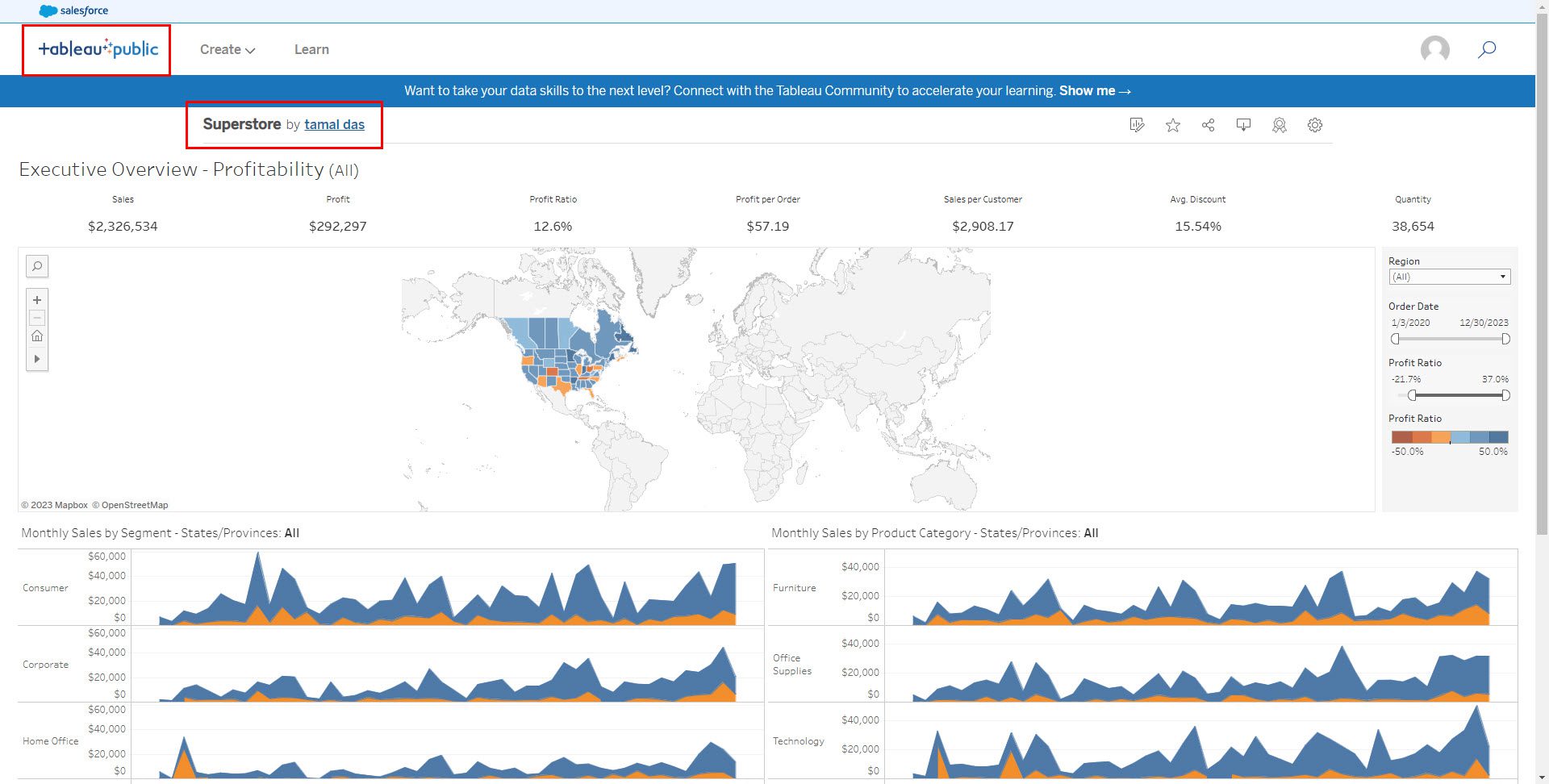
Beste Praksis for et Funksjonelt Tableau Salgsdashbord
Følg disse anbefalingene når du oppretter et dashbord for å overvåke salget i Tableau:
- Definer de spesifikke målene for Tableau-salgsdashbordet.
- Sikre nøyaktighet, konsistens og pålitelighet i dataene for å få meningsfull innsikt.
- Tilpass dashbordet til behovene og preferansene til publikum.
- Prioriter viktig data ved hjelp av visuelle signaler som farge og størrelse.
- Hold dashbordet ryddig og unngå overdreven informasjon.
- Inkluder filtre, parametere og handlinger for å øke brukerinteraktiviteten.
- Oppretthold en konsistent design og navnekonvensjon for klarhet.
- Optimaliser dashbordet for hastighet og respons.
- Sørg for at dashbordet er tilgjengelig og funksjonelt på mobile enheter.
- Gi dokumentasjon eller verktøytips for å forklare datakilder og beregninger.
- Hold dashbordet oppdatert med sanntids eller planlagte dataoppdateringer.
- Fremme samarbeid på tvers av team ved å dele innsikt og funn.
Les også: Slik setter du opp inkrementell oppdatering i Power BI [4 enkle trinn]
Konklusjon
Ved å følge trinnene i denne artikkelen har du nå opprettet et grunnleggende, men funksjonelt salgsdashbord. Bruk dette som et fundament og forbedre dashbordet med mer innhold, beregnede felt, filtre, objektknapper, fargekoding med mer.
Hvis du ønsker å spare tid på å bygge dashbord fra bunnen av i Tableau, finnes det en portal med profesjonelle maler for salgsdashbord. Men, ved å lære å lage et salgsdata-dashbord i Tableau får du en dypere forståelse av datavisualisering og kan tilpasse dashbordet etter bedriftens behov.
Neste steg er AI-dataanalyseverktøy for bedre forretningsbeslutninger.
Var denne artikkelen til hjelp?
Takk for din tilbakemelding!