Google Keep er et ypperlig verktøy for å organisere hverdagen. Enten det er å sette opp påminnelser eller lage handlelister, er det en svært allsidig app for Android. For å utnytte Google Keep maksimalt, er det viktig å vite hvordan man setter opp notater og legger til relevant informasjon. Her forklarer vi hvordan.
Slik oppretter du et notat i Google Keep
Google Keep er ofte forhåndsinstallert på Android-enheter. Hvis du ikke har den, kan du laste den ned gratis fra Play Store.
Start Google Keep. Trykk på plusstegnet (+) for å begynne et nytt notat. Skriv inn en overskrift i feltet for tittel, og legg til innhold i notatfeltet. Hvis det er et viktig notat, kan du trykke på nål-ikonet øverst til høyre for å feste det øverst i appen.
Det er én ting å lage et enkelt notat med ren tekst i Google Keep. Det krever litt mer innsats å legge til ekstra kontekst. La oss se på noen av verktøyene og funksjonene som gjør dette mulig.
Slik legger du til etiketter og avkrysningsbokser i et notat i Google Keep
For å legge til en etikett, velg Innstillinger > Etiketter. Skriv inn ønsket etikettnavn og trykk + Opprett. Trykk på avkrysningsboksen ved siden av etiketten og velg deretter tilbakepilen. Du vil nå se etiketten på startskjermen for notatet i Google Keep.
For å fremheve et notat ytterligere, velg palettikonet nederst til venstre i notatet. Velg Bakgrunn for å velge et bakgrunnsbilde, eller trykk på Farge for å angi en farge for notatet. Dette er en praktisk måte å skille visse notater fra andre.
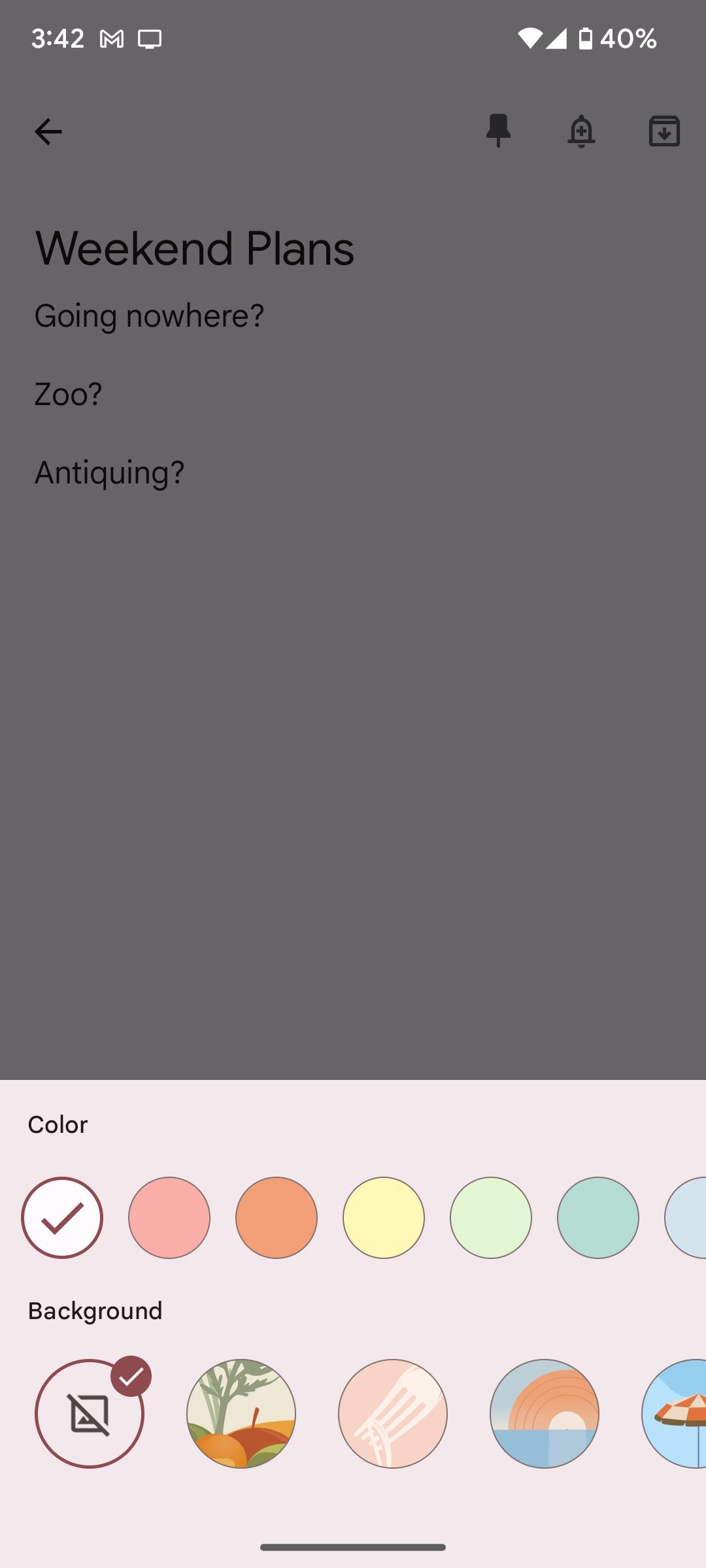
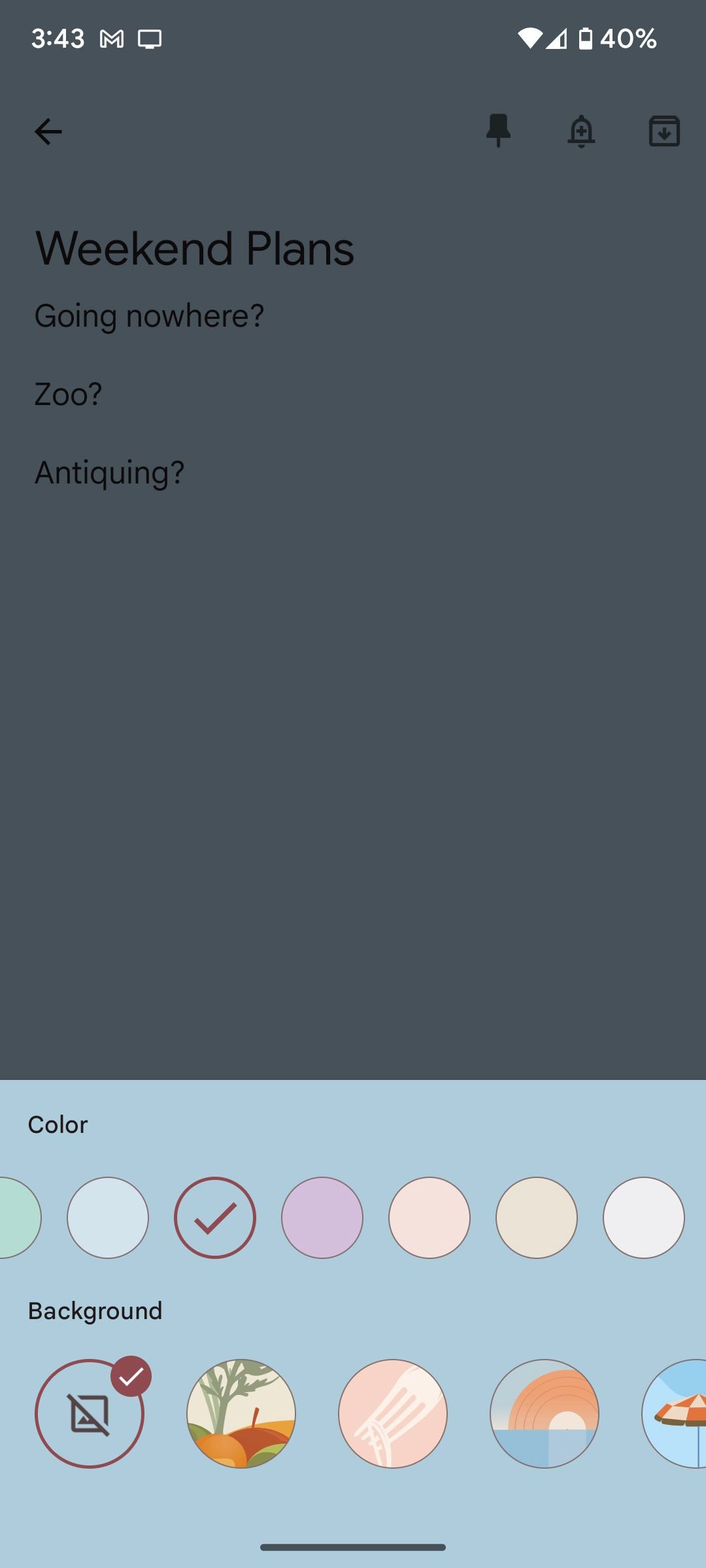
Hvis du bare vil lage en liste, kan du legge til avkrysningsbokser. Velg det firkantede plussikonet (+) og trykk på Avkrysningsbokser nederst i listen. Dette vil forvandle tekstfeltet til en avkrysningsboks.
Velg + Listeelement for å legge til nye elementer, og trykk på X-ikonet ved siden av et listeelement for å slette det. Du kan også trykke på avkrysningsboksikonet for å slette elementet. Når et listeelement er merket av, vil det vises i feltet «Avmerket element» i notatet.
De som er kjent med å presentere PowerPoint-lysbilder i et Zoom-møte, vet hvor nyttig det er å sette inn media for å utvide konteksten. Det samme kan du gjøre i Google Keep (om enn i en mer begrenset form enn i PowerPoint).
For å legge til media som bilder, opptak eller tegninger, trykk på det firkantede plussikonet (+). Du vil se disse valgene:
- Ta bilde
- Legg til bilde
- Tegning
- Innspilling
Når du velger enten Ta bilde eller Legg til bilde, vises bildene øverst i notatet i et rutenett. For å endre rekkefølgen på bildene må du dessverre slette dem og legge dem til igjen i ønsket rekkefølge. Trykk på bildet, deretter Innstillinger > Slett > Slett.
Velg Tegning for å tegne et bilde i Google Keep, og det vil plasseres øverst i notatet sammen med andre bilder. Tegneverktøyene er ganske enkle, men du har flere farger å velge mellom, og du kan også endre størrelsen. Selv om du ikke kan legge til merknader i selve teksten, kan du legge til merknader til et innsatt bilde.
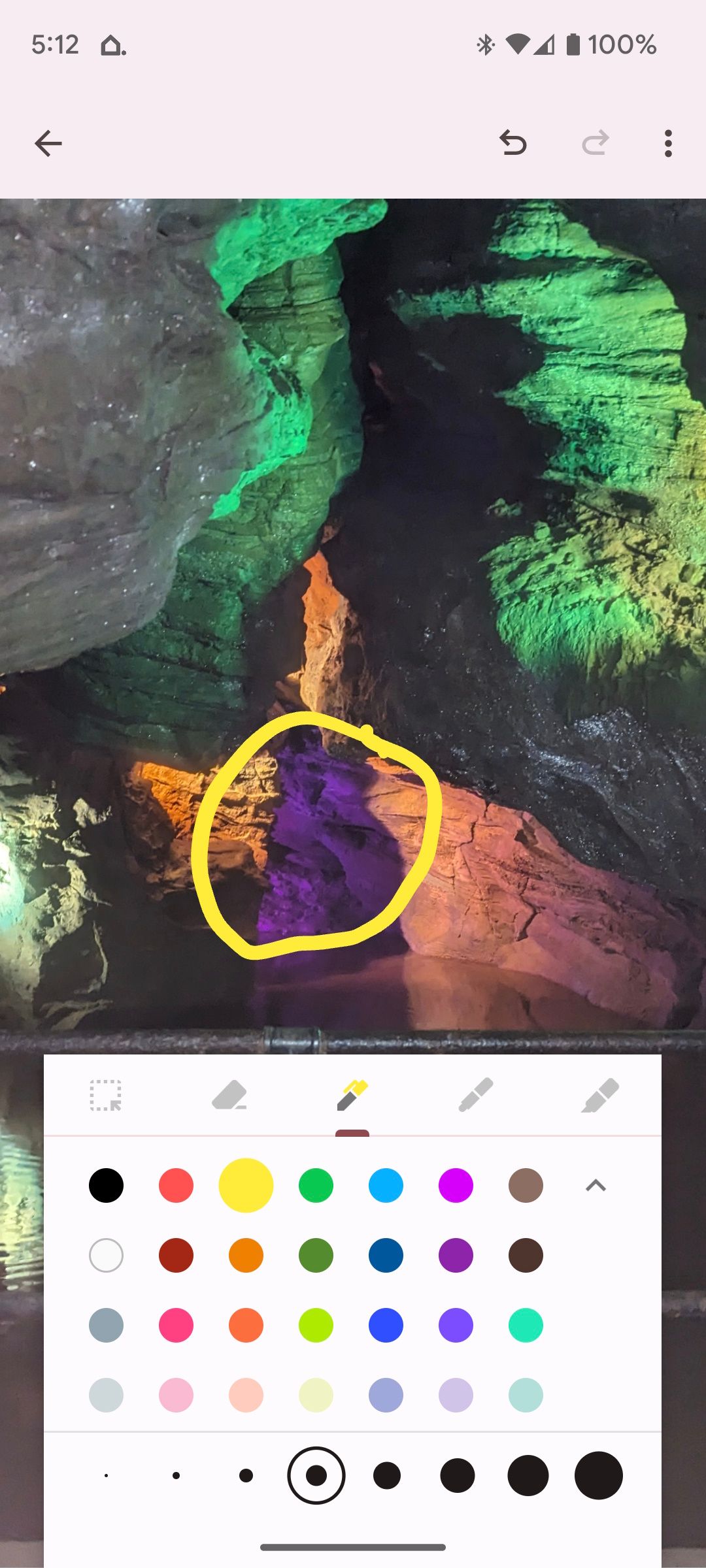
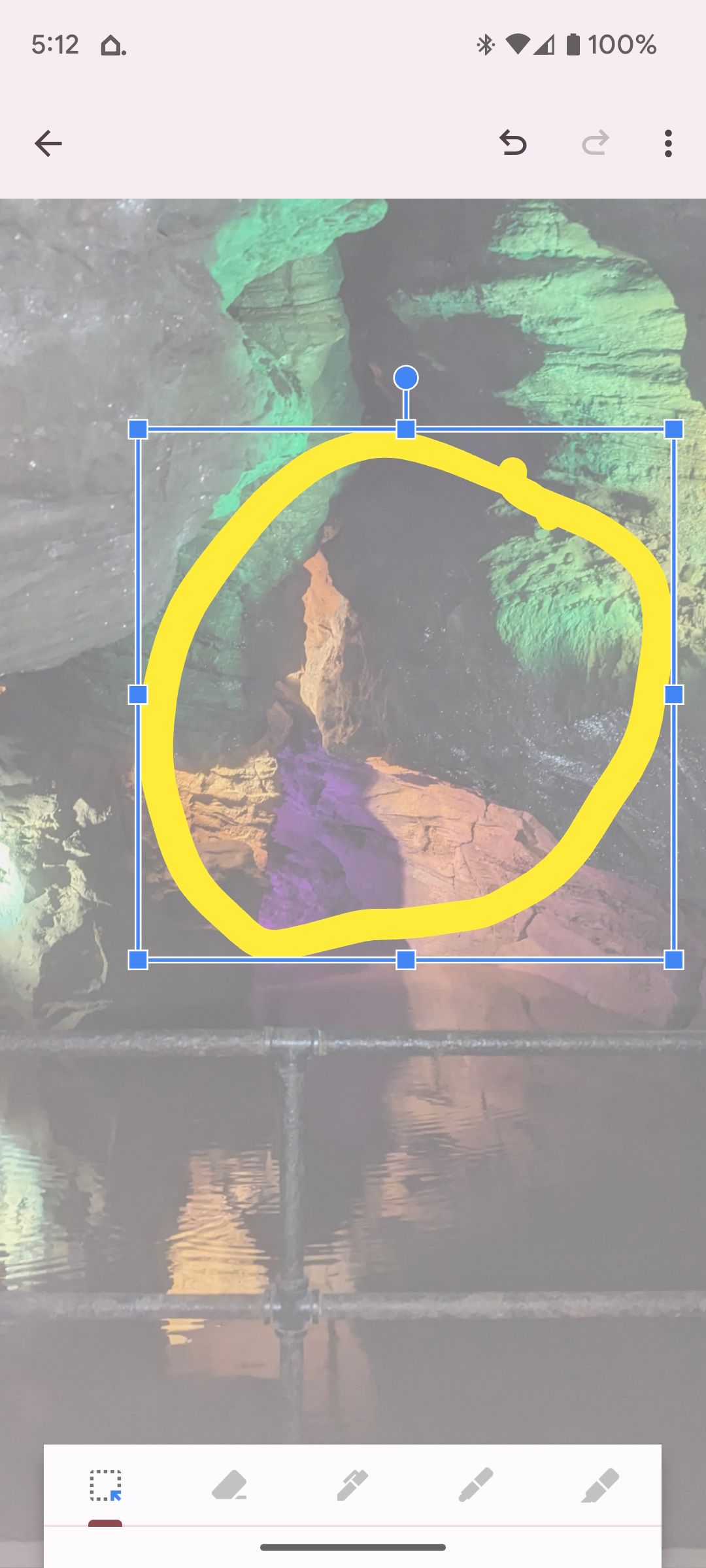
Gjør dette ved å velge et bilde og deretter trykke på penselikonet. Velg et av tegneverktøyene og fargene som støttes i Google Keep. Hvis du gjør en feil, trykker du på sletteikonet eller velger Angre øverst til høyre. Hvis det virkelig går galt, kan du gå tilbake til en tidligere versjon av notatet via nettleseren din.

For å legge til et lydnotat, trykk på Opptak. Det fungerer på samme måte som et talesøk i Google Søk. Etter opptaket vil lydnotatet bli lagt til i notatet. Trykk på Spill av for å lytte til notatet, eller trykk på søppelbøtteikonet for å slette det. Du kan ta opp flere lydnotater, men du kan dessverre ikke merke dem direkte i opptaksruten.
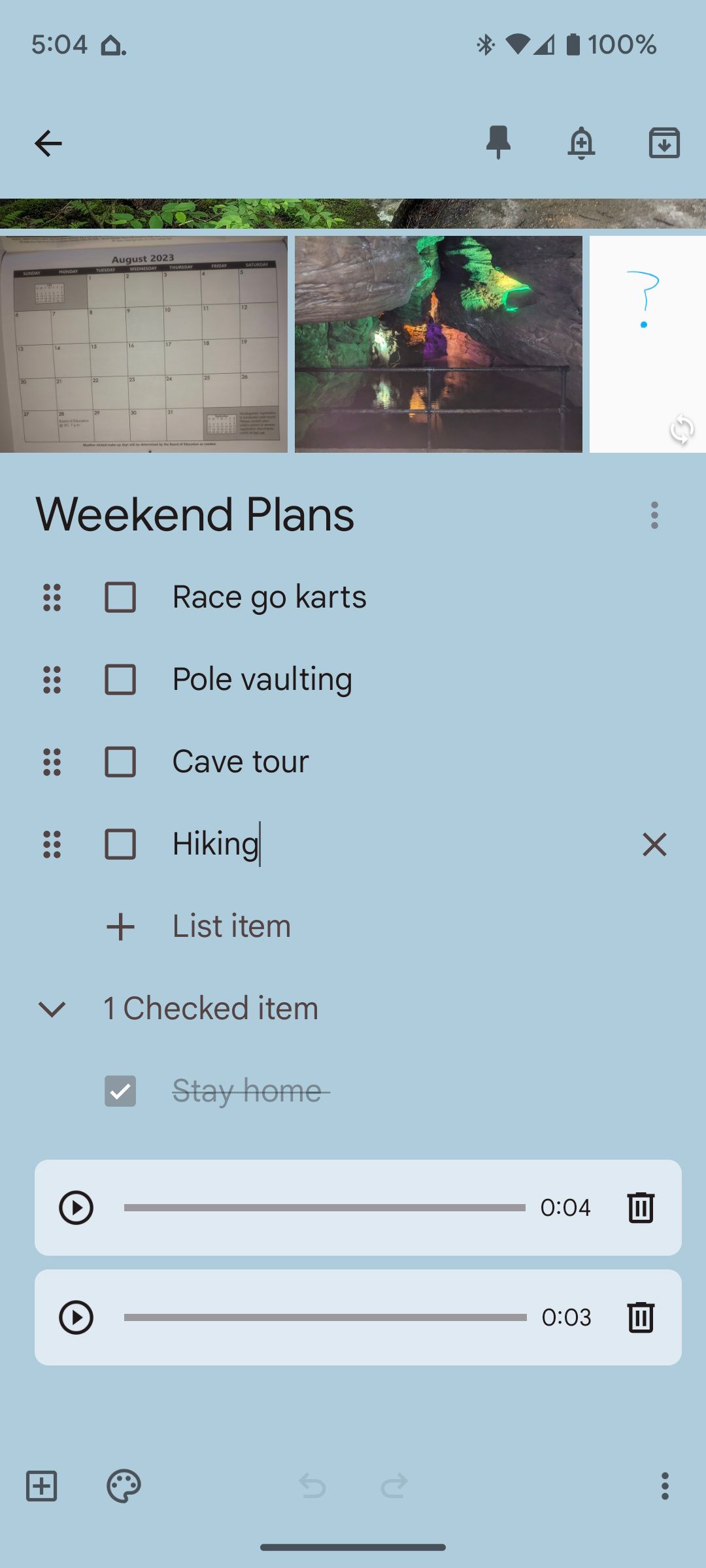
Når du er ferdig med å lage dine mer detaljerte notater, kan du sende dem til deg selv eller andre som planlagte påminnelser i Google Keep.
Hold oversikt med funksjonelle notater i Google Keep
Med fleksibiliteten i Google Keep kan du enkelt lage detaljerte og informative notater. Enten du skal planlegge en tur, en oppgave eller noe annet, kan du bruke verktøyene i Google Keep for å holde orden!