Google Dokumenter gir deg mange muligheter for å skreddersy dokumentene dine. På samme måte som i Microsoft Word, kan du enkelt sette inn topptekster og bunntekster i dine Google Docs-dokumenter. For en mer avansert tilnærming, kan du også konfigurere ulike topptekster for forskjellige sider i dokumentet.
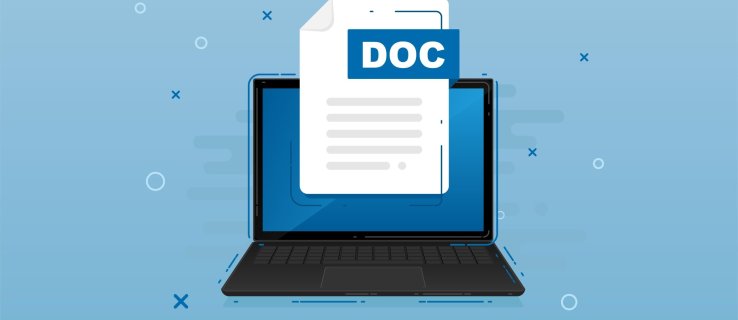
Denne artikkelen vil guide deg gjennom prosessen med å lage unike topptekster for ulike sider i Google Dokumenter. Vi vil dekke hvordan du lager en distinkt topptekst for første side, i tillegg til hvordan du skiller mellom topptekster for oddetalls- og partallssider.
Hvordan lage unike topptekster for ulike sider i Google Dokumenter
Ved å legge til topptekster i dokumentene dine, kan du inkludere viktig informasjon som leserne enkelt kan referere til på hver side. Topptekster er spesielt nyttige for følgebrev, CV-er, essays, oppgaver og andre dokumenter som strekker seg over flere sider. Du kan bruke dem til å inkludere dokumentets tittel, dato, forfatternavn eller annen relevant informasjon.
Hvis du bruker Google Dokumenter for å skrive dokumenter, er du sannsynligvis kjent med muligheten for å legge til topptekster. Det kan imidlertid være spørsmål om hvor mye du kan tilpasse dem. Selv om det finnes mange tilpasningsmuligheter, kan du ikke lage en helt unik topptekst for hver side i et Google Docs-dokument.
Selv om Google Dokumenter ikke tillater en separat topptekst for hver eneste side, gir denne nettbaserte tekstbehandleren deg mulighet til å velge mellom to alternativer:
- Ulik topptekst på første side
- Ulike topptekster på oddetalls- og partallssider
Du kan bruke ett av disse alternativene eller begge samtidig i samme dokument. La oss først se hvordan du lager en generell topptekst i Google Dokumenter, før vi går videre til hvordan du tilpasser dem.

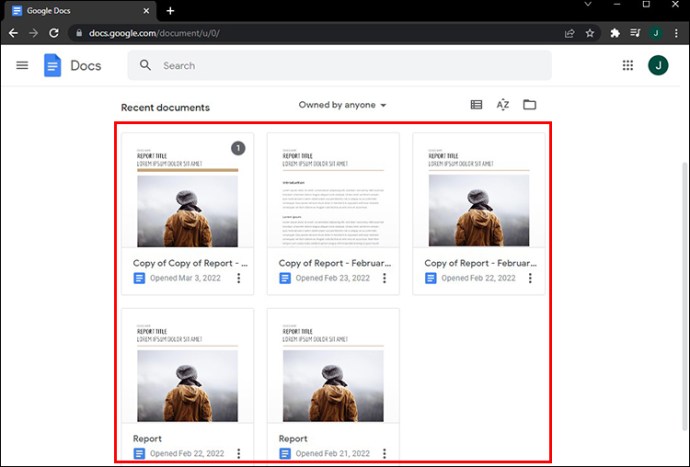
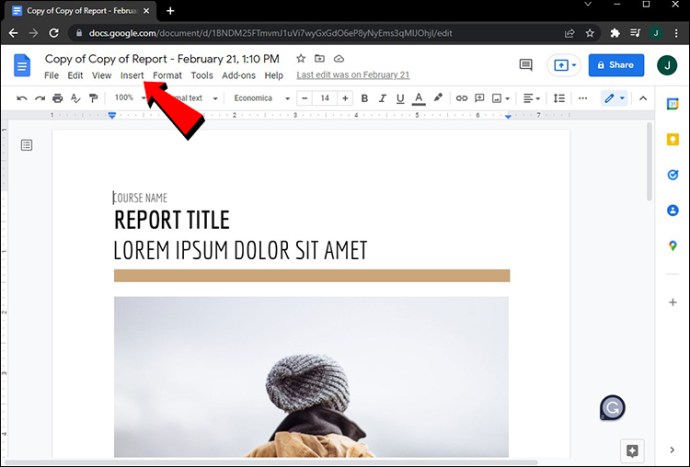
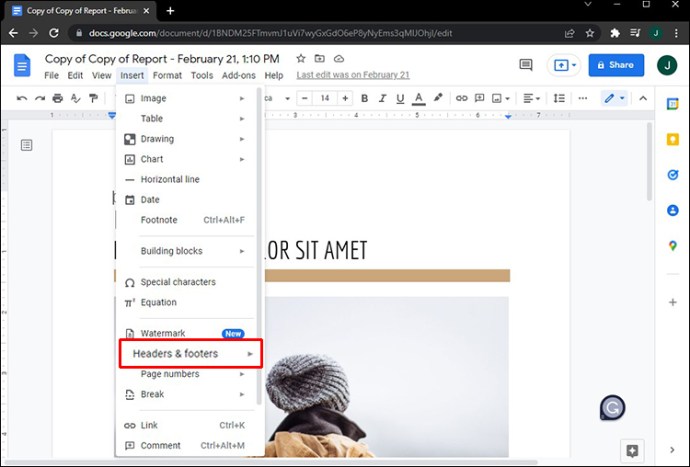
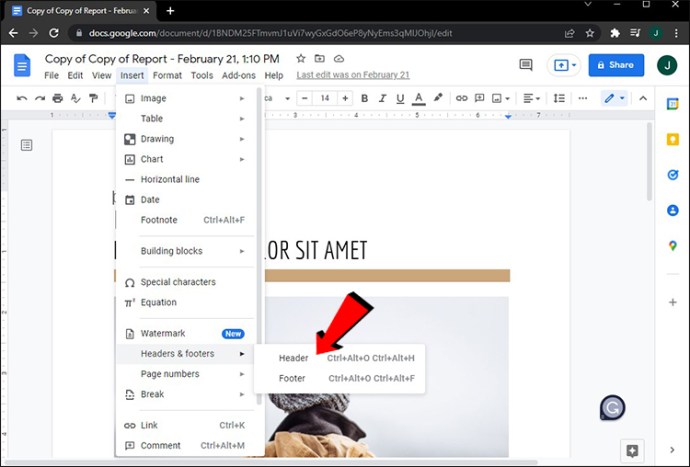
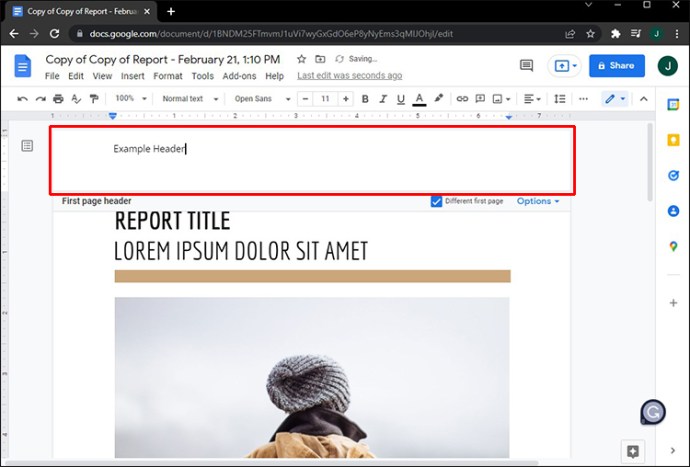
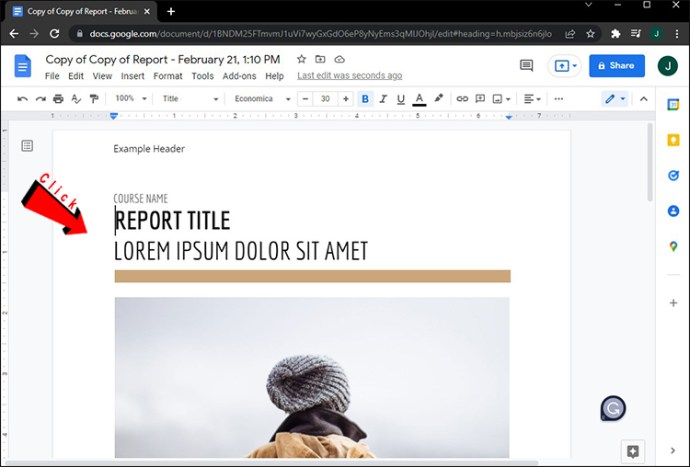
En av de mest praktiske funksjonene ved Google Dokumenter er automatisk lagring av endringer. Du trenger derfor ikke å gjøre noe ekstra for å lagre toppteksten.
En annen rask måte å legge til en topptekst i Google Docs er å åpne en fil og dobbeltklikke på toppen av dokumentet, uansett side. Dette er spesielt nyttig for lange dokumenter, slik at du ikke trenger å rulle helt til toppen.
Hvis du åpner et eksisterende dokument, vil du se at toppteksten vises på toppen av hver side. I likhet med Microsoft Word, kan du tilpasse topptekster i Google Docs ved å endre skrifttype, størrelse, justering, farge og legge til fet, kursiv eller understreking. Du kan også justere margene for toppteksten.
For å fjerne en topptekst i Google Dokumenter, sletter du bare innholdet i topptekstområdet. Når du klikker utenfor området, vil toppteksten forsvinne. Du kan også klikke på «Alternativer» øverst til høyre og velge «Fjern topptekst».
Unik topptekst for første side
Som nevnt tidligere, kan du ikke lage unike topptekster for hver side, men du kan lage en annen topptekst for første side. Her er fremgangsmåten:


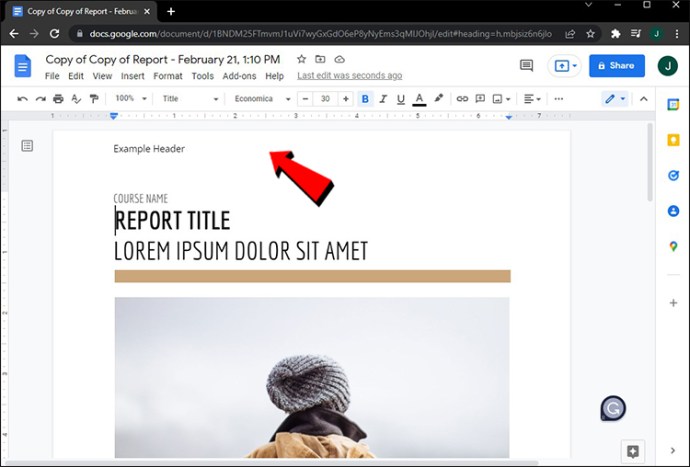
Merk: Hvis du ønsker at toppteksten skal være lik for alle sider, kan du klikke på hvilken som helst side. For en unik topptekst på første side, må du klikke på første side.
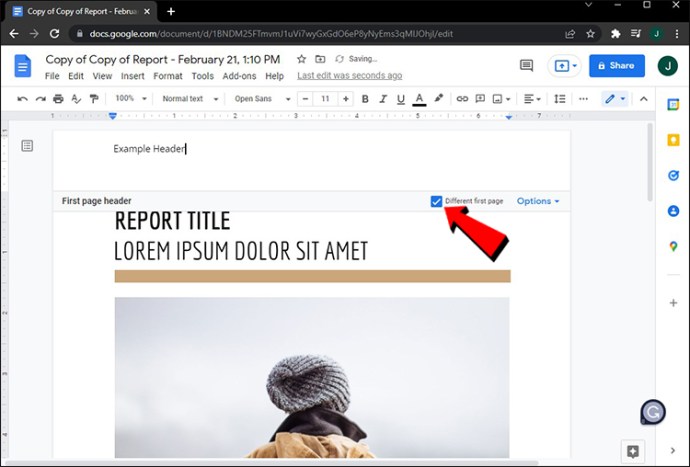
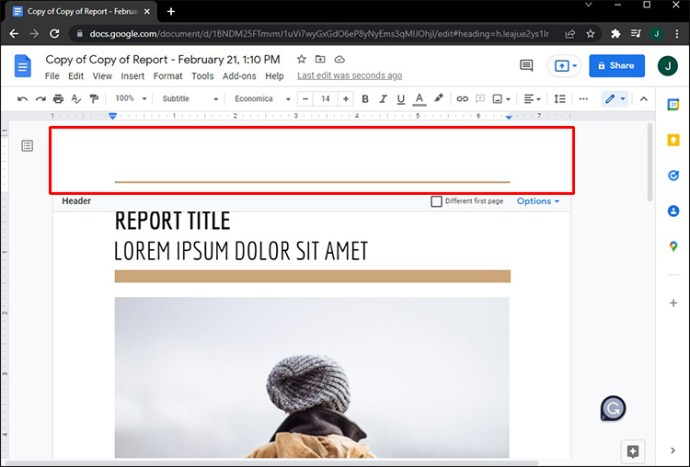
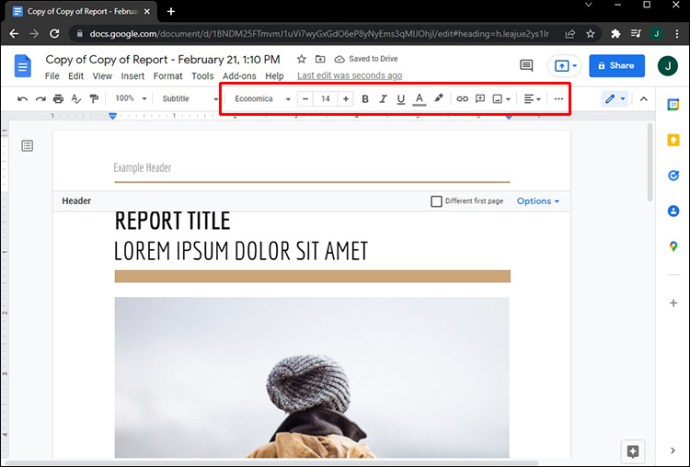
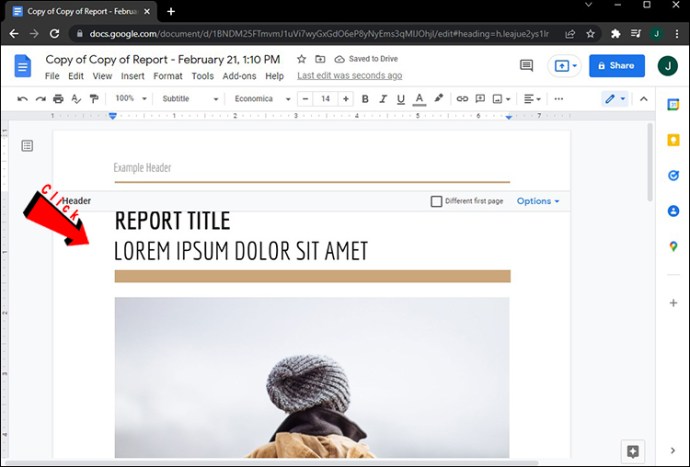
Endringene lagres automatisk. Pass på at du huker av for «Annen første side» før du skriver inn toppteksten. Hvis du gjør det motsatt, vil toppteksten på første side forsvinne når du krysser av. Følg derfor trinnene i riktig rekkefølge.
Her er en annen måte å sette en annen topptekst for første side:



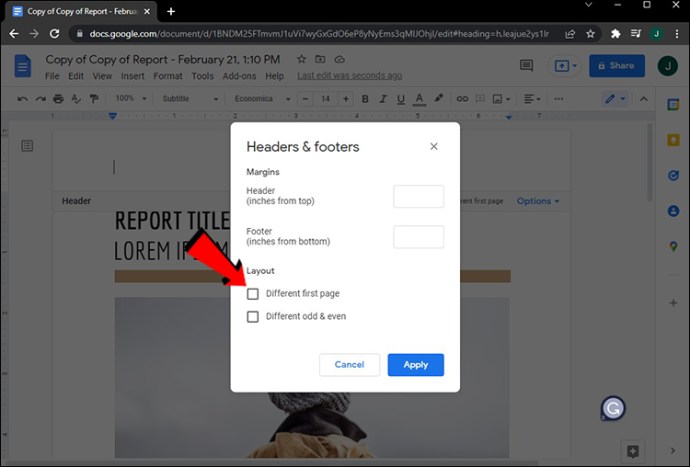
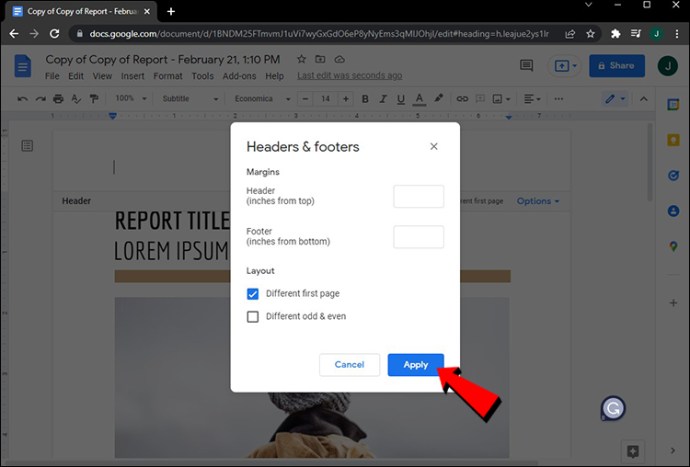
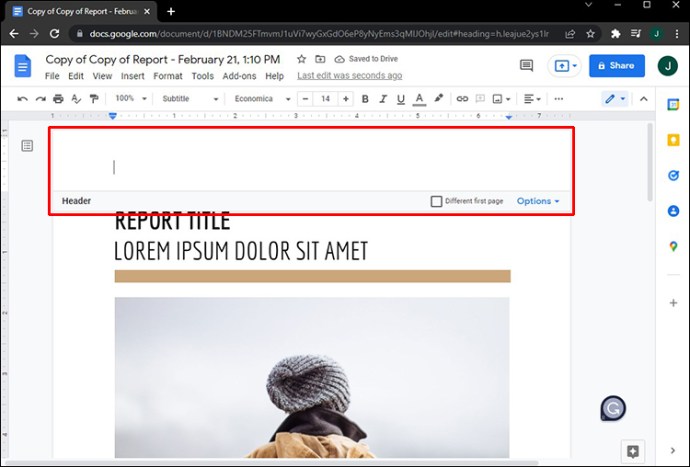
Ulike topptekster for oddetalls- og partallssider
Google Dokumenter lar deg også lage forskjellige topptekster for oddetalls- og partallssider. Denne prosessen ligner på å sette en unik topptekst for første side. Følg disse stegene for å lære hvordan:





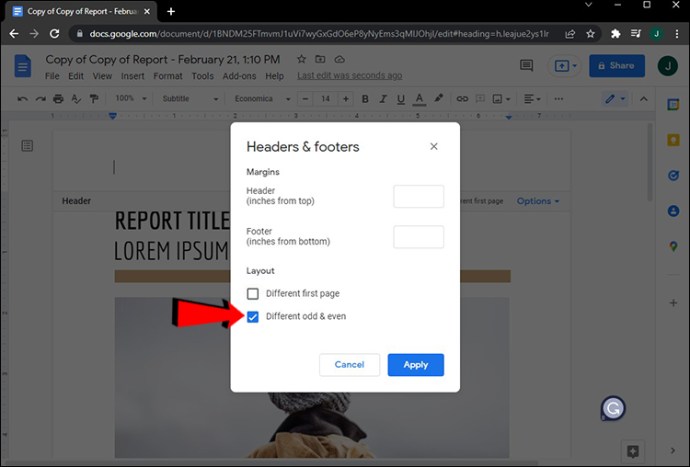
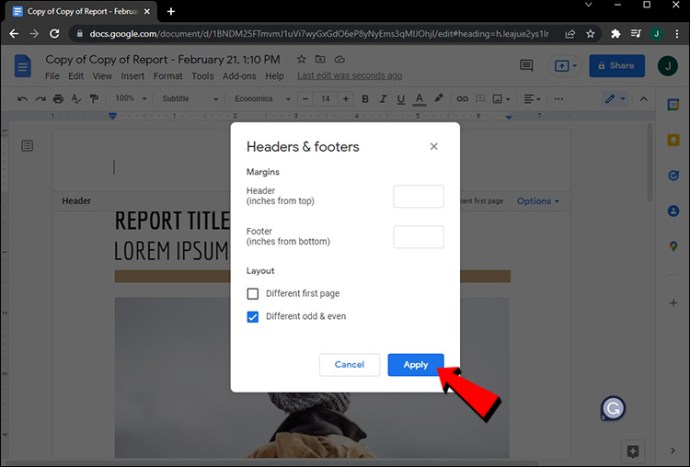
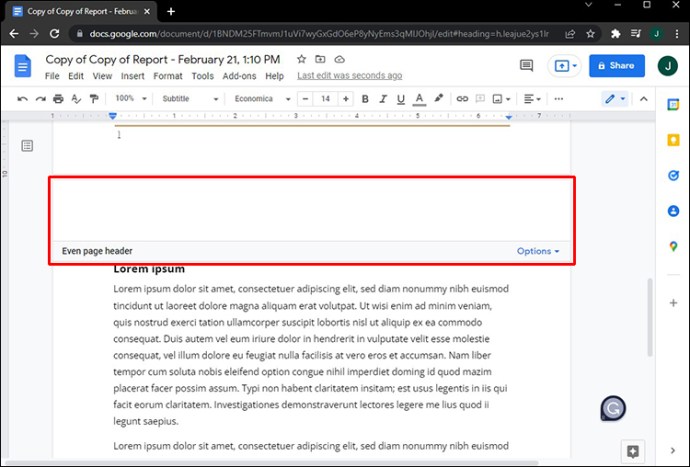
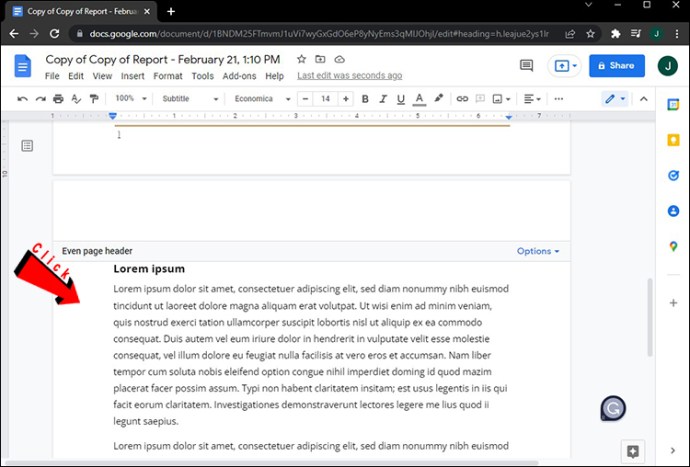
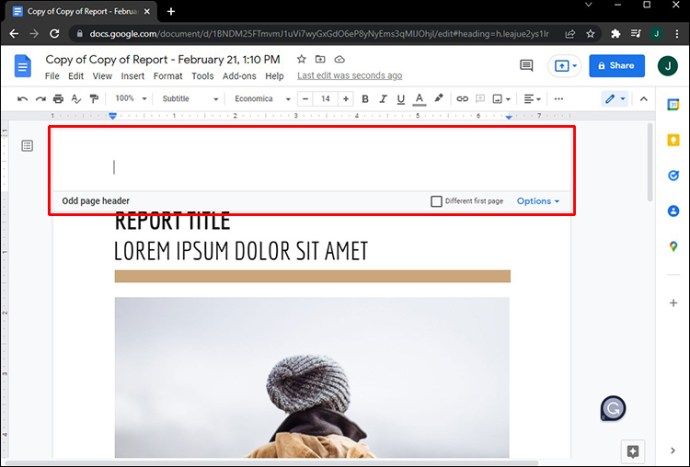
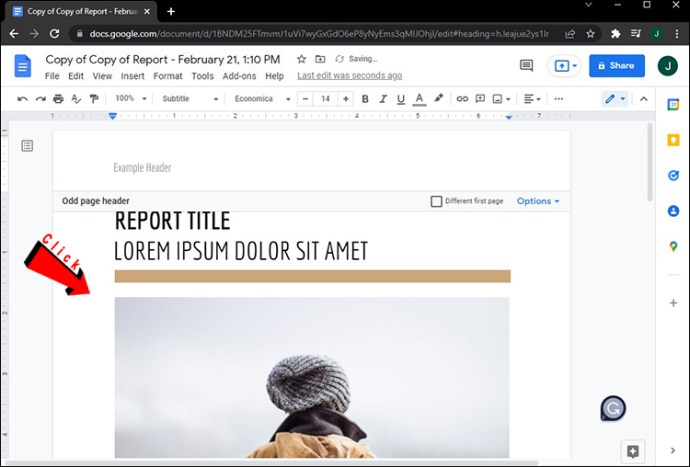
Det er alt! Når du blar nedover i dokumentet, vil du se forskjellige topptekster for oddetalls- og partallssider. Som tidligere nevnt, kan du også kombinere alternativene «Ulike oddetalls- og partallssider» og «Ulik første side».
Alt som er beskrevet om topptekster kan også brukes på bunntekster i Google Dokumenter. Du kan også lage en egen bunntekst for første side, samt ulike bunntekster for oddetalls- og partallssider.
Tilpass topptekstene i Google Dokumenter
Å legge til topptekster i et dokument gjør det mer organisert og gir mulighet for å inkludere viktig informasjon. Google Docs lar deg også sette en annen topptekst for første side, samt ulike topptekster for oddetalls- og partallssider. Det samme gjelder for bunntekster, noe som gjør dine Google Dokumenter mer informative og strukturert.
Har du brukt ulike topptekster for ulike sider i Google Dokumenter tidligere? Har du brukt en egen topptekst kun for første side, eller også brukt forskjellige topptekster for oddetalls- og partallssider? Del dine erfaringer i kommentarfeltet nedenfor.