Å inkludere en innholdsfortegnelse i et dokument forenkler navigasjonen for leseren. Word tilbyr en funksjon for å automatisk generere en slik fortegnelse basert på overskriftene du bruker. Her er en veiledning for hvordan du går frem.
Slik setter du inn en innholdsfortegnelse
Uavhengig av dokumentets lengde, vil en innholdsfortegnelse være et nyttig verktøy for å hjelpe leserne å finne spesifikke deler av teksten raskt. I tillegg til å forbedre leservennligheten, gjør en innholdsfortegnelse det også enklere for deg som forfatter å redigere og legge til eller fjerne innhold senere.
Word lager automatisk en innholdsfortegnelse ved å bruke de tre første overskriftsnivåene (Overskrift 1, Overskrift 2 og Overskrift 3). For å bruke overskriftsstiler, velg den aktuelle stilen fra «Hjem»-fanen. Hvis du ønsker et annet utseende på overskriftene, kan du tilpasse de eksisterende stilene.
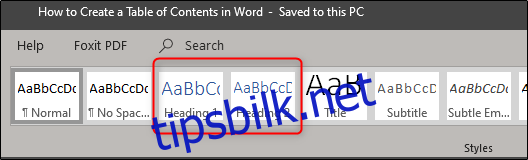
Du kan legge til overskrifter på to måter: enten etter at dokumentet er ferdig, eller fortløpende underveis i skriveprosessen.
Når du har lagt til overskriftsstiler, er det tid for å sette inn innholdsfortegnelsen. Plasser først markøren der du ønsker at innholdsfortegnelsen skal ligge. Deretter går du til «Referanser»-fanen og velger «Innholdsfortegnelse».
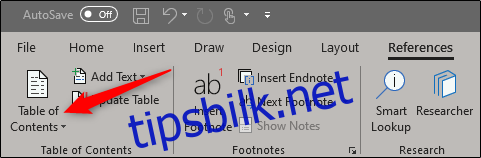
En nedtrekksmeny vil dukke opp. Her kan du velge mellom tre forskjellige forhåndsdefinerte innholdsfortegnelser.
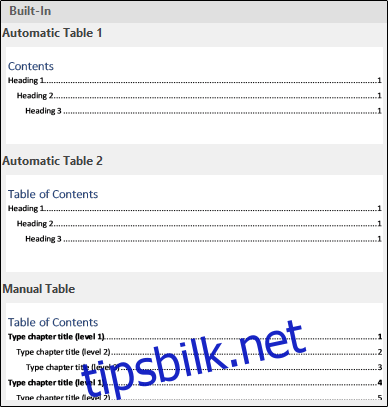
Den eneste forskjellen mellom «Automatisk tabell 1» og «Automatisk tabell 2» er overskriften; den første har «Innhold» som tittel, mens den andre bruker «Innholdsfortegnelse». Ved å velge en av de automatiske tabellene vil innholdsfortegnelsen lages med overskriftene fra dokumentet ditt.
Hvis du velger «Manuell tabell» fra «Innholdsfortegnelse»-menyen, settes det inn en mal som du må redigere manuelt.
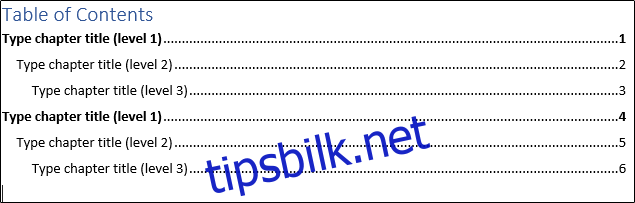
Du vil kanskje se at innholdsfortegnelsen har forskjellige nivåer. Hvert nivå representerer en overskriftsstil i dokumentet. For å få med undernivåer i din innholdsfortegnelse, må du bruke Overskrift 1 for nivå 1, Overskrift 2 for nivå 2, og Overskrift 3 for nivå 3, når du bruker automatisk tabell.
Dersom du ønsker at innholdsfortegnelsen skal gå dypere enn de tre standard overskriftsnivåene, er det også mulig. Velg alternativet «Egendefinert innholdsfortegnelse» fra nedtrekksmenyen når du klikker «Innholdsfortegnelse».
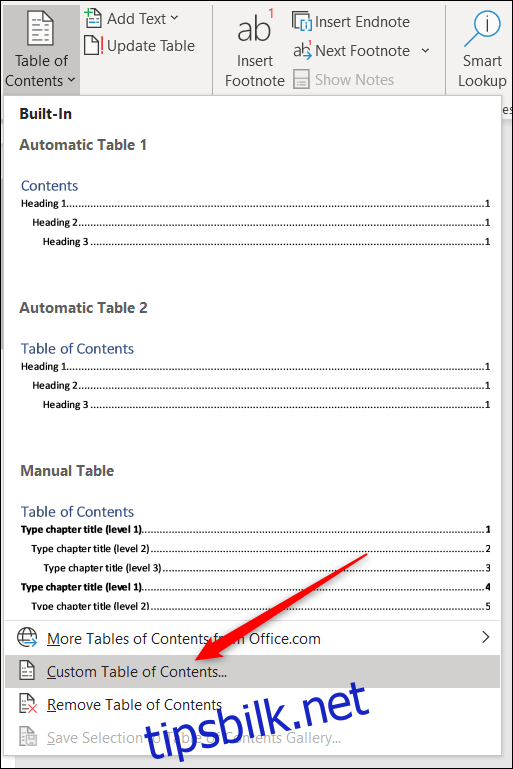
I vinduet som dukker opp, trykker du på knappen «Alternativer».
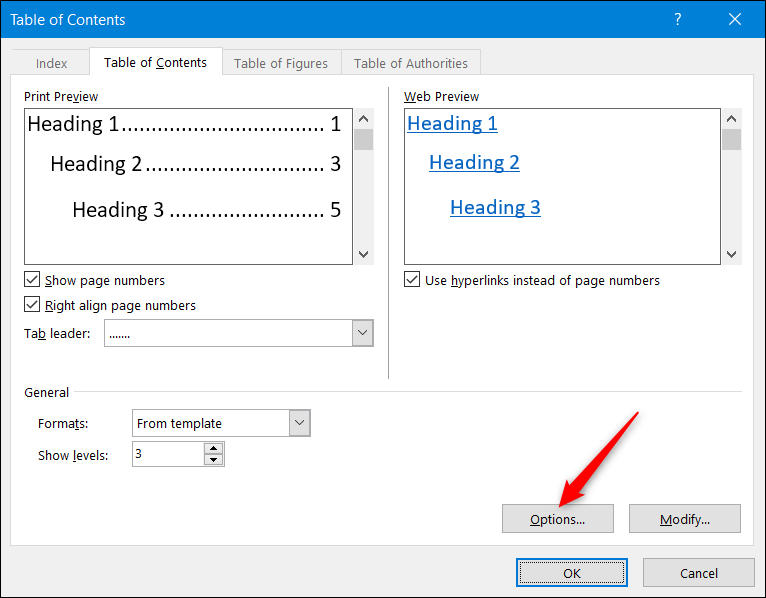
I vinduet med alternativer, skriver du inn det nivået du ønsker å bruke ved siden av hver overskriftsstil du vil inkludere i fortegnelsen (disse er Words forhåndsdefinerte stiler fra Overskrift 4 og utover). Bekreft valgene dine ved å klikke «OK».
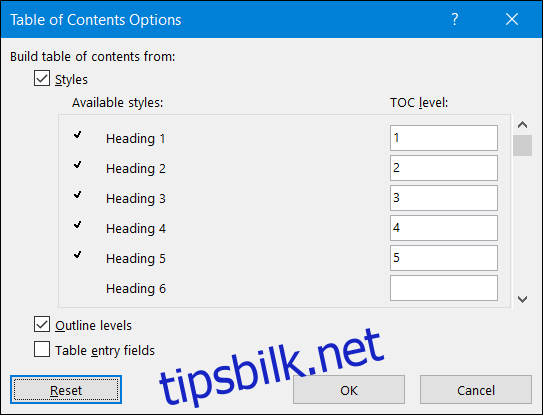
Oppdatere innholdsfortegnelsen
Dersom du senere legger til eller fjerner innhold i dokumentet, kan du enkelt oppdatere innholdsfortegnelsen. Marker innholdsfortegnelsen, høyreklikk, og velg «Oppdater tabell». Deretter velger du om du bare vil oppdatere sidetallene, eller hele tabellen. Klikk «OK» for å fullføre oppdateringen.
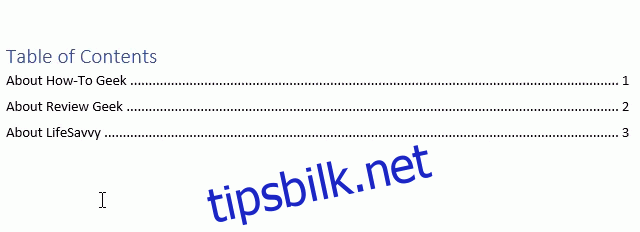
Din innholdsfortegnelse vil nå gjenspeile de nye endringene.
Fjerne innholdsfortegnelsen
Det er enkelt å fjerne en innholdsfortegnelse. Marker innholdsfortegnelsen og klikk på pilen i menyen som dukker opp.
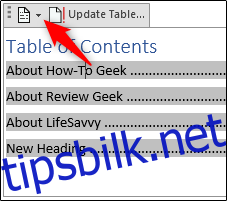
Velg «Fjern innholdsfortegnelse» nederst i nedtrekksmenyen.
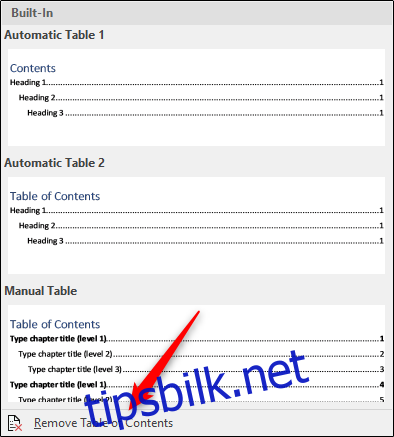
Innholdsfortegnelsen vil nå være fjernet fra dokumentet.